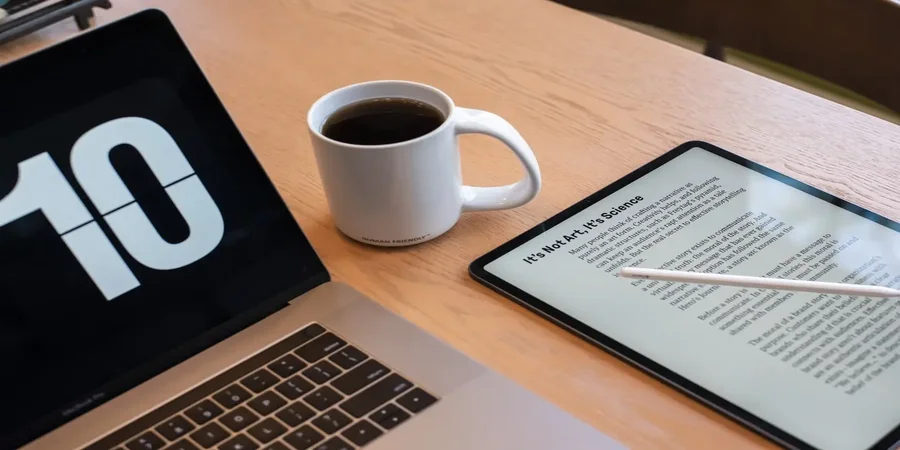Adobe Acrobat Reader’da metin ve metin kutularını farklı renklerde vurgulamak mı istiyorsunuz? Belki de belgenizdeki arka plan veya metin varsayılan renkle eşleşiyordur. Öyleyse, seçim rengini kolayca değiştirebilirsiniz.
Adobe Acrobat Reader metin belgelerini düzenlemek için neden en kullanışlı uygulamalardan biri?
Belgelerle çalışmak, her gün iş için bilgisayar kullanan ofis çalışanları için vazgeçilmez bir parça haline gelmiştir. Örneğin, ortak bir proje hazırlayan öğrencilerin de belgelerle nasıl çalışacaklarını bilmeleri gerekir.
Bu amaçlar için, birçok farklı ofis programı zaten oluşturulmuştur. Bazıları DOC formatında sıradan bir belgeyi okumak için uygunken, diğerleri tabloları düzgün bir şekilde görüntülemek ve bunlarla çalışmak için tasarlanmıştır.
Ancak, Pdf dosyalarıyla çalışmak için özel bir program da vardır. Pdf, çoğu zaman doğrudan düzenlenemeyen popüler bir dosya biçimidir. Düzenlemelerle bir kopyasını oluşturabilirsiniz, ancak orijinal, oluşturucunun yaptığı gibi kalacaktır.
Adobe Acrobat Reader DC bu tür belgelerle çalışmak için çok iyidir. Dikkatinizi dağıtabilecek ve gerçekten yararlı şeylere odaklanmanızı engelleyebilecek birçok özelliğe sahiptir. Ancak, kullanışlı özellikler bile her zaman ilk göründükleri kadar kullanışlı olmayabilir.
Örneğin, metin vurgulama özelliğini kullanmaya karar verirseniz, vurguladığınız şeyin rengini değiştirebileceğinizi ilk bakışta anlamanız çok zor olabilir.
Adobe Reader’da vurgulamanın rengi nasıl değiştirilir?
Adobe Acrobat’ta seçili metnin rengini değiştirmek için kullanabileceğiniz birçok yöntem vardır. Rengi, vurgulamayı yapmadan önce ve yaptıktan sonra da değiştirebilirsiniz.
Ancak herkesin farklı tercihleri vardır ve varsayılan seçim rengi herkesin hoşuna gitmeyebilir. Adobe Acrobat Reader’da seçimin rengini değiştirmenin birçok yolu vardır, ancak aslında bu özelliği bulmak neredeyse imkansızdır. Merak etmeyin, bu makale size de anlatacak! İşte Adobe Acrobat Reader’da seçimin rengini değiştirmenin birkaç yolu.
İlk ve en temel olanı, metin seçildikten sonra rengi değiştirmektir.
Yapması oldukça kolay:
- Metnin seçilen kısmına sağ tıklamanız gerekir.
- Ardından Özellikler’i seçin.
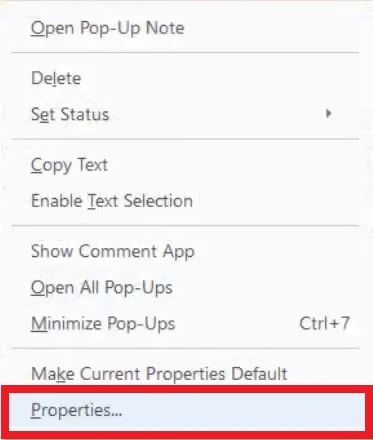
- Ardından bir Vurgu Özellikleri iletişim kutusu açılacaktır.
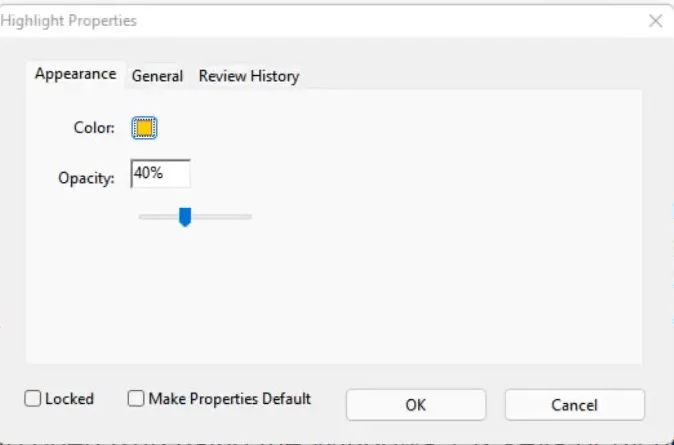
- Görünüm sekmesine geçin ve istediğiniz rengi seçmek için renk seçiciyi kullanabilirsiniz. Rengin şeffaflığını ayarlamak için bir kaydırıcı da vardır.
- Burada varsayılan rengi de ayarlayabilirsiniz. İstediğiniz tonu seçtikten sonra Özellikleri Varsayılan Yap kutusunu işaretleyin.
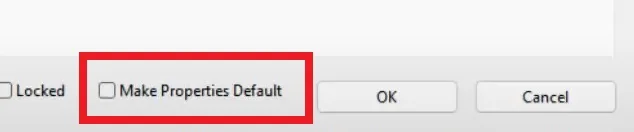
- Hazır olduğunuzda Tamam’a tıklayın ve metnin rengi değişsin.
Vurgulama rengini ayarlayabileceğiniz başka yollar da vardır. Ancak bu yöntem en hızlısıdır.
Vurgulama aracı özelliklerini kullanarak renk nasıl değiştirilir
Yukarıda açıklanan yol, gerçek zamanlı renk seçimi söz konusu olduğunda en uygun yol değildir. Vurgu rengini değiştirmenin daha etkili bir yolu vardır.
Ctrl+E tuşlarına basmanız yeterlidir. Bu, Vurgulayıcı Aracı Özellikleri panelini getirecektir. Araç çubuğu açılmazsa, vurgulama simgesine tıklamanız ve ardından tuş kombinasyonunu tekrar gerçekleştirmeniz gerekir.
Araç çubuğu siz tıklamayı kaldırana kadar açık kalacaktır. Ekranın herhangi bir yerine taşınabilir. Önceden vurgulamanın rengini kolayca seçebileceğiniz bir renk paletinden oluşur. Ayrıca renklerin opaklığını ayarlayabileceğiniz bir açılır menü de vardır. Gerçekten çok kullanışlı bir araç.
Ayrıca vurgulama aracını her zaman seçmenize de olanak tanır. Bir PDF belgesinde bir şeyi hızlıca seçmeniz gerekiyorsa bu çok kullanışlıdır.
Bu araçtaki opaklık menüsü 5 ön ayarlı konum içerecektir. Vurgu Özellikleri iletişim kutusuyla aynı düzeyde doğruluk sunmaz. Ancak kullanımı daha hızlı olacaktır.
Bir renk seçtiğinizde, programı tamamen kapatıp tekrar çalıştırsanız bile otomatik olarak varsayılan vurgu rengi haline gelir. Araç çubuğunu açıp kapatmanın ne kadar kolay olduğu göz önüne alındığında, renkleri değiştirmek hızla gerçekten kolay hale gelir.
Yorum Modunda Renk Nasıl Değiştirilir
Rengi değiştirmenin başka bir yolu daha var ancak bunu yapmak için Konuşmacı moduna geçmeniz gerekiyor. Araçlar araç çubuğu ve kenar çubuğu (gizlenebilir) nedeniyle ekran alanından kaybedeceksiniz.
Bu modu etkinleştirmek oldukça kolaydır:
- Menü çubuğunda Görünüm’e tıklayın.
- Bundan sonra Araçlar’ı seçin.
- O zaman bir Yorum düğmesine ihtiyacınız olacak.
- Sonunda Aç düğmesine basın.
Yorum moduna geçtiğinizde, yeni paneldeki renk seçiciyi kullanın. Ardından vurgulama aracını seçin ve belgenin istediğiniz bölümünü vurgulayın. Seçilen renk, siz başka bir renk seçene kadar varsayılan renk olacaktır.
Vurgulama aracını sadece iğne simgesine tıklayarak da seçili tutabilirsiniz. Rengi daha ayrıntılı olarak ayarlamak için burada bir opaklık kaydırıcısı da bulacaksınız.
İşiniz bittiğinde, yorumcu modundan çıkmak için araç çubuğunun sağındaki Kapat düğmesine tıklayın.
Adobe Acrobat’ta seçimin rengini yorum modunda değiştirerek değiştirebileceğinizi unutmayın, ancak bu yöntem bir kenar çubuğu olarak herkes için işe yaramayabilir. Ayrıca, ekstra araç çubuğu çok fazla ekran alanı kaplar.
iOS’ta bir uygulamada vurgulama rengi nasıl değiştirilir?
Android’deki Adobe Acrobat Reader DC uygulaması söz konusu olduğunda, kullanıcı arayüzünde vurgulama rengini seçme olanağına sahip olacaksınız. iOS sürümü biraz farklıdır ve burada rengi değiştirmek daha zor olabilir. Ancak, ne yapacağınızı biliyorsanız, bunu kolayca yapabilirsiniz.
Bunu yapmak için yapmanız gerekenler:
- Vurgulanan metne tıklayın.
- Görünen menüde Renk’e tıklayın, bir renk seçim penceresi açılacaktır.
- İstediğiniz rengi seçin, bu renk mevcut rengin yerini alacak ve gelecekteki vurgular için varsayılan renk haline gelecektir.
- Burada rengin opaklık ayarını da değiştirebilirsiniz, Opaklık seçeneğine tıklamanız yeterlidir. Opaklık seviyesi de varsayılan olarak kalacaktır.
Rengi düzenli olarak değiştirmeniz gerekiyorsa bu en uygun yol değildir, ancak iOS uygulamasında çalışmanın tek yolu budur.
Adobe acrobat reader, şüphesiz belgeleri görüntülemek, vurgulamak ve bunlara erişmek için önde gelen uygulamalardan biridir. Adobe Acrobat Reader ile çalışmak gerçekten çok kolay. Yine de alışması zor olan bazı özellikler vardır. Bunlar can sıkıcı araç çubuğu ve hatta renk değiştirme seçicisi olabilir.