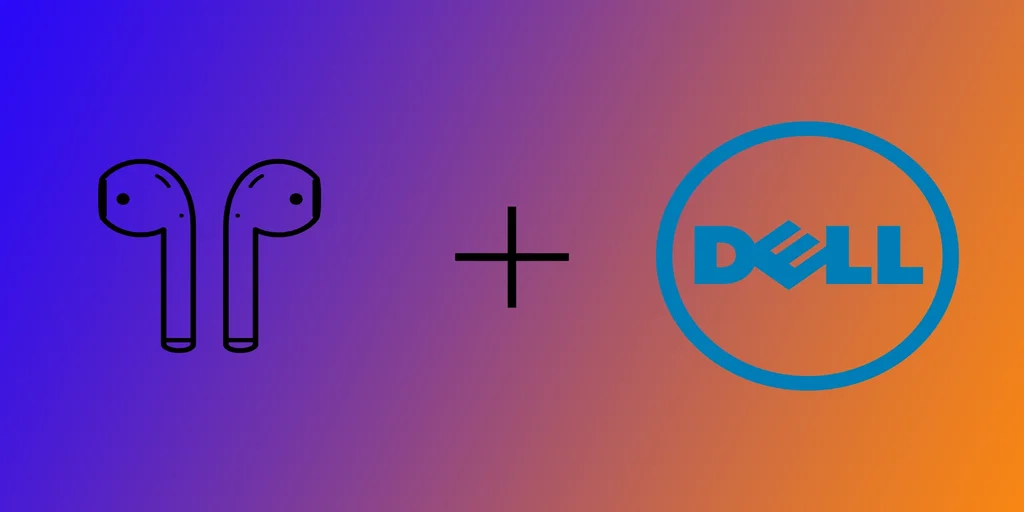Yakın zamanda eski Mac’inizin yerine yeni bir Dell Windows dizüstü bilgisayar satın aldınız ve AirPods’unuz elinizin altında mı? Endişelenmeyin. AirPods, tıpkı Apple cihazları gibi tüm Windows cihazlarını destekler. AirPods’u bir Dell dizüstü bilgisayara bağlamak kolaydır ve işlem diğer Bluetooth kulaklıklarla aynıdır. Windows ünlü “Apple ekosisteminin” bir parçası olmadığı için Apple cihazlarında olduğu kadar kullanışlı olmadığını belirtmek gerekir. Bununla birlikte, AirPods’u Windows 10 veya 11’inize nasıl bağlayacağınızı ve hatta mikrofonlarının sesle birlikte çalışmasını nasıl sağlayacağınızı göstereceğim.
Windows 11’de Dell dizüstü bilgisayara AirPods nasıl eklenir
Dell dizüstü bilgisayarınızda Windows 11 yüklüyse ve etkin bir Bluetooth adaptörü varsa, AirPods’unuzu bağlamak oldukça kolay olacaktır. AirPods’unuzu kurmadan önce, şarj kutunuzun şarjlı olduğundan ve her iki AirPods’un da şarj kutusunda olduğundan emin olun. Bunun için aşağıdakilere ihtiyacınız vardır:
- Windows 11 görev çubuğunuzdaki Başlat düğmesine tıklayın ve Windows 11 ayarlarını açmak için Ayarlar’a (dişli simgesi) tıklayın.
- Ayarlar penceresinin sol tarafındaki bölmede “Bluetooth ve Aygıtlar “a tıklayın.
- Bluetooth geçişinin açık olduğundan emin olun. Kapalıysa, açmak için üzerine tıklayın.
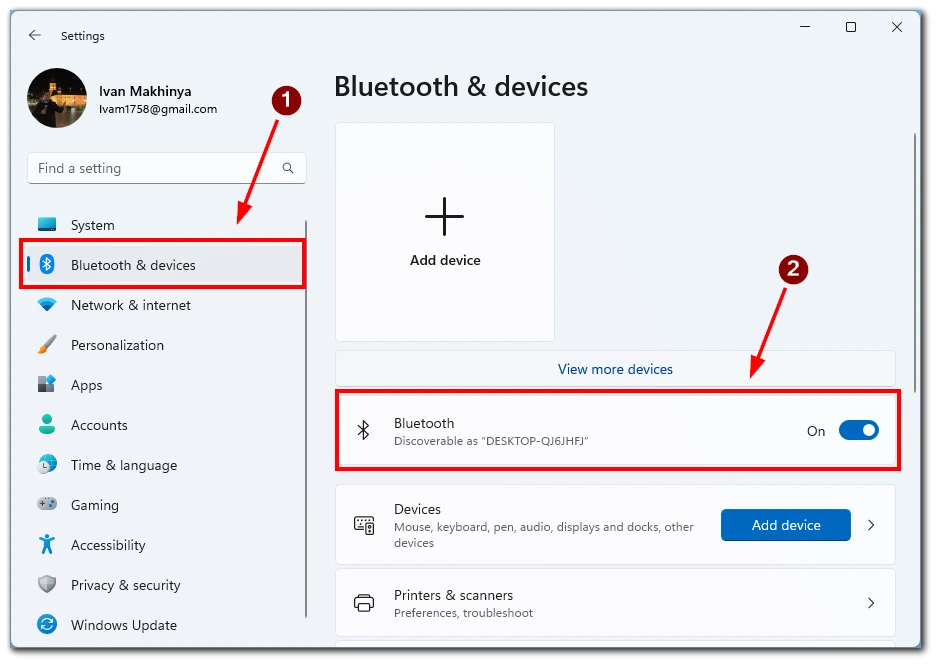
- AirPods kılıfının arkasındaki küçük düğmeyi, kılıfın önündeki LED ışık beyaz renkte yanıp sönmeye başlayana kadar basılı tutun.
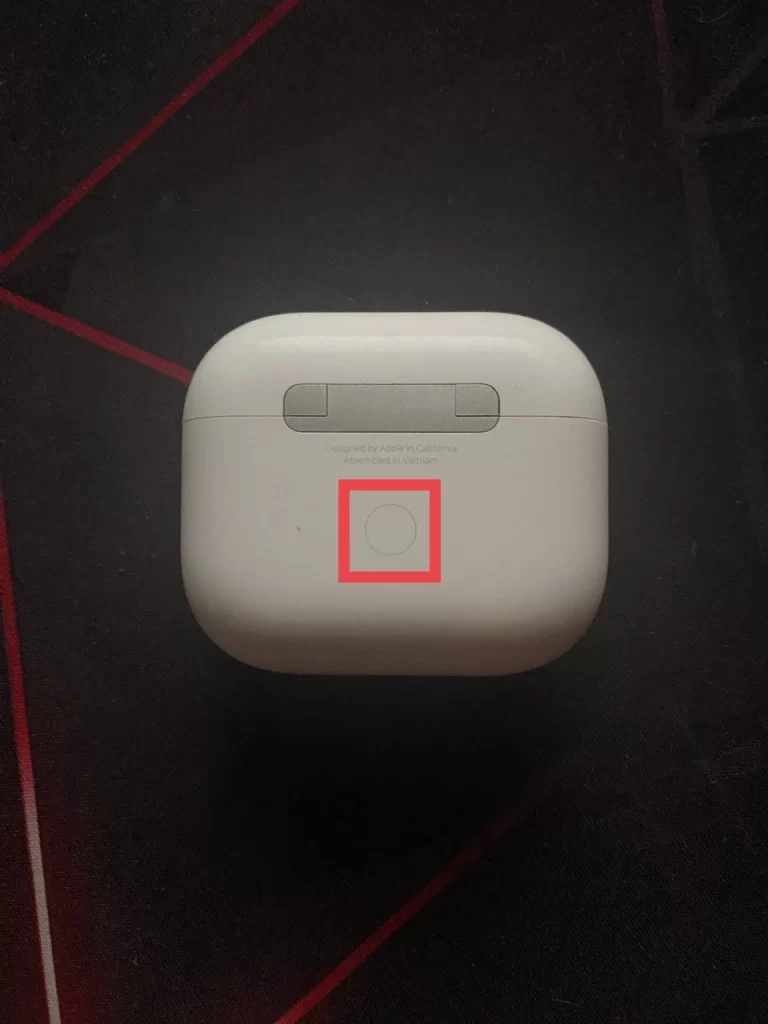
- Windows 11 Ayarlar penceresinin “Bluetooth ve cihazlar” bölümüne dönün.
- “Cihaz ekle” üzerine tıklayın.
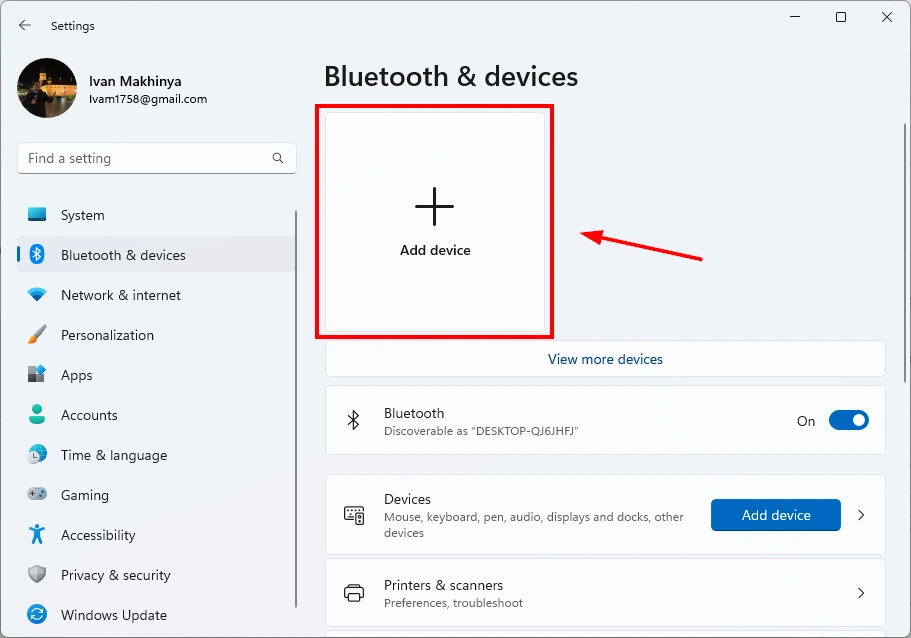
- Görüntülenen “Cihaz ekle” penceresinde “Bluetooth “u seçin.
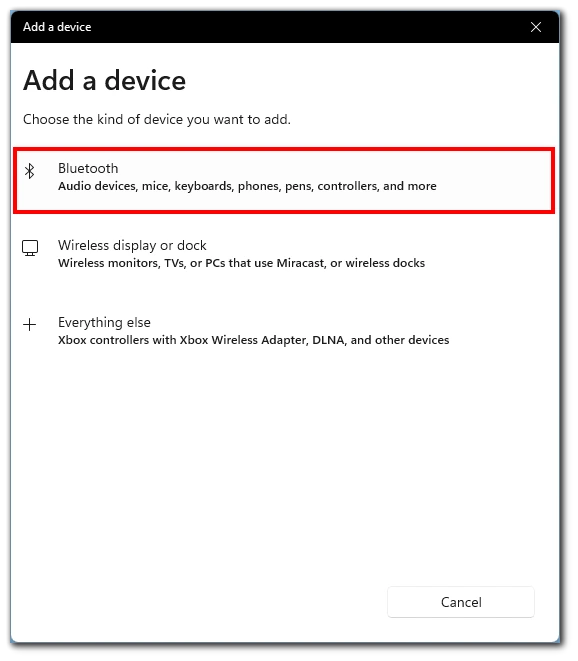
- Dell dizüstü bilgisayarınız şimdi mevcut Bluetooth cihazlarını arayacaktır. Kullanılabilir cihazlar listesinden AirPods’unuzu seçin.
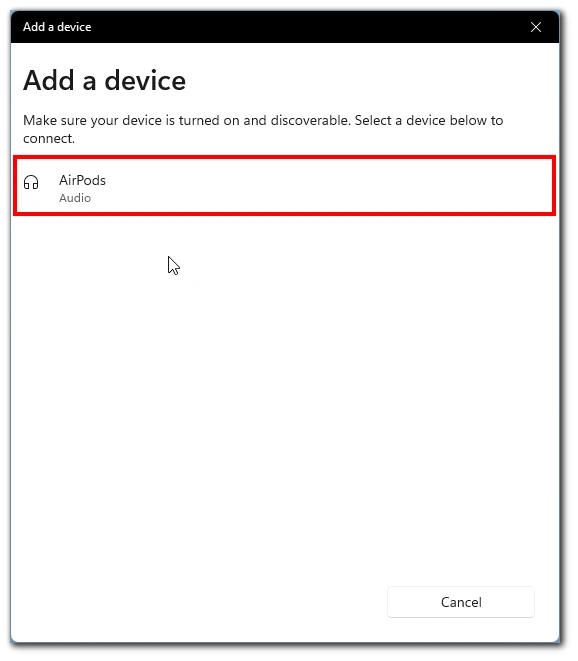
- Eşleştirme işlemini tamamlamak için ekrandaki talimatları izleyin.
AirPods’unuzu Dell dizüstü bilgisayarınıza başarıyla bağladıktan sonra, müzik çalarak veya arama yaparak bağlantıyı test edebilirsiniz. Bazen dizüstü bilgisayarınızdaki ses girişinin otomatik olarak değişmeyebileceğini unutmayın; bu durumda, görev çubuğunun sağ alt tarafındaki hoparlör simgesine tıklayın ve listeden AirPods’unuzu seçin.
Windows 10’da Dell dizüstü bilgisayara AirPods nasıl eklenir
Dell dizüstü bilgisayarınızda daha eski bir Windows 10 varsa endişelenmeyin, AirPods Windows 10 tarafından desteklenmektedir. Adımlar Windows 11 için olan talimatlara çok benzer olacaktır. İlk olarak, her iki AirPods’u da bir şarj kutusuna koyun ve ardından aşağıdaki adımları izleyin:
- Windows 10’da Ayarlar uygulamasını açın. Bunu yapmak için Windows tuşu + I tuşlarına aynı anda basabilirsiniz.
- Ayarlar uygulaması açıldıktan sonra, “Cihazlar” seçeneğine gidin.
- “Aygıtlar” seçeneği altında, Bluetooth’un açık olduğundan emin olun. Açık değilse, açmak için düğmeyi değiştirin.
- “Bluetooth veya diğer cihazları ekle” öğesini seçin.
- “Cihaz ekle” ekranında, eklenecek cihaz türü olarak “Bluetooth “u seçin.
- AirPods’unuzu kılıfından çıkarın ve LED ışığı yanıp sönmeye başlayana kadar arkadaki düğmeye basın.
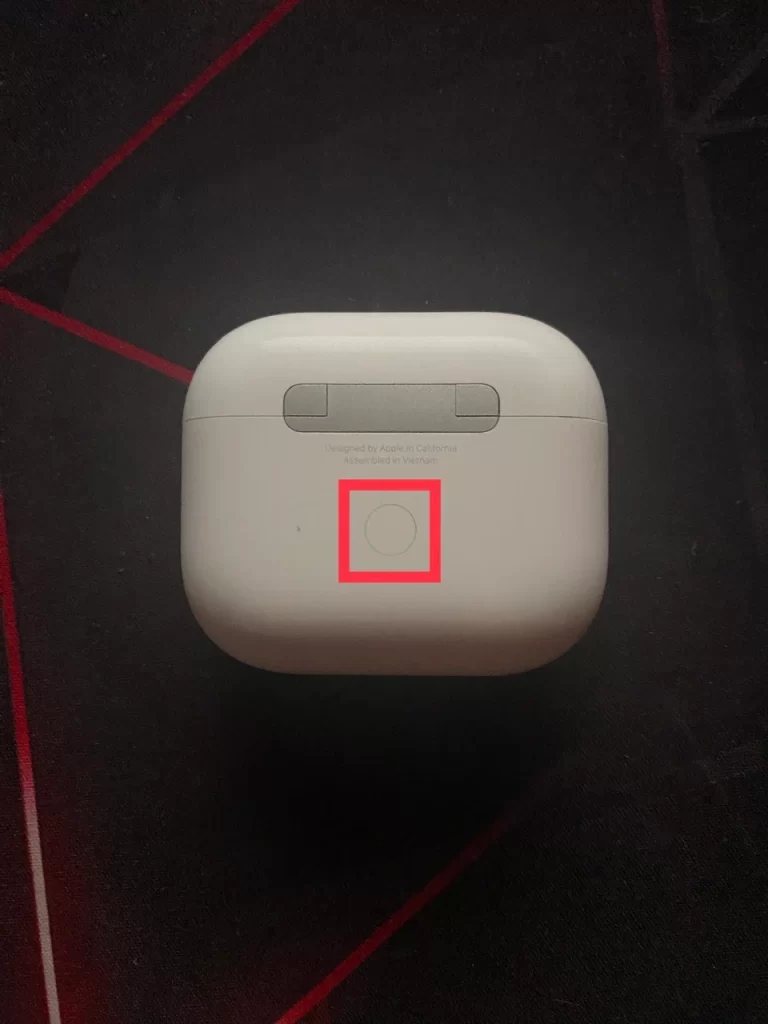
- Windows 10 bilgisayarınız mevcut cihazları arayacaktır. AirPods’unuz listede göründüğünde, eşleştirmeye başlamak için onu seçin. Eşleştirme işleminin tamamlanmasını bekleyin.
Eşleştirmenin ardından AirPods’unuz Windows 10 bilgisayarınızda bağlı bir cihaz olarak görünecektir. Ayrıca cihazınızın hazır olduğunu onaylayan bir bildirim alırsınız. AirPods’unuz eşleştirildikten ve Windows 10 bilgisayarınıza bağlandıktan sonra kablosuz sesin ve eller serbest görüşmenin keyfini çıkarabilirsiniz.
Dell dizüstü bilgisayara bağlı AirPods’ta mikrofon nasıl açılır
Dell dizüstü bilgisayarınızla AirPods kullanıyorsanız ve mikrofon özelliğini kullanmak istiyorsanız, bunu manuel olarak etkinleştirmeniz gerekebilir. Birçok kullanıcı, kulaklık dizüstü bilgisayara bağlandığında mikrofonun otomatik olarak AirPods’a geçmediğini fark eder. Bunu yapmak için ihtiyacınız olacak:
- Mikrofonu açmadan önce AirPods’unuzun Dell dizüstü bilgisayarınıza doğru şekilde bağlandığından emin olun. Daha önce özetlediğim adımları izleyerek AirPods’unuzu eşleştirin.
- AirPods’unuz Dell dizüstü bilgisayarınıza bağlandıktan sonra ses ayarlarına erişin. Bunu yapmak için Ayarlar’a gidin, listeden “Sistem” ve “Ses “i seçin.
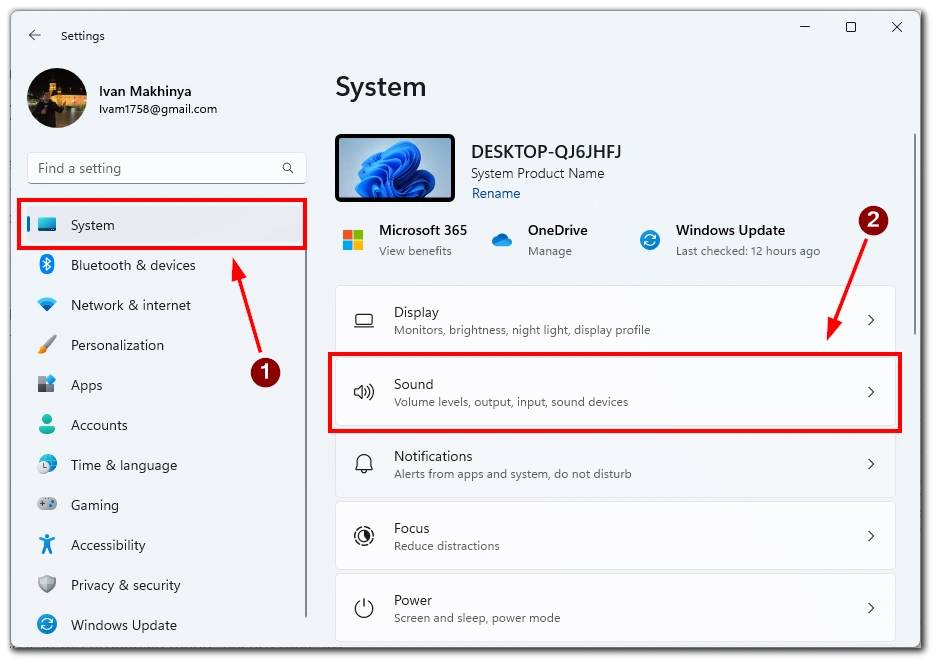
- Ses ayarlarında, “Giriş” bölümünü bulun ve açılır menüden AirPods’unuzu giriş aygıtı olarak seçin. AirPods’unuz açılır menüde görünmezse, Dell dizüstü bilgisayarınıza düzgün şekilde bağlandığından emin olun ve tekrar deneyin.
- AirPods’unuzu giriş aygıtı olarak seçtikten sonra mikrofona konuşarak test edebilirsiniz. Ses ölçerin sesinize yanıt verdiğini görmelisiniz. Yanıt vermiyorsa AirPods’unuzun doğru şekilde bağlandığından ve giriş aygıtı olarak seçildiğinden emin olun.
- Mikrofon ses seviyesi çok düşükse, alttaki mikrofon ses seviyesi kaydırıcısını hareket ettirerek ses ayarlarını yapabilirsiniz.
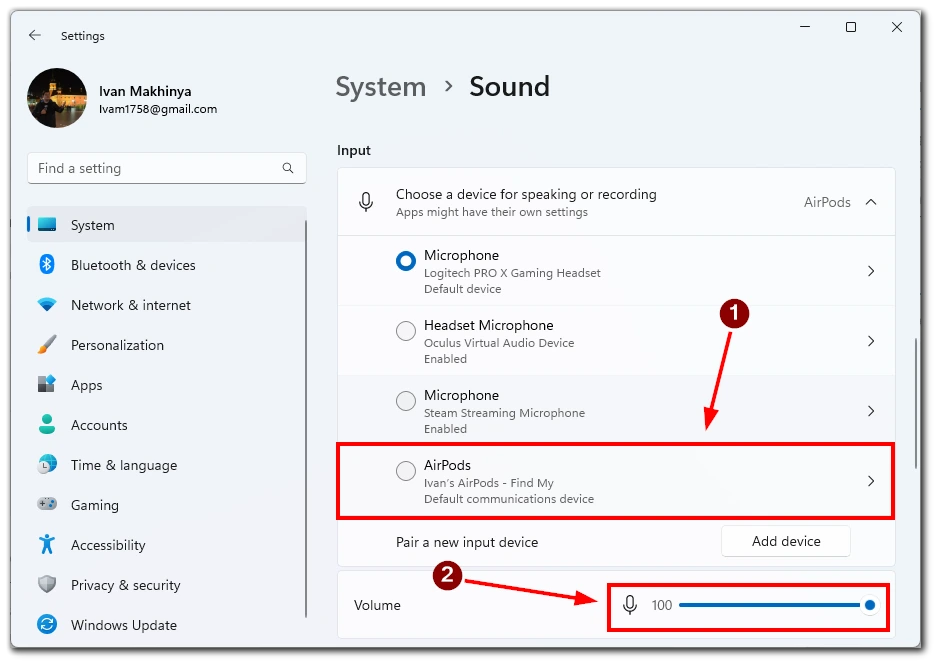
Mikrofonu etkinleştirip ayarları yaptıktan sonra AirPods’unuzu aramalar veya kayıtlar için kullanabilirsiniz. AirPods’unuzu kullanmak istediğiniz herhangi bir uygulamada giriş aygıtı olarak seçin.
Sonuç olarak, Dell dizüstü bilgisayara bağlı AirPods’ta mikrofonu etkinleştirmek basittir. AirPods’unuzu giriş aygıtı olarak seçmek ve Dell dizüstü bilgisayarınızda aramalar veya kayıtlar için AirPods’unuzu kullanmaya başlamak üzere mikrofon ayarlarını yapmak için bu adımları izlemeniz yeterlidir.
AirPods’u Dell dizüstü bilgisayara bağlarken karşılaşılan sorunları giderme
AirPods’u bir Dell dizüstü bilgisayara bağlamak, kablosuz sesin kablolar olmadan keyfini çıkarmanın uygun bir yoludur. Ancak AirPods’u bir Dell dizüstü bilgisayara bağlamanın sorunlu olabileceği durumlar da vardır. Bu kılavuzda, AirPods’u bir Dell dizüstü bilgisayara bağlarken karşılaşabileceğiniz en yaygın sorunlardan bazılarını ve bunların nasıl giderileceğini ele alacağız.
AirPods Dell dizüstü bilgisayara bağlanmıyor
AirPods’unuz Dell dizüstü bilgisayarınıza bağlanmazsa, dizüstü bilgisayarınızın Bluetooth ile uyumlu olduğundan ve Bluetooth’un açık olduğundan emin olun. Dizüstü bilgisayarınızda Bluetooth yoksa, bir Bluetooth adaptörü satın almanız gerekebilir. Dell dizüstü bilgisayarınız ve AirPods’unuz hala bağlanmıyorsa, aşağıdaki adımları izleyerek sıfırlamayı deneyin:
- AirPods’unuzu şarj kutusuna yerleştirin ve kapağı kapatın.
- LED sarı renkte yanıp sönene kadar kasanın arkasındaki düğmeyi en az 15 saniye basılı tutun.
- AirPods’unuzu Dell dizüstü bilgisayarınızın yakınına koyun ve tekrar bağlamayı deneyin.
Ancak, bunun AirPods’unuzu sıfırlayacağını bilmelisiniz. Daha önce bağladığınız tüm cihazlara yeniden bağlamanız gerekebilir.
Düşük ses kalitesi
AirPods’unuzu Dell dizüstü bilgisayarınızla kullanırken düşük ses kalitesiyle karşılaşırsanız aşağıdakileri deneyin:
- Dizüstü bilgisayarınızı AirPods’unuza yaklaştırın. Bluetooth sınırlı bir menzile sahiptir, bu nedenle çok uzaklaşırsanız ses kalitesi bozulabilir.
- Bağlantıyı engelleyebilecek diğer Bluetooth cihazlarını kaldırın.
- AirPods’unuzun tam şarjlı olduğundan emin olun. Düşük pil ömrü ses sorunlarına neden olabilir.
- Sesi engelleyebilecek kalıntıları gidermek için AirPods’unuzu temizleyin.
Sorunun en son sürücüler olmadan da olabileceğini unutmayın. Bu durumda, AirPods’u internet bağlantısı olan herhangi bir cihaza bağlamanız ve birkaç dakika beklemeniz gerekir. Aygıt yazılımlarını otomatik olarak güncellemeleri gerekir.
AirPods’un bağlantısı sık sık kesiliyor
AirPods’unuzun Dell dizüstü bilgisayarınızla bağlantısı kesilmeye devam ederse aşağıdakileri deneyin:
- AirPods’unuzun tamamen şarj olduğundan emin olun.
- Bağlantıyı engelleyebilecek diğer Bluetooth cihazlarını kaldırın.
- Dizüstü bilgisayarınızı AirPods’unuza yaklaştırın.
- AirPods’unuzu şarj kutusuna yerleştirip LED ışığı sarı renkte yanıp sönene kadar arka taraftaki düğmeyi basılı tutarak sıfırlayın.
- Dell dizüstü bilgisayarınızın Bluetooth sürücülerini güncelleyin.
AirPods cihaz olarak görünmüyor
AirPods’unuz Dell dizüstü bilgisayarınızda bir aygıt olarak görünmüyorsa aşağıdakileri deneyin:
- LED ışığı beyaz renkte yanıp sönene kadar kılıfın arkasındaki düğmeyi basılı tutarak AirPods’unuzun eşleştirme modunda olduğundan emin olun.
- AirPods’unuzu Dell dizüstü bilgisayarınıza yaklaştırın.
- Dell dizüstü bilgisayarınızı yeniden başlatın ve tekrar deneyin.
- AirPods’unuzu şarj kutusuna yerleştirip LED ışığı kehribar rengi yanıp sönene kadar arka taraftaki düğmeyi basılı tutarak sıfırlayın.
Sonuç olarak, AirPods’u bir Dell dizüstü bilgisayara bağlamak bazen sorunlu olabilir, ancak bu sorun giderme adımları çoğu sorunu çözmenize yardımcı olabilir. Bu adımları izleyerek, herhangi bir bağlantı sorunu yaşamadan AirPods’unuzdan kablosuz sesin keyfini çıkarabilirsiniz.