Apple’ın kablosuz kulaklıkları AirPods, kullanım kolaylığı, üstün ses kalitesi ve Apple’ın ekosistemiyle kusursuz entegrasyonu nedeniyle geniş çapta tercih ediliyor. Birden fazla AirPod çiftine sahip olduğunuzda, her AirPod setini farklı bir adla yeniden adlandırmak giderek daha pratik hale geliyor:
- Kişiselleştirme : AirPod’ların kamusal alanlar veya ofisler gibi yaygın olarak kullanıldığı ortamlarda, AirPod’larınıza benzersiz bir ad atamak, onları başkalarının sahip olduğu benzer cihazlardan ayırmaya önemli ölçüde yardımcı olabilir.
- Cihaz Yönetimi : Her biri farklı bir amaca hizmet eden birden fazla AirPod çiftiniz varsa, bunları uygun şekilde yeniden adlandırmak (örneğin, “Çalışma için AirPods” veya “Ofis için AirPods”), uygun çifti tanımlama ve cihazınıza bağlama sürecini kolaylaştırabilir. Bu, özellikle birden fazla cihaz arasından seçim yaparken kullanışlıdır.
AirPods’unuzun adını değiştirmeye yönelik hızlı bir kılavuz
AirPods’unuzun adını iPhone veya iPad’de değiştirmek için şu adımları izleyin:
- AirPod’larınızı Bağlayın : AirPod’larınızın iPhone veya iPad’inize bağlı olduğundan emin olun. AirPod’larınızı kulaklarınıza takın veya cihazınızın yanındaki kutuyu açın.
- Ayarları Aç : iPhone veya iPad’inizde ‘Ayarlar’ uygulamasını açın.
- Bluetooth Ayarlarına gidin : Ayarlar menüsünde ‘Bluetooth’a dokunun.
- AirPod’larınızı Listede Bulun : ‘Cihazlarım’ bölümünün altındaki cihazlar listesinde AirPod’larınızı arayın.
- AirPods Ayarlarına Erişim : AirPods’unuzun yanında bir bilgi simgesi (daire içinde küçük bir “i”) olacaktır. AirPod’larınızın ayarlarına erişmek için bu simgeye dokunun.
- Adı Değiştirme : AirPods ayarları ekranında AirPods’unuzun adına dokunun. Daha sonra yeni bir ad girebileceksiniz.
- Yeni Adı Kaydetme : Yeni adı yazdıktan sonra klavyede ‘Bitti’ tuşuna basın. Bu, AirPod’larınızın yeni adını kaydedecektir.
AirPods’unuz, senkronize edildikleri sürece iCloud hesabınızda oturum açan tüm cihazlarda yeni adla tanınacaktır. Buna iPhone, iPad, Mac ve diğer Apple aygıtlarınız da dahildir. Bu değişikliğin yalnızca iCloud hesabınızın etkin ve senkronize olduğu cihazlara yansıyacağını unutmayın.
iPhone ve iPad’de AirPods’un adı nasıl değiştirilir?
AirPods’unuzun adını iPhone veya iPad’inizde değiştirmek istiyorsanız şu adımları izleyin:
- Ayarlar’ı açın ve Bluetooth’a gidin .
- Ardından mevcut AirPods adınızın yanındaki (i) simgesine dokunun .
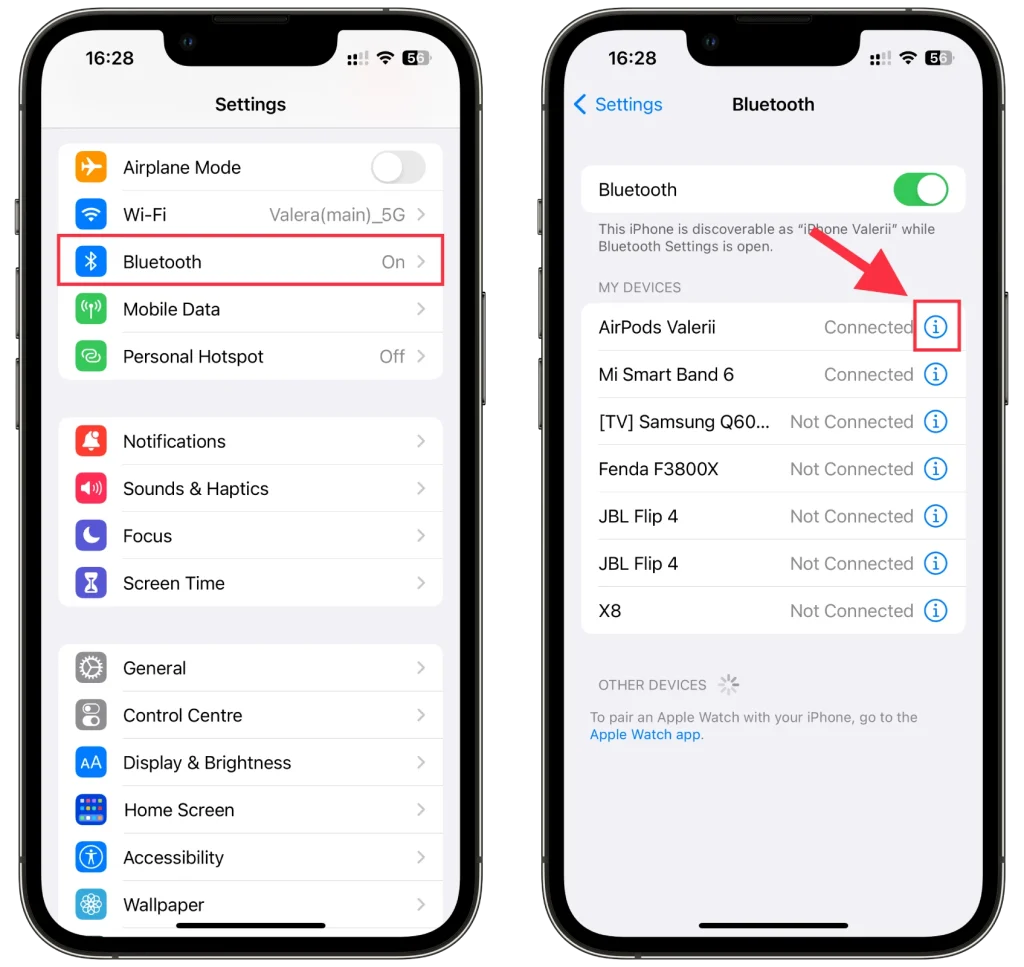
- Ad’ı seçin , değiştirin ve Bitti’ye dokunun .
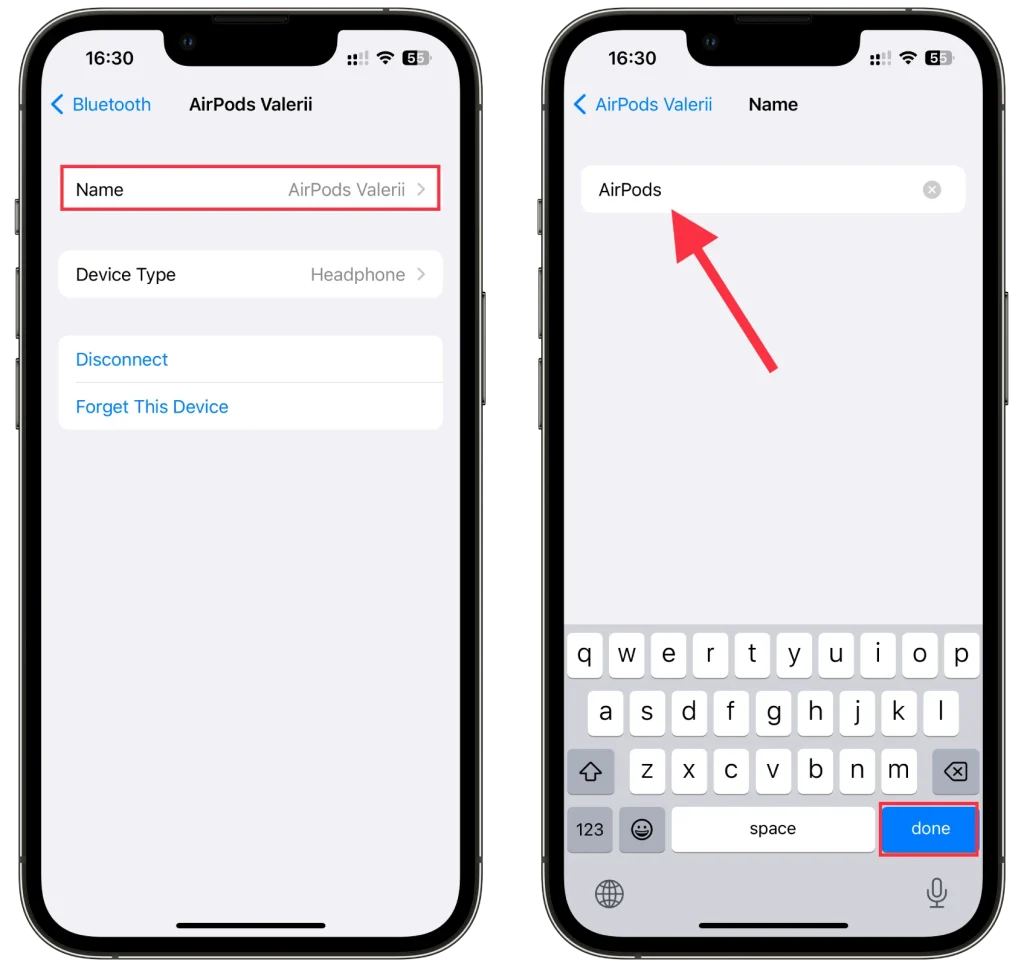
Yeni AirPods adınız artık Bluetooth ayarlarında görünmelidir.
Mac’te AirPods’un adı nasıl değiştirilir?
Mac’inizde AirPods adınızı değiştirmek istiyorsanız aşağıdakileri yapın:
- Apple menüsüne tıklayın ve Sistem Ayarları’nı seçin .
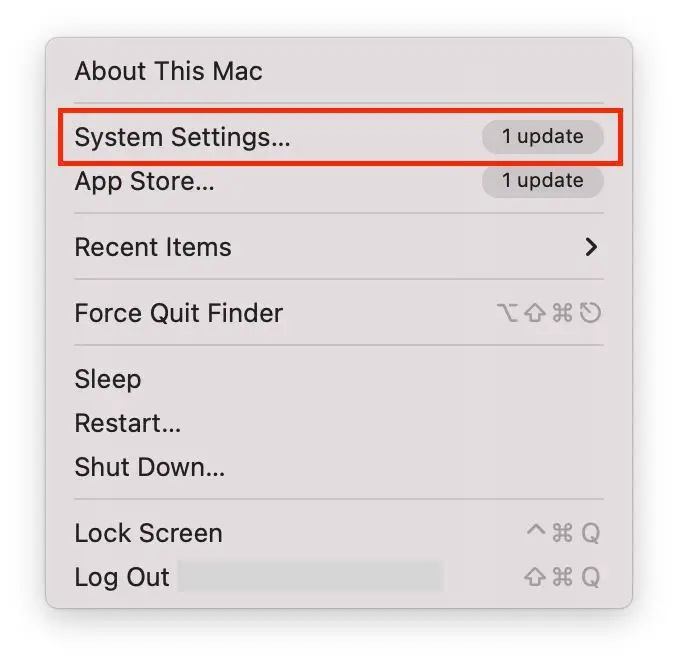
- Bluetooth’a gidin .
- AirPods’unuzun yanındaki (i) düğmesine tıklayın.
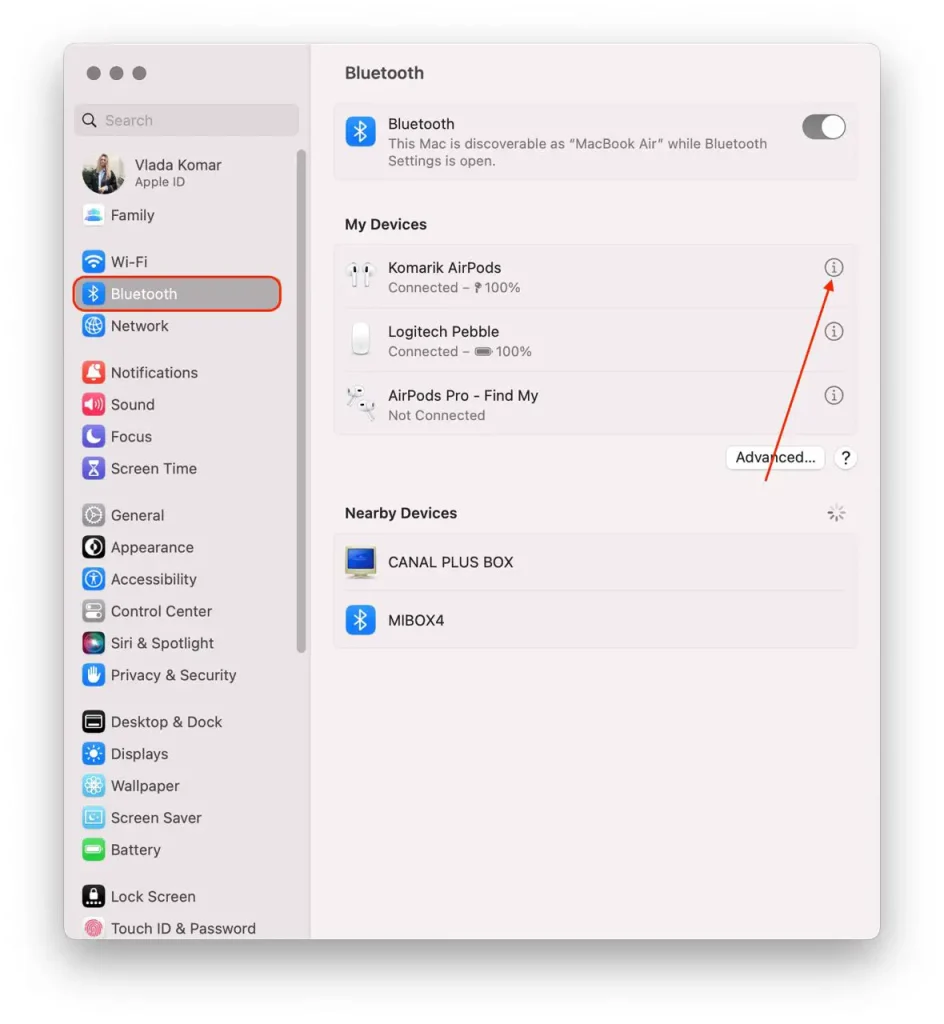
- Son olarak yeni adı girin ve bu işlemi onaylamak için Bitti’ye tıklayın.
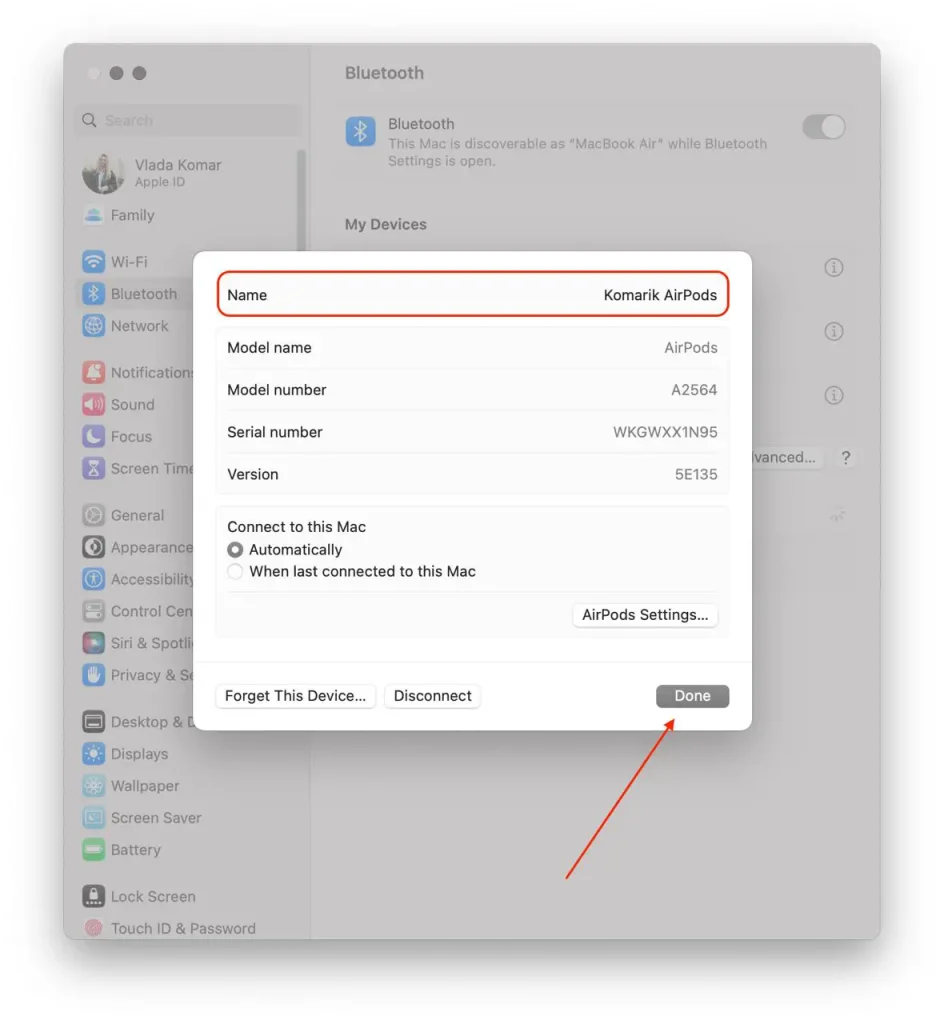
Bir başka harika Apple numarası da, birden fazla cihazda aynı Apple kimliğiyle giriş yaparsanız, yeni AirPods adının tüm cihazlarda otomatik olarak güncellenmesidir. Başka bir deyişle, iPhone’unuzda AirPods’un adını değiştirirseniz aynı şeyi iPad’inizde veya Mac’inizde yapmanıza gerek yoktur.
Android’de AirPods’un adı nasıl değiştirilir?
Android cihazınızı kullanarak AirPod’larınız için yeni bir ad ayarlamak istiyorsanız şu şekilde yapabilirsiniz:
- Ayarlar’ı açın ve Bluetooth’a gidin .
- AirPods’un yanındaki ok simgesine dokunun .
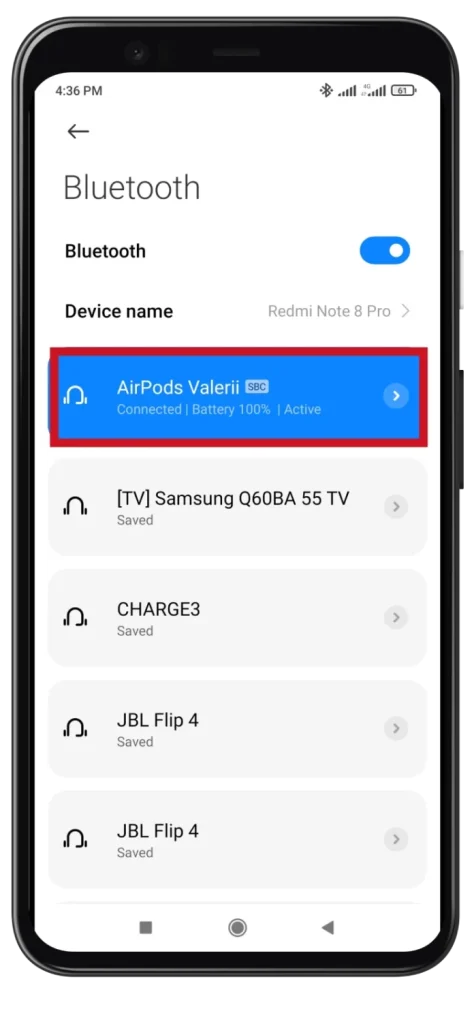
- Yeniden Adlandır’a dokunun .
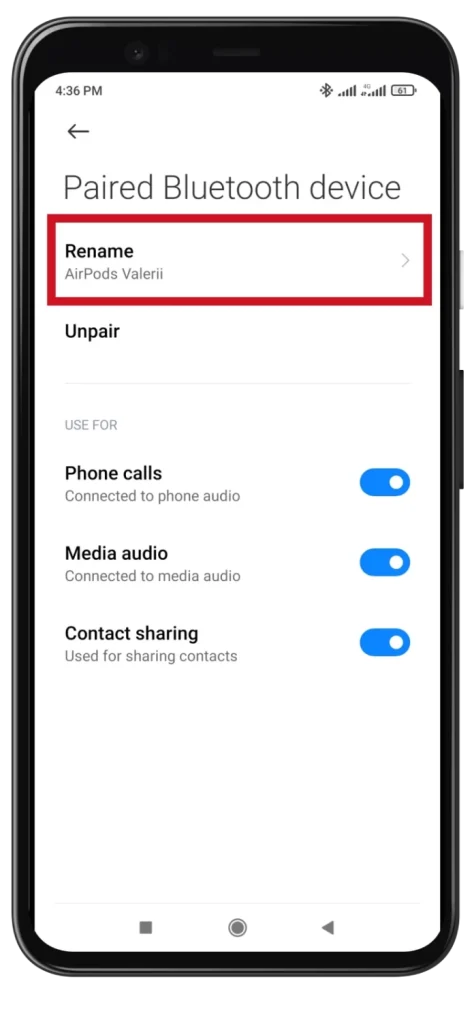
- Yeni adı girin ve Tamam’a dokunun .
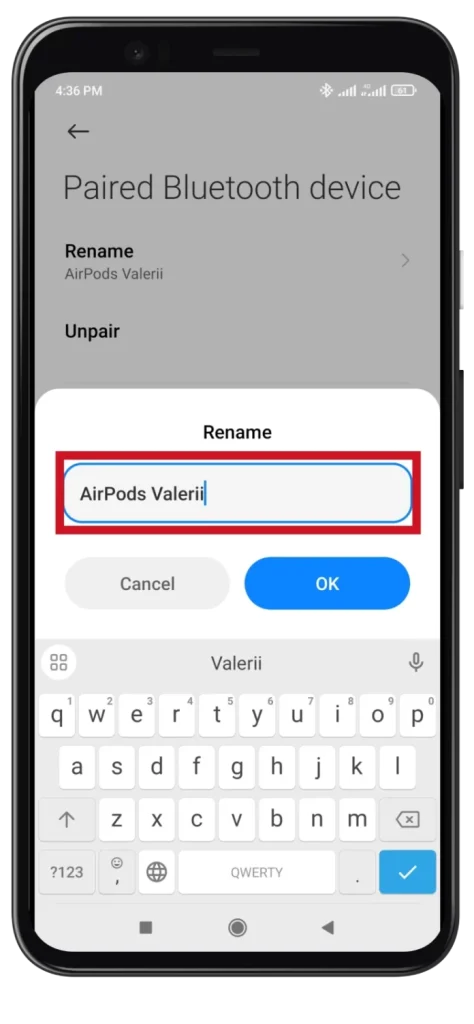
Adımlar, Android cihazınızın üreticisine ve işletim sistemi sürümüne bağlı olarak biraz farklılık gösterebilir ancak genel süreç benzer olmalıdır.
Windows’ta AirPods adı nasıl değiştirilir?
AirPods adınızı Windows PC veya dizüstü bilgisayarınızı kullanarak değiştirmek istiyorsanız aşağıdakileri yapın:
- Başlat düğmesine tıklayın ve arama çubuğuna Denetim Masası yazın. Aç onu.
- Cihazlar ve Yazıcılar’a gidin .
- AirPods’unuza sağ tıklayın ve Özellikler’i seçin .
- Bluetooth sekmesine gidin ve üstteki adı düzenleyin.
- Uygula ve Tamam’ı tıklayın .
Bunun sadece Windows 10’da çalıştığını söylemeliyim. Aynı şeyi Windows 11’de de denedim ama isim değiştirme fonksiyonu yoktu. AirPod’ları yalnızca bilgisayarımdan ayırabildim veya unutabildim.
AirPod’ları iPhone olmadan yeniden adlandırabilir misiniz?
AirPod’ları iPhone olmadan yeniden adlandırmak doğrudan mümkün değildir. AirPod’ların kendisinde bir kullanıcı arayüzü veya ad değişikliklerine izin veren bağımsız bir uygulama yoktur. Fabrikada cihaza, cihaza gömülü olan ve kulaklıklar eşleştirildiğinde aktarılan bir ad atanmıştır.
AirPod’ların yeniden adlandırılması genellikle bağlı oldukları cihazın Bluetooth ayarları aracılığıyla yapılır. Adı değiştirdiğinizde yalnızca söz konusu cihaz için AirPods’un adını değiştirmiş olacaksınız. AirPod’ları sıfırlarsanız adları orijinaline geri döner. Bu nedenle, ad değişikliği yalnızca cihazın AirPod’larla belirli bir şekilde eşleştirilmesi durumunda işe yarar.










