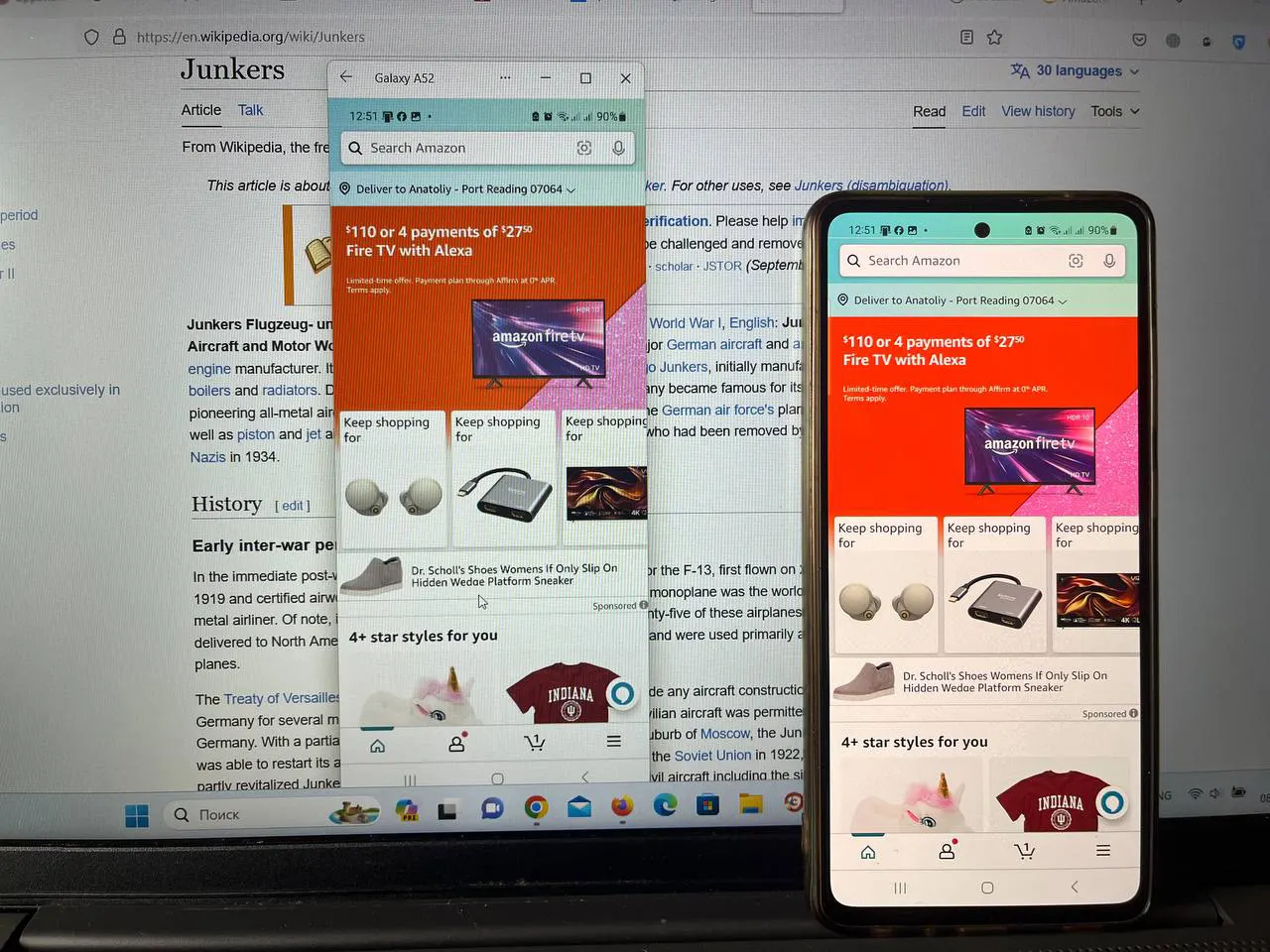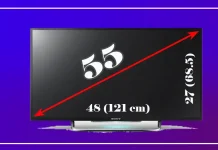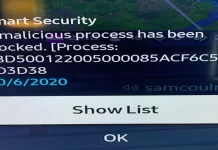Mobil cihazınızda ekran görüntüsü almaya çalıştığınızda “Güvenlik politikası ekran görüntüsü alınmasını engelliyor.” şeklinde bir mesaj alabilirsiniz. Web’de bulduğunuz bilgileri birisiyle paylaşmak veya bir şeyin cihazınızda nasıl çalıştığını göstermek istediğinizde ekran görüntüleri yararlı olur. Bazen ekran görüntüsü alıp buna benzer bir mesaj almak çok sinir bozucu olabiliyor.
Android’de ekran görüntüsünü engellemenin nedenleri
Android cihazınızda “Güvenlik politikası nedeniyle ekran görüntüsü alınamıyor” mesajı genellikle aşağıdaki durumlarda karşımıza çıkıyor.
- Hassas bilgilerin korunması: Bazı uygulamalar, özellikle bankacılık, para transferi ve iş uygulamaları, ekran görüntüsü almayı engelleyen güvenlik politikaları kullanır. Bu, kullanıcının hassas bilgilerini korumak için yapılır.
- Tarayıcılarda gizli mod: Google Chrome gibi bazı tarayıcılarda gizli modu kullanıyorsanız bu bildirimi de görebilirsiniz. Bunun amacı, web’de gezinirken kullanıcının gizliliğini korumaktır.
- Kurumsal politika kısıtlamaları: Cihazınız bir kurumsal hesap veya mobil cihaz yönetimi (MDM) yazılımı aracılığıyla yönetiliyorsa yöneticiniz ekran görüntüsü alma konusunda kısıtlamalar getirebilir.
- Uygulama güvenlik politikaları: Bireysel uygulamalar veya hizmetler, hassas bilgilerin paylaşılmasını önlemek için ekran görüntüsü alınmasını yasaklayan güvenlik politikalarına sahip olabilir.
- DRM kısıtlamaları: Dijital haklar yönetimi (DRM) hakları, akış platformlarında filmler veya TV şovları gibi korumalı içerikleri görüntülerken ekran görüntüsü alma olanağını da kısıtlayabilir.
- Telefonunuzu bilgisayarınızdan kontrol etmek, telefon ekranını dizüstü bilgisayarınızın ekranında görüntülemenize ve ekran görüntüleri almanıza olanak tanır.
Bu durumlarda ekran görüntülerinin kısıtlanması, kullanıcının hassas bilgilerinin veya içerik haklarının korunmasına yönelik güvenlik politikasının bir parçasıdır.
Android’de ekran görüntüsü koruması nasıl atlanır
Uygulamalara veya tarayıcılara yüklenen Android’de ekran görüntüsü korumasını atlamak teknik olarak mümkündür ancak bu genellikle uygulamanın hizmet şartlarını ve gizlilik politikasını ihlal eder ve yasa dışı olabilir.
- Chrome tarayıcısında ekran görüntüsü koruması konusunda endişeleriniz varsa, dilerseniz bunu kapatabilirsiniz ve bunda yasa dışı bir durum yoktur ancak önerilmeyen veya yasayı ihlal edebilecek başka yollar da vardır:
- Resmi olmayan bir yazılım kullanarak veya telefonunuza root erişimi yükleyerek politika korumasını devre dışı bırakmanız önerilmez. Politikayı atlayan birçok program, verilerinizi, özellikle de bankacılık bilgilerinizi çalmak için tasarlanmış virüslerdir.
- Root erişimine sahipseniz telefonun süper yöneticisi olursunuz ve işletim sisteminin sistem dosyalarını değiştirebilirsiniz. Geliştiriciler genellikle root ayrıcalıklarına ihtiyaç duyarlar ancak lisanssız yazılım yüklemek için de kullanılabilirler ve bu da güvensizdir. Ve root ayrıcalıklarına sahip telefonda birçok uygulama çalışmaz; Örneğin Google Cüzdan böyle bir telefonda işlem gerçekleştirmez.
Alternatifler: Bazı durumlarda uygulamadaki dışa aktarma özelliklerini kullanmak gibi meşru alternatifler vardır. Örneğin, birçok bankacılık uygulaması makbuzları ve ödeme geçmişini indirmenize izin verir ancak ekran görüntüsü almanıza izin vermez.
Google Chrome Tarayıcı Güvenlik Politikası
Chrome’un gizli modda ekran görüntüsü almanıza izin vermediğine dair birçok bilgi bulabilirsiniz. Ancak bu doğru değil; Android için Google Chrome tarayıcısının, gizli modda bile tarayıcıda ekran görüntüsü almayı engelleyen yerleşik bir özelliği yoktur. Diğer birçok Android uygulamasında olduğu gibi, Chrome’da da ekran görüntüsü alabilme özelliği cihazınızın genel güvenlik ayarlarına ve bireysel uygulamalara bağlıdır. Ancak bazı çerezler engellendiğinden gizli modda ekran görüntüleri engellenebilir. Böyle bir durumda Chrome’a geçin ve ekran görüntüsü alın.
Bazı siteler veya web uygulamaları, özel komut dosyaları veya güvenlik ayarları aracılığıyla ekran görüntüsü alma yeteneğinizi sınırlamaya çalışabilir. Ancak bu standart bir Chrome özelliği değildir ve etkililiği farklılık gösterebilir. Genel olarak, ekran görüntüsü koruması çoğunlukla bankacılık veya mesajlaşma uygulamaları gibi yüksek düzeyde gizlilik gerektiren uygulamaların yanı sıra bilgilerin yetkisiz kopyalanmasına karşı koruma gerektiren uygulamalarla ilişkilendirilir; bunların tümü uygulama düzeyinde çalışır.
Ayarları, izinleri vb. değiştirebilirsiniz, ancak bu pratik değildir. Geliştiricilerin çoğu geçici çözümleri uzun süredir biliyor ve genellikle 30 dakika boyunca telefonunuzu yeniden başlatıp yeniden başlattıktan sonra elde ettiğiniz tek şey siyah bir ekran oluyor.
“Güvenlik politikası nedeniyle ekran görüntüsü alınamıyor” sorunu nasıl çözülür?
Ekran görüntüsü almanın işe yaramamasının birkaç ana nedeni vardır. Bu kısıtlamayı aşmak kolay değil. Sonuçta koruma, kişisel bilgilerinizin izniniz olmadan paylaşılmasını önlemek için tasarlanmıştır. Bu nedenle başka yollarla ekran görüntüsü almanızı engelleyen hiçbir şey yoktur.
Bankacılık, PayPal veya para transferi uygulaması gibi ekran görüntüsü almaya karşı güvenlik politikası olan bir uygulamayla karşılaşırsanız deneyebileceğiniz birkaç püf noktası vardır. Örneğin:
- Ekran görüntüleri alan üçüncü taraf bir uygulama kullanın. Play Store’da epeyce var. Elbette bunlar yüksek güvenlikli uygulamalarda muhtemelen çalışmayacaktır, ancak bilinmeyen geliştiricilerin uygulamalarını yüklemenin telefonunuzdan veri hırsızlığı riskini artırdığını unutmayın.
- Başka bir telefon alın ve ekranınızın fotoğrafını çekin. Bu oldukça kaba bir yöntem ama işe yarıyor. Fotoğrafların kalitesi çok iyi olmayacak ancak ihtiyacınız olan bilgiyi alacaksınız.
- Bilgisayarınızda istediğiniz web sitesine gidin. Bilgisayar daha gelişmiş bir cihaz olduğu için ihtiyacınız olan ekran görüntülerini onun üzerinde alabilirsiniz.
- Telefonunuzun ekranını bilgisayarınıza yansıtabilir, hatta bilgisayarınızdan telefonunuzda çalışabilirsiniz, bu durumda ihtiyacınız olan tüm ekran görüntülerini alabilirsiniz. Bu durumda telefonunuzun ve bilgisayarınızın aynı Wi-Fi ağında olması gerekir. Bu, telefonunuzdaki bir uygulamanın ekran görüntüsünü almanın en kolay yoludur, root ayrıcalıklarına ihtiyacınız yoktur ve herhangi bir uygulama yüklemenize gerek yoktur.
Android telefonunuzda bir uygulamanın veya web sitesinin ekran görüntüsünü alma yasağını nasıl aşabilirsiniz?
Güvenlik politikası olan bir uygulamanın ekran görüntülerini almanız gerekiyorsa bunu yapmanın basit ve yasal bir yolu vardır. Telefonunuzu Windows 10 veya Windows 11 çalıştıran bir bilgisayara bağlayın. Windows 10 kullanıyorsanız en son güncellemelerin yüklü olduğundan emin olun.
Telefonunuz ve bilgisayarınız birbirine bağlandıktan sonra, bilgisayarınızda sanki telefonunuzmuş gibi çalışabilir ve herhangi bir uygulamanın, hatta en güvenli uygulamanın ekran görüntüsünü alabilirsiniz. Bilgisayarda bu şekilde görünüyor.
Bir bilgisayara ihtiyacınız olduğu için biraz karmaşık ama avantajı istediğiniz ekran görüntüsünü alabilmenizdir.
Android telefonu Windows 11 tabanlı bir bilgisayara bağlama
Bilgisayarınızı başlatın:
- Görev çubuğundaki arama kutusuna Telefon Bağlantısı yazın ve ardından Telefon Bağlantısı programını seçin.
- Henüz oturum açmadıysanız Microsoft hesabınızda oturum açmanız istenebilir. Bağlantılarınızı yönetmek için bunu yapmanız gerekecektir.
Telefonunuz:
- Android cihazınıza Connect with Windows Mobile uygulamasını yükleyin veya açın. Bunu yapmak için Android cihazınızda bir web tarayıcısı açın ve bilgisayarınızda görünen bağlantıyı yazın ( www.aka.ms/yourpc ).
- Bilgisayarınızda oturum açtığınız Microsoft hesabıyla mobil uygulamada oturum açın.
- Oturum açtıktan sonra bilgisayarınıza geri dönün ve QR Koduna Bağlantı alanını seçin.
- QR kodu kullanmadan eşleştirmek istiyorsanız bilgisayarınızdaki Manuel Eşleştirme düğmesini tıklayın. Kodu Android cihazınıza girmeniz istenecektir.
- Bilgisayar ekranınızda QR kodunu içeren bir açılır pencere görünür.
- Android cihazınızdaki mobil uygulamada Telefonu bilgisayara bağla seçeneğini seçin. QR kodunun bilgisayarınızda hazır olup olmadığı sorulduğunda İleri’ye tıklayın.
- Uygulamanın kameraya erişmesine izin vermeniz istenecektir. Kabul edildikten sonra Kamera uygulaması açılacaktır. Bilgisayarınızda görüntülenen QR kodunu taramak için kamerayı kullanın .
- QR kodunu taradıktan sonra ek Android izinleri gerekebilir. Bu izinler, bilgisayarınızdaki cihazınızın içeriğine erişmenizi sağlar.
Telefonunuz bilgisayarınızla eşlendi ve artık telefonunuzu bilgisayar ekranınızda çalışmak için kullanabilir veya dokunmatik ekranınız varsa ona dokunabilir veya dokunmatik ekranınız yoksa fareyi kullanabilirsiniz.