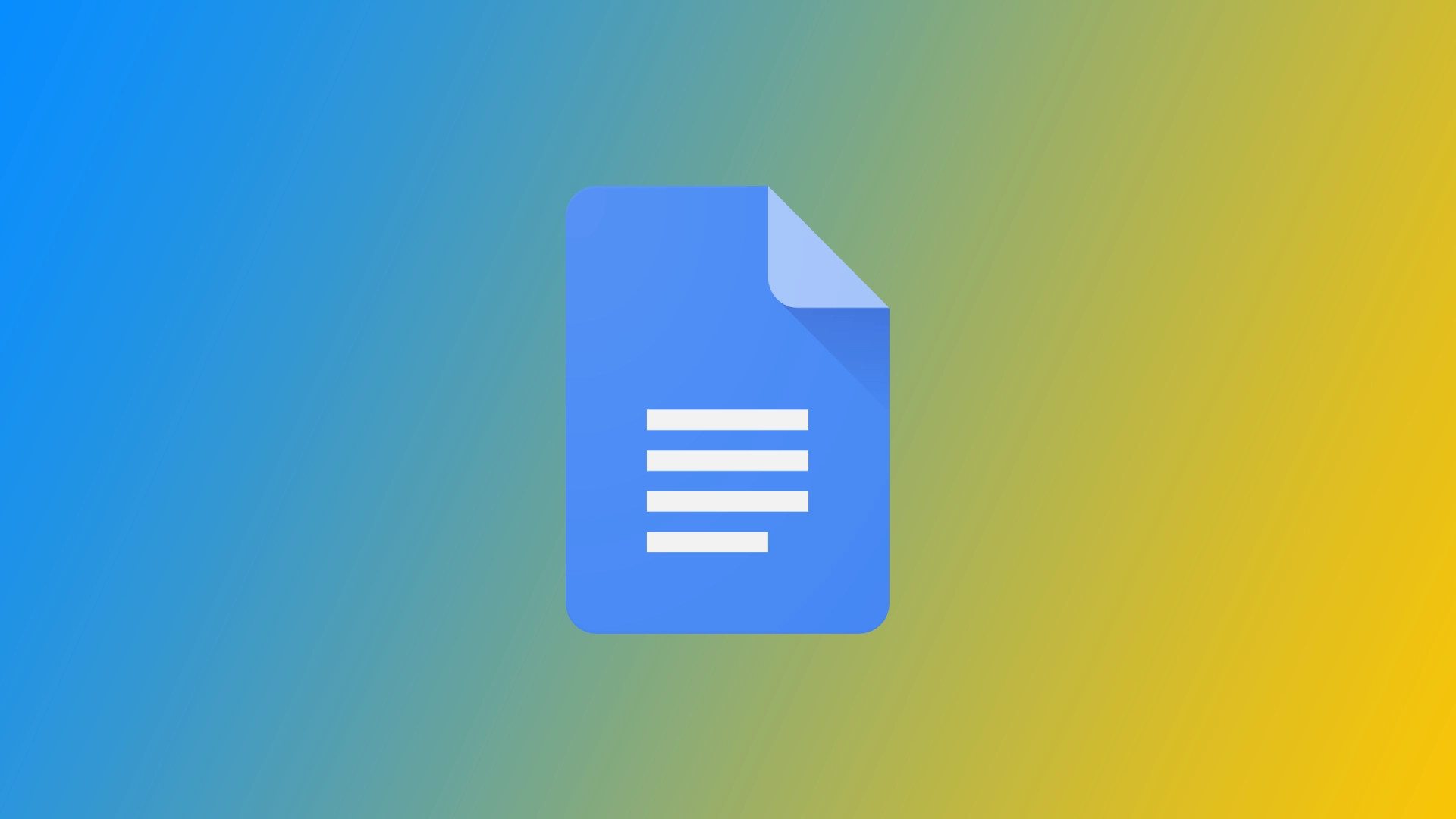Bulut tabanlı popüler bir kelime işlem platformu olan Google Dokümanlar, doküman oluşturmanın ve başkalarıyla paylaşmanın sorunsuz ve verimli bir yolunu sunar. Ancak, paylaşılan belgelerinizin gizli kalmasını ve yalnızca yetkili kişiler tarafından erişilebilir olmasını sağlamak çok önemlidir. Google Dokümanlar bunun için birkaç kullanışlı araca sahiptir. Google Dokümanlar’da bir dokümanı nasıl paylaşabileceğinizi görelim.
Google Dokümanları masaüstü aracılığıyla özel olarak nasıl paylaşılır?
Google Dokümanlarını masaüstü aracılığıyla özel olarak paylaşmak, hassas bilgileri korurken başkalarıyla ortak çalışma yapmak için uygun ve güvenli bir yol sağlar. Çoğu kullanıcı Google Dokümanlar’ı bilgisayarlarında kullandığından, Google Dokümanlar’ın masaüstü sürümüyle başlamaya karar verdim.
- Özel olarak paylaşmak istediğiniz Google Dokümanını açın .
- mavi “Paylaş” düğmesine tıklayın .
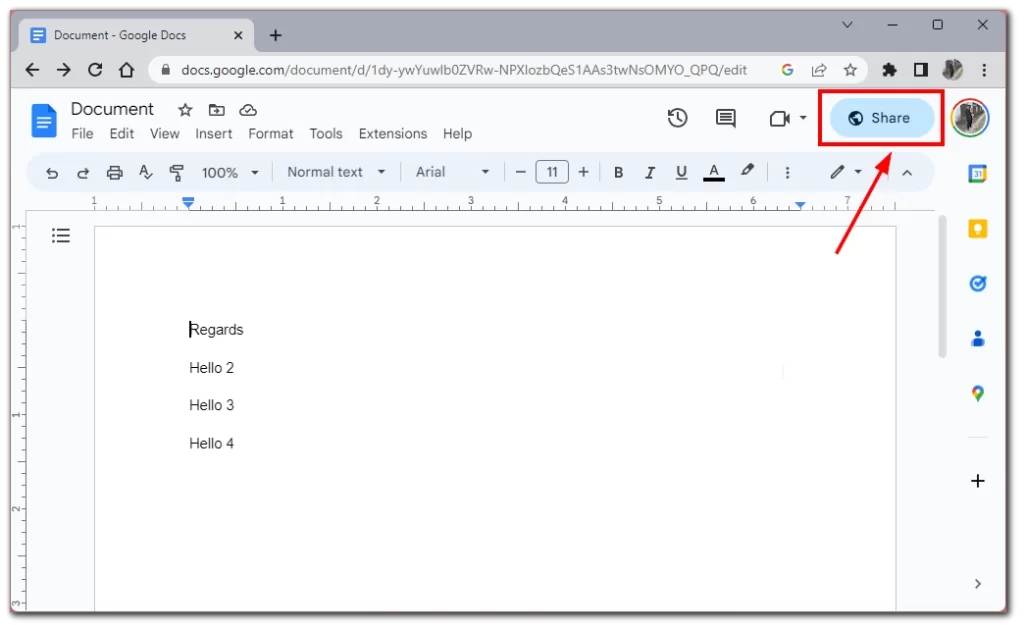
- “Başkalarıyla paylaş” penceresi, paylaşım ayarlarını gösterecektir. Varsayılan olarak, “Bağlantıya sahip olan herkes görüntüleyebilir” şeklinde ayarlanmış olabilir. Paylaşım ayarını değiştirmek için paylaşım ayarının yanındaki açılır menüyü tıklayın ve “Kısıtlı”yı seçin.
- “Kısıtlı”yı seçtikten sonra ortak çalışan eklemeye başlayabilirsiniz. Metin kutusuna, belgeyi paylaşmak istediğiniz kişilerin e-posta adreslerini girin . Siz e-posta adreslerini yazarken, Google Dokümanlar, adres defterinizden eşleşen kişileri önerir. Zaman kazanmak için uygun kişileri seçebilirsiniz.
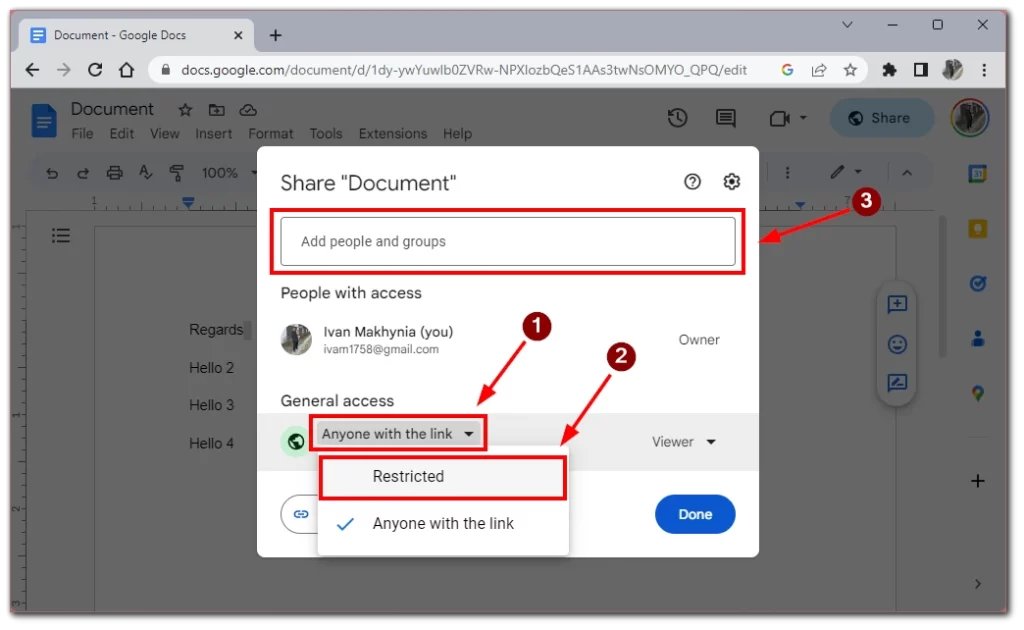
- E-posta adreslerinin yanındaki açılır menüyü kullanarak her ortak çalışana vermek istediğiniz erişim düzeyini seçin . Seçenekler arasında “Düzenleyici”, “Yorumcu” ve “Görüntüleyici” yer alır.
- Gerekirse, ortak çalışanlara gönderilen e-posta bildirimine bir mesaj ekleyebilirsiniz .
- Paylaşım ayarlarını yapılandırdıktan ve ortak çalışanlar ekledikten sonra mavi “Gönder” düğmesine tıklayın.

Google Dokümanlar, belirtilen ortak çalışanlara e-posta davetiyeleri göndererek onları paylaşılan doküman hakkında bilgilendirir. Ortak çalışanlar, belgeye erişmek için e-postadaki bağlantıya tıklayabilir. Belgeyi açtıktan sonra, erişim düzeylerine göre belgeyi düzenlemelerine, yorum yapmalarına veya görüntülemelerine olanak tanıyan sizin belirlediğiniz izinlere sahip olurlar.
Lütfen bu belgeye yalnızca davetiyeyi gönderdiğiniz Google Hesabında oturum açmış kullanıcı tarafından erişilebileceğini ve görüntülenebileceğini unutmayın. Bu daveti başka bir Google Hesabından veya gizli modda açarsanız, bu bağlantı dokümanı engeller.
Google Dokümanları mobil uygulamada özel olarak nasıl paylaşılır?
Hareket halindeyseniz veya akıllı telefonunuzdan veya tabletinizden çalışmayı tercih ediyorsanız, Güvenli Paylaşım özelliğinin mobil cihazlarda da mevcut olduğunu bilmenizde fayda var. Masaüstünden biraz daha kafa karıştırıcı görünse de. Bunu yapmak için aşağıdakilere ihtiyacınız var:
- Uygulamanın ana ekranından, özel olarak paylaşmak istediğiniz belgeyi bulun ve üzerine dokunun . Bu, belgeyi açacaktır.
- Belgeyi açtıktan sonra, ekranın sağ üst köşesindeki paylaş düğmesini bulun . Artı sembolü olan bir kişinin ana hatlarını andırıyor . Paylaşım seçeneklerine ilerlemek için paylaş düğmesine dokunun.
- Paylaşım seçeneklerinde mevcut paylaşım ayarlarını göreceksiniz. Varsayılan olarak, “Bağlantıya sahip olan herkes görüntüleyebilir” şeklinde ayarlanmış olabilir. Paylaşım ayarını değiştirmek için, “Erişimi yönet” bölümünün altındaki “Kişi” düğmesine dokunun .
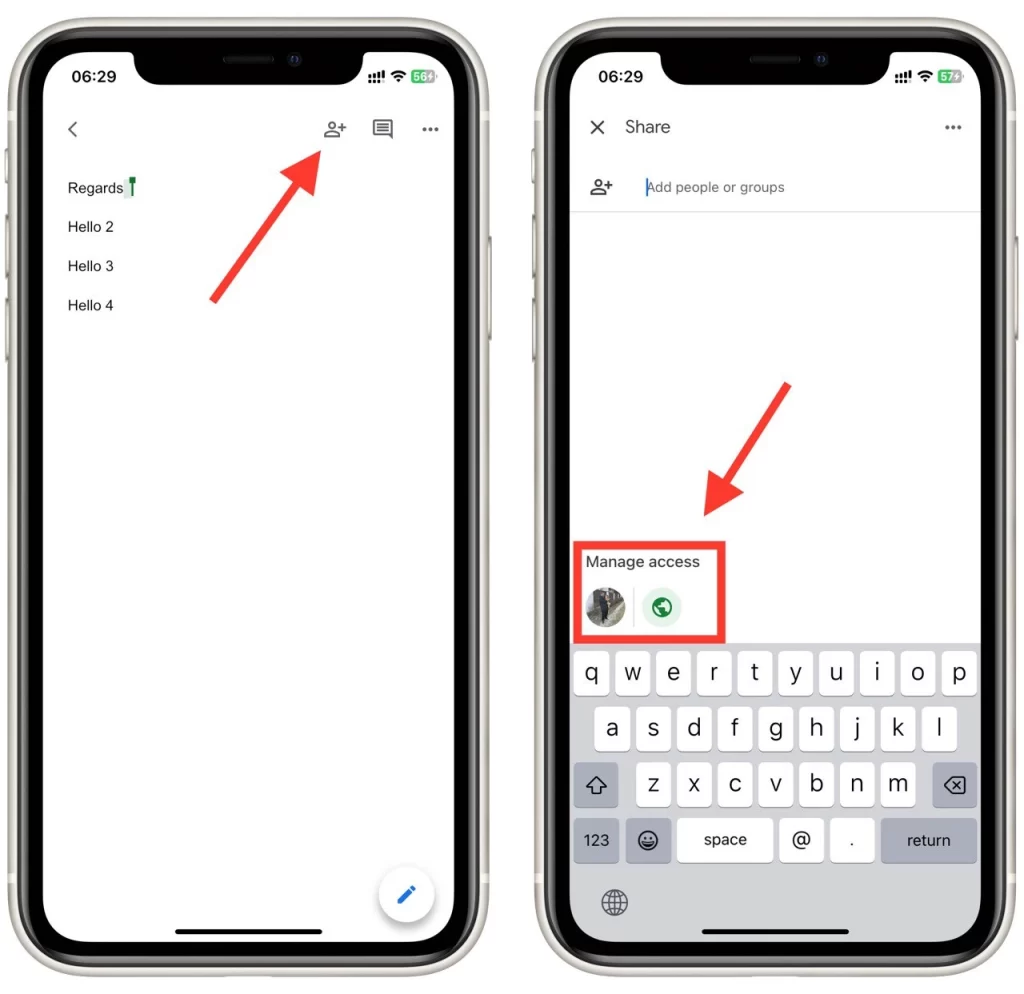
- Listeden “Bağlantıya sahip olan herkes”i seçin ve “Kısıtlı” olarak değiştirin .
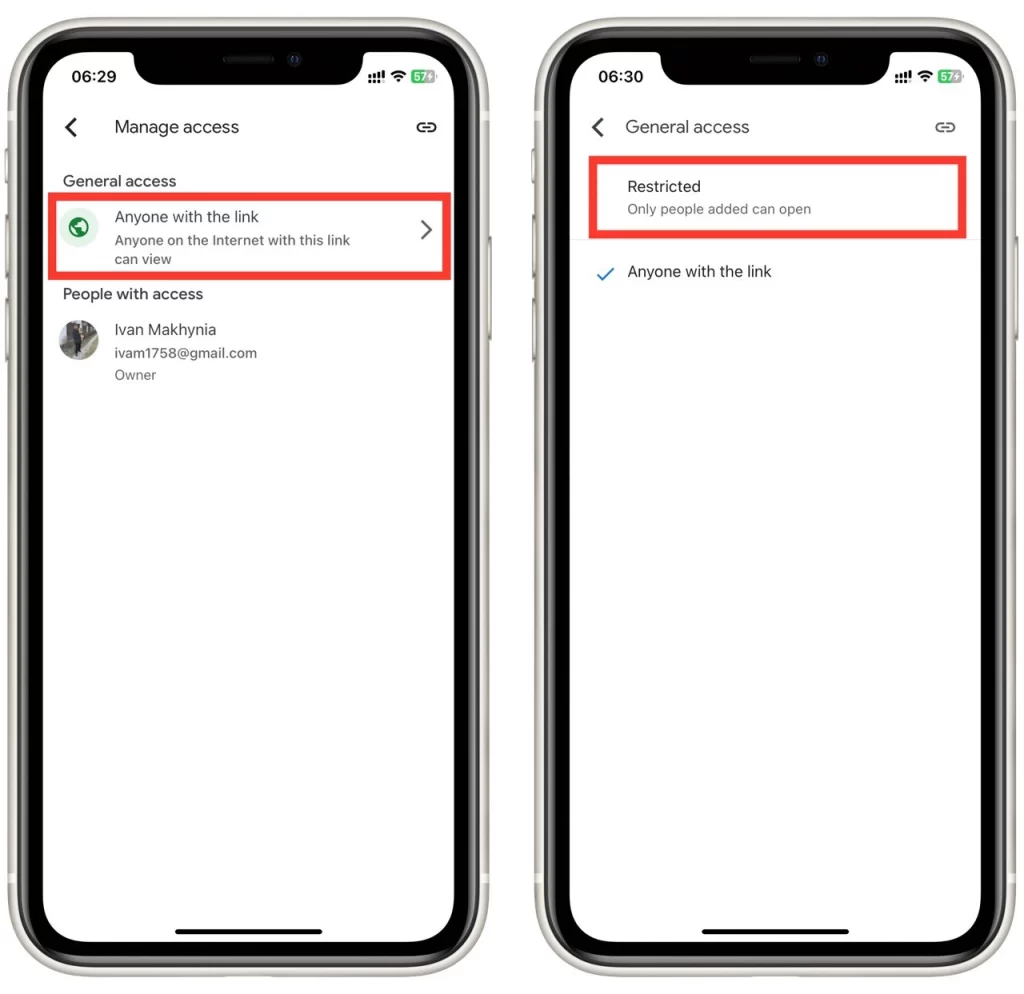
- Bundan sonra, belgeye ortak çalışanlar ekleyebilirsiniz. “Paylaş” menüsüne geri dönün .
- Sağlanan metin kutusuna, belgeyi paylaşmak istediğiniz kişilerin e-posta adreslerini veya adlarını girin . Google Dokümanlar, siz yazarken adres defterinizdeki eşleşen kişileri önererek uygun kişileri seçmenizi kolaylaştırır.
- Her ortak çalışan için, açılır menüyü kullanarak erişim düzeylerini (görüntüleyebilir, yorum yapabilir veya düzenleyebilir) seçebilirsiniz.
- Paylaşım ayarlarını yapılandırdıktan ve ortak çalışanlar ekledikten sonra, “Gönder” düğmesine dokunun .
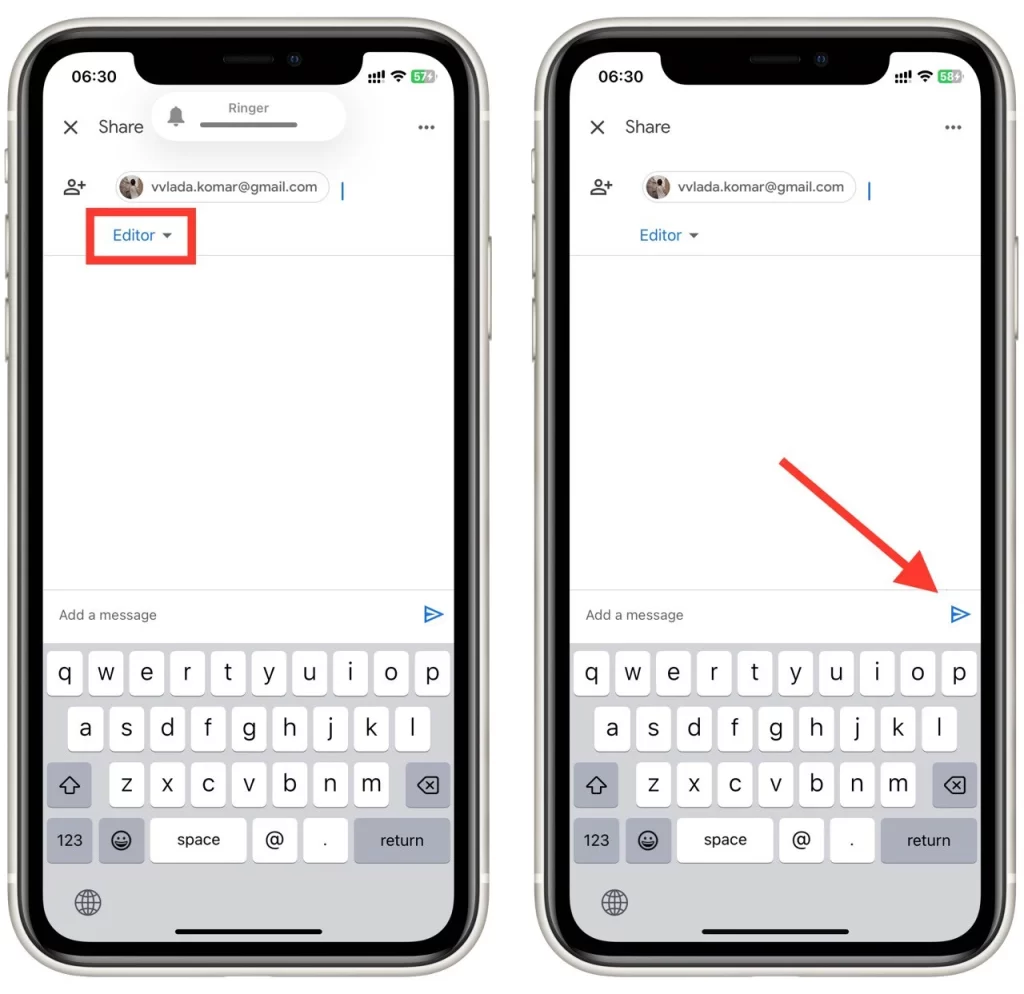
Google Dokümanlar, belirtilen ortak çalışanlara e-posta davetiyeleri göndererek onları paylaşılan doküman hakkında bilgilendirir. Masaüstü sürümünde olduğu gibi, belge bağlantısı yalnızca belgeyi açmaya çalışan kişi bu belgeyle kayıtlı bir Google Hesabında oturum açmışsa çalışacaktır.
Doküman Google Dokümanlar’dan nasıl indirilir ve özel olarak nasıl paylaşılır?
Google Dokümanlar’a güvenmiyorsanız, Google Dokümanlar’dan daha yüksek güvenlik standartlarına sahip üçüncü taraf hizmetleri kullanarak da dosyayı indirebilir ve paylaşabilirsiniz. Bu yöntemin bir avantajı, bu durumda başka bir kişinin belgeyi yalnızca Google Dokümanlar’ı değil, herhangi bir kelime işlemci uygulamasını kullanarak açabilmesidir.
- belgeyi bulun ve belge listenizden özel olarak paylaşın.
- İstenen belge açıkken, menü çubuğundaki “Dosya” sekmesine tıklayın .
- Açılır menüde “İndir”i seçin ve uygun dosya biçimini seçin (ör. PDF, Microsoft Word, vb.).
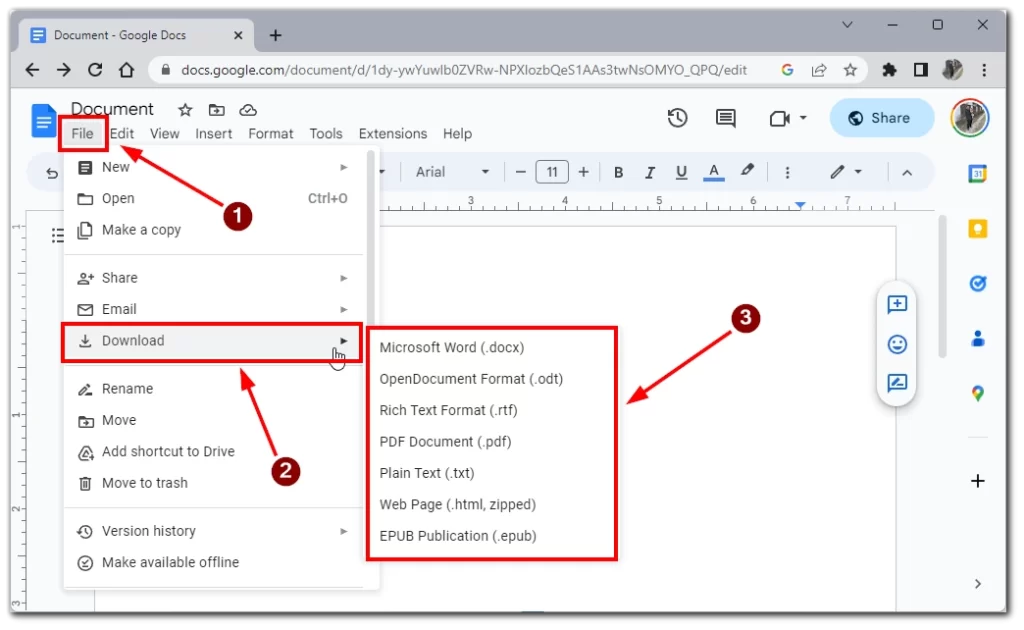
- Gerekirse tüm gizli veya hassas verileri kaldırın veya yeniden düzenleyin.
- Özel paylaşım için bir yöntem seçin :
- E-posta Eki : Yeni bir e-posta oluşturun, indirilen belgeyi ekleyin ve e-posta adreslerini kullanarak hedef alıcıya/alıcılara güvenli bir şekilde gönderin.
- Şifreli Dosya Paylaşım Servisleri : Uçtan uca şifreleme sunan güvenli dosya paylaşım servislerini veya bulut depolama platformlarını kullanın. Belgeyi yükleyin ve erişim bağlantısını paylaşın veya belirli alıcıları davet edin.
- Güvenli Belge Paylaşım Platformları : Parçalı erişim denetimleri ve şifreleme seçenekleriyle güvenli belge paylaşım platformları kullanın. Belgeyi yükleyin ve yetkili kullanıcıları belgeye erişmeye davet edin.
- USB flash sürücü kullanın : Ayrıca bir belgeyi harici bir USB flash sürücüye indirebilir ve dosyayı şahsen başka bir kişiye verebilirsiniz.
- Alıcıların yetkilendirildiğinden emin olarak seçilen yöntemi kullanarak belgeyi özel olarak paylaşın.
E-posta eki kullanılıyorsa, alıcıların e-posta adreslerini tekrar kontrol edin ve belgenin amacını açıklayan net bir mesaj ekleyin. Şifreli dosya paylaşım hizmetlerini veya güvenli belge paylaşım platformlarını kullanarak erişim talimatlarını ve gerekli parolaları veya şifre çözme anahtarlarını sağlayın. Belge gizliliğini korumanın önemini vurgulayın ve alıcılara belgeyi yetkisiz kişilerle paylaşmamaları talimatını verin.
Bu adımları izleyerek, Google Dokümanlar belgelerini indirebilir ve özel olarak paylaşarak hassas bilgileri korurken güvenli işbirliğine olanak sağlayabilirsiniz.