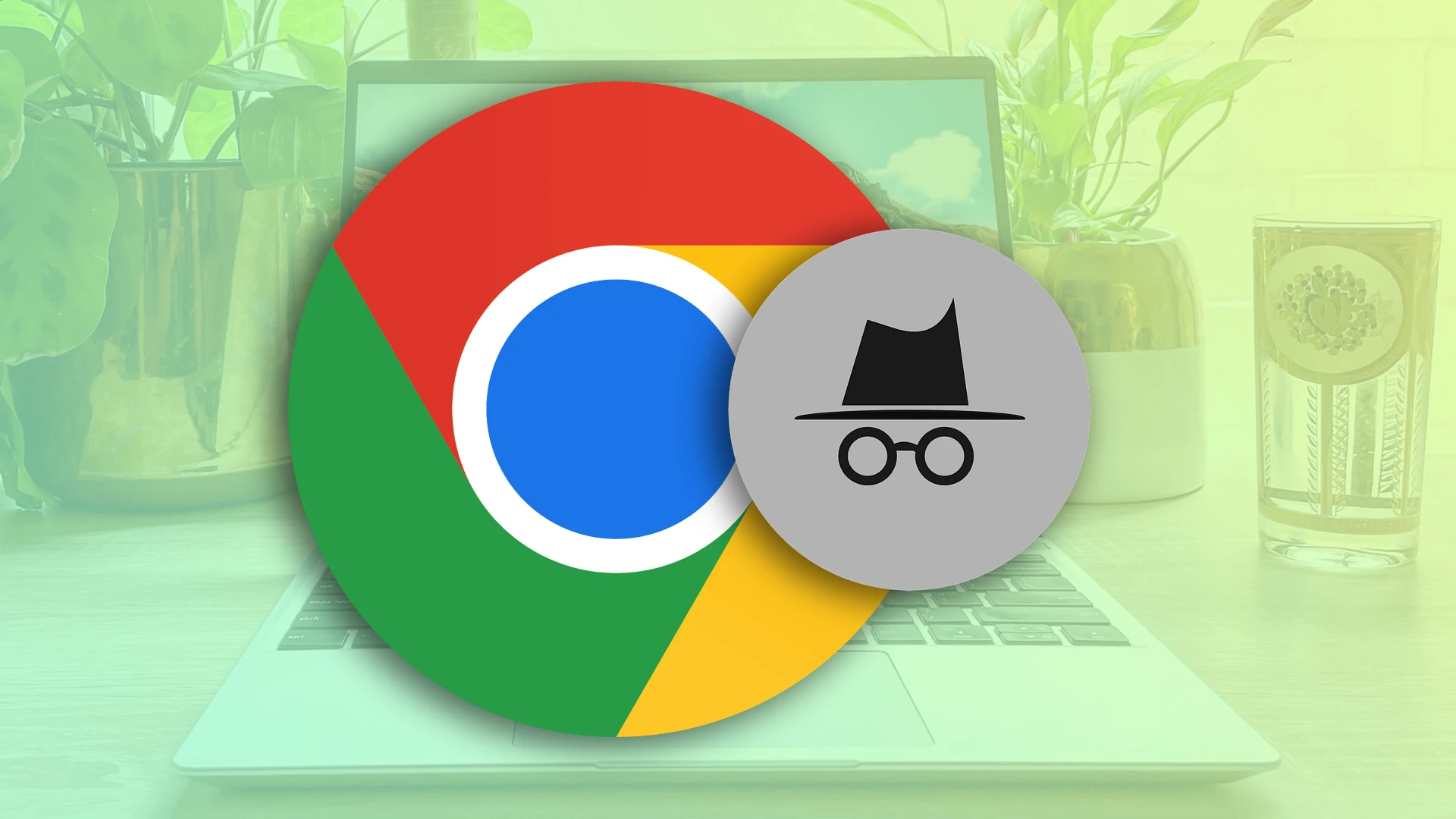Herkese selam! Bildiğiniz gibi gizli mod, gezinmenizi gizli hale getirir. Başka bir deyişle, açık olduğunda tarayıcı geçmişi biçiminde arkanızda dijital bir iz bırakmazsınız. Ayrıca çerezleri ve farklı site verilerini de kaydetmez.
Gizli moda Chromebook’ta da diğer cihazlarda olduğu gibi kolayca girebilirsiniz. Bunu yapmak için Chrome’u açın ve Diğer seçenekler listesinde “Yeni Gizli pencere”yi seçin. Ayrıca kullanışlı olan özel bir klavye kısayolunu da kullanabilirsiniz. Sadece Ctrl + Shift + N tuşlarına basın.
Chrome’un sekme değil, yeni bir gizli pencere açtığını unutmamak önemlidir. Ancak gizli pencerede aynı anda birçok sekmeyi kullanabilirsiniz.
Peki, aşağıdaki ayrıntılı kılavuza göz atalım.
Chromebook’ta gizli mod nasıl etkinleştirilir
Chromebook’unuzda gizli moda geçmek istiyorsanız şu adımları izleyin:
- Chrome’u açın ve sağ üst köşedeki üç nokta simgesine tıklayın.
- Yeni bir gizli pencere açmak için açılır menüden Yeni Gizli pencereyi seçin veya Ctrl + Shift + N tuş kombinasyonuna basın.
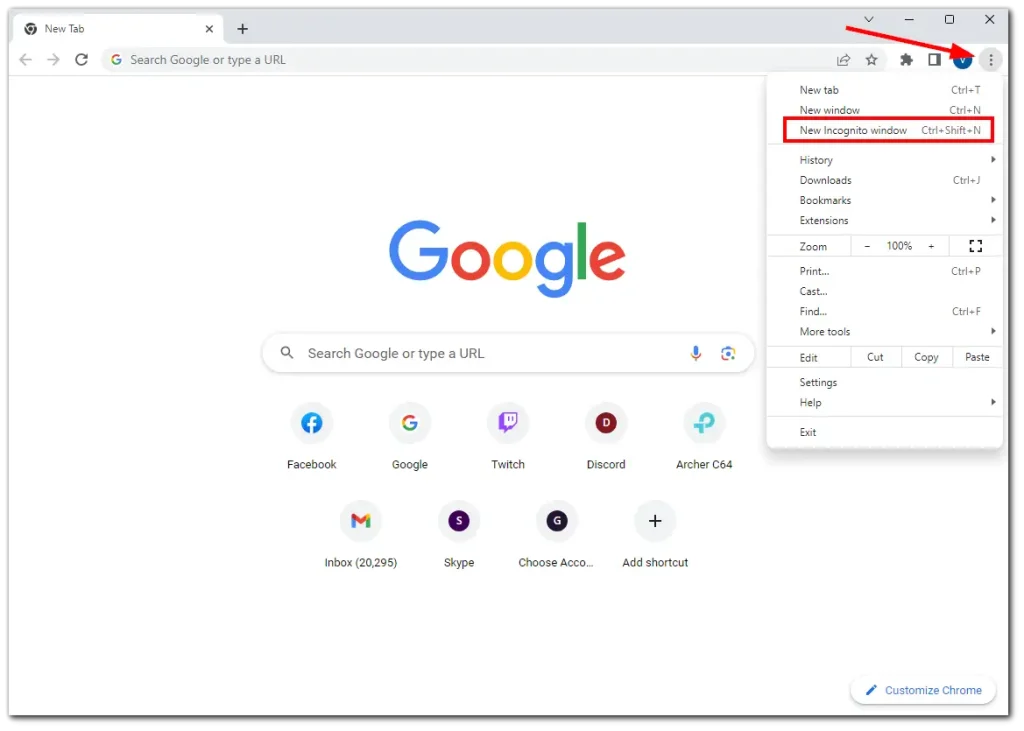
- Son olarak, gizli pencere böyle görünüyor.
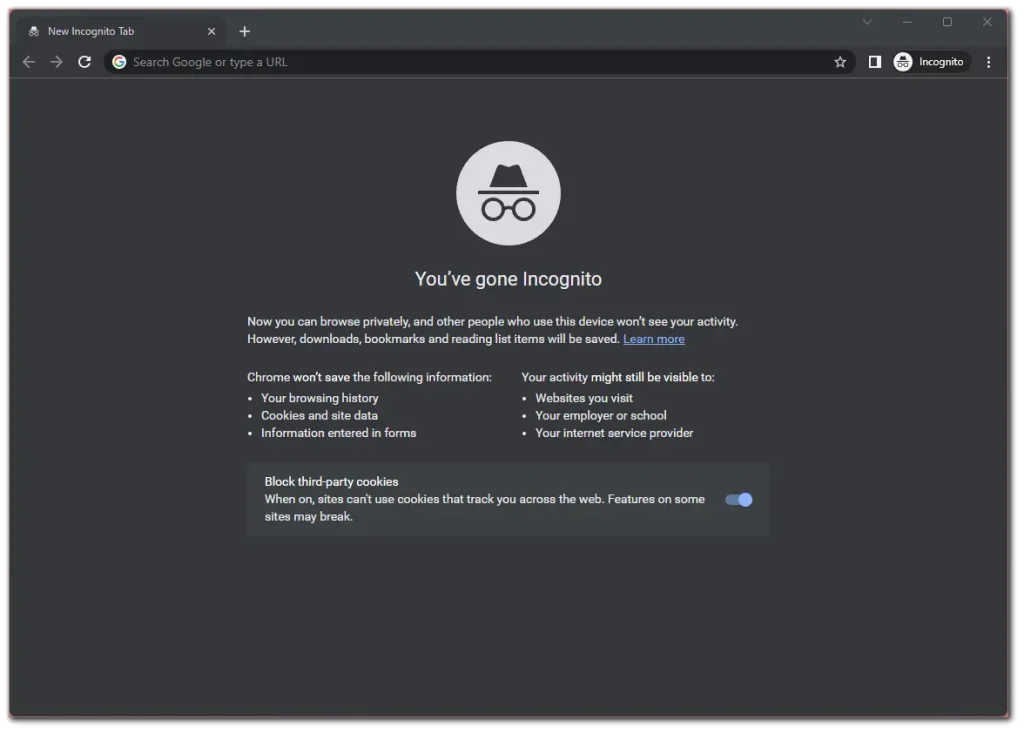
Gördüğünüz gibi bunda karmaşık bir şey yok.
Dürüst olmak gerekirse beni sinirlendiren tek şey gizli modun görünümünü özelleştirememeniz. Her zaman koyu renkler vardır. Ancak kullanıcılar bunu kendilerine uyacak şekilde değiştirebilseler harika olurdu. Gizli modu sıklıkla kullanan kişilerin böyle bir yeniliği takdir edeceğini düşünüyorum.
Chromebook’ta gizli sekme nasıl açılır
Gizli moda geçtiğinizde istediğiniz kadar sekme açabilirsiniz. Üstelik bunu yapmanın üç yolu bile var. Benim için en kolayı kısayolu kullanmaktır. Chrome’da olduğunuzdan emin olun ve Ctrl + T tuşlarına basın . Bu varsayılan tuş birleşimi normal modda da çalışır.
Ctrl + Shift + T kısayolu da vardır . En son kapattığınız sekmeyi açar. Chrome’da kullanabilirsiniz ancak gizli modda kullanamazsınız (çünkü geçmişi kaydetmez).
İkinci olarak, açılan sekmenin sağındaki varsayılan + düğmesini kullanabilirsiniz. Üzerine tıkladığınızda yeni bir gizli sekme açılır.
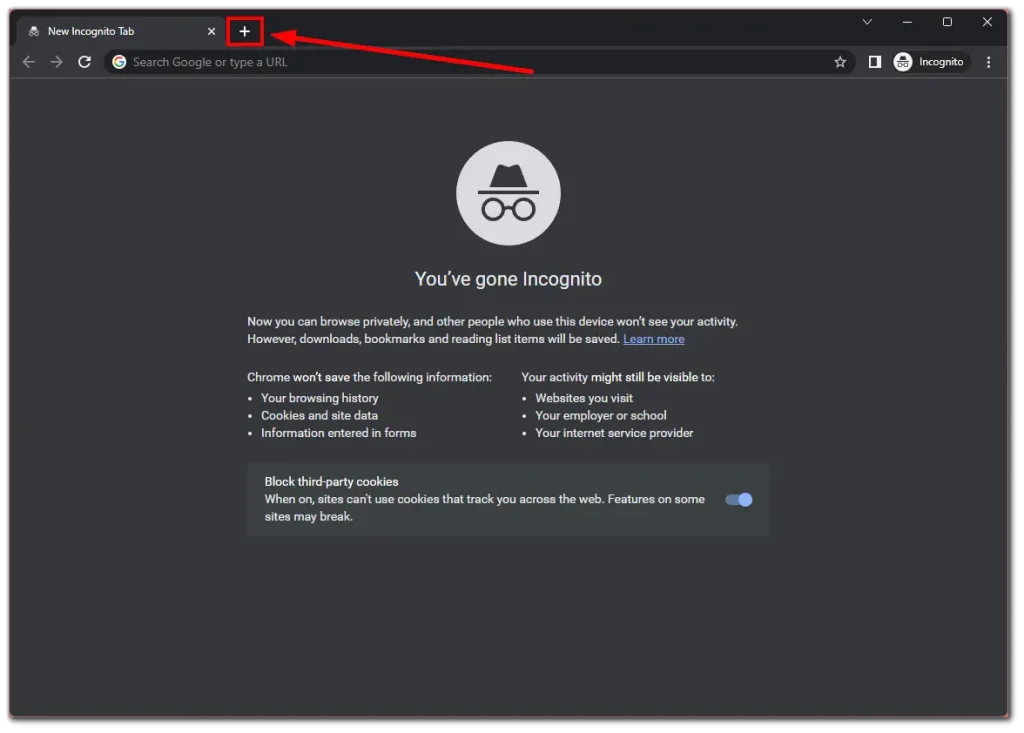
Son olarak Diğer Seçenekler menüsünden yeni bir gizli sekme açabilirsiniz. Üç nokta simgesine tıklayın ve Yeni Gizli sekmeyi seçin .
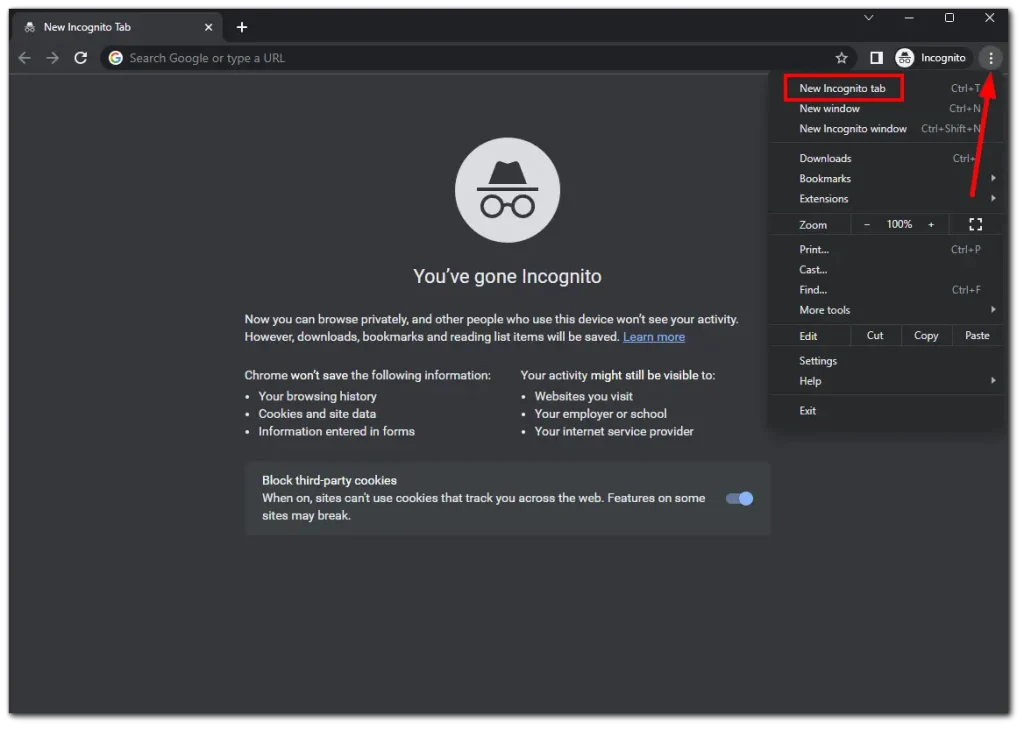
Chromebook’ta gizli moddan nasıl çıkılır
Chromebook’unuzda gizli moddan çıkmak için pencereyi kapatmanız yeterlidir. Ancak çarpı işaretine tıklamanın korkaklara göre olduğunu düşünüyorsanız, işte başka bir yol:
- Sağ üstteki Gizli simgesine tıklayın .
- Gizli Modu Kapat’ı seçin .
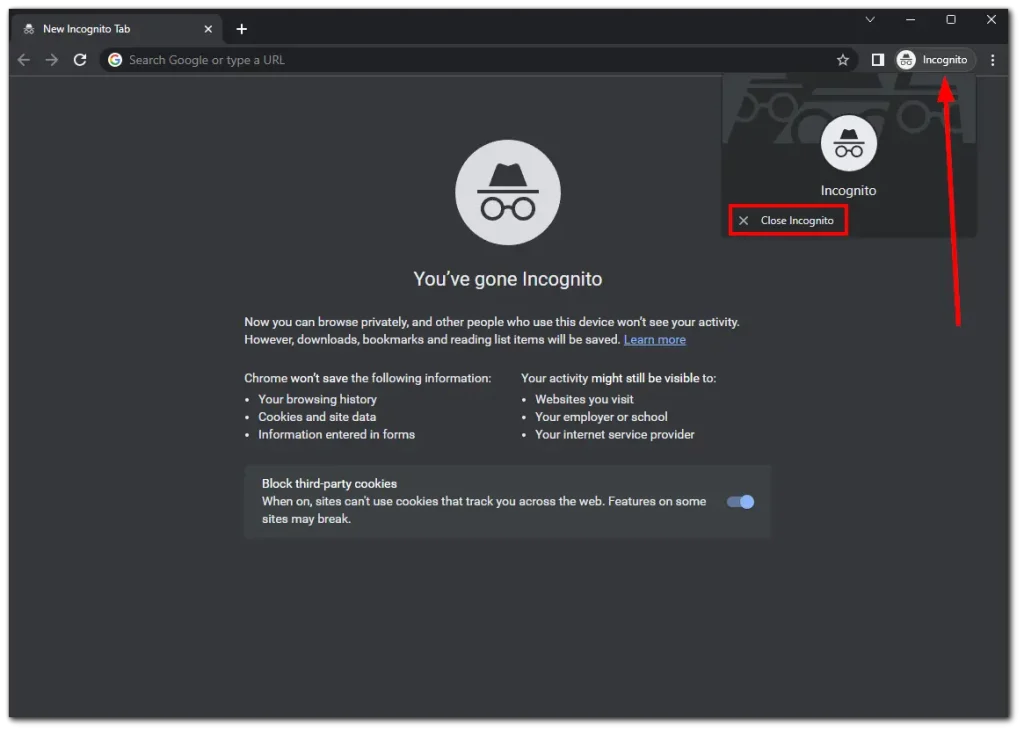
Ve bu kadar.
Okul Chromebook’unda gizli moda nasıl geçilir?
Okullar tarafından verilen Chromebook’larda, güvenli ve kontrollü bir öğrenme ortamı sağlamak için genellikle kısıtlamalar ve sınırlamalar bulunur. Bu önlemler geçerli nedenlerden dolayı uygulanıyor olsa da, belirli görevler için gizli moda erişmeye hâlâ meşru bir ihtiyacınız olabilir.
Yukarıdaki yöntemler işinize yaramazsa şunu deneyin:
- Chromebook ayarlarına gidin. Hızlı Ayarlar kenar çubuğunu açın ve dişli simgesine tıklayın .
- Daha sonra Ağ bölümünde Wi-Fi’nin yanındaki ok simgesine tıklayın .
- Chromebook’unuzun bağlı olduğu Wi-Fi ağını tıklayın.
- Ağ seçeneklerini genişletin ve Ad sunucuları altında Özel ad sunucuları seçeneğini seçin .
- Şimdi her giriş için şu IP adresini girin: 158.101.114.159 .
- Dört alanı da doldurduktan sonra ekranın sağ alt köşesinde bir açılır pencere görünmelidir.
- yeni bir sekme aç’ı tıklayın .
- Son olarak Gizli Modda Göz At’ı tıklayın .
Yukarıdaki IP işinize yaramazsa 52.207.185.90’ı deneyin.
Gizli modun faydaları nelerdir?
Yukarıda da söylediğim gibi Gizli mod, tarama geçmişinizin, çerezlerinizin ve diğer geçici verilerinizin kaydedilmesini engeller. Paylaşılan bir Chromebook kullanıyorsanız veya birisinin göz atma geçmişinize erişmesinden endişeleniyorsanız bu yararlı olabilir.
Gizli mod sizi çevrimiçi ortamda tamamen anonim hale getirmese de belirli çevrimiçi tehditlerden korunmanıza yardımcı olabilir. Örneğin, halka açık bir bilgisayar veya ağ kullanıyorsanız, gizli mod, oturum açma kimlik bilgilerinizin ve kişisel bilgilerinizin kaydedilmesini engelleyebilir.
Üstelik web sitelerinin ve arama motorlarının, tarama geçmişinize göre sonuçlarını kişiselleştirme olasılıkları daha düşüktür. Araştırma yapıyorsanız veya tarafsız bilgi arıyorsanız bu yararlı olabilir.
Ayrıca Gizli mod, aynı web sitesindeki birden fazla hesapta aynı anda oturum açmanıza olanak tanır. Örneğin, birden fazla e-posta hesabınız veya sosyal medya profiliniz varsa ve çıkış yapıp tekrar giriş yapmadan bunlara aynı anda erişmeniz gerekiyorsa.
Gizli mod iz bırakır mı?
Bir web tarayıcısında gizli modu kullanmak bir miktar gizlilik sağlayabilir ancak çevrimiçi etkinliklerinizin tüm izlerini tamamen silmez. Akılda tutulması gereken birkaç nokta:
- Yerel izler: Gizli mod, tarama geçmişinizin, çerezlerinizin ve site verilerinizin cihazınıza kaydedilmesini engeller. Ancak web sitelerinin veya internet servis sağlayıcılarının (ISP’ler) çevrimiçi etkinlikleriniz hakkında bilgi toplamasını engellemez. IP adresinizi hâlâ görebilirler ve gezinme davranışınızı izleyebilirler.
- Ağ izleri: Gizli modda bile internet trafiğiniz İSS’nizden ve potansiyel olarak diğer ağ aracılarından geçer. Bu varlıklar bağlantılarınızı günlüğe kaydedebilir ve çevrimiçi etkinliklerinizi izleyebilir.
- Harici izleme: Gizli mod sizi web sitesi analizleri, reklam ağları veya sosyal medya eklentileri gibi harici izleme mekanizmalarından korumaz. Bu varlıklar, tarayıcı parmak izi veya izleme çerezleri gibi başka yollarla tarama alışkanlıklarınız hakkında veri toplamaya devam edebilir.
- Uç noktalar ve indirilenler: Gizli moddayken indirdiğiniz dosyalar veya kaydettiğiniz yer işaretleri cihazınızda kalacak ve muhtemelen etkinliklerinizin izlerini bırakacaktır.
Daha güçlü bir gizlilik ve anonimliğe ihtiyacınız varsa sanal özel ağ (VPN) veya Tor tarayıcısı kullanmak gibi ek önlemler gerekli olabilir.
Tor’u Chromebook’unuza yükleyebilir misiniz?
Basit bir ifadeyle Tor, çevrimiçi gizliliğinizi ve anonimliğinizi korumaya yardımcı olan bir web tarayıcısıdır. Kimliğinizi veya konumunuzu açıklamadan internette gezinmenizi sağlar.
Tor tarayıcısını kullandığınızda internet trafiğiniz, “düğümler” veya “aktarıcılar” adı verilen ve gönüllüler tarafından işletilen sunuculardan oluşan bir ağ üzerinden yönlendirilir. Bu ağ, web trafiğinizi birden çok kez şifreleyip yeniden yönlendirecek şekilde tasarlanmıştır; bu da herhangi birinin onu takip etmesini zorlaştırır.
Anonimlik ve güvenlik açısından gizli moddan daha iyidir. Ancak bunu ChromeOS’a yükleyebilir misiniz?
Tor web sitesi, ChromeOS için resmi bir Tor istemcisinin olmadığını söylüyor. Android için bir Tor uygulaması var ve Chromebook Android uygulamalarını çalıştırabildiğinden onu orada kullanabilirsiniz.
Ancak ideal değil. Ziyaret ettiğiniz web siteleri bir mobil cihaz (akıllı telefon gibi) kullandığınızı düşünür. Web sitesinin göreceğiniz sürümü uyarlanabilir. Portre modundaki küçük ekranlar için tasarlanmıştır.
Chrome Gizli modu neden devre dışı bırakıldı?
Google Chrome’da gizli mod kapalıysa bunun birkaç nedeni olabilir.
- Bunun bir nedeni yönetici ayarları olabilir. Örneğin, bir iş veya çalışma bilgisayarı kullanıyorsanız ağ yöneticisi, Grup İlkeleri aracılığıyla gizli modu kapatabilir. Bu, kuruluşlarda kullanıcıların internet faaliyetlerini kontrol etmek için yaygın bir uygulamadır.
- Bir diğer neden ise ebeveyn kontrolleri olabilir. Ev bilgisayarlarında ebeveyn denetimleri, çocukların internette anonim olarak gezinmesini önlemek için gizli modu kapatabilir.
- Chrome’daki bozuk bir kullanıcı profili, gizli mod dahil bazı özellikleri de kapatabilir.
Herhangi bir sorun olup olmadığını görmek için uzantıları veya tarayıcı ayarlarını kontrol edin. Değiştirilen tarayıcı ayarları veya uzantılar nedeniyle gizli mod kullanılamayabilir.
Durum böyle değilse Chrome’daki bir yazılım hatasından kaynaklanıyor olabilir.
Sorunu gidermek için Chrome’un gizli modunu devre dışı bırakın
- yönetici veya ebeveyn kontrolü kısıtlamalarını kontrol edin, yeni bir kullanıcı profili oluşturun ve soruna bunların neden olup olmadığını görmek için uzantıları kapatın.
- Sorun devam ederse Chrome’u yeniden yüklemeyi düşünün.
- Sorunun nedeni konusunda emin değilseniz veya çözemiyorsanız lütfen sistem yöneticiniz veya BT uzmanınızla iletişime geçin.