Chromecast, başlangıçta Wi-Fi üzerinden çalışacak şekilde tasarlanmış bir cihaz ancak kablolu bağlantı seçeneği de mevcut. Chromecast’i Wi-Fi olmadan internete bağlayabilirsiniz. Ancak ek bir cihaza ihtiyacınız olacak: Chromecast için bir Ethernet adaptörü.
Dolayısıyla ‘Chromecast’i Wi-Fi olmadan nasıl kullanılır’ sorusunun cevabı açıktır: Kablolu bir bağlantınız varsa bunu yapabilirsiniz ve ardından Chromecast için Chromecast + Ethernet adaptörü paketi, Chromecast’in Wi-Fi olmadan çalışmasını sağlayacaktır. Wi-Fi üzerinden çalışan bir Chromecast’iniz varsa bağlantı sorunları yaşayabilirsiniz. Yönlendiricinin bozulduğu zamanlar vardır, bu durumda diğer kaynaklardan Wi-Fi alabilirsiniz ve bunu nasıl yapacağınız aşağıda açıklanmıştır.
WiFi sorunlarınız olduğunda Chromecast nasıl kullanılır?
Chromecast’e bağlanmak için misafir modu: Evet, bu mod eskiden vardı. Ancak artık güncel olmadığı için yeni Chromecast donanım yazılımında desteklenmiyor. Daha fazla bilgiyi Google’ın web sitesindeki “ Misafir modu nasıl çalışır ?” başlığı altında bulabilirsiniz.
Cep telefonunuzda hotspot oluşturun: Bu durumda mobil interneti kullanacaksınız.
kablolu bir bağlantı üzerinden bağlamak için bir Ethernet adaptörü satın alın .
Chromecast’i Ethernet adaptörüyle bağlama
Bu, Chromecast’inizi Wi-Fi olmadan internete bağlamak için birincil seçenektir. Sebebiniz ne olursa olsun ve Wi-Fi kullanamıyorsanız Google’ın standart çözümünü uygulayın.
Genellikle Chromecast’inizin internet bağlantısını daha kararlı hale getirmek için bir adaptör satın alınır. Örneğin, Wi-Fi’niz var ancak çevrimiçi olan çok sayıda cihazınız var ve bağlantıyı iyileştirmeye karar veriyorsunuz; evet, bu durumda yalnızca Chromecast için bir adaptör satın alabilirsiniz. Ve kablolu bir internet bağlantısı oluşturun.
Chromecast’te Ethernet kablosu için bir jak yoktur. Ancak Google bir geçici çözüm buldu. Chromecast için bir Ethernet Adaptörü yaptılar. Resmi Google Store’da maliyeti 15 ABD dolarıdır ve şu şekilde görünür :

Peki nasıl çalışıyor?
Ethernet Adaptörü, Chromecast cihazınıza güç ve internet bağlantısı sağlar. Kurulum için şu adımları izleyin:
- Chromecast’inizi TV’nizdeki veya monitörünüzdeki bir HDMI yuvasına takın .
- Ardından Ethernet Adaptörünün kablo ucunu Chromecast mikro USB bağlantı noktasına takın .
- Ethernet kablosunu Ethernet Adaptörüne bağlayın .
- Ethernet Adaptörünü, Chromecast’inizi bağlamayı planladığınız ekranın yakınındaki AC güç kaynağına takın .
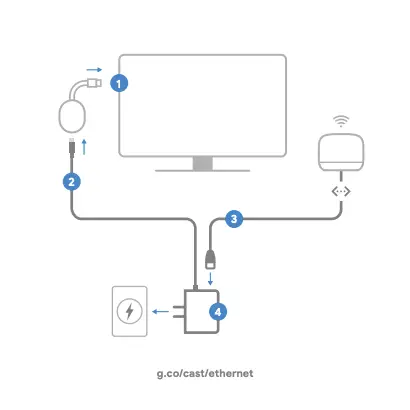
- Chromecast’inizi kurmak istediğiniz cihazdan Google Home uygulamasını açın ve kurulum talimatlarını izleyin.
- Kurulum işlemi sırasında bir Wi-Fi ağı seçmeniz istenecektir. Bu aşamada Chromecast’iniz Ethernet bağlantısını algılayacak ve Ethernet üzerinden bağlanmanıza olanak sağlayacaktır. Kablolu bağlantı kurmak için bu seçeneği seçin.
Chromecast’inizi hızlı ve kolay bir şekilde telefonunuza bağlayın.
Telefonunuzdaki Wi-Fi erişim noktasını açın. Bunu nasıl yapacağınız Android veya iPhone telefonunuzun olmasına bağlıdır.
Telefonunuzun ayarlarını açmalı ve Wi-Fi ortak erişim noktasını açmalısınız. Mobil ağınız üzerinden internete ulaşabilecek ve bunu Chromecast’inize dağıtabileceksiniz. Bu en iyi çözüm değil. Mobil internet pahalıdır ve bunu video izlemek için kullanmak oldukça pahalıdır. Bir saatlik videoyu izlemek için videonun kalitesine bağlı olarak 1 GB ile 5 GB arasında internet harcarsınız. Yine de bunu yapmak istiyorsanız ayarlamanız gerekenler aşağıda açıklanmıştır.
İşte iPhone’unuzda Wi-Fi erişim noktalarını etkinleştirmeyle ilgili kısa bir kılavuz:
- Ayarlar > Hücresel’e gidin.
- Kişisel erişim noktası kur’u seçin.
- Ekrandaki yönergeleri takip edin.
Not: Ayarlar > Hücresel bölümünde Hücresel Veri etkinleştirildiyse ancak Kişisel erişim noktası ayarla seçeneği kullanılamıyorsa, veri planınıza kişisel erişim noktası eklemek için servis sağlayıcınıza başvurun.
Samsung telefonunuzda bir Wi-Fi erişim noktasını nasıl açacağınıza ilişkin hızlı talimatlar:
- Ayarlar’da,
- Bağlantılar’a dokunun ve ardından
- Mobil erişim noktası ve modem’e dokunun.
- Kaydırıcıyı etkin konuma getirin; tüm mobil erişim noktası etkinleştirildi.
Chromecast cihazınızı telefonunuzun erişim noktasına bağlayın.
Burada dikkat edilmesi gereken bir nüans var. Chromecast cep telefonunuz aracılığıyla kontrol edilir; Google Home uygulaması var. Chromecast, Wi-Fi üzerinden iletilen kontrol sinyalleri kullanılarak kontrol edilir. Chromecast’i kontrol etmek istiyorsanız telefonun ve Chromecast’in aynı Wi-Fi ağına bağlı olması gerekir. Ancak her durumda Chromecast bağlantısını sıfırlamanız ve yeni bir ağa bağlamanız gerekir. Olası seçeneklere bir göz atalım.
Erişim noktası çalışıyor ancak internet yok: Bu durumda Chromecast’inizi telefonunuz aracılığıyla sıfırlayabilirsiniz.
- Mobil cihazınızın veya tabletinizin Chromecast’inizle aynı hesaba bağlı olduğundan emin olun.
- Google Home uygulamasını Google Home uygulamasını açın.
- Cihazınızın döşemesine dokunun.
- Cihaz ayrıntıları’na dokunun. Daha sonra Wi-Fi. O zaman bu ağı unutun.
- Ana ekrana geri döneceksiniz.
Erişim noktası çalışmıyor: Bu durumda Chromecast’i manuel olarak sıfırlamanız gerekir.
- Chromecast’inizin TV’ye veya monitöre bağlı ve açık olduğundan emin olun.
- Chromecast cihazındaki fiziksel düğmeyi bulun . Düğme, Chromecast modeline bağlı olarak genellikle yan tarafta veya arkada bulunur.
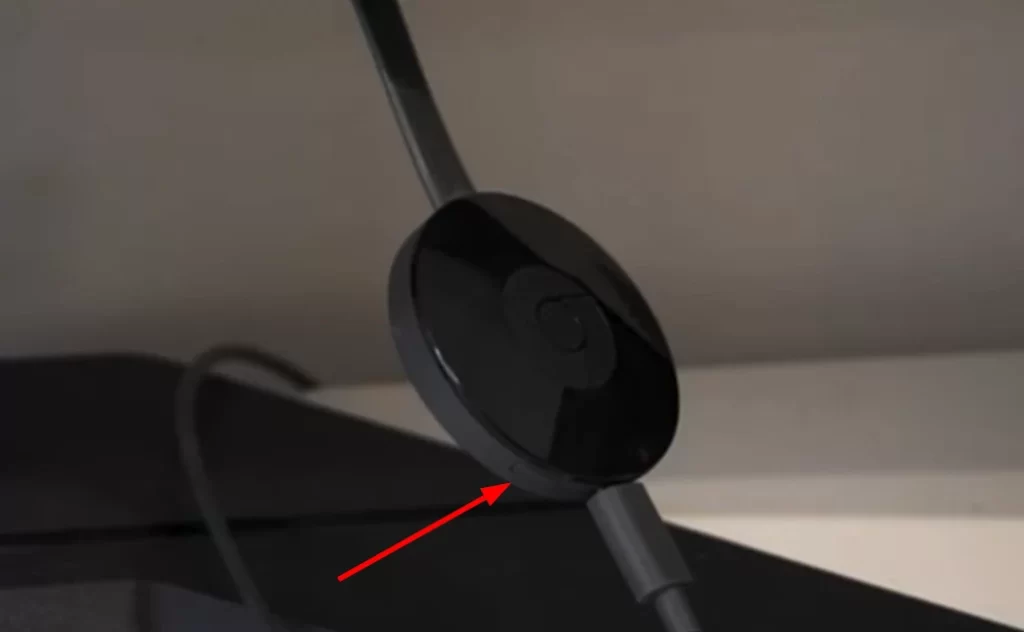
- Düğmeyi basılı tutun. LED turuncu renkte yanıp sönmeye başlamalıdır. LED ışığı sabit beyaza döndüğünde düğmeyi bırakın.
- Chromecast yeniden başlatılacak ve ilk kurulum ekranına dönecektir.
Artık iPhone veya Android cihazınızda etkin noktayı etkinleştirebilir ve Chromecast’i yeni bir cihaz gibi yeniden kurabilirsiniz.
Chromecast’i yeni bir Wi-Fi ağına (telefon erişim noktası) bağlayın
Henüz yapmadıysanız telefonunuzun erişim noktasını açın. Telefonunuzun erişim noktasını kurmak ve ona bağlanmak, yeni bir Chromecast kurmakla aynıdır. Nasıl yapılacağını unutursanız talimatları burada bulabilirsiniz.
- Mobil erişim noktası açıldıktan sonra akıllı telefonunuzda Google Home’u açın.
- + simgesine dokunun ve Cihazı kur öğesini seçin .
- Bundan sonra Yeni Cihaz’a dokunun ve evinizi seçin.
- Google Home, kullanılabilir bir Wi-Fi ağı aramaya başlamalıdır. Ancak hiçbirini seçmeyin ve Bitti’ye dokunun .
- Artık uygulama Chromecast cihazınızı otomatik olarak bulmalıdır. Onu seçin ve İleri’ye dokunun . TV’nizdeki veya monitör ekranınızdakiyle aynı ada sahip olduğundan emin olun.
- Bağlantı işlemi başlayacaktır. Akıllı telefonunuzda ve TV ekranınızda bir kod görünecektir. Eşleşiyorsa İleri’ye dokunun .
- Chromecast konumunuzu seçin .
- Daha sonra, onu mobil erişim noktanıza bağlamanız gerekir. Ana listede yoksa Diğer Wi-Fi ağı’na dokunun .
- Adını girin, güvenlik türünü seçin ve bir şifre girin. Bağlan’a dokunun . Bağlanmak biraz zaman alabilir, bu yüzden sabırlı olun.
- Google Home uygulamasındaki Yerel Cihazlar listesinde görünmelidir .
- Son olarak, mobil cihazınızın ekranını yayınlamaya başlamak için bunu seçin.
Chromecast’teki misafir modu eski bir çözümdür
Misafir modu, içeriği doğrudan telefondan Chromecast’e aktarmak için icat edildi. Bu mod, telefon ile Chromecast arasında doğrudan bir bağlantı kurdu; evet, Wi-Fi kullanıyordu ama bir yönlendiriciye ihtiyaç duymuyordu; aslında telefon bir erişim noktası haline geldi. Zamanla misafir modu gereksiz hale geldi: Misafirleriniz varsa, muhtemelen onların cihazlarını Wi-Fi’nize bağlarsınız, bu durumda telefonlarından içerik akışı zaten mümkündür. Tek yapmanız gereken istediğiniz uygulamayı açmak ve akış simgesine dokunmak. Konuk modunun pek popüler olmadığı, dolayısıyla Chromecast işlevselliğinin dışında bırakıldığı ortaya çıktı.
Chromecast’im neden Wi-Fi’ye bağlanmıyor?
Chromecast’i Wi-Fi olmadan kullanmanın bir yolunu bulmaya çalıştığınız için onunla ilgili bazı sorunlar yaşıyor olabilirsiniz. Öyleyse buna neyin sebep olabileceğini ve nasıl düzeltileceğini bulalım.
Chromecast’inizin Wi-Fi’ye bağlanamamasının birkaç nedeni olabilir. Bu yüzden önce şunları kontrol edin:
- Wi-Fi şifrenizi kontrol edin. Wi-Fi ağınız için doğru şifreyi girdiğinizden emin olun. Şifrenizi yönlendiricinizde veya internet servis sağlayıcınızla iletişime geçerek bulabilirsiniz.
- Yönlendiricinizi yeniden başlatın. Bazen basit bir yeniden başlatma Wi-Fi bağlantı sorununu çözebilir. Yönlendiricinizi yeniden başlatmak için 30 saniye boyunca elektrik prizinden çıkarın ve ardından tekrar takın.
- Chromecast’inizi yönlendiricinize yaklaştırın. Chromecast’iniz yönlendiricinizden ne kadar uzaktaysa Wi-Fi sinyali o kadar zayıf olur. Bunun sorunu çözüp çözmediğini görmek için Chromecast’inizi yönlendiricinize yaklaştırmayı deneyin.
- Chromecast’inizin donanım yazılımını güncelleyin. Google, Chromecast cihazları için düzenli olarak donanım yazılımı güncellemeleri yayınlar. Bu güncellemeler performansı artırabilir ve hataları düzeltebilir.
- Chromecast’inizi fabrika ayarlarına sıfırlayın. Yukarıdakilerin tümünü denediyseniz ve Chromecast’iniz hâlâ Wi-Fi’ye bağlanmıyorsa, fabrika ayarlarına sıfırlamayı deneyebilirsiniz. Bu, tüm ayarlarınızı ve verilerinizi silecektir; bu nedenle, öncelikle önemli olan her şeyi yedekleyin.
Chromecast’i manuel olarak güncelleme
Chromecast’inizin donanım yazılımını güncellemek için şu adımları izleyin:
- Google Home uygulamasını açın ve Cihazlar sekmesine gidin .
- Ardından Chromecast cihazınızı seçin.
- Diğer simgesine (üç nokta) dokunun ve Hakkında’yı seçin .
- Bir güncelleme varsa Güncelle’ye dokunun .
Bundan sonra Wi-Fi’nize yeniden bağlanmayı deneyin.
Chromecast’i fabrika ayarlarına sıfırlama
Chromecast’inizi fabrika ayarlarına sıfırlamak için aşağıdakileri yapın:
- Chromecast’in arkasındaki Sıfırla düğmesini 25 saniye basılı tutun .
- LED ışığı sarı renkte ve ardından beyaz renkte yanıp sönecektir.
- Chromecast’iniz fabrika varsayılanlarına sıfırlanacak.
Chromecast’inizi Wi-Fi’ye bağlama konusunda hâlâ sorun yaşıyorsanız yardım için Google Destek ile iletişime geçebilirsiniz.










