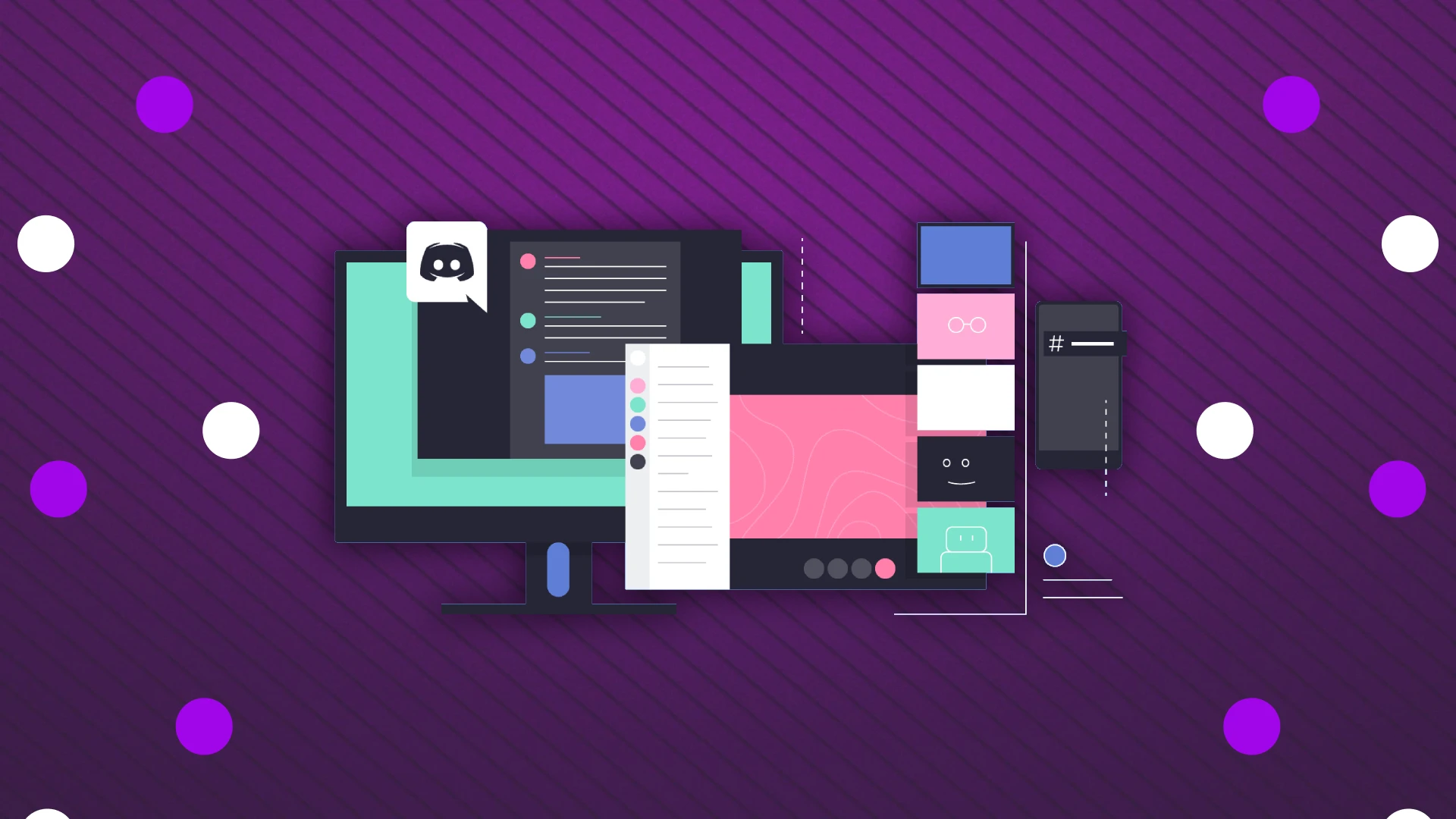Ekran paylaşımı, Discord’da öne çıkan bir özelliktir ve ekranınızın tamamını veya belirli bir uygulamayı yayınlamanıza olanak tanır. Bu, özellikle iletişim kurduğunuz kişiden alakasız bilgileri gizlediğinizde kullanışlıdır.
Discord iki temel ekran paylaşma yöntemi sunar: sesli arama yoluyla veya sunucu kanalı üzerinden. Her ikisinin de süreci genel olarak benzerdir. “ Ekranınızı Paylaşın ” düğmesini tıklayın, paylaşmak istediğiniz ekranı veya uygulamayı seçin ve ardından “ Canlı Yayına Geçin ”i tıklayın.
Discord ayrıca ekran paylaşımı için 720p’den 1440p’ye kadar çözünürlük ve 15’ten 60 FPS’ye kadar kare hızı arasında değişen ayarlanabilir kalite ayarları sunar. Ancak bu gelişmiş seçenekler Nitro aboneliğine sahip kullanıcılara özeldir. Bu aboneliğe sahip olmayan standart kullanıcılar, 720p’de akış ve maksimum 15/30 FPS kare hızıyla sınırlıdır.
Çoğu kullanıcı için bu temel ayarlar yeterlidir. Ancak Nitro aboneliği, sıklıkla daha büyük kitlelere yayın yapan ve daha yüksek yayın kalitesine ihtiyaç duyanlara fayda sağlayabilir.
Discord’da ekran paylaşma özelliğinin nasıl kullanılacağına dair ayrıntılı bir kılavuzu burada bulabilirsiniz.
Discord’da sesli aramada ekranınızı nasıl paylaşabilirsiniz?
Yukarıda söylediklerime ek olarak sadece Discord masaüstü uygulaması üzerinden değil mobil cihazınız üzerinden de ekran paylaşımı yapabileceğinizi de eklemek isterim. Şimdi bunu her iki şekilde nasıl yapacağımıza bakalım.
Discord’da sesli aramada ekranınızı paylaşmak için şu kısa adımları izleyin:
- Discord’da sesli aramaya katılın.
- Genellikle arama arayüzünün alt kısmında bulunan “Ekranınızı Paylaşın” simgesini arayın.
- Bu simgeye tıklayın; bu, ekranınızın tamamını veya paylaşım için belirli bir uygulama penceresini seçmenizi sağlayacak bir pencere açacaktır.
- Paylaşmak istediğiniz ekranı veya uygulamayı seçin.
- Akış çözünürlüğünü ve kare hızını seçin. Daha yüksek ayarların Discord Nitro aboneliği gerektirebileceğini unutmayın.
- Ekranınızı diğer çağrı katılımcılarıyla paylaşmaya başlamak için “Canlı Yayına Geç”i tıklayın.
Şimdi ekran görüntülerinde görselleştirme ile bunun farklı cihazlarda nasıl yapılacağı ayrıntılı olarak anlatılıyor.
Ekran yayını: PC’deki Discord’da sesli arama
- Sesli aramayı başlattığınızda Ekranınızı Paylaşın düğmesini tıklayın.
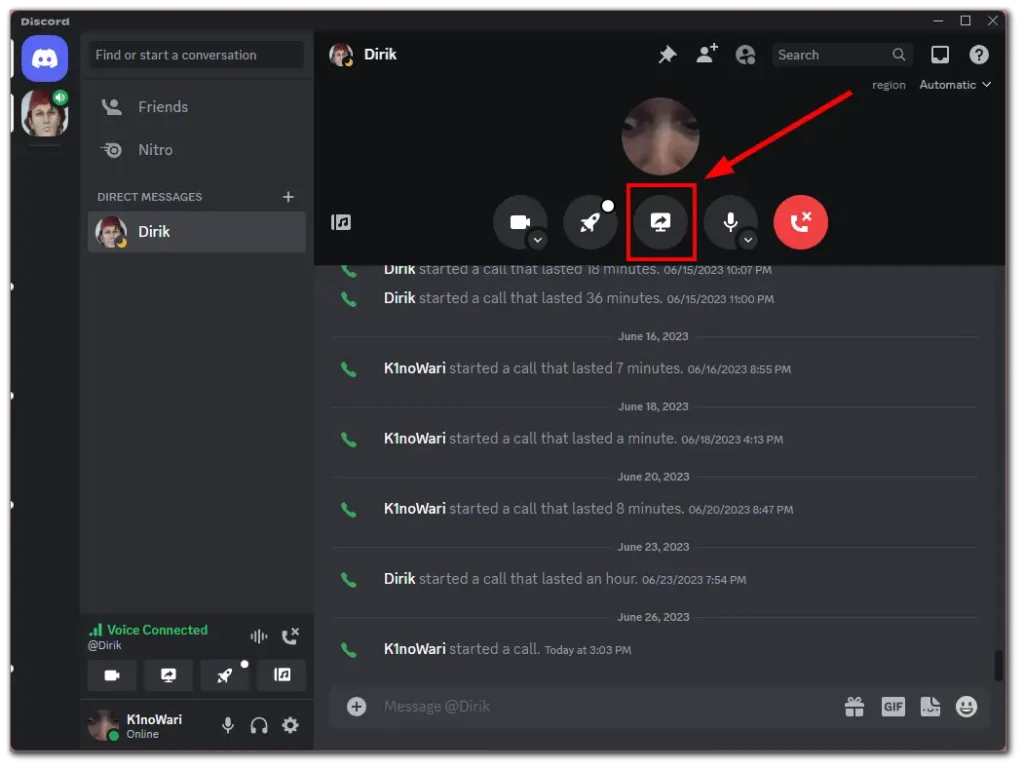
- Akış yapmak istediğiniz ekranı veya uygulamayı seçin.
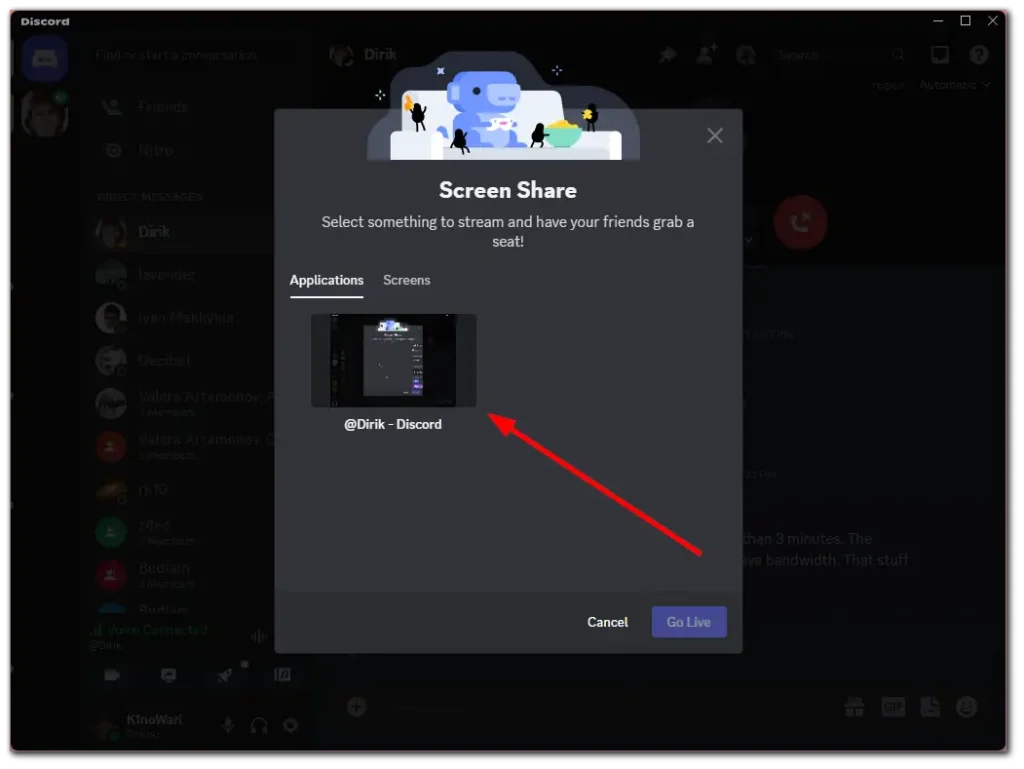
- Kalite ayarlarını yapın ve Canlı Yayına Geç öğesine tıklayın .
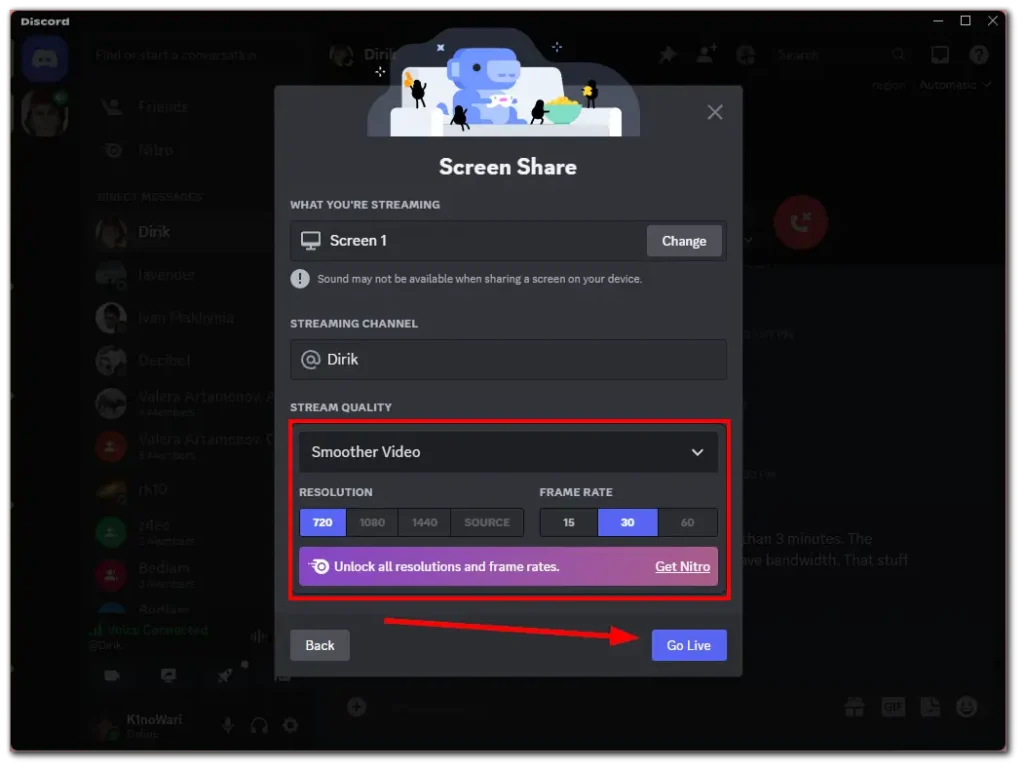
- Ekran paylaşımını durdurmak için Discord’a dönün ve Yayını Durdur düğmesine tıklayın.
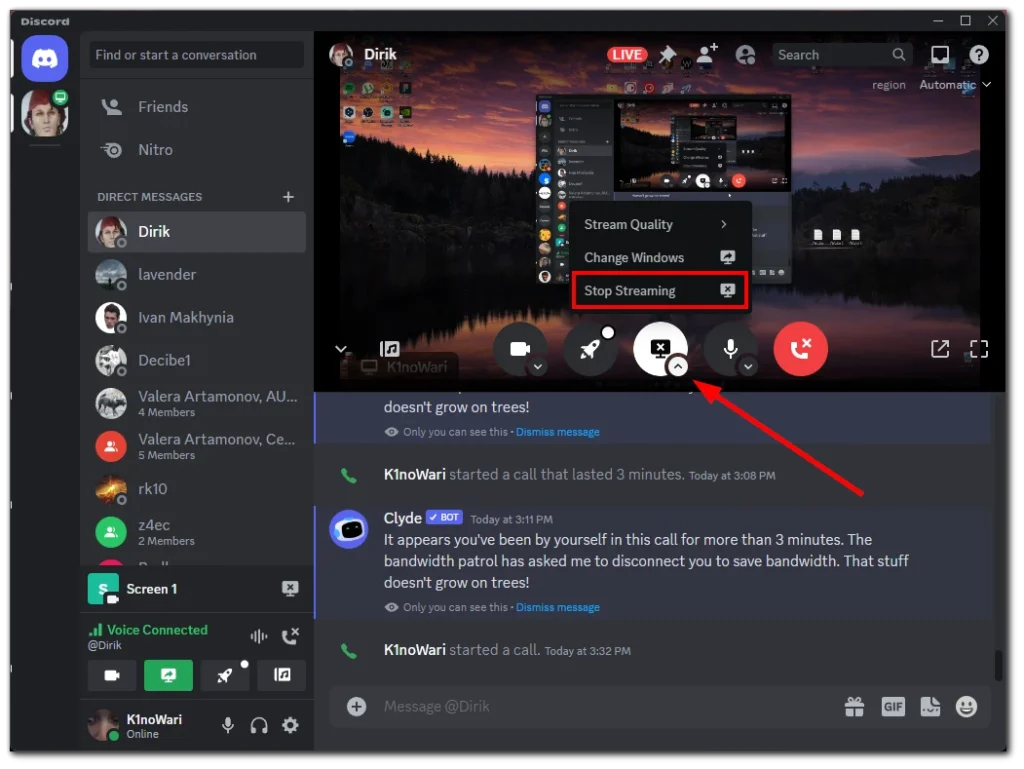
Ekran yayını: Mobil cihazda Discord’da sesli arama
- Sesli arama başlattıktan sonra alttan ek seçenekleri açın ve Ekranınızı Paylaşın’a dokunun .
- Bundan sonra Yayını Başlat’a dokunun .
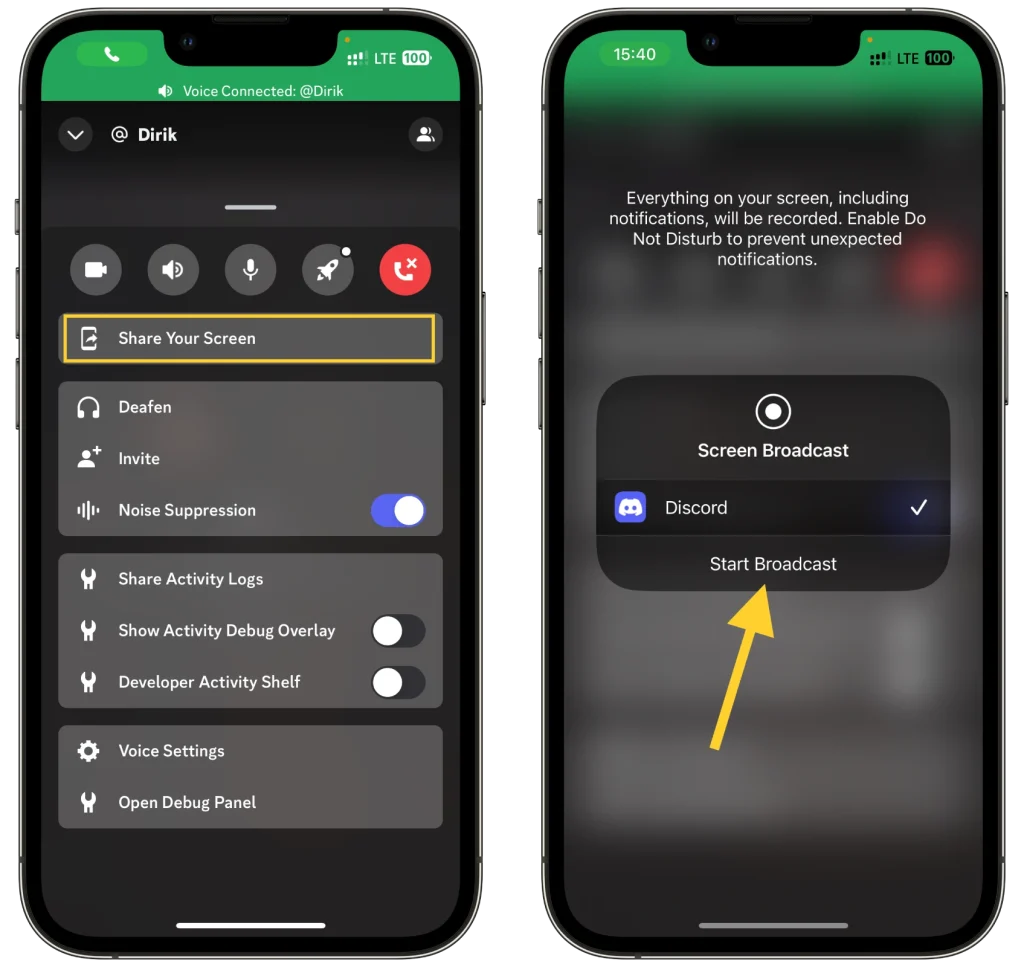
- Ekran paylaşımını durdurmak için Discord uygulamasına dönün ve Paylaşımı durdur’a dokunun .
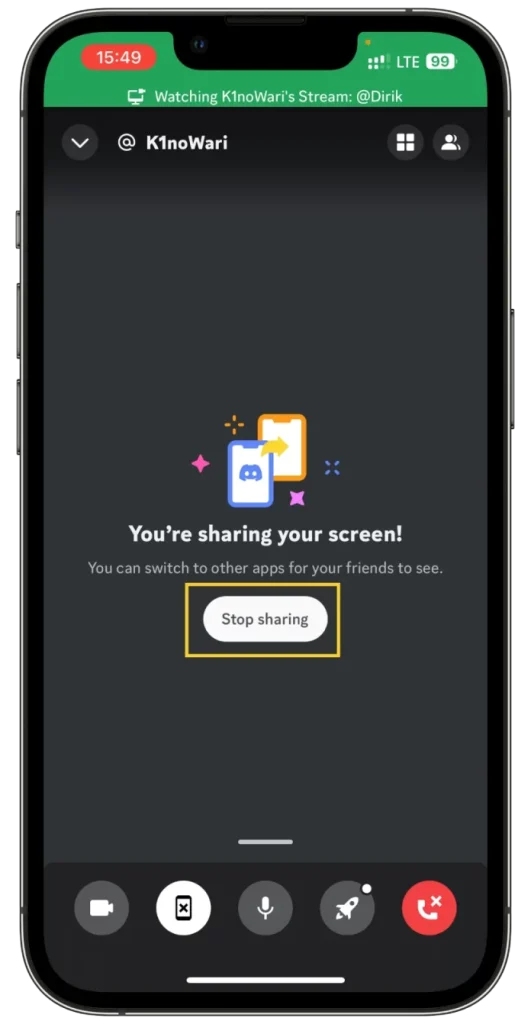
Bu, ekran paylaşımı oturumunu sonlandıracak ve ekranınız artık sesli aramada görünmeyecektir.
Ekranınızı Discord’daki bir sunucu kanalında nasıl paylaşabilirsiniz?
Burada da yukarıdakiyle aynı durum var ancak küçük bir farkla.
Eğer sunucunuzsa herhangi bir sorun yaşamazsınız. Ancak başka birinin sunucusuna girerseniz ekranınızı paylaşma izniniz olmayabilir. Bu nedenle bunu aklınızda bulundurun ve şüpheniz olması durumunda yayına başlamadan önce yöneticiyle iletişime geçin.
Ekranınızı Discord’daki bir sunucu kanalında paylaşmak için şu basit adımları izleyin:
- Ekranınızı paylaşmak istediğiniz sunucuya gidin.
- Sunucu içindeki bir ses kanalına katılın.
- Ses kanalına girdikten sonra “Ekranınızı Paylaşın” simgesini bulun ve tıklayın. Bu genellikle Discord arayüzünün alt kısmında bulunur.
- Paylaşım için ekranınızın tamamını veya belirli bir uygulama penceresini seçmenizi isteyen bir pencere açılacaktır.
- Akış yapmak istediğiniz ekranı veya uygulamayı seçin.
- Tercih ettiğiniz akış çözünürlüğünü ve kare hızını seçin. Daha yüksek kalite ayarlarının yalnızca Discord Nitro abonelerine sunulabileceğini unutmayın.
- Ekranınızı kanaldaki diğer kişilere yayınlamaya başlamak için “Canlı Yayına Geç”i tıklayın.
Bunun masaüstü ve mobil cihazlarda nasıl çalıştığına bakalım.
Discord ekran yayını: PC’deki sunucu kanalında
- Sunucuya gidin ve ses kanalına girin.
- sol alttaki Ekranınızı Paylaş butonuna tıklayın .
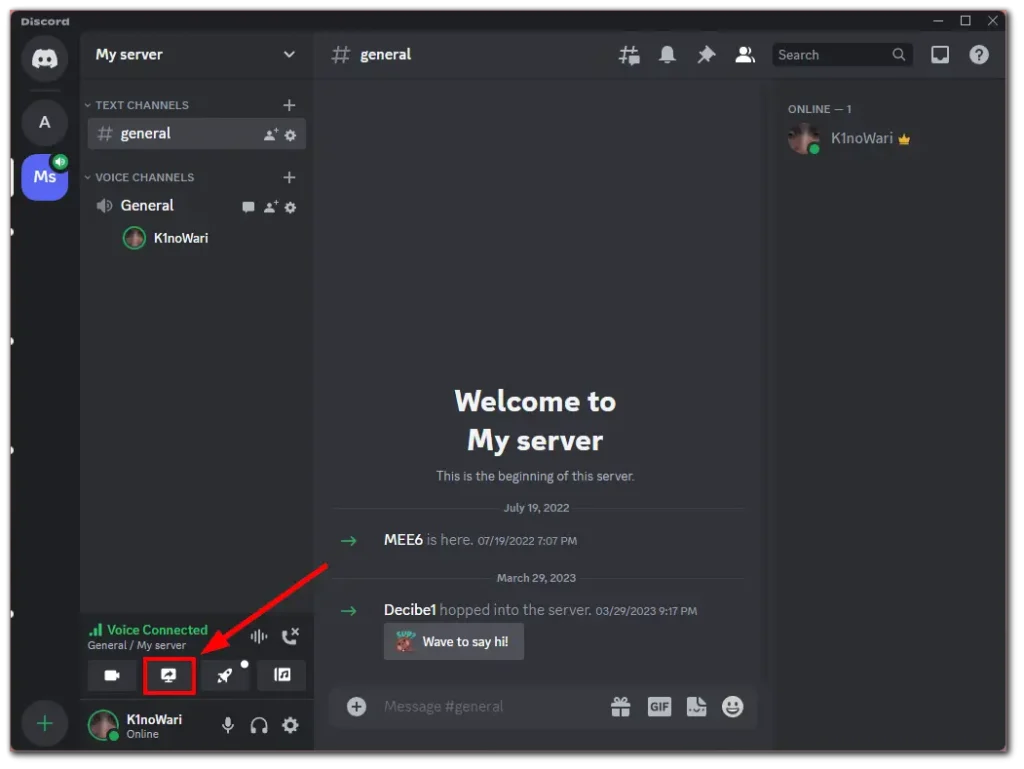
- Bundan sonra, yukarıda gösterildiği gibi, yayınlamak istediğiniz ekranı veya uygulama penceresini seçin, kare hızını ve çözünürlüğü seçin ve Canlı Yayına Geç’i tıklayın .
- Ekran paylaşımını durdurmak için tıpkı sesli aramada olduğu gibi Akışı Durdur düğmesini tıklayın.
Discord ekran yayını: mobilde sunucu kanalında
Bir mobil cihaz kullanarak sunucu kanalındayken ekranınızı Discord’da yayınlayın, şu adımları izleyin:
- Discord Uygulamasını Aç : Mobil cihazınızda Discord uygulamasını başlatın.
- Sunucuya Git : Ekranınızı paylaşmak istediğiniz sunucuya gidin.
- Bir Ses Kanalına Katılın : Söz konusu sunucudaki bir ses kanalına girin.
- Ekran Paylaşımını Başlat : Ses kanalına girdiğinizde ekranınızı paylaşma seçeneğini bulacaksınız. Bu genellikle bir ekran veya monitör simgesiyle temsil edilir.
- Ekran Paylaşımı Seçeneklerini Seçin : Bu simgeye dokunduğunuzda, telefon ekranınızın hangi bölümünü paylaşmak istediğinizi seçmeniz veya ekran paylaşma işlemini onaylamanız gerekebilir. Kesin seçeneklerin cihazınıza ve uygulama sürümünüze bağlı olarak değişebileceğini unutmayın.
- Ekranınızı Yayınlayın : Seçeneklerinizi seçip onayladıktan sonra mobil ekranınız ses kanalındaki diğer üyelere yayın yapmaya başlayacaktır.
- Paylaşımı Durdur : Ekran paylaşım oturumunu sonlandırmak için durdurma düğmesine tıklamanız veya ses kanalından çıkmanız yeterlidir.
Ekran paylaşımının performansının ve kalitesinin cihazınızın özelliklerine ve internet bağlantınıza bağlı olabileceğini unutmayın. Ayrıca Discord mobil uygulamasının arayüzü iOS ve Android cihazlar arasında biraz farklılık gösterebilir, dolayısıyla bazı adımlar biraz farklı olabilir.
Discord’da yayınınızı nasıl yönetirsiniz?
Yayın oturumunuz sırasında farklı parametreleri değiştirebilirsiniz. Gelin neler yapabileceğinize daha yakından bakalım:
- İlk olarak, vurgulanan ekran paylaşımı düğmesinin altındaki küçük ok simgesine tıklayın. Orada bazı seçenekleriniz olacak.
- Yayın Kalitesi: Nitro aboneliğiniz varsa yayınınızın Kare Hızını ve Çözünürlüğünü değiştirebilirsiniz.
- Windows’u Değiştir: Bilgisayarınıza birden fazla monitör bağlıysa paylaşmak istediğiniz ekranı seçebilirsiniz. Alternatif olarak bunun yerine belirli bir uygulama penceresini paylaşmayı da seçebilirsiniz.
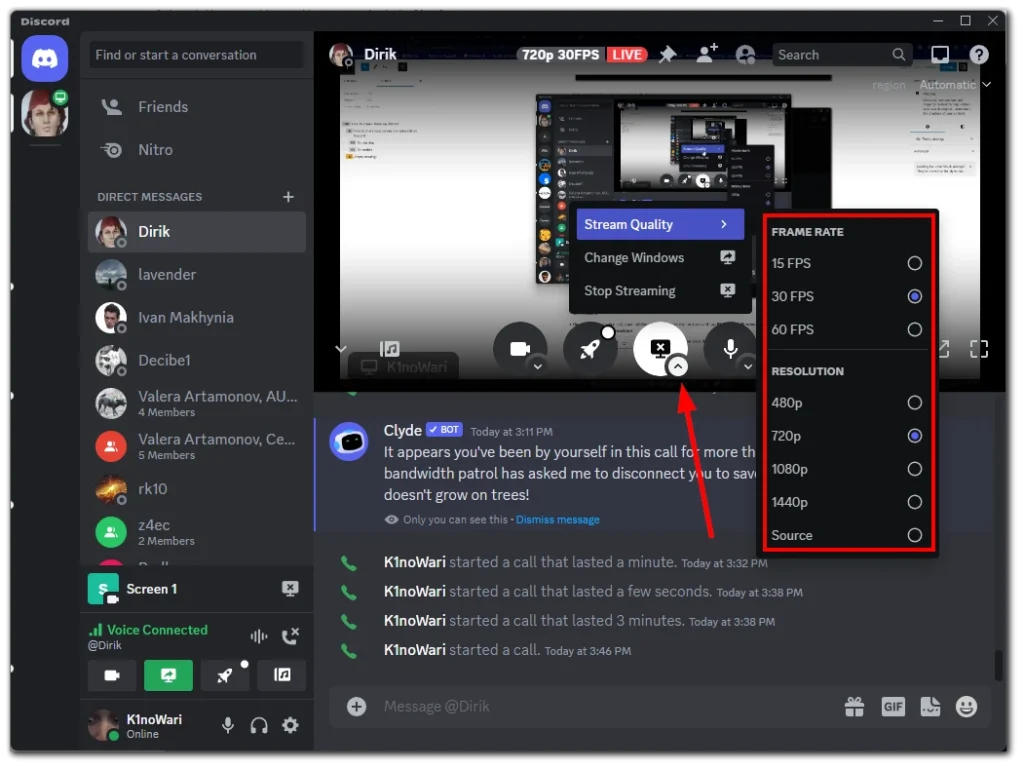
Bu seçenekler yalnızca Discord masaüstü uygulamasında kullanılabilir.
Discord sunucusunda ekran paylaşımına nasıl izin verilir?
Discord sunucunuzdaki her ses kanalı için ekran paylaşımına ayrı ayrı izin verebilir veya yasaklayabilirsiniz. İşte nasıl:
- Sunucunuza gidin, ses kanalını vurgulayın ve ayarlarını açmak için dişli çark simgesini tıklayın.
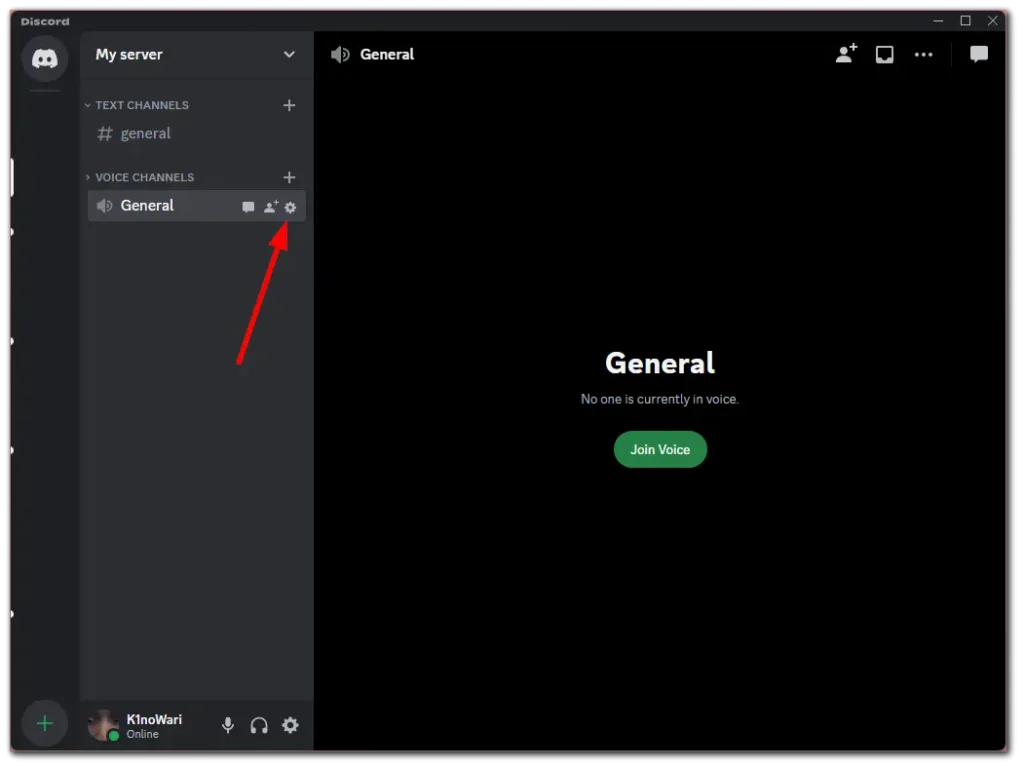
- İzinler sekmesine gidin ve Video seçeneğine ilerleyin .
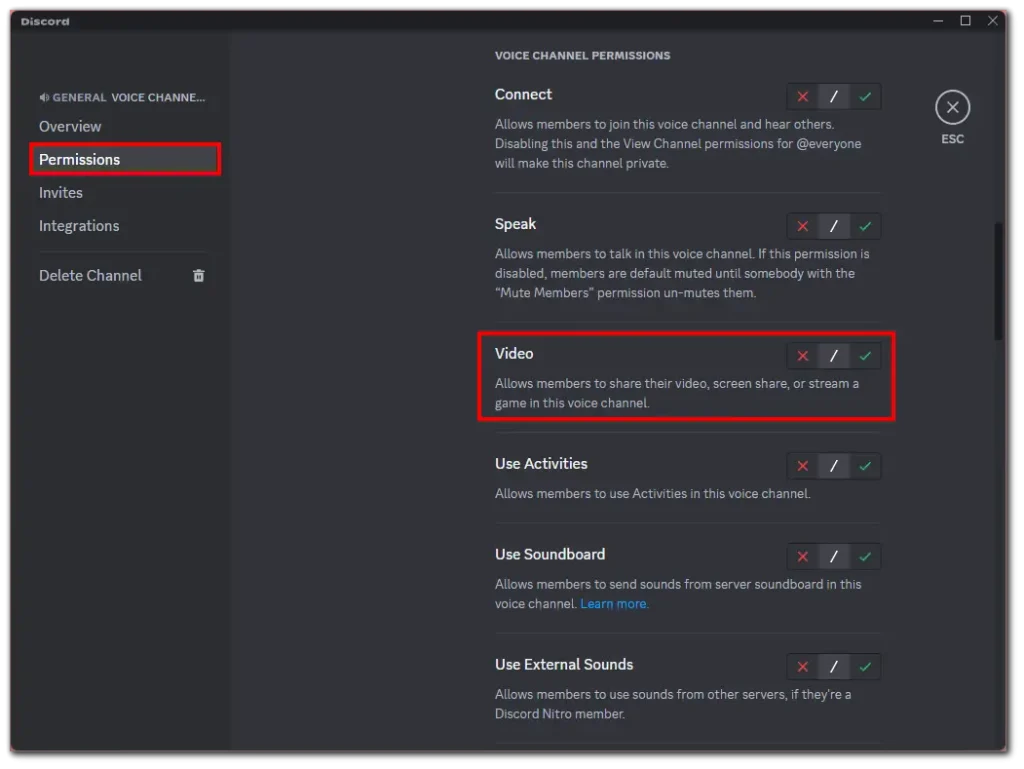
- Sunucu üyeleri için bu izni devre dışı bırakmak istiyorsanız kırmızı çarpı simgesine tıklayın. Buna izin vermek için yeşil onay işaretine tıklayın.
- Değişiklikleri Kaydet’i tıklayın .
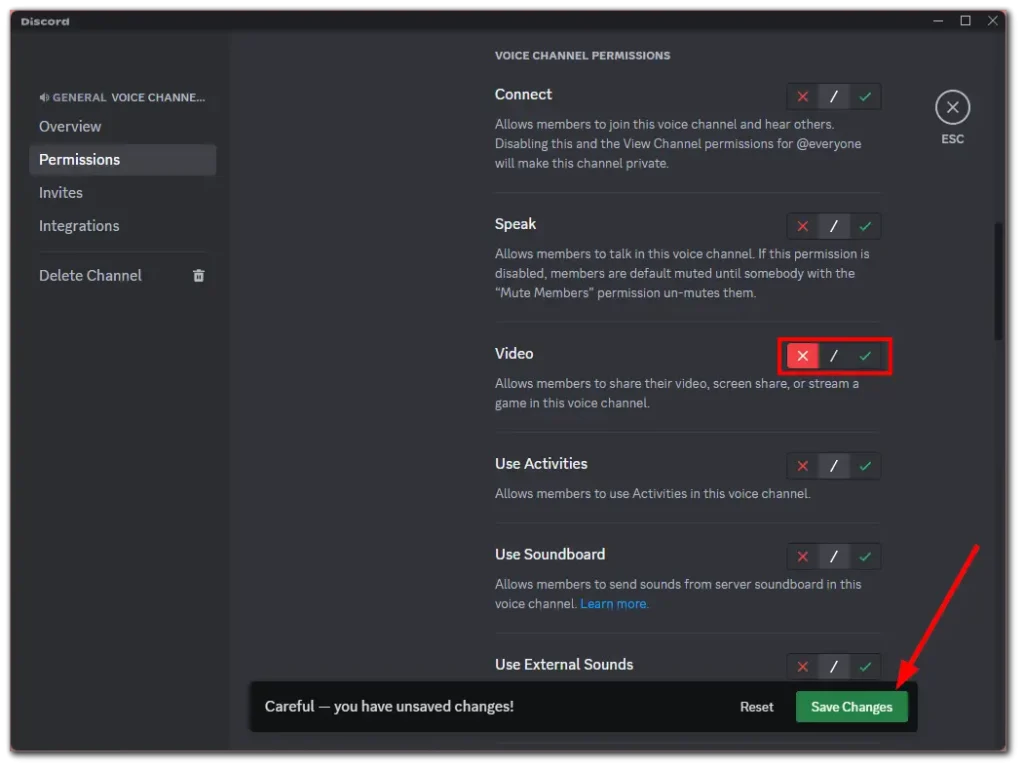
Bu adımları tamamladıktan sonra, her şeyin yolunda olup olmadığını kontrol etmek için birinden sunucunuzda ekran paylaşımını başlatmasını isteyin.
Discord’da ekran paylaşımı güvenli midir?
Discord’da ekran paylaşımı, platformun belirlediği kurallara uygun olarak kullanıldığında genellikle güvenlidir. Ancak gizliliğinizi ve güvenliğinizi korumak için dikkatli olmak ve belirli önlemleri almak önemlidir. Göz önünde bulundurulması gereken bazı faktörler şunlardır:
- Güvenilir katılımcılar: Güvendiğiniz kişi veya gruplarla ekran paylaşımı yaptığınızdan emin olun. Ekranınızı yalnızca tanıdığınız kişilerle veya içeriğinizi görüntülemek için meşru bir nedeni olan kişilerle paylaşın. Yabancılarla veya katılımcılara aşina olmadığınız genel sunucularda ekran paylaşımından kaçının.
- Özel ses kanalları: Ekran paylaşımı için herkese açık kanallar yerine Discord’un ses kanallarını kullanın. Özel ses kanalları belirli bir gruba erişimi sınırlandırarak yetkisiz kişilerin oturuma katılma riskini azaltır.
- Hassas bilgileri sınırlayın: Ekranınızda paylaştığınız içeriğe dikkat edin. Yanlışlıkla yakalanıp paylaşılabileceğinden, şifreler, finansal ayrıntılar veya kişisel konuşmalar gibi hassas veya kişisel bilgileri görüntülemekten kaçının.
- Ayarlarınızı kontrol edin: Discord ayarlarınızı gözden geçirin ve ekran paylaşımı seçeneklerinizin tercihlerinize göre yapılandırıldığından emin olun. Örneğin, ekran paylaşımınıza ses eklemeyi veya sesli sohbet için katmanları değiştirmeyi seçebilirsiniz. Bu ayarları ihtiyaçlarınıza ve istediğiniz gizlilik düzeyine göre ayarlayın.
- Discord istemcinizi güncel tutun: En son güvenlik yamalarına ve özellik geliştirmelerine sahip olduğunuzdan emin olmak için Discord istemcinizi düzenli olarak güncelleyin. Discord, güvenlik açıklarını gidermek ve genel kullanıcı deneyimini iyileştirmek için sık sık güncellemeler yayınlar.
- Kötü amaçlı bağlantılara veya indirmelere karşı dikkatli olun: Ekran paylaşımı oturumu sırasında şüpheli bağlantılara tıklamaktan veya güvenilmeyen kaynaklardan dosya indirmekten kaçının. Dikkatli olun ve potansiyel kimlik avı girişimlerine veya zararsız içerik gibi görünen kötü amaçlı yazılımlara karşı dikkatli olun.
- Başkalarının mahremiyetine saygı gösterin: Başka birinin ekran paylaşımına katılıyorsanız, onun mahremiyetine saygı gösterin ve onun izni olmadan hassas bilgileri yakalamaktan veya paylaşmaktan kaçının.
Discord’da kullanıcı gizliliğini korumaya yönelik güvenlik önlemleri bulunsa da ekran paylaşımı sırasında dikkatli olmanız ve eylemlerinizin sorumluluğunu almanız önemlidir.
Discord’da ekranımı siyah ekran olmadan nasıl paylaşırım?
Discord’da siyah ekranla karşılaşmadan ekranınızı paylaşmak için şu adımları takip edebilirsiniz:
- Discord ve Video Sürücülerini Güncelleyin : Discord’un en son sürümüne sahip olduğunuzdan ve ekran kartı sürücülerinizin güncel olduğundan emin olun.
- Discord’u Yönetici Olarak Çalıştırın : Discord’u yönetici ayrıcalıklarıyla çalıştırmayı deneyin. Discord simgesine sağ tıklayın ve “Yönetici olarak çalıştır” seçeneğini seçin.
- Donanım Hızlandırmayı Devre Dışı Bırak : Discord ayarlarında “Görünüm” bölümüne gidin ve “Donanım Hızlandırma” seçeneğini devre dışı bırakın.
- Ekran Ayarlarını Kontrol Edin : Paylaştığınız ekranın çözünürlüğünün yayın için çok yüksek olmadığından emin olun. Bazı durumlarda çok yüksek çözünürlük sorunlara neden olabilir.
- Tüm Ekran Yerine Belirli Bir Pencereyi Paylaşın : Ekranınızın tamamını paylaşmak yerine belirli bir uygulama penceresini paylaşmayı deneyin.
- Discord’u ve Bilgisayarınızı Yeniden Başlatın : Sorun devam ederse Discord’u yeniden başlatmayı deneyin ve gerekirse bilgisayarınızı yeniden başlatın.
- Güvenlik Duvarı ve Antivirüs’ü Kontrol Edin : Güvenlik duvarınızın veya antivirüs programınızın Discord’u engellemediğinden emin olun.
- Discord Desteğiyle İletişime Geçin : Bu yöntemlerden hiçbiri işe yaramazsa yardım için Discord’un destek ekibiyle iletişime geçin.
Bu adımlar, ekranınızı Discord’da paylaşmaya çalışırken ortaya çıkan en yaygın siyah ekran nedenlerini çözmeye yardımcı olacaktır.
Discord’un ekranımı Mac’te paylaşmasına nasıl izin veririm?
Mac kullanırken Discord’da ekran paylaşımını etkinleştirmek için şu adımları izleyin:
Ekran kaydetme izninizi kontrol edin:
- Mac’inizin “Sistem Tercihleri”ne gidin (ekranınızın sol üst köşesindeki Apple menüsünde bulunur).
- “Güvenlik ve Gizlilik”i seçin.
- “Gizlilik” sekmesine tıklayın.
- Aşağı kaydırın ve soldaki listeden “Ekran Kaydı”nı seçin.
- Ekranınızı kaydetmek için izin isteyen uygulamaların bir listesini göreceksiniz. Bu listede Discord’u bulun ve kutuyu işaretleyin. Discord listede yoksa izin isteğini tetiklemek için uygulamayı açmanız ve ekranınızı paylaşmayı denemeniz gerekebilir.
Pencerenin sol alt köşesindeki kilit simgesine tıklayarak ve yönetici şifrenizi girerek ayarların kilidini açmanız gerekebilir.
Discord’u yeniden başlatın: Bu izinlere sahip olduğunuzda Discord’dan çıkın ( Command + Q klavye kısayolunu kullanabilirsiniz ) ve onu yeniden açın. Bu, izinlerin uygulanmasını sağlayacaktır.
Discord’da ekran paylaşımını başlatın:
- Discord’da bir sesli aramaya veya sunucu kanalına katılın.
- “Ekranınızı paylaşın” simgesine tıklayın (genellikle Discord penceresinin sol alt köşesinde bulunur).
- Tüm ekranı veya yalnızca belirli bir pencereyi paylaşmayı seçin.
- İstediğiniz ekranı veya uygulama penceresini seçin ve paylaşımı başlatmak için “Canlı Yayına Geç”i tıklayın.
Ek izinler için Mac’inizin ayarlarını kontrol edin: Hala sorunlarla karşılaşıyorsanız Sistem Tercihleri’ndeki “Güvenlik ve Gizlilik” altında Discord’un gerekli erişim izinlerine sahip olduğundan emin olmak gibi diğer ilgili ayarları kontrol edin.
Herhangi bir güvenlik veya gizlilik ayarını güncelledikten sonra, değişikliklerin etkili olması için sıklıkla uygulamayı, hatta Mac’inizi yeniden başlatmanız gerektiğini unutmayın.