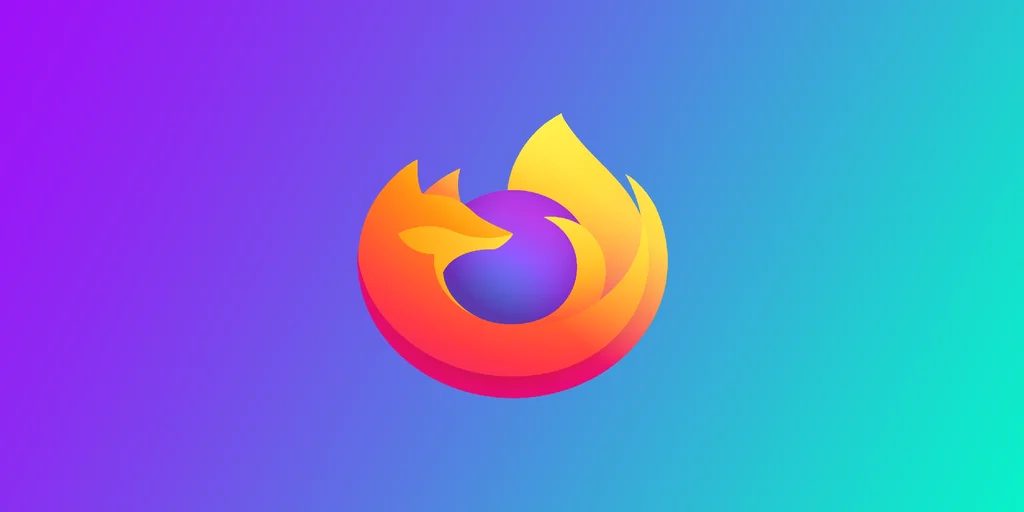Standart ve en popüler tarayıcılardan sıkıldıysanız ne yapacağınızı merak ediyor musunuz? Belki de yeni bir şey denemenin ve Firefox’u yüklemenin zamanı gelmiştir. Ancak, birçok kişi birkaç düzine olabilen tüm yer imlerini nasıl aktaracağını bilmediği için durdu. Neyse ki Firefox, tüm yer imlerinizi bir tarayıcıdan diğerine hızlı bir şekilde taşımanıza olanak tanıyan iki kullanışlı araca sahiptir. Diğer birçok tarayıcı gibi Firefox da aynı hesaba bağlı cihazlar arasında senkronizasyonu destekler. Nasıl çalıştığını daha ayrıntılı olarak açıklayayım.
Firefox’taki yer imlerini bilgisayarınızdaki diğer tarayıcılardan içe aktarma
İlk ve en kolay yol, bilgisayarınızda zaten yüklü olan en popüler tarayıcılardan yer imlerini aktarmak için yerleşik işlevi kullanmaktır. Firefox bunları algılayabilir ve tüm yer imlerinizi aktarabilir. Bunu yapmak için aşağıdakilere ihtiyacınız var:
- Firefox’u açın ve sağ üst köşedeki üç satırlı menüye tıklayın. Kütüphane penceresini açmak için “Yer İmleri” > “Yer İmlerini Yönet “i seçin.
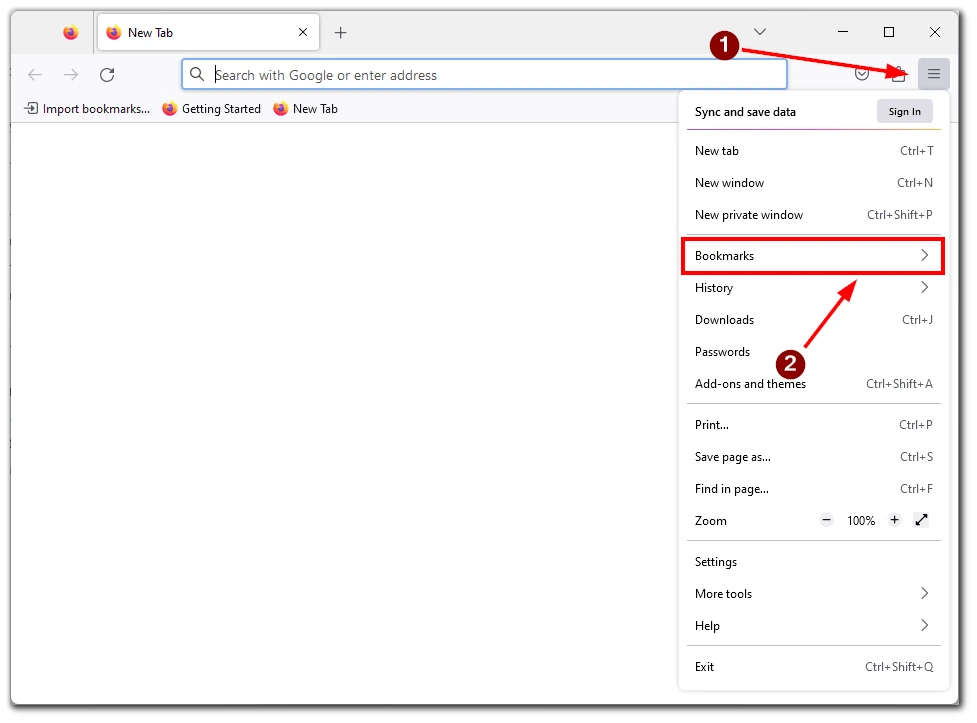
- Araç çubuğundaki “İçe Aktar ve Yedekle” düğmesine tıklayın, ardından “Başka Bir Tarayıcıdan Veri İçe Aktar “ı seçin.
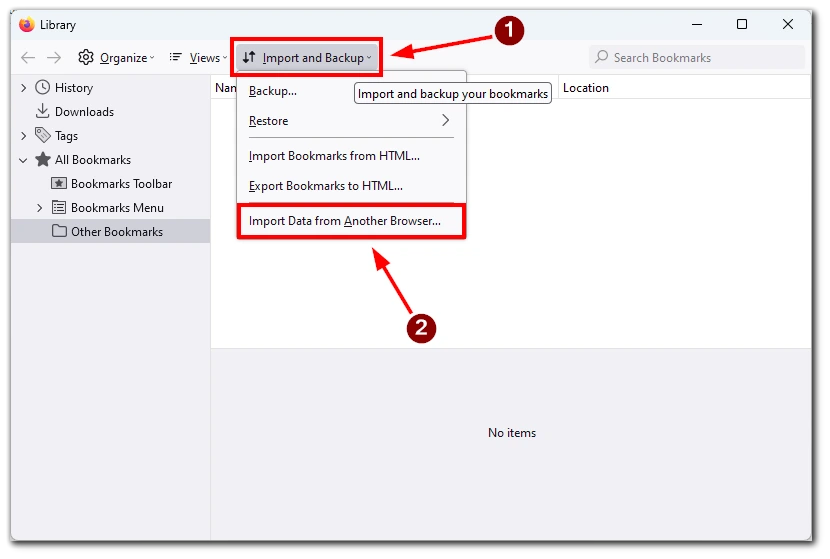
- “Ayarları ve Verileri İçe Aktar” penceresinde, içe aktarmak istediğiniz tarayıcıyı ve içe aktarmak istediğiniz veri türlerini seçin. “Yer İmleri “nin seçili olduğundan emin olun.
- “İleri “ye ve ardından “Son “a tıklayın. Firefox yer imlerini içe aktaracak ve yer imleri menünüze ekleyecektir.
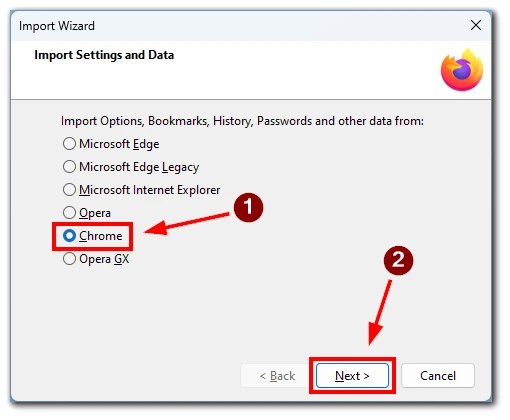
Bu işlevin yalnızca aynı cihazda başka bir tarayıcıya geçtiyseniz çalıştığını unutmayın. Ayrıca, yer imlerinizi taşıdıktan sonra hepsinin yerinde olduğundan emin olmak için kontrol etmenizi öneririm.
Bir HTML dosyası kullanarak Firefox’ta yer imleri nasıl içe aktarılır
Peki ya yer imlerini başka bir bilgisayardaki Firefox’a aktarmanız gerekiyorsa? Bu durumda, bunu bir HTML dosyası ile yapabilirsiniz. HTML dosyası, kayıtlı yer imlerinize bağlantılar içeren standart bir web sayfasıdır. Bu dosyayı içe aktararak yer imlerinizi bir tarayıcıdan diğerine kolayca aktarabilirsiniz.
Yer imlerinizi Firefox’a aktarmadan önce, bunları mevcut tarayıcınızdan dışa aktarmanız gerekir. Bu işlem kullandığınız tarayıcıya göre biraz farklılık gösterebilir, ancak genel adımlar aşağıdaki gibidir:
- Mevcut tarayıcınızda, yer imleri menüsüne gidin ve yer imlerinizi dışa aktarmak için bir seçenek arayın. Bu genellikle “Yer İmleri” veya “Sık Kullanılanlar” menüsü altında bulunur.
- Yer imlerinizi bir HTML dosyasına aktarma seçeneğini seçin. Bu, bilgisayarınızda tüm yer işaretlerinizi içeren bir dosya oluşturacaktır.
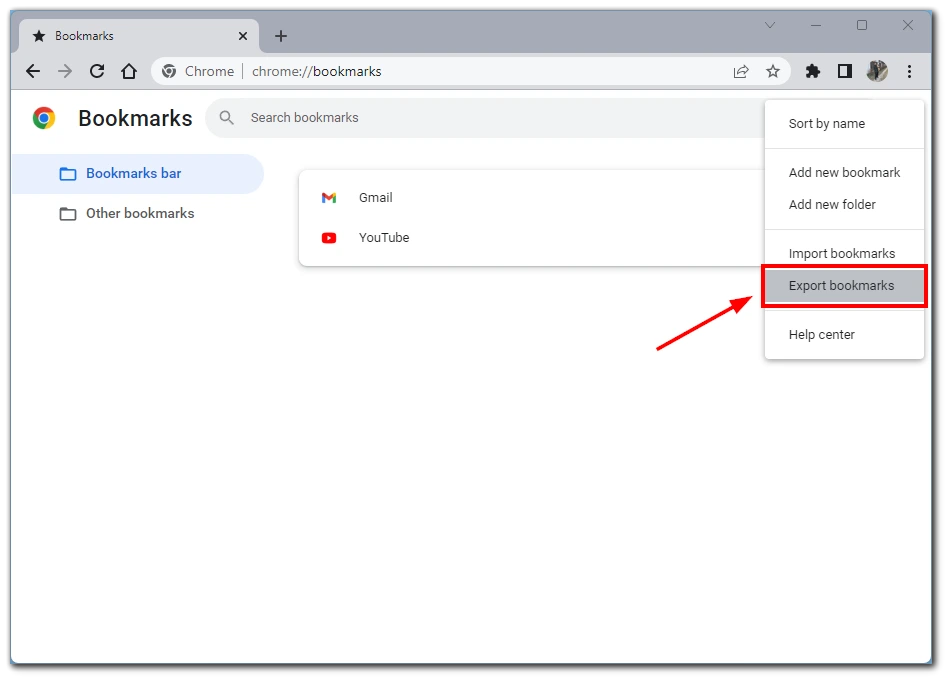
- HTML dosyasını bilgisayarınızda daha sonra kolayca bulabileceğiniz bir konuma kaydedin.
- Yer imlerinizi bir HTML dosyasına aktardıktan sonra, Firefox’u açın ve yer imi kitaplığına erişin, bunu yapmak için Firefox penceresinin sağ üst köşesindeki üç yatay çizgiye tıklayın, “Yer İmleri “ni ve ardından “Yer İmlerini Yönet “i seçin.
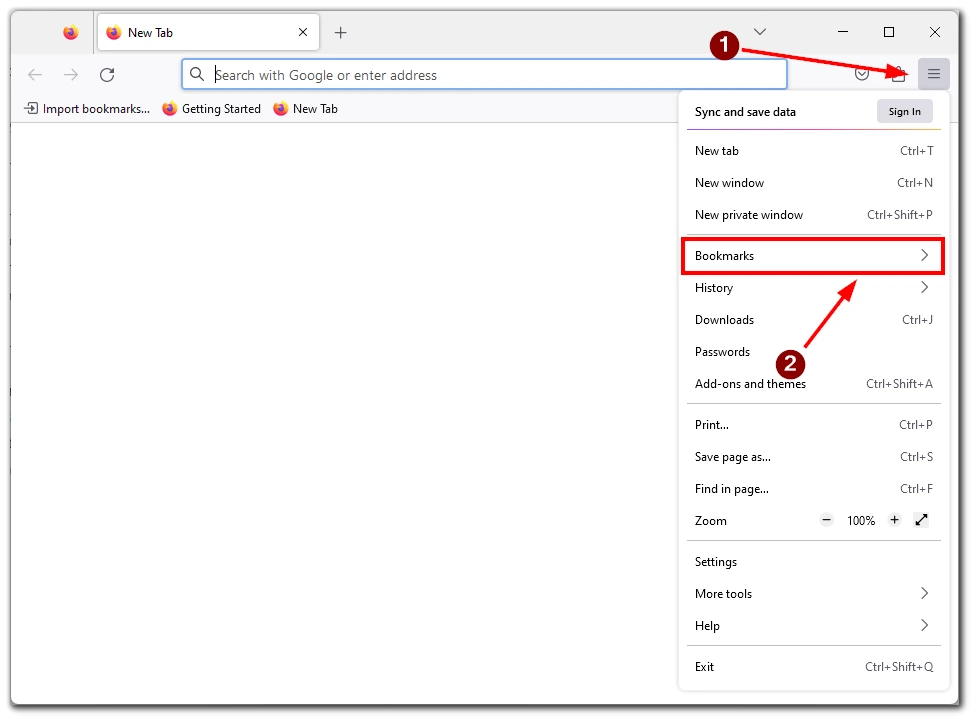
- Yer imi kitaplığı açıkken, araç çubuğundaki “İçe Aktar ve Yedekle” düğmesine tıklayın ve ardından açılır menüden “Yer İmlerini HTML’den İçe Aktar “ı seçin. Bu bir dosya tarayıcı penceresi açacaktır.
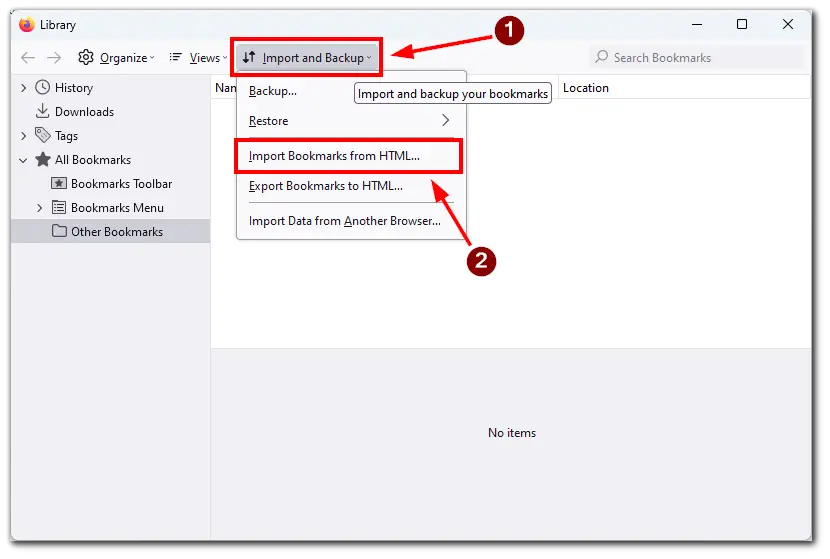
- Yer imlerinizi içeren HTML dosyasını kaydettiğiniz konuma gidin ve dosyayı seçin. Dosyayı seçtikten sonra, Firefox yer imlerinizi içe aktarmaya başlayacaktır.
İçe aktarma işlemini tamamladıktan sonra, tüm yer imlerinizin yer imi kitaplığında listelendiğini görmelisiniz. Dilerseniz bunları klasörler ve alt klasörler halinde düzenleyebilirsiniz.
Tüm yer imlerinizin doğru şekilde içe aktarıldığından emin olmak için, beklendiği gibi çalıştıklarından emin olmak üzere birkaç tanesine tıklamayı deneyin. Herhangi bir yer imi eksikse veya çalışmıyorsa, içe aktarma işlemini tekrarlamanız veya bunları yer imleri kitaplığınıza manuel olarak eklemeniz gerekebilir.
Bir HTML dosyası kullanarak Firefox’ta yer imleri nasıl dışa aktarılır
Yer imlerini bir HTML dosyasına nasıl aktaracağınızı henüz bulamadıysanız, Firefox örneğini kullanarak bunu nasıl yapacağınızı göstereceğim. Tüm popüler tarayıcılar benzer olduğundan, ilgili düğmeleri Google Chrome veya Safari’de bulabilirsiniz.
- Öncelikle, Firefox’ta yer imlerinizi dışa aktarmak için yer imi kitaplığına erişmelisiniz. Firefox penceresinin sağ üst köşesindeki üç yatay çizgiye tıklayın, “Yer İmleri “ni ve ardından “Yer İmlerini Yönet “i seçin.
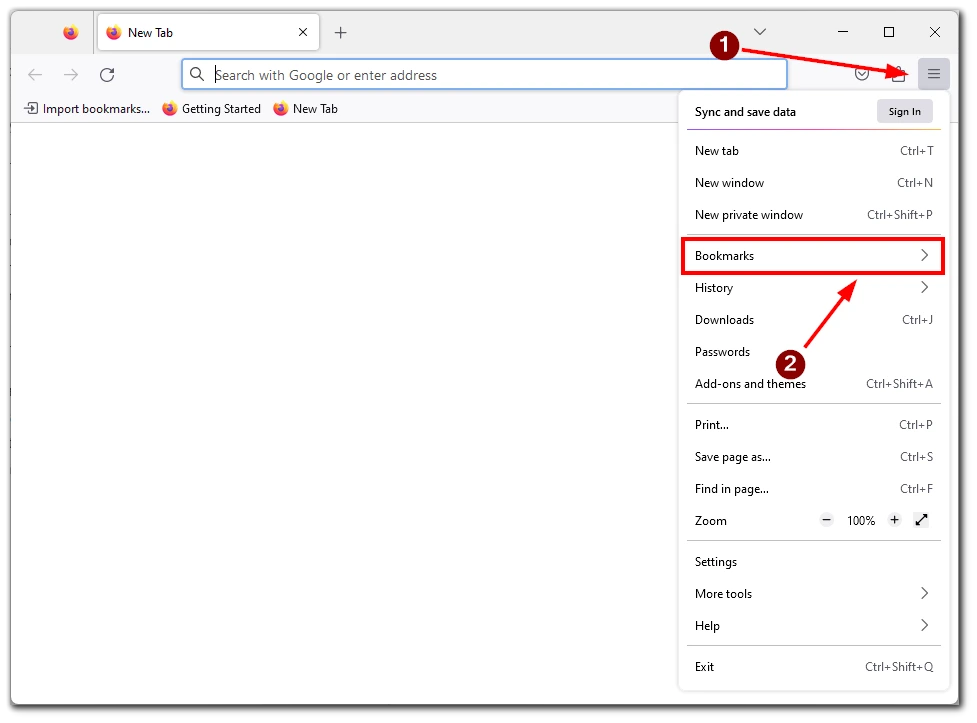
- Yer imi kitaplığını açtıktan sonra, araç çubuğundaki “İçe Aktar ve Yedekle” düğmesine tıklayın ve ardından açılır menüden “Yer İmlerini HTML’ye Aktar “ı seçin. Bu bir dosya tarayıcı penceresi açacaktır.
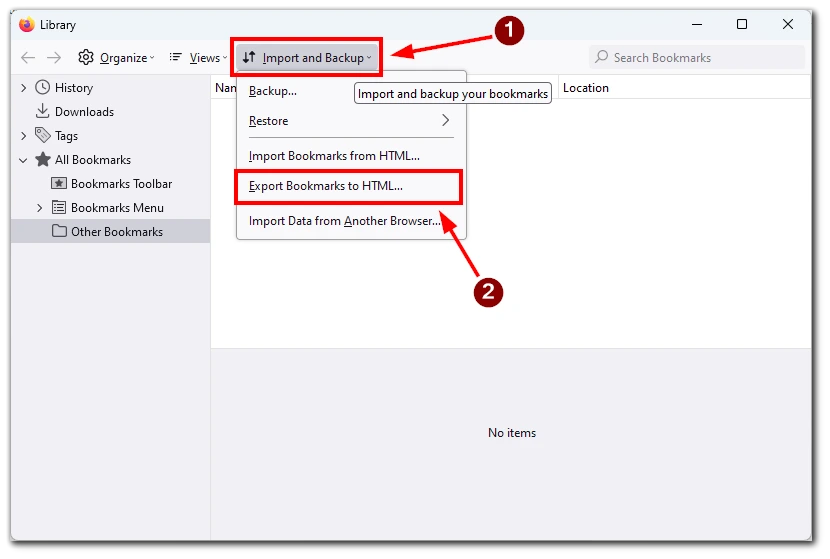
- Dosya tarayıcı penceresinde, bilgisayarınızda yer imlerinizi içeren HTML dosyasını kaydetmek istediğiniz bir konum seçin. İsterseniz dosyayı yeniden adlandırmayı da seçebilirsiniz.
- HTML dosyasını kaydetmek için bir konum seçtikten sonra, yer imlerinizi dışa aktarmak için “Kaydet “e tıklayın. Firefox, tüm klasörler veya alt klasörler dahil olmak üzere tüm yer imlerini içeren bir HTML dosyası oluşturacaktır.
Yer imlerinizin doğru şekilde dışa aktarıldığını doğrulamak için HTML dosyasını kaydettiğiniz yere gidin ve bir web tarayıcısında açın. Tüm yer imlerinizin HTML dosyasında listelendiğini görmelisiniz. Herhangi bir yer imi eksikse veya çalışmıyorsa, dışa aktarma işlemini tekrarlamanız veya bunları yer imleri kitaplığınıza manuel olarak eklemeniz gerekebilir.
Yer imlerini iPhone veya Android’e aktarmak mümkün mü?
Akıllı telefonunuzdaki tarayıcıyı sıklıkla kullanıyorsanız muhtemelen bilmek isteyeceğiniz son soru, yer imlerinizi oraya nasıl aktaracağınızdır. Bunu yapmak için Firefox’taki veri senkronizasyonu işlevini kullanabilirsiniz. Bilgisayarınızda bir Firefox hesabı oluşturmalı ve Firefox mobil tarayıcısını kullanarak oturum açmalısınız. Bu şekilde, tüm verilerinizi cihazlar arasında senkronize edebilirsiniz. Ayarlar, parolalar veya yer imleri gibi. Bunu yapmak için aşağıdakilere ihtiyacınız vardır:
- Henüz bir Firefox hesabınız yoksa bir Firefox hesabı oluşturun. Firefox Hesapları web sitesine (https://accounts.firefox.com) gidin ve e-postanızı girin. Hesabınızı oluşturmak için yönergeleri izleyin.
- Masaüstü tarayıcınızda Firefox hesabınızda oturum açın. Firefox’u açın ve üç nokta menüsündeki “Oturum aç” düğmesine tıklayın. Oturum açmak için Firefox hesabı kimlik bilgilerinizi girin.
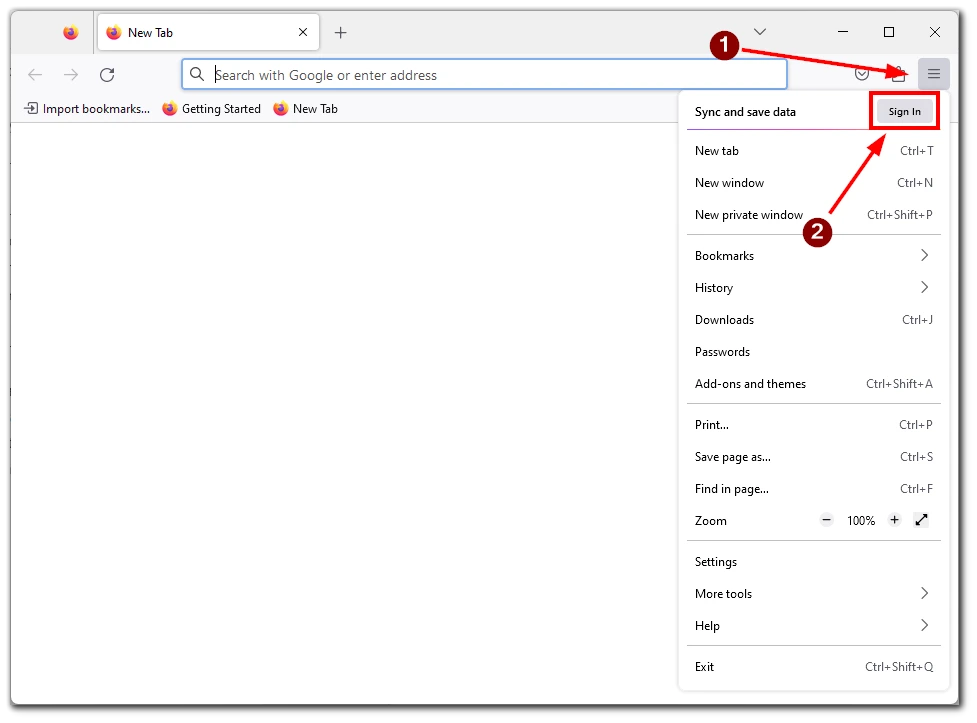
- Firefox hesabınızda oturum açtıktan sonra menüye tıklayın ve “Ayarlar “ı seçin.
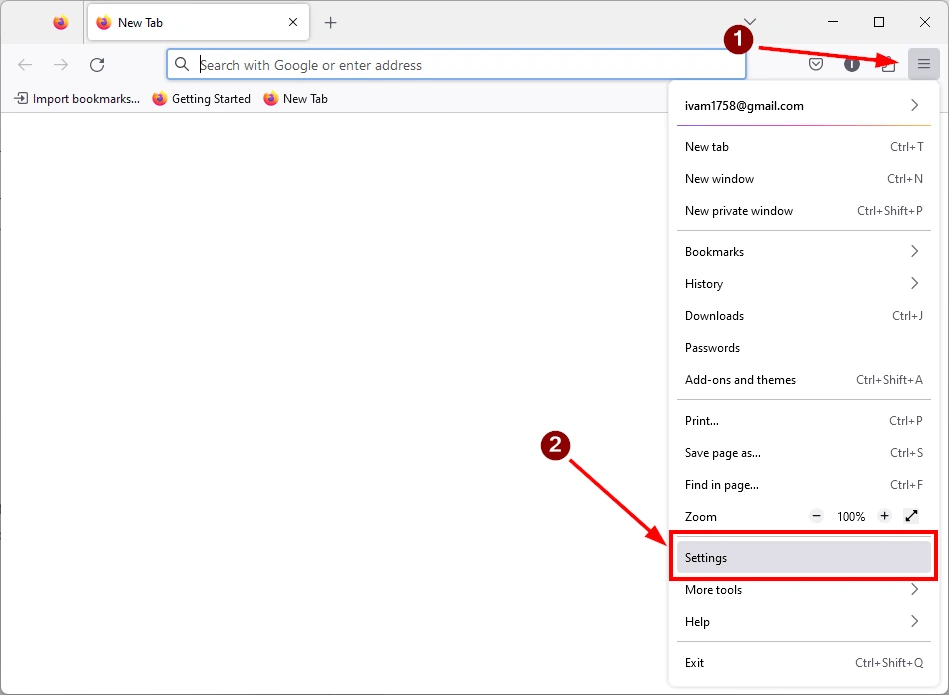
- “Eşitle” sekmesine tıklayın ve “Yer İmleri” seçeneğinin işaretli olduğundan emin olun. Yer imlerinizi Firefox hesabınızla senkronize etmek için “Şimdi Senkronize Et” düğmesine tıklayın.
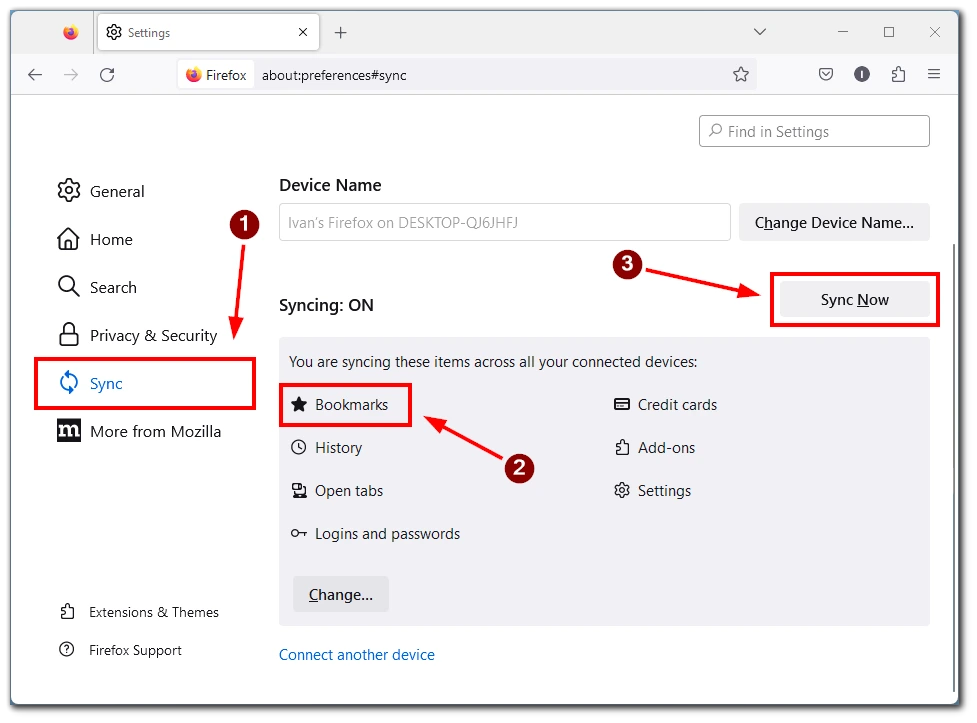
- Henüz yapmadıysanız Firefox’u mobil cihazınıza yükleyin ve uygulamayı açın. Menü düğmesine dokunun ve “Ayarlar “ı seçin. “Verileri Senkronize Et ve Kaydet “e dokunun ve oturum açmak için Firefox hesabı kimlik bilgilerinizi girin.
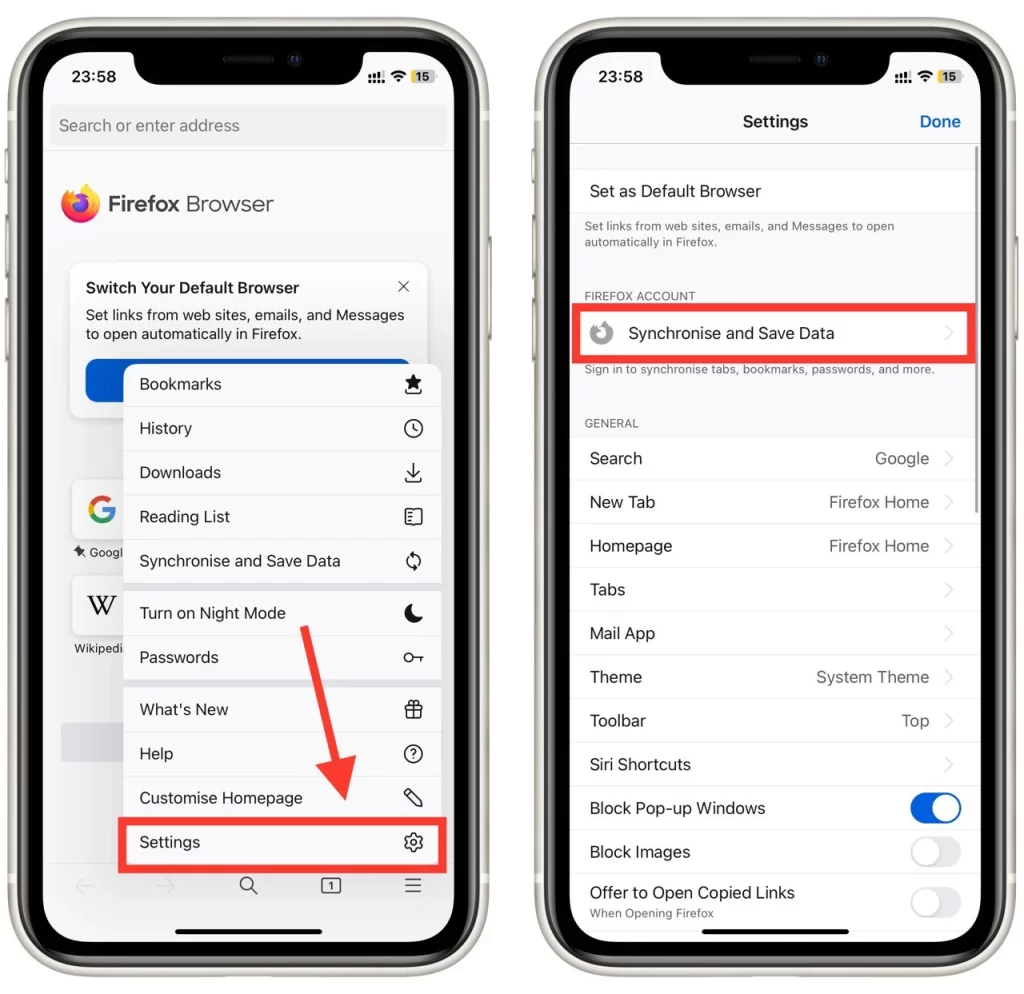
- Mobil cihazınızda Firefox hesabınızda oturum açtığınızda, yer imleriniz otomatik olarak cihazınızla senkronize edilmelidir. Eşitlenmiyorsa, menü düğmesine dokunun, “Şimdi Eşitle “yi seçin ve “Yer İmleri” seçeneğinin işaretli olduğundan emin olun.
Ve işte bu kadar! Yer imleriniz artık mobil cihazınızda kullanılabilir olmalıdır. Masaüstü tarayıcınızda veya mobil cihazınızda yer imleri ekler veya silerseniz, değişiklikler otomatik olarak diğer cihazlarınızla senkronize edilmelidir.