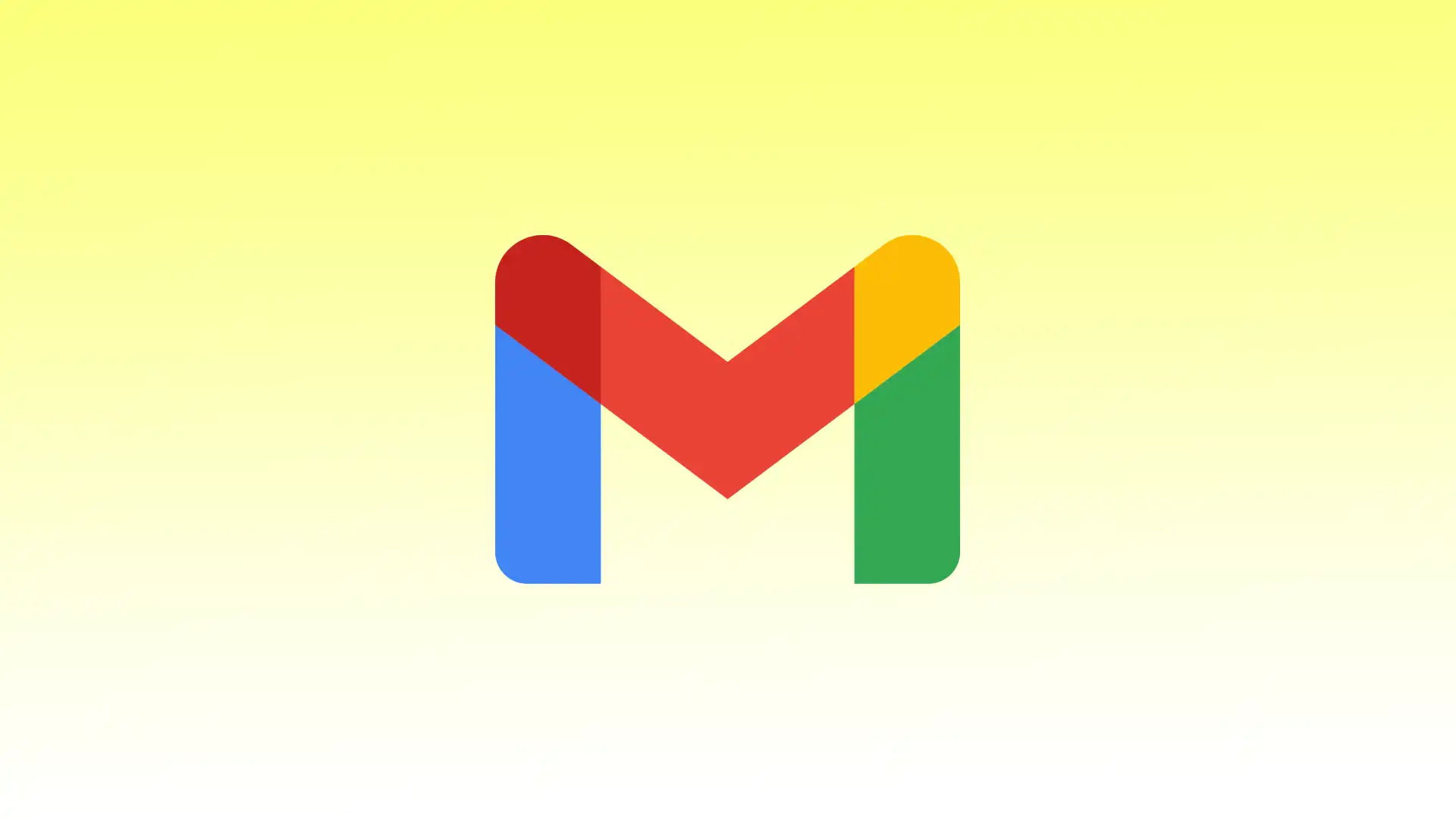Gmail kullanıyorsanız, bir e-postayı alıcıya belirli bir zamanda ulaşacak şekilde zamanlama özelliğinden yararlanabilirsiniz. Ve bunun en iyi yanı, e-postaları hem Gmail mobil uygulamasından hem de tarayıcınızdan planlayabilmenizdir.
Gmail’in tarayıcı tabanlı sürümünü kullanmayı tercih ederseniz, teslim zamanını değiştirirken e-postanızın gönderilmesini kolayca planlayabilirsiniz. Tarayıcı sürümü size gönderim zamanını düzenleme esnekliği sunarak zamanlanmış e-postalarınızda gerekli değişiklikleri yapmanıza olanak tanır.
Gmail mobil uygulaması yalnızca zamanlanmış e-postaları iptal etmenize ve yenilerini oluşturmanıza izin verir.
Bir tarayıcı kullanarak Gmail’de daha sonra nasıl e-posta gönderilir?
Bir tarayıcı kullanarak Gmail’de daha sonra gönderilecek bir e-posta zamanlamak için “Göndermeyi Zamanla” özelliğini kullanabilirsiniz. Bu yüzden aşağıdaki adımları izleyin:
- Web tarayıcınızı açın ve Gmail web sitesine gidin.
- E-posta adresinizi ve şifrenizi girerek Gmail hesabınızda oturum açın.
- Yeni bir e-posta oluşturmaya başlamak için “Oluştur” düğmesine tıklayın.
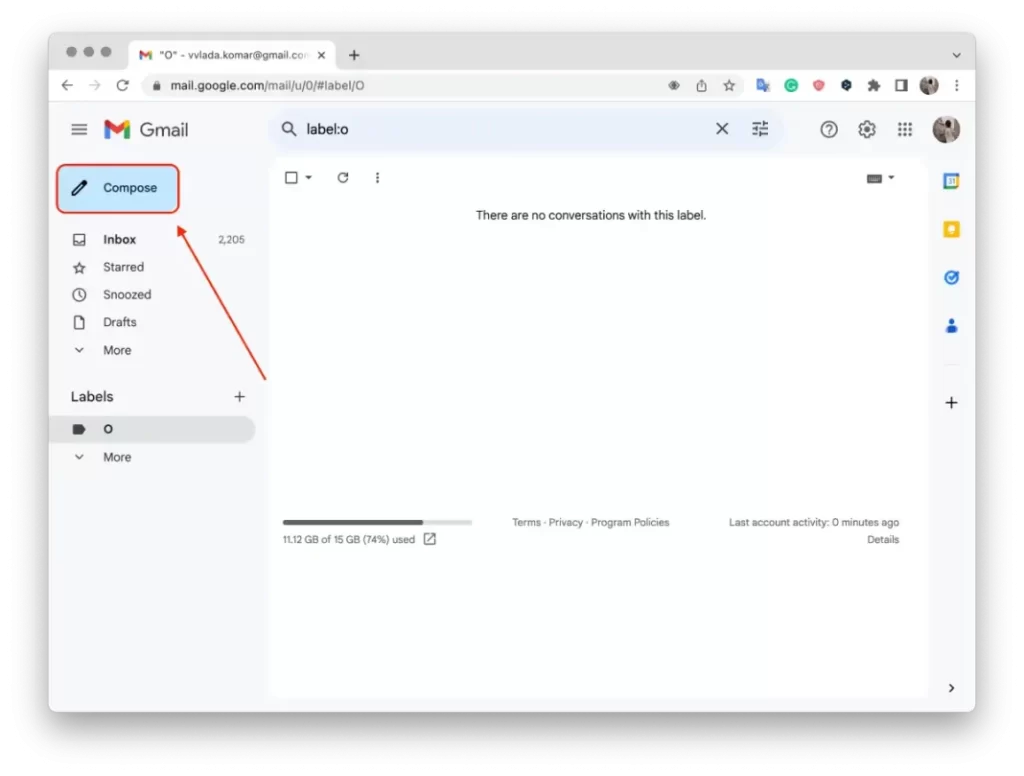
- Alıcının e-posta adresini, konuyu girin ve e-postanızın içeriğini normalde yaptığınız gibi oluşturun.
- E-postanızı yazmayı tamamladıktan sonra, “Gönder” düğmesine tıklamak yerine yanındaki küçük ok simgesine tıklayın.
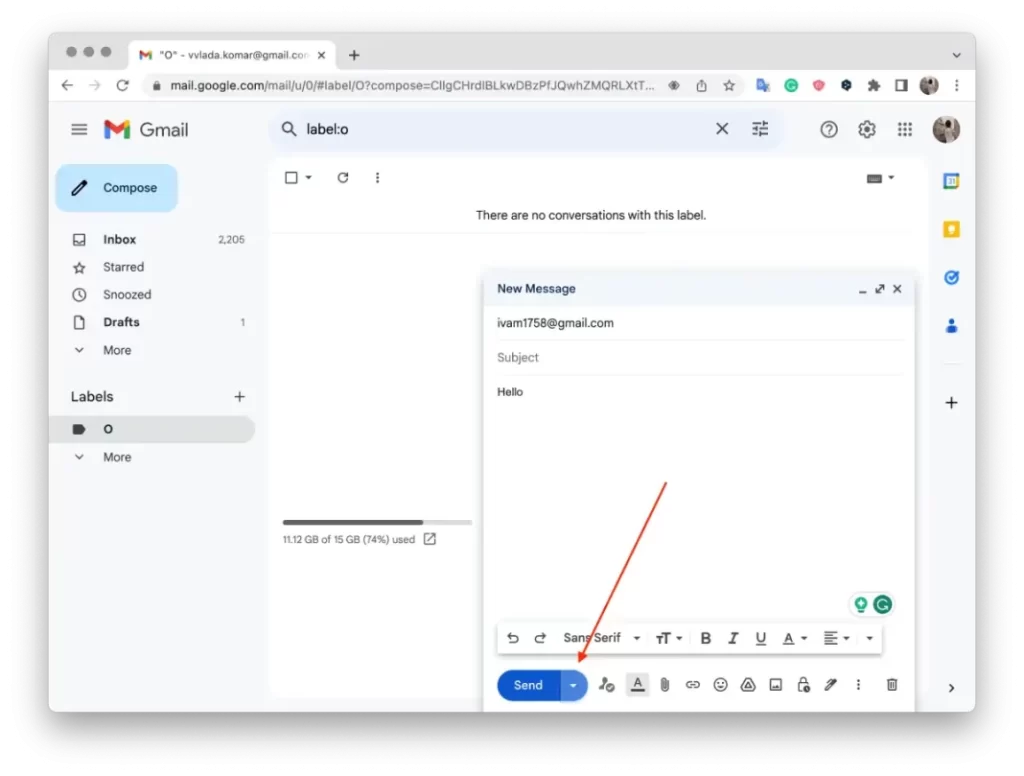
- Açılır menüde “Göndermeyi Zamanla” adlı bir seçenek göreceksiniz. Üzerine tıklayın.
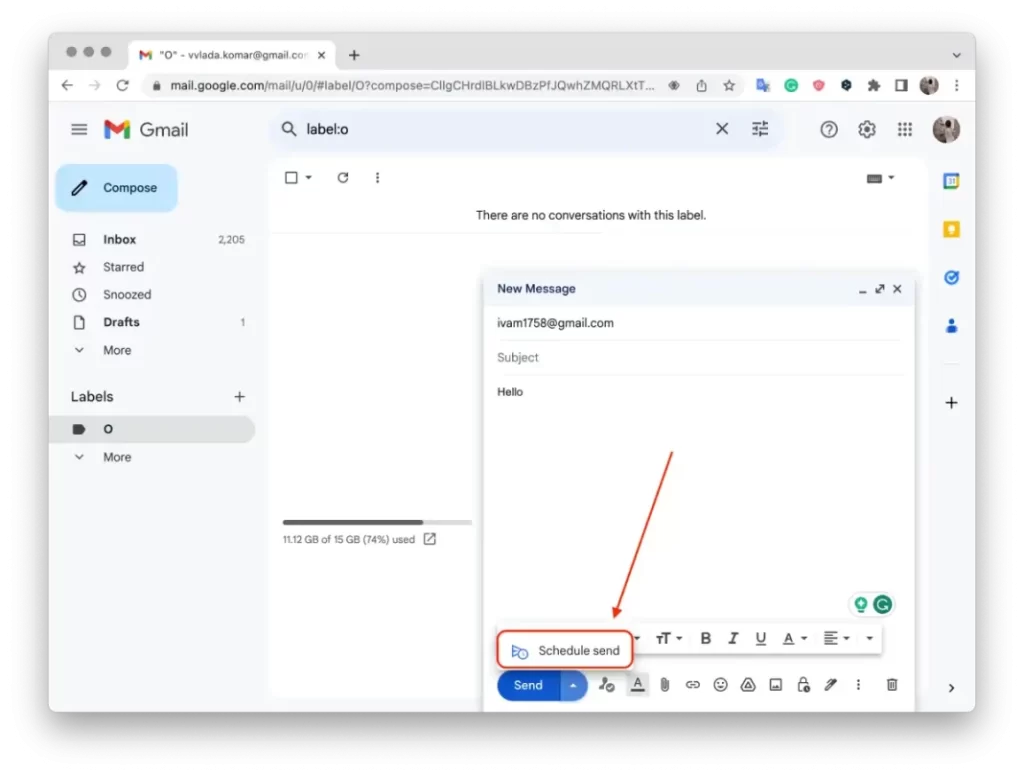
- Önerilen gönderme zamanlarının bir listesi görünecektir veya “Tarih ve saat seç” seçeneğine tıklayarak belirli bir tarih ve saat seçebilirsiniz.
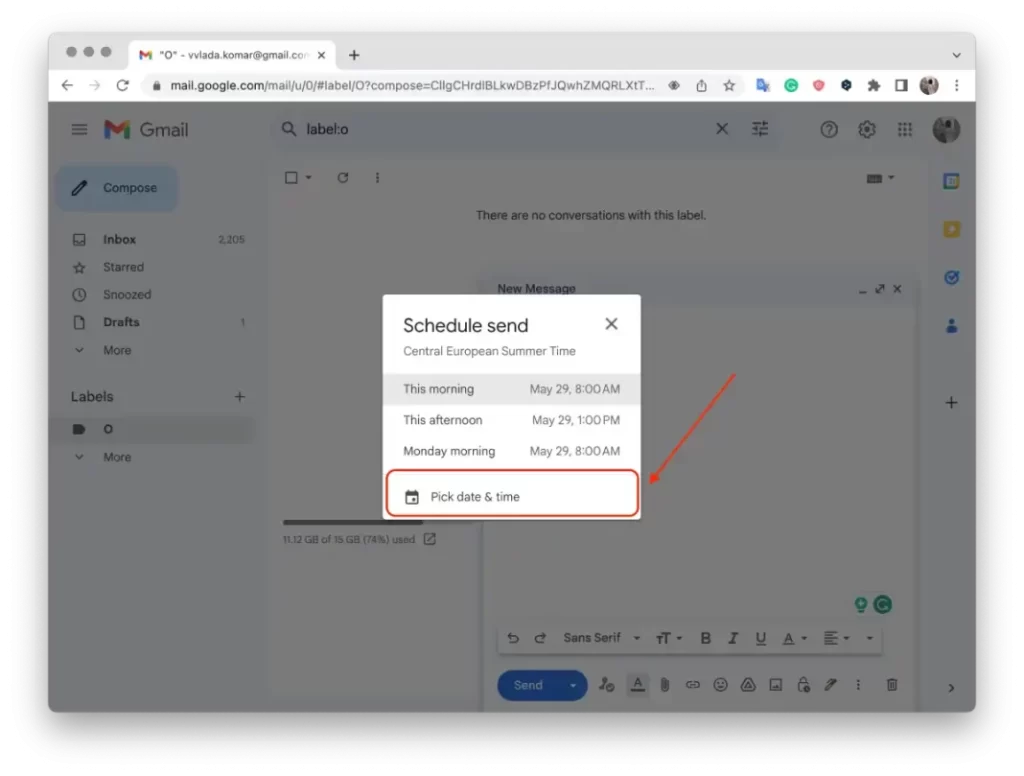
- E-postanın gönderilmesini istediğiniz tarih ve saati seçin.
- Tarih ve saati seçtikten sonra “Göndermeyi Planla” düğmesine tıklayın.
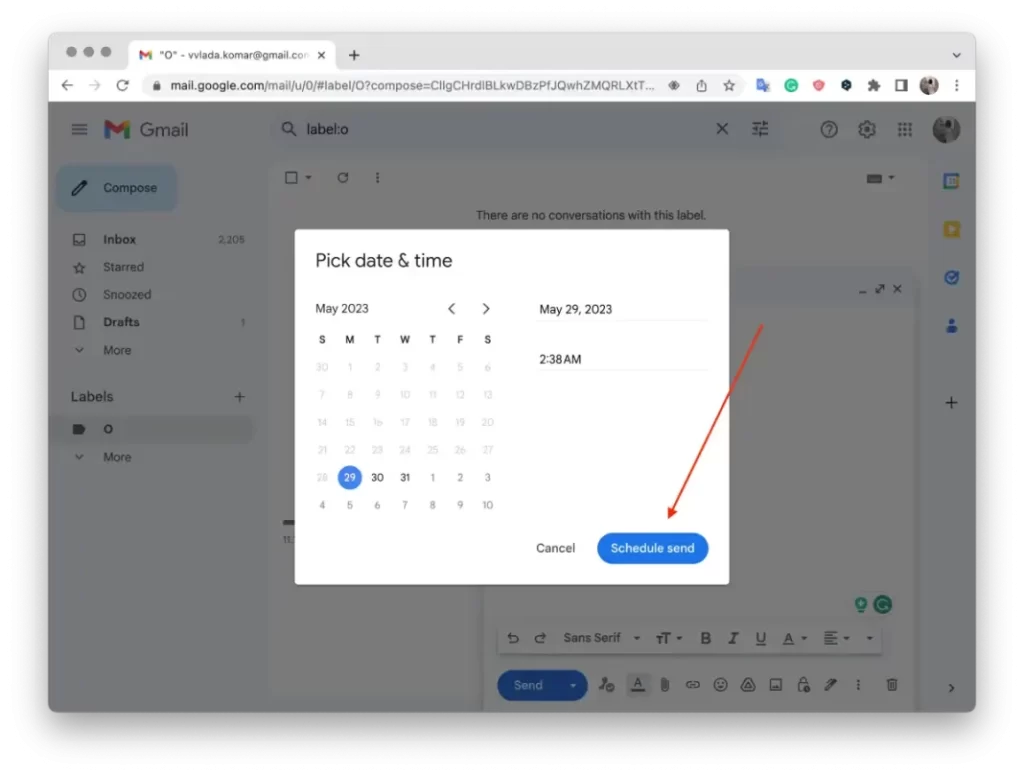
E-postanız belirtilen tarih ve saatte planlanacak ve gönderilecektir.
Mobil uygulamayı kullanarak Gmail’de daha sonra nasıl e-posta gönderilir?
Mobil uygulamayı kullanarak Gmail’de bir e-postayı daha sonra göndermek için “Programa Göre Gönder” özelliğini kullanabilirsiniz. Bunu şu şekilde yapabilirsiniz:
- Mobil cihazınızda Gmail uygulamasını açın.
- Yeni bir e-posta oluşturmaya başlamak için “Oluştur” düğmesine dokunun.
- Alıcının e-posta adresini, konuyu girin ve e-postanızın içeriğini normalde yaptığınız gibi oluşturun.
- E-postanızı oluşturmayı tamamladıktan sonra, “Gönder” düğmesine dokunmak yerine, ekranın sağ üst köşesinde bulunan üç noktalı menü simgesini (dikey üç nokta) arayın. Üzerine dokunun.
- Görüntülenen menüde aşağı kaydırın ve “Göndermeyi planla “yı seçin.
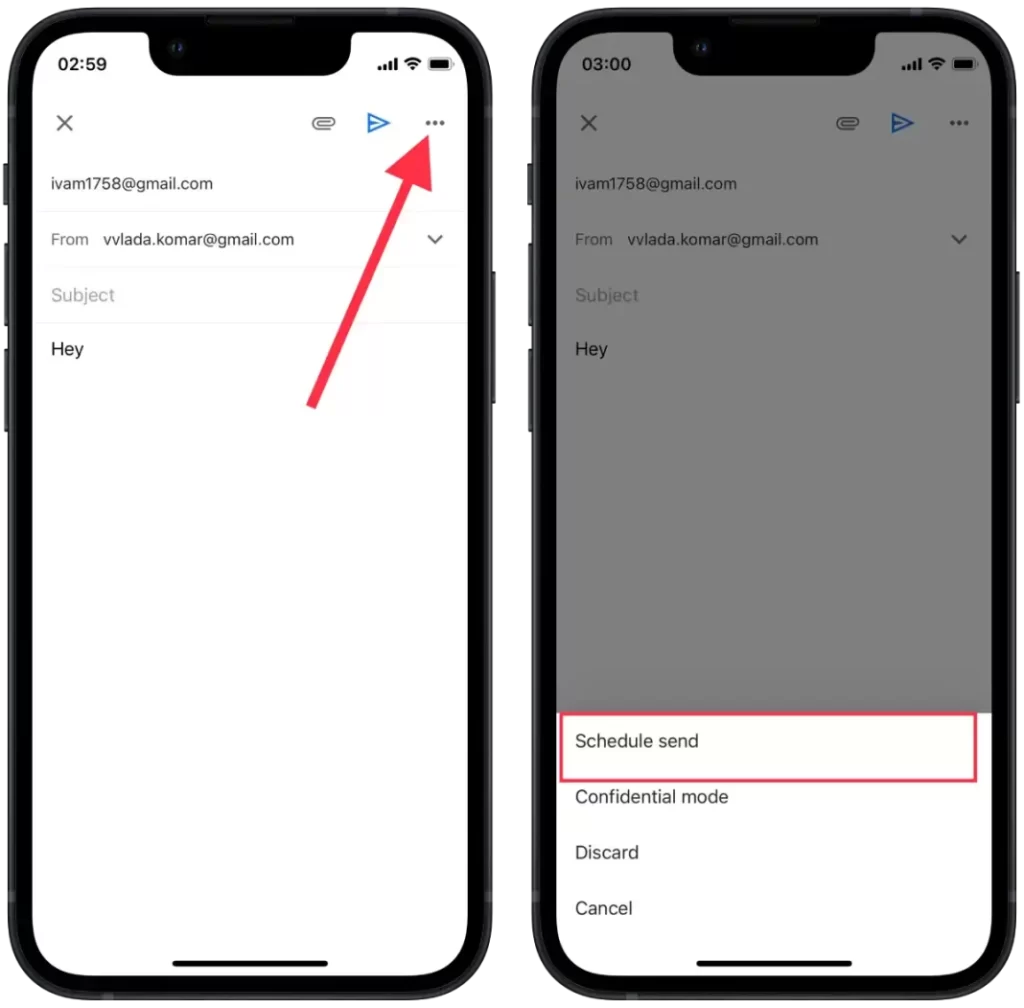
- Önerilen gönderme zamanlarının bir listesini veya “Tarih ve saati seç” seçeneğini göreceksiniz. E-postayı göndermek için istediğiniz tarih ve saati seçin.
- “Kaydet” düğmesine dokunun.
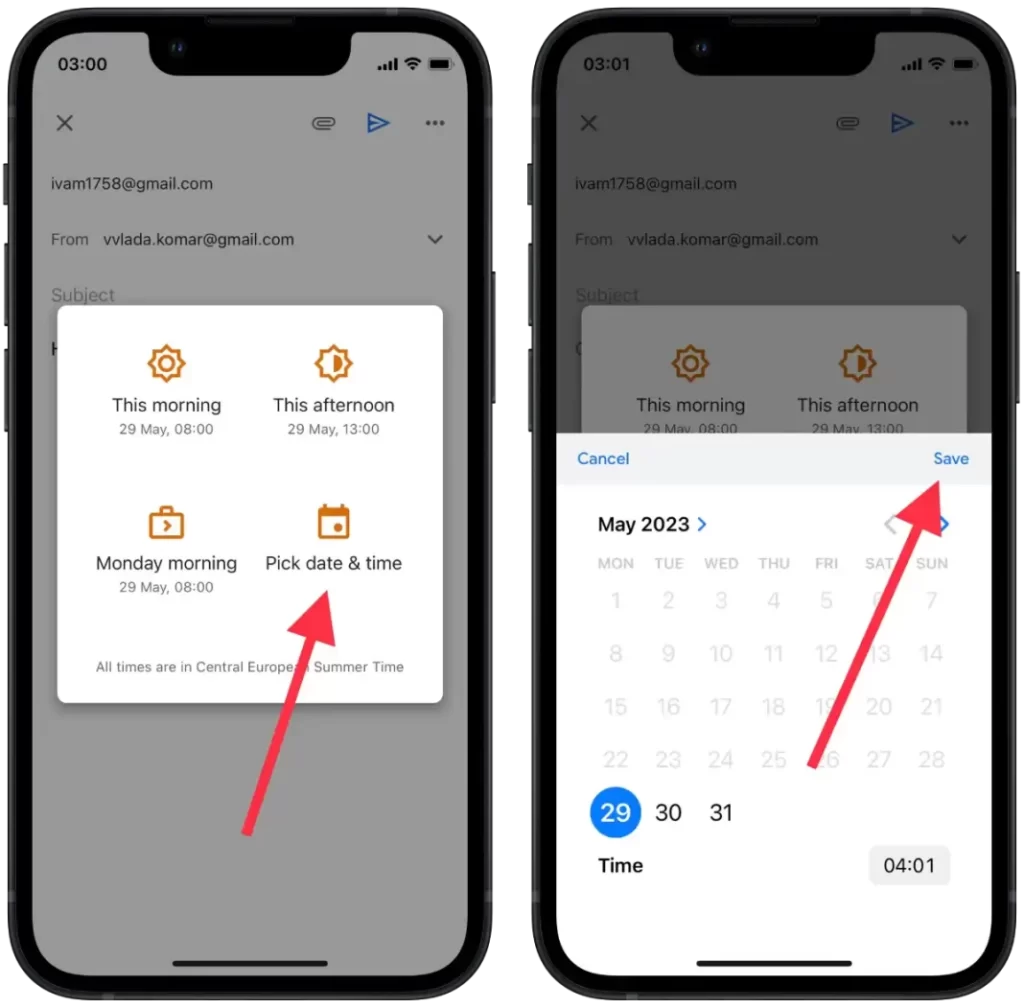
Bazı farklılıklara rağmen, Gmail’in hem tarayıcı tabanlı sürümü hem de mobil uygulaması, e-postaların gönderilmesini zamanlama olanağı sunarak mesajlarınızın gelecekte teslim edilme zamanını rahatça yönetmenize olanak tanır.
Tarayıcı kullanarak zamanlanmış e-postalar nasıl görüntülenir veya değiştirilir?
Gmail’de bir tarayıcı kullanarak zamanlanmış e-postaları görüntülemek veya değiştirmek için aşağıdaki adımları takip edebilirsiniz:
- Web tarayıcınızı açın ve Gmail web sitesine gidin.
- Sol kenar çubuğunda “Zamanlanmış” etiketine tıklayın.
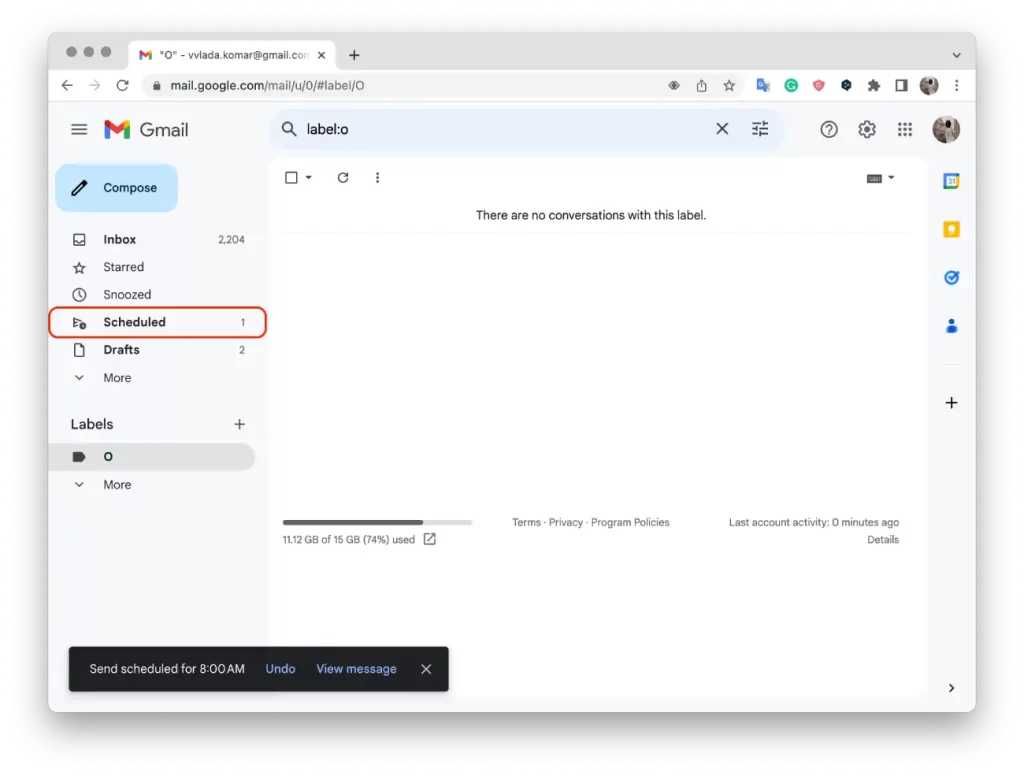
- Zamanlanmış tüm e-postalarınızın bir listesini göreceksiniz.
- Mektubu görüntülemek için listeden ihtiyacınız olan mektuba tıklamanız yeterlidir.
- Saati değiştirmek için listeden e-postanın üzerine gelin ve saat simgesine tıklayın.
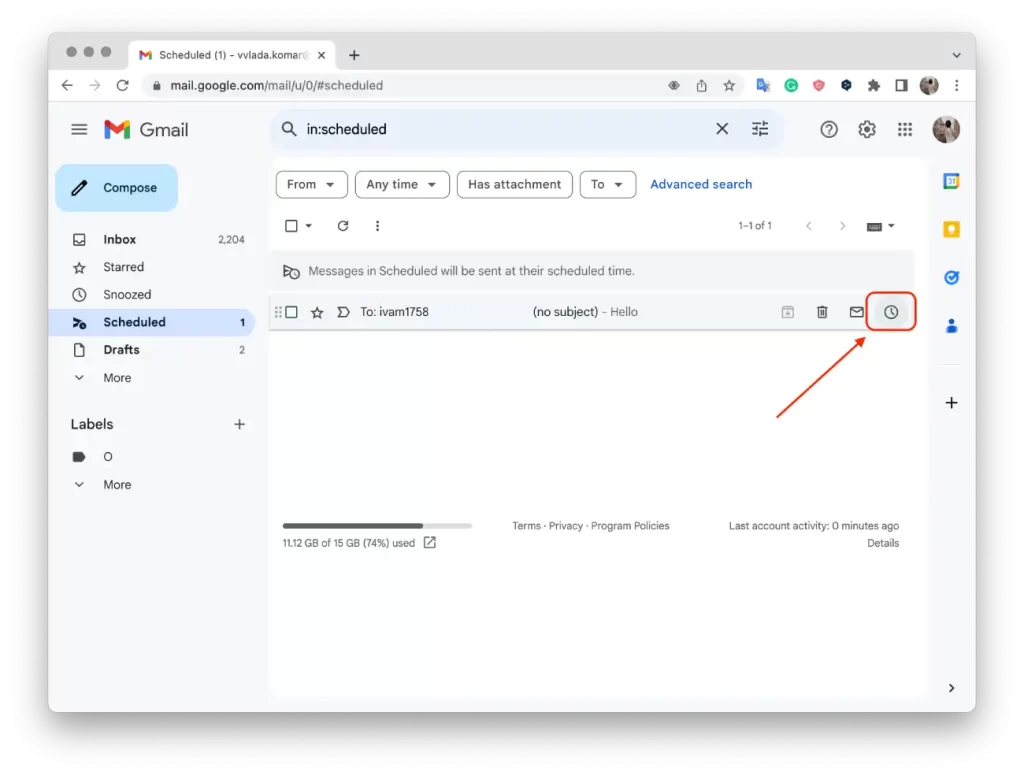
- Ardından, listeden “Tarih ve saat seç” seçeneğini veya önerilen başka bir uygun saati seçin.
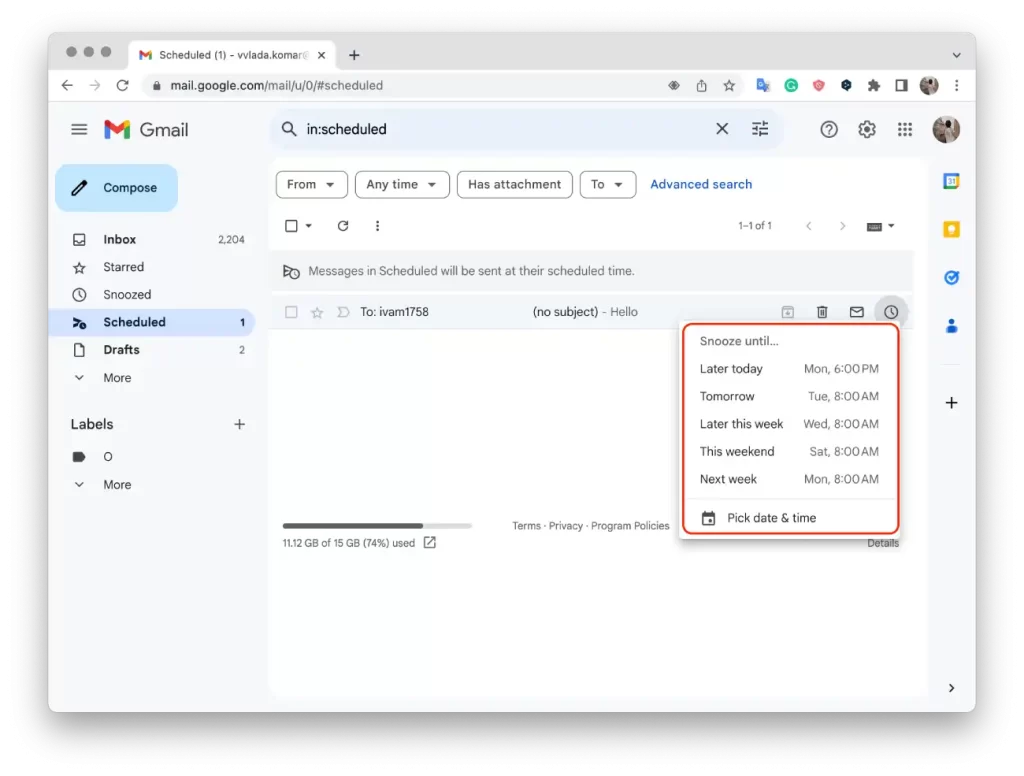
- Ardından “Kaydet “e tıklayın.
Bu noktada, Gmail tarayıcınızda zamanlanmış e-postaları görüntülediğinizde, mesaj metnini veya alıcıyı değiştiremezsiniz. Düzenleme yeteneği, gönderme zamanını değiştirmekle sınırlıdır. Metinde veya alıcıda değişiklik yapmanız gerekiyorsa zamanlanmış e-postayı iptal etmeniz gerekir.
Bir mobil uygulama kullanarak zamanlanmış e-postaları görüntüleyebilir veya değiştirebilir misiniz?
Mobil uygulamada zamanlanmış bir e-postanın gönderileceği saati değiştirme seçeneği yoktur.
Gmail tarayıcısında zamanlanmış e-postaları görüntülemenin bu aşamasında mesaj metnini, saatini veya alıcısını değiştiremezsiniz. Metinde veya alıcıda değişiklik yapmanız gerekirse, zamanlanmış e-postayı iptal etmeniz ve ardından doğru bilgilerle yeni bir tane oluşturmanız önerilir.
Tarayıcı kullanarak zamanlanmış e-postaları nasıl iptal edebilirim?
Gmail’de bir tarayıcı kullanarak zamanlanmış bir e-postayı iptal etmek için aşağıdaki adımları takip edebilirsiniz:
- Web tarayıcınızı açın ve Gmail web sitesine gidin.
- Sol kenar çubuğunda “Zamanlanmış” etiketine tıklayın.
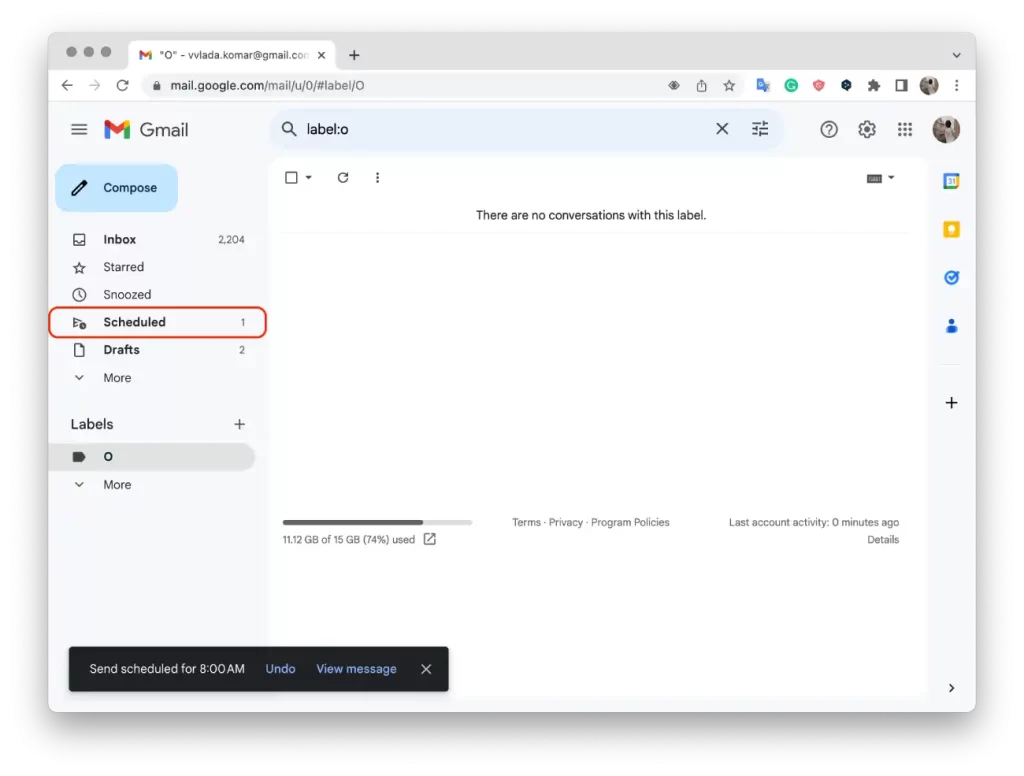
- Zamanlanmış tüm e-postalarınızın bir listesini göreceksiniz.
- İstediğiniz harfi seçin ve üzerine tıklayın.
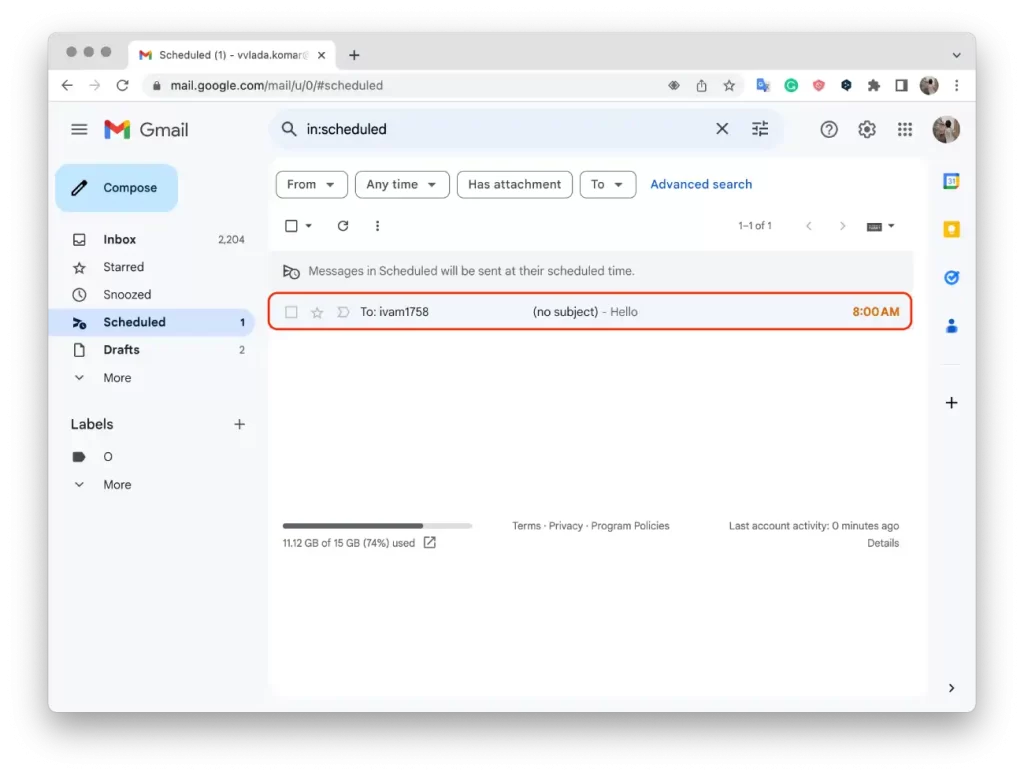
- Ardından “Göndermeyi iptal et” düğmesine tıklayın.
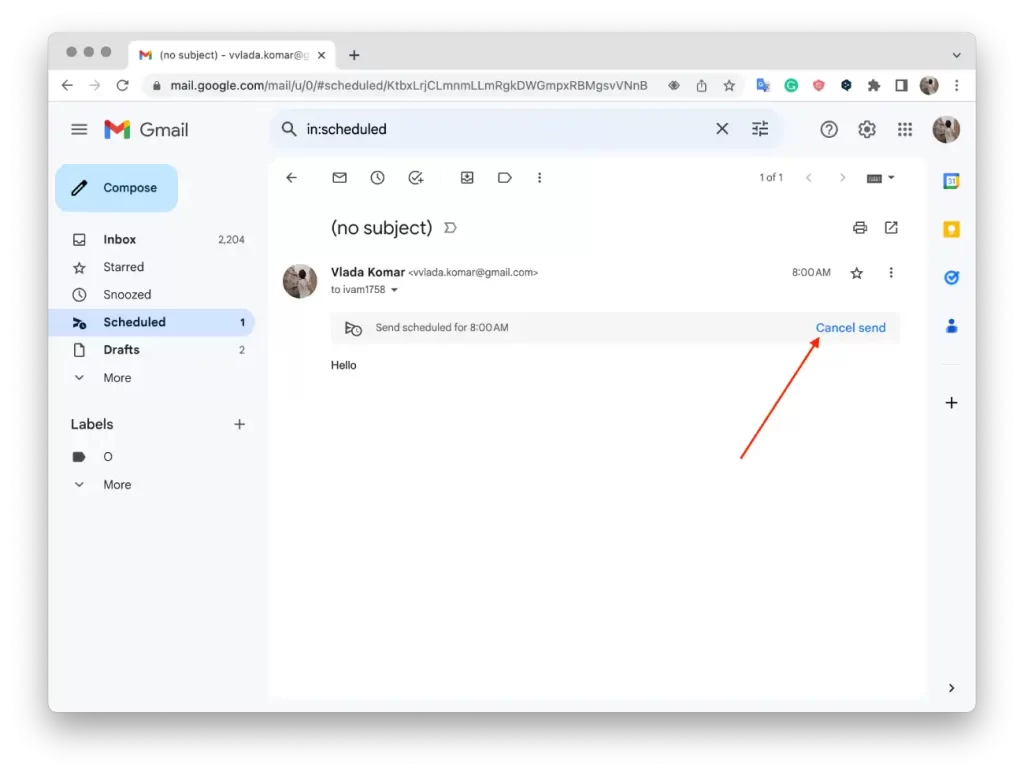
Bu adımları izleyerek, Gmail’deki tarayıcınızı kullanarak zamanlanmış bir e-postayı iptal edebilirsiniz. E-posta zamanlanmış listeden kaldırılacak ve önceden planlanan zamanda gönderilmeyecektir. Ancak e-postanızın taslağını göreceğiniz bir pencere açılacaktır ve burada düzenlemeler yapabilir ve tekrar gönderebilirsiniz.
Bir mobil uygulama kullanarak zamanlanmış e-postalar nasıl iptal edilir?
Gmail mobil uygulamasını kullanarak zamanlanmış bir e-postayı iptal etmek için aşağıdaki adımları takip edebilirsiniz:
- Mobil cihazınızda Gmail uygulamasını açın.
- Uygulamanın kenar çubuğunu açmak için ekranın sol üst köşesindeki üç satırlı menü simgesine dokunun.
- Aşağı kaydırın ve “Zamanlanmış” etiketini bulun. Zamanlanmış e-postalarınızı görüntülemek için üzerine dokunun.
- Zamanlanmış tüm e-postalarınızın bir listesini göreceksiniz. İptal etmek istediğiniz e-postanın üzerine dokunun.
- E-posta kompozisyon penceresinde açılacaktır.
- “Göndermeyi iptal et” seçeneğine dokunduğunuzda bir onay istemi görüntülenecektir.
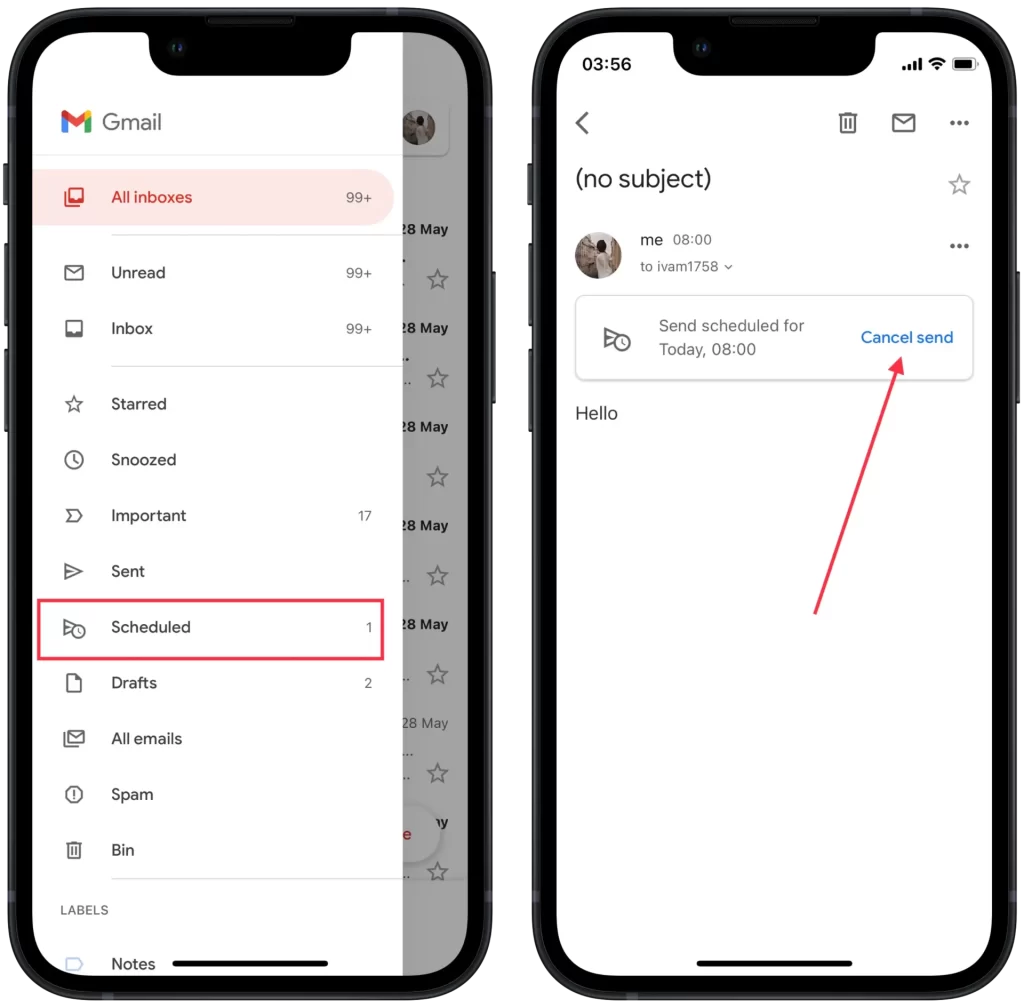
Bu şekilde, Gmail mobil uygulamasını kullanarak zamanlanmış bir e-postayı iptal edebilirsiniz. E-posta zamanlanmış listeden kaldırılacak ve önceden planlanan zamanda gönderilmeyecektir. İptal ettikten sonra, mesajı alıcıya göndermeye devam etmek istiyorsanız yeni bir e-posta oluşturmanız gerekeceğini unutmayın.