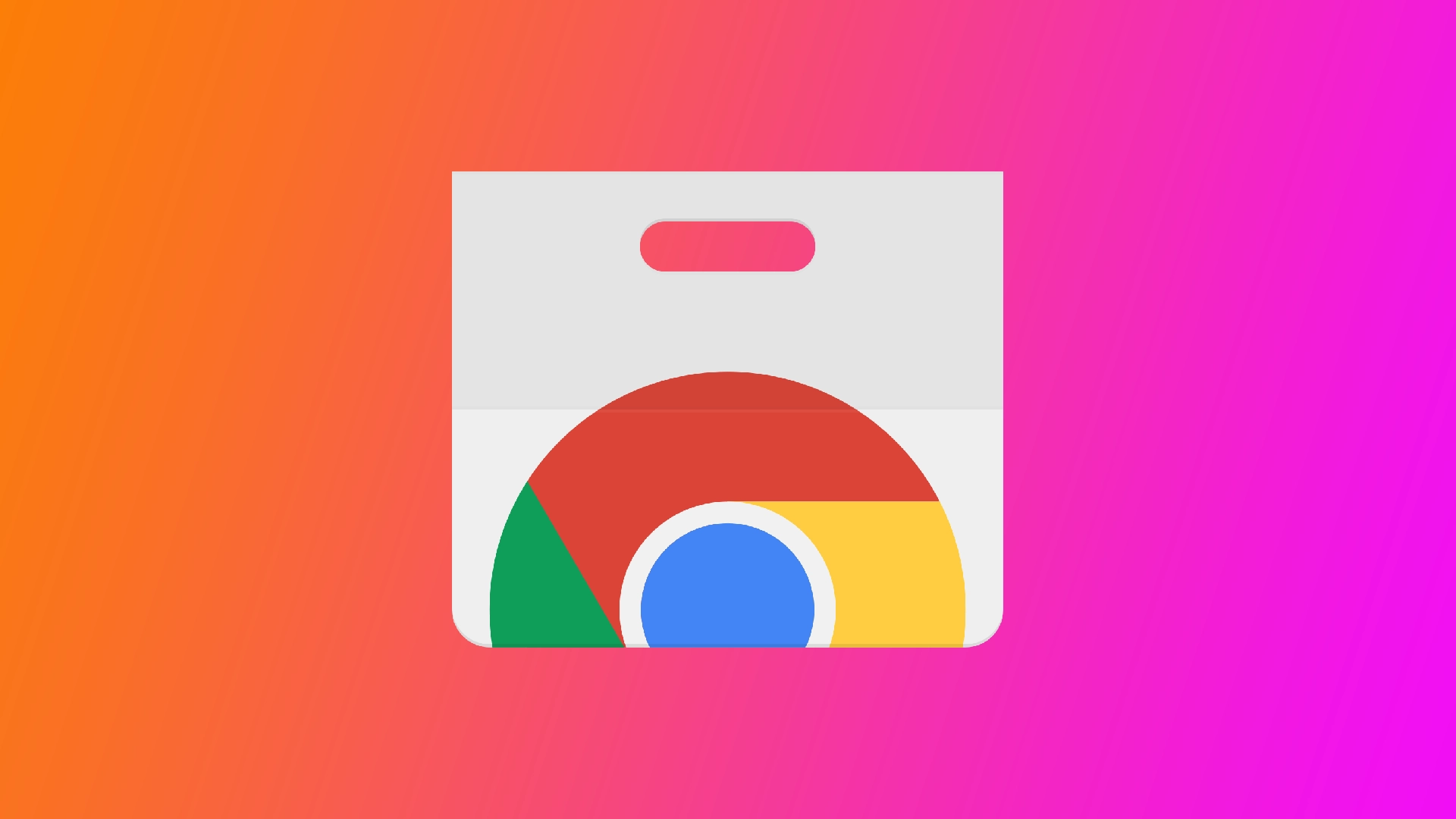Google Chrome hızı, çok yönlülüğü ve geniş uzantı yelpazesiyle bilinen popüler bir web tarayıcısıdır. Uzantılar tarama deneyimini geliştirirken, sorunları gidermek veya performansı artırmak için Chrome’u onlarsız başlatmanız gereken durumlar olabilir. Ancak Chrome’u uzantılar olmadan açmak için yerleşik bir işlev yoktur. Bu nedenle, Chrome’u uzantılar olmadan kullanmak için bazı hileler kullanmanız gerekecektir.
Çalıştır penceresini kullanarak Google Chrome’u uzantılar olmadan başlatma
Çalıştır penceresini kullanarak Google Chrome’u uzantılar olmadan başlatmak, tarayıcıyı herhangi bir yüklü uzantı olmadan başlatmanıza olanak tanıyan basit bir yöntemdir. Windows’ta Çalıştır penceresini kullanarak Google Chrome’u uzantılar olmadan başlatmak için aşağıdaki adım adım talimatları izleyin:
- Devam etmeden önce, uzantılar olmadan temiz bir başlangıç sağlamak için mevcut tüm Chrome pencerelerini veya sekmelerini kapatın.
- Çalıştır penceresini açmak için Windows tuşu + R’ye basın. Alternatif olarak, Başlat menüsü aramasını kullanabilir, arama çubuğuna “Çalıştır” yazabilir ve arama sonuçlarındaki “Çalıştır” uygulamasına tıklayabilirsiniz.
- Çalıştır iletişim kutusunda, Google Chrome’un herhangi bir uzantı etkinleştirilmeden başlatılması talimatını veren bir komut girmeniz gerekir. Metin alanına aşağıdaki komutu yazın:
“C:\Program Files\Google\Chrome\Application\chrome.exe” –disable-extensions
“chrome.exe” ve “-disable-extensions” arasına bir boşluk ekleyin. Ayrıca 64x Windows’unuz varsa, “Program Files “ı “Program Files (x86)” ile değiştirin.
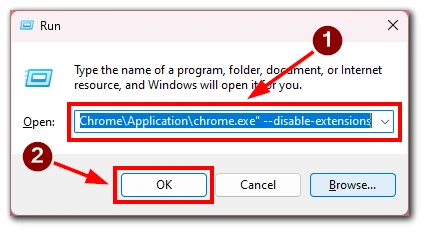
- Komutu girdikten sonra “Tamam” düğmesine tıklayın veya Enter tuşuna basın. Google Chrome artık herhangi bir yüklü uzantı etkin olmadan başlayacaktır.
Chrome için farklı bir yükleme yolunuz varsa veya farklı bir Windows sürümü kullanıyorsanız, komut biraz değişebilir. Ancak, “chrome.exe -disable-extensions” komutu çoğu durumda çalışmalıdır.
Bu adımları izleyerek, Windows’ta Çalıştır penceresini kullanarak Google Chrome’u uzantılar olmadan kolayca başlatabilirsiniz. Bu yöntem, Chrome’u temiz bir şekilde başlatmak için hızlı ve kullanışlı bir yol sunarak uzantılarla ilgili sorunları gidermenize veya basitleştirilmiş bir tarama ortamı deneyimlemenize olanak tanır.
Google Chrome’u her zaman uzantılar olmadan başlatma
Google Chrome’u her zaman uzantılar olmadan başlatmayı tercih ediyorsanız, Chrome’un özelliklerini değiştirmeyi kullanabilir veya ayrı bir kısayol oluşturabilirsiniz. Tarayıcının her seferinde herhangi bir uzantı olmadan başlatılmasını sağlayabilirsiniz. İşte bunun için detaylı adımlar:
- Google Chrome’u başlatmak için kullandığınız kısayolu bulun. Masaüstünüzde, görev çubuğunuzda veya Başlat menünüzde olabilir.
- Chrome kısayoluna sağ tıklayın ve içerik menüsünden “Özellikler “i seçin. Bir özellikler penceresi görünecektir.
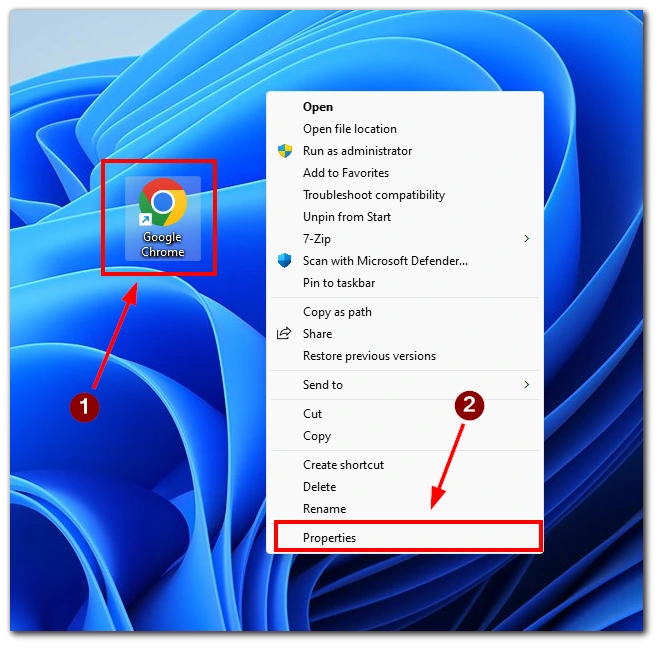
- Özellikler penceresinde “Kısayol” sekmesine gidin.
- Bundan sonra, “Hedef” alanını bulun. Chrome yürütülebilir dosyasının (chrome.exe) tırnak işaretleri içine alınmış yolunu göstermelidir.
- “Hedef” alanındaki metnin sonuna, kapanış tırnak işaretlerinin dışına bir boşluk ve ardından şu bayrağı ekleyin: –disable-extensions
- Örneğin, değiştirilmiş hedef şu şekilde görünmelidir: “C:\Program Files\Google\Chrome\Application\chrome.exe” –disable-extensions
- Değişiklikleri kaydetmek için “Uygula” düğmesine ve ardından “Tamam” düğmesine tıklayın.
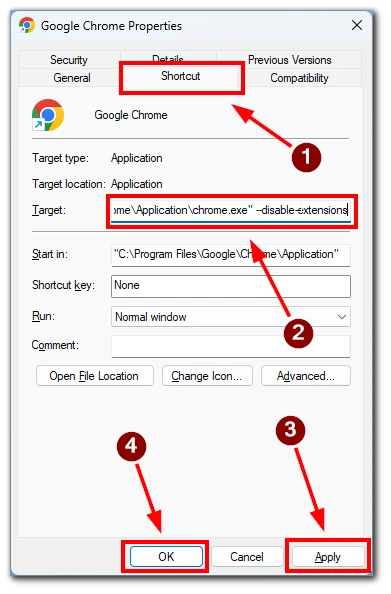
Artık Google Chrome’u başlatmak için bu değiştirilmiş kısayolu kullandığınızda, herhangi bir uzantı etkinleştirilmeden başlayacaktır. Ayrıca, ana kısayolunuzu değiştirmek istemiyorsanız, bir kopya oluşturabilir ve değiştirebilirsiniz. Bu şekilde, Chrome’u uzantılarla çalıştıran bir kısayolunuz ve Chrome’u uzantılar olmadan çalıştıran bir kısayolunuz olacaktır.
Google Chrome uzantıları nasıl kapatılır veya kaldırılır
Google Chrome, tercihinize göre uzantıları kapatmak veya kaldırmak için kolay yollar sunar. Tarayıcınızdan bir uzantıyı ister geçici olarak devre dışı bırakmak ister tamamen kaldırmak isteyin, Chrome uzantılarınızı etkili bir şekilde yönetmek için aşağıdaki ayrıntılı talimatları izleyin.
- Google Chrome’u başlatın ve tarayıcı penceresinin sağ üst köşesindeki üç noktalı menü simgesine tıklayın.
- Açılır menüden “Diğer araçlar “ın üzerine gelin ve “Uzantılar “ı seçin.
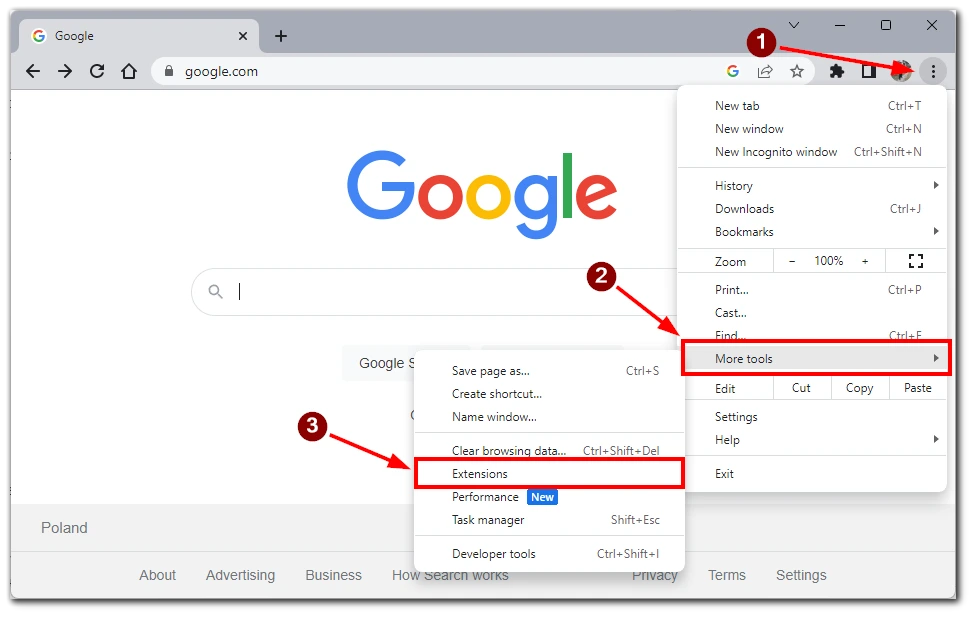
- Uzantılar ayarları sayfasında, yüklü tüm uzantıların bir listesini göreceksiniz. Kapatmak istediğiniz uzantıyı bulun.
- Uzantıyı kapatmak için anahtarı kapatın veya uzantının adının yanındaki kutunun işaretini kaldırın. Bu eylem uzantıyı devre dışı bırakarak çalışmasını ve tarama deneyiminizi etkilemesini önleyecektir.
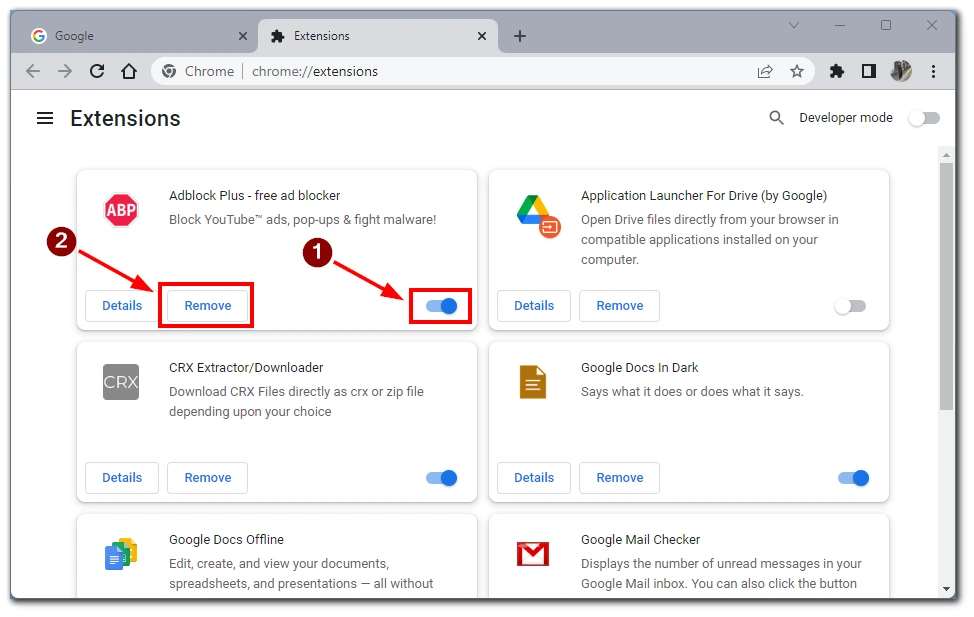
Uzantıyı devre dışı bıraktıktan sonra Uzantılar ayarları sayfasını kapatın. Değişiklikler hemen yürürlüğe girecek ve siz tekrar etkinleştirmeyi seçene kadar uzantı devre dışı kalacaktır.
Uzantıyı kalıcı olarak kaldırmanız gerekiyorsa, “Kaldır” düğmesine tıklayın. Bu, Chrome’unuzdaki uzantıyı kaldıracaktır. Yeniden etkinleştirmek için uzantıyı tekrar indirip yüklemeniz gerekir.
Google Chrome varsayılan ayarlara nasıl geri yüklenir?
Çok fazla uzantı biriktirdiyseniz ve bunları tek tek kaldırmak bir seçenek değilse, tarayıcınızı varsayılan ayarlara sıfırlayabilir ve tüm uzantıları aynı anda kaldırabilirsiniz. Bu işlem başlangıç sayfaları, arama motorları, uzantılar vb. dahil olmak üzere çeşitli tarayıcı ayarlarını sıfırlayacaktır. Google Chrome’u varsayılan ayarlara geri yüklemek için aşağıdaki ayrıntılı talimatları izleyin.
- Google Chrome’u başlatın ve tarayıcı penceresinin sağ üst köşesindeki üç noktalı menü simgesine tıklayın.
- Açılır menüden “Ayarlar” üzerine gelin ve tıklayın.
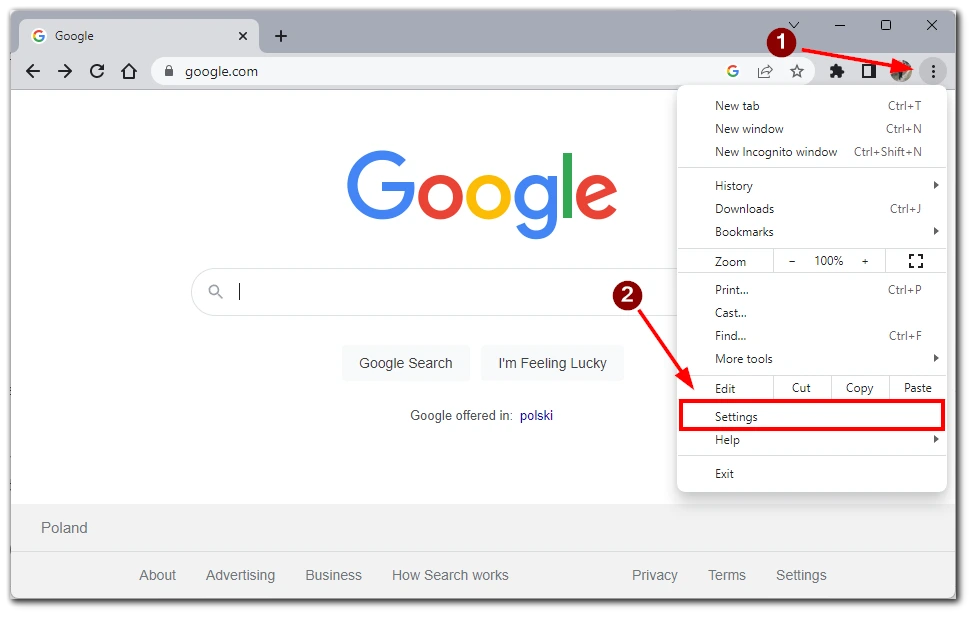
- Aşağı kaydırın ve pencerenin sol tarafında “Ayarları sıfırla” bölümünü bulun. Bu bölüm Chrome’u varsayılan ayarlara sıfırlama seçeneklerini içerir.
- “Ayarları sıfırla” bölümünde, “Ayarları orijinal varsayılanlarına geri yükle” seçeneğine tıklayın. Bir onay iletişim kutusu görünecektir.
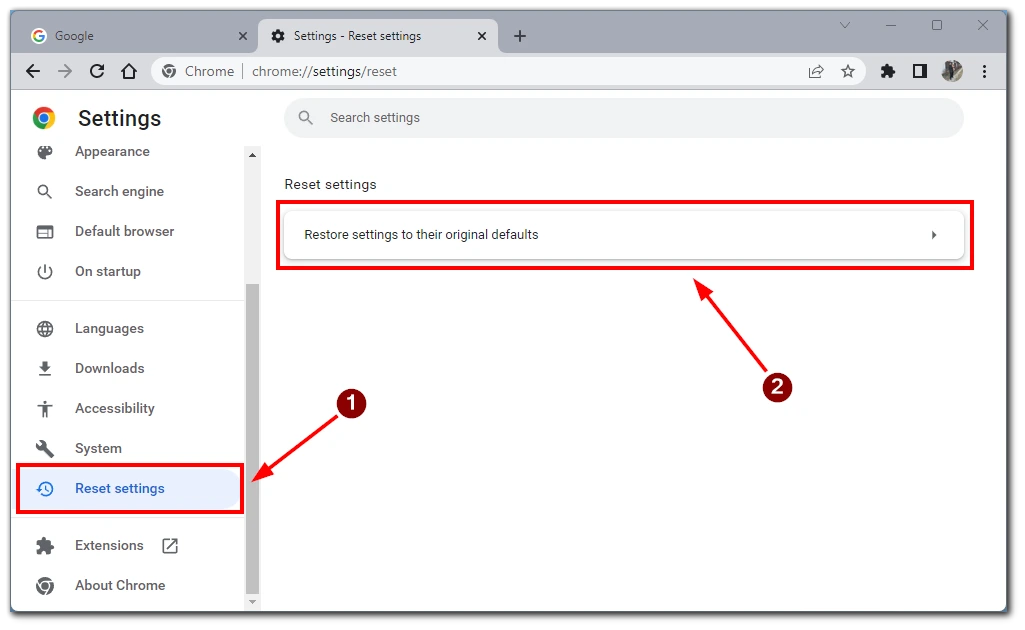
Chrome’u sıfırladığınızda ne olacağını açıkladığı için onay iletişim kutusundaki bilgileri dikkatlice okuyun. Devam etmek istiyorsanız, “Ayarları sıfırla” düğmesine tıklayın.
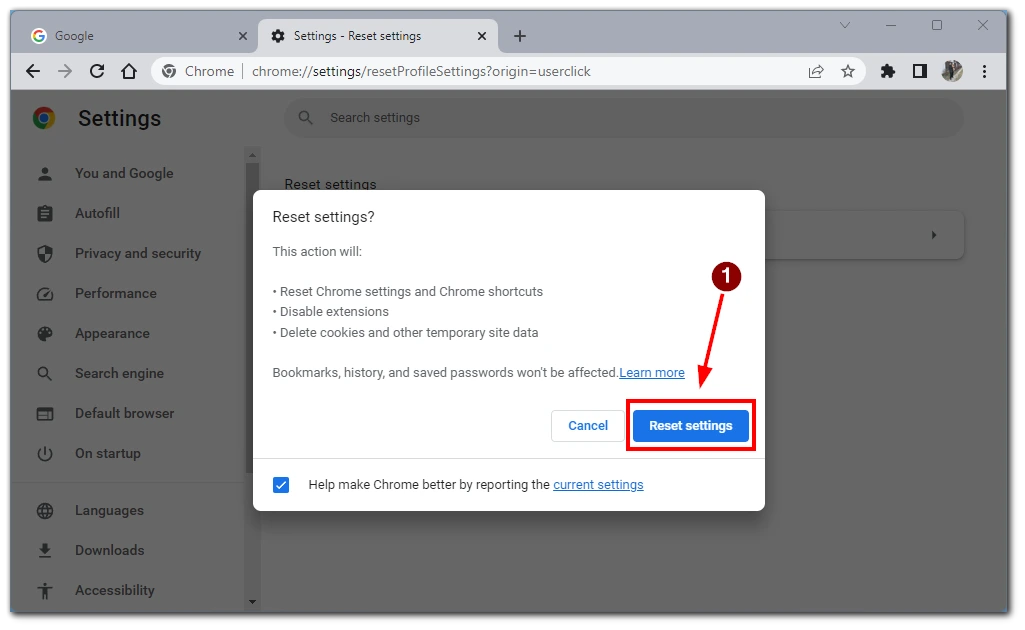
Chrome şimdi varsayılan ayarlara sıfırlama işlemini başlatacaktır. Bu işlem birkaç dakika sürebilir. Bu işlem sırasında Chrome otomatik olarak kapanacak ve yeniden açılacaktır.
Not: Chrome’u varsayılan ayarlara sıfırlamak tarama geçmişinizi, çerezlerinizi ve diğer kayıtlı verilerinizi kaldırır. Ancak yer işaretlerinizi silmez. Yer işaretlerinizi korumak istiyorsanız, önceden dışa aktarın.
Bu adımları izleyerek Google Chrome’u varsayılan ayarlara kolayca geri yükleyebilirsiniz. Bu işlem çeşitli sorunların çözülmesine yardımcı olabilir veya yeni bir tarama deneyimi için temiz bir sayfa açabilir.