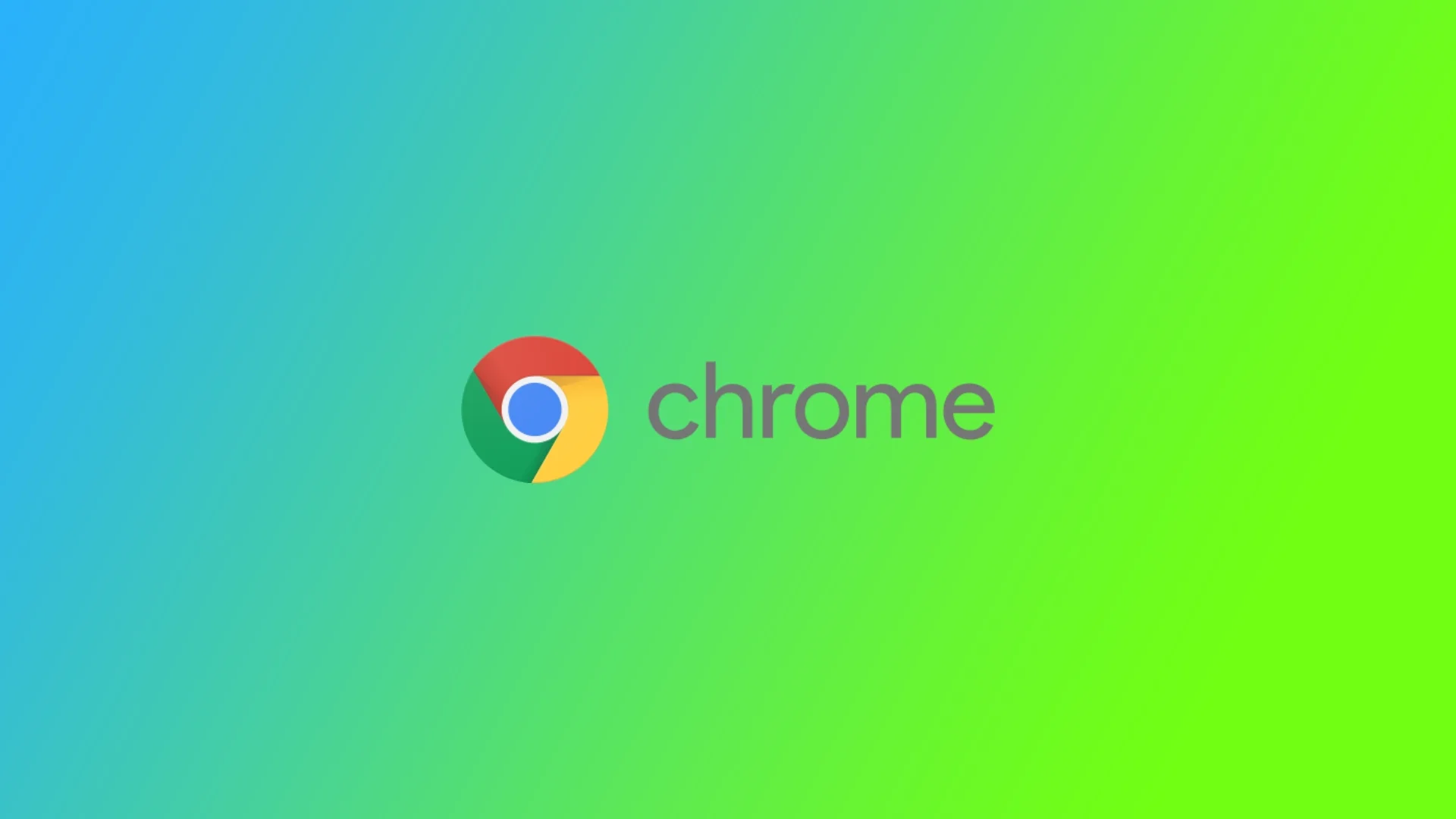Hiç bir hizmete hızlıca kaydolmanız gerekirken rastgele bir parola girdiğiniz ve daha sonra bunu unuttuğunuz oldu mu? Bu benim başıma sürekli geliyor; tüm hesaplarıma erişimimi kaybetmemek için Google Chrome’daki şifre yöneticisini kullanıyorum. Bu sayede Google Chrome, tarayıcı ile daha önce eriştiğim sitelerin kullanıcı adı ve şifre alanlarını otomatik olarak dolduruyor.
Ancak sorun şu ki, bu şifreler bilgisayarımda saklanıyor ve başka bir tarayıcıda veya başka bir bilgisayarda girmem gerekirse, bunu manuel olarak yapmam gerekiyor. Peki ya onları unutursam? Bu durumda Google Chrome, tarayıcının depolama alanında saklanan herhangi bir hesabın şifrelerini görüntülemenize izin verecektir.
Google Chrome kayıtlı şifreleri masaüstünden bulma
Anlaşılması gereken ilk şey, Google’ın siteye ilk girdiğinizde verilerinizi (şifre ve giriş) kaydetmek için her zaman izin istemesidir. Giriş bilgilerinizi çeşitli web sitelerine kaydettikten sonra, bunlara erişmek kolay ve hızlı olacaktır. Bunu yapmak için ihtiyacınız olacak:
- Bilgisayarınızda Google Chrome’u başlatın ve ekranın sağ üst köşesindeki dikey üç noktaya (Menü) tıklayın.
- Şimdi, Ayarlar seçeneğini seçin.
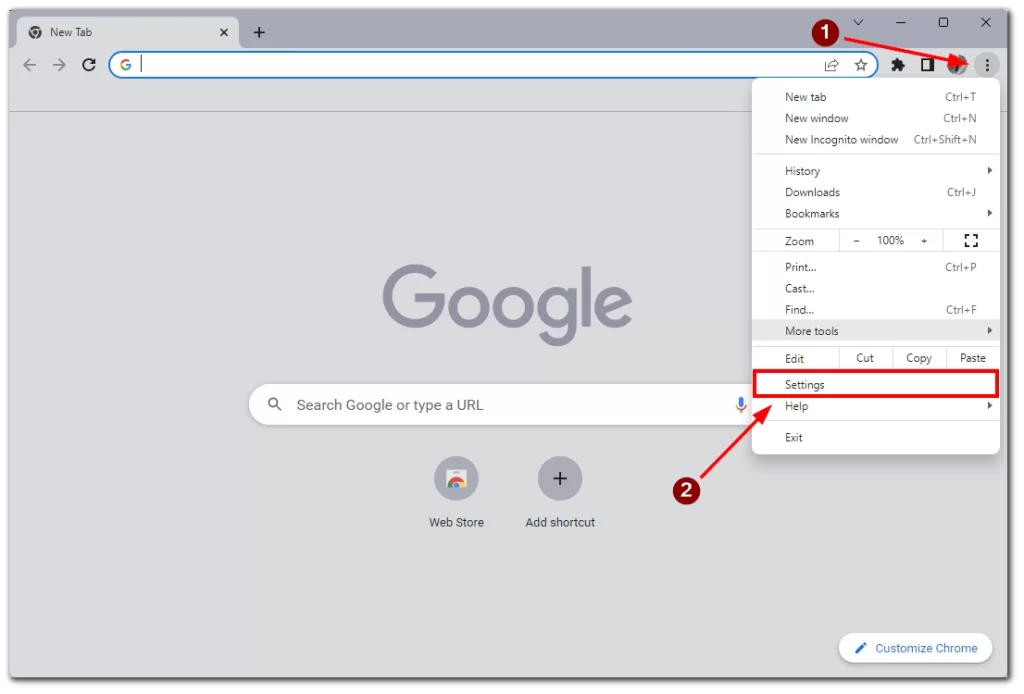
- Sol taraftaki Otomatik Doldur’a tıklayın.
- Parola Yöneticisi’ni seçin.
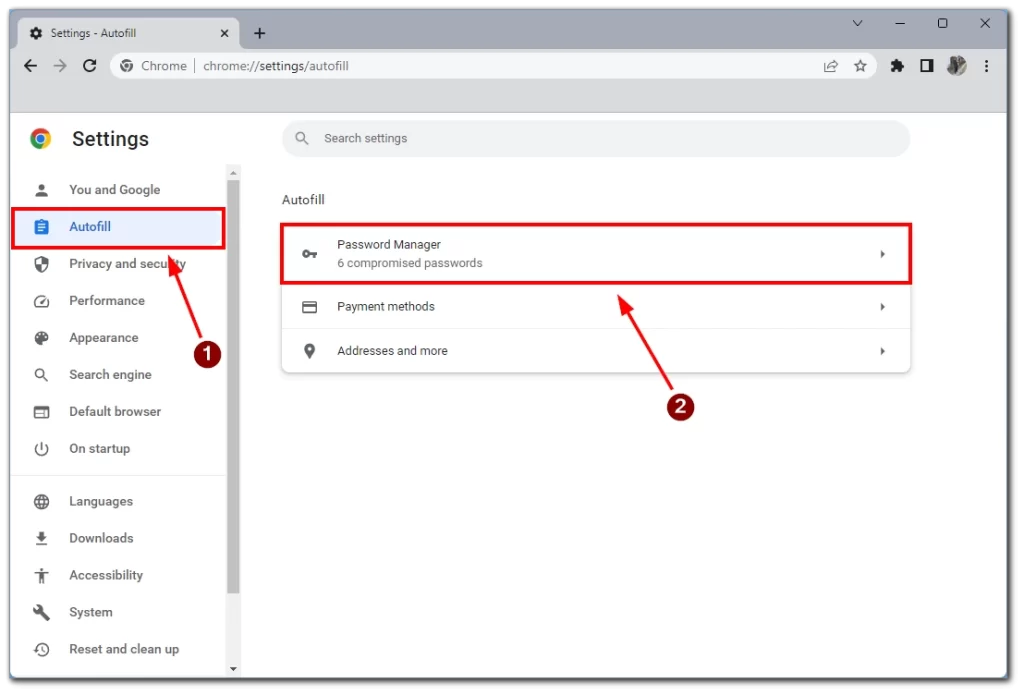
- Daha önce Chrome’un kaydetmesine izin verdiğiniz tüm web sitesi şifrelerinin bir listesini göreceksiniz. Belirli bir şifreyi görmek için yanındaki göz simgesine tıklayın
- Tamamlandığında, belirli bir web sitesi için şifrenizi göreceksiniz. Gizlemek için göz simgesine bir kez daha tıklayın
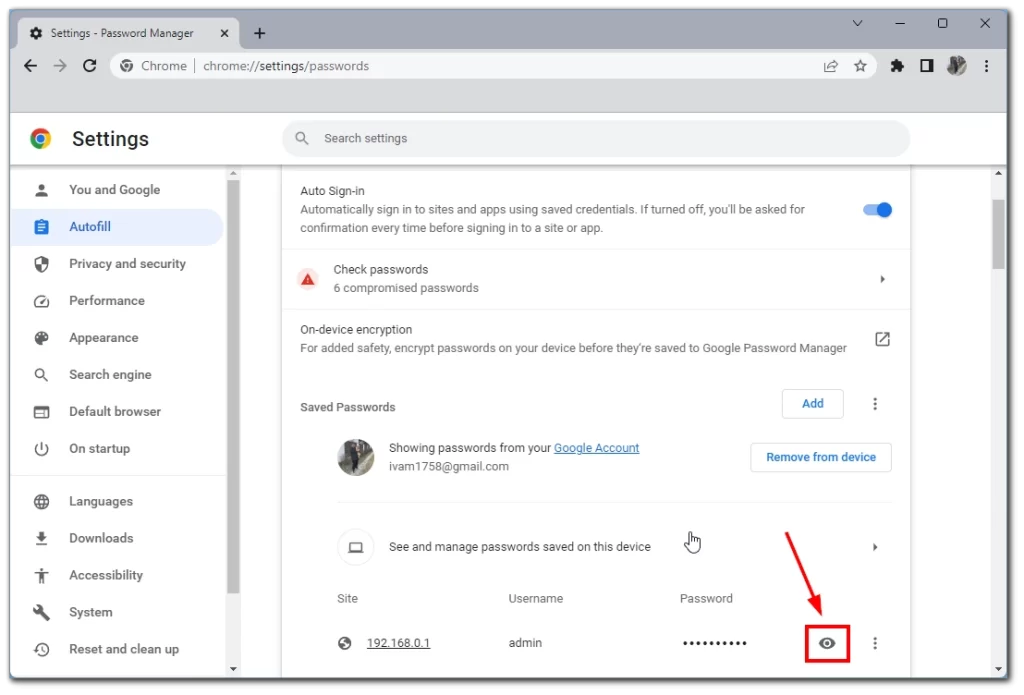
- Açılan pencerede, Windows hesabı PIN kodunuzu veya PIN kodu kullanılmıyorsa kullanıcı adı/parolanızı girmeniz istenir.
Lütfen bu talimatın Google Chrome’un masaüstü sürümünün yüklü olduğu tüm cihazlarda ve işletim sistemlerinde çalışacağını unutmayın. Ayrıca, burada giriş bilgileriniz ve bu verilerin girilebileceği web sitesi hakkında bilgi alacaksınız.
Google Chrome kayıtlı şifreleri mobil cihazlar üzerinden bulma
Mobil cihazlarda her şey çok basittir ve şifreler yeterince hızlı bulunabilir:
- Mobil cihazınızda Chrome uygulamasını başlatın
- Ekranın sağ üst köşesindeki dikey elips işaretine (üç noktalı menü simgesi) dokunun.
- Ayarlar seçeneğine dokunun.
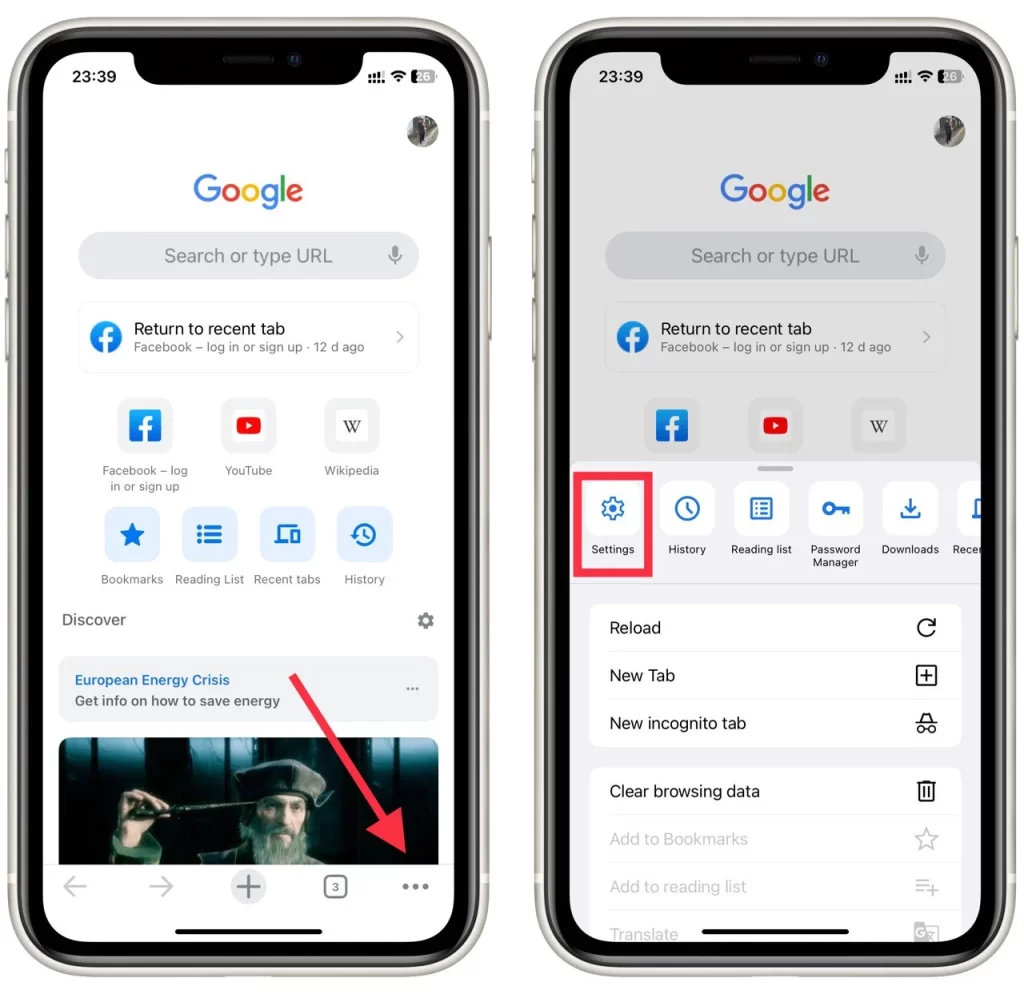
- Ardından Parola Yöneticisi’ni seçin.
- Chrome’da şimdiye kadar şifrelerini kaydettiğiniz tüm web sitelerinin bir listesini göreceksiniz. Belirli bir parolayı görüntülemek için listeden web sitesini seçin.
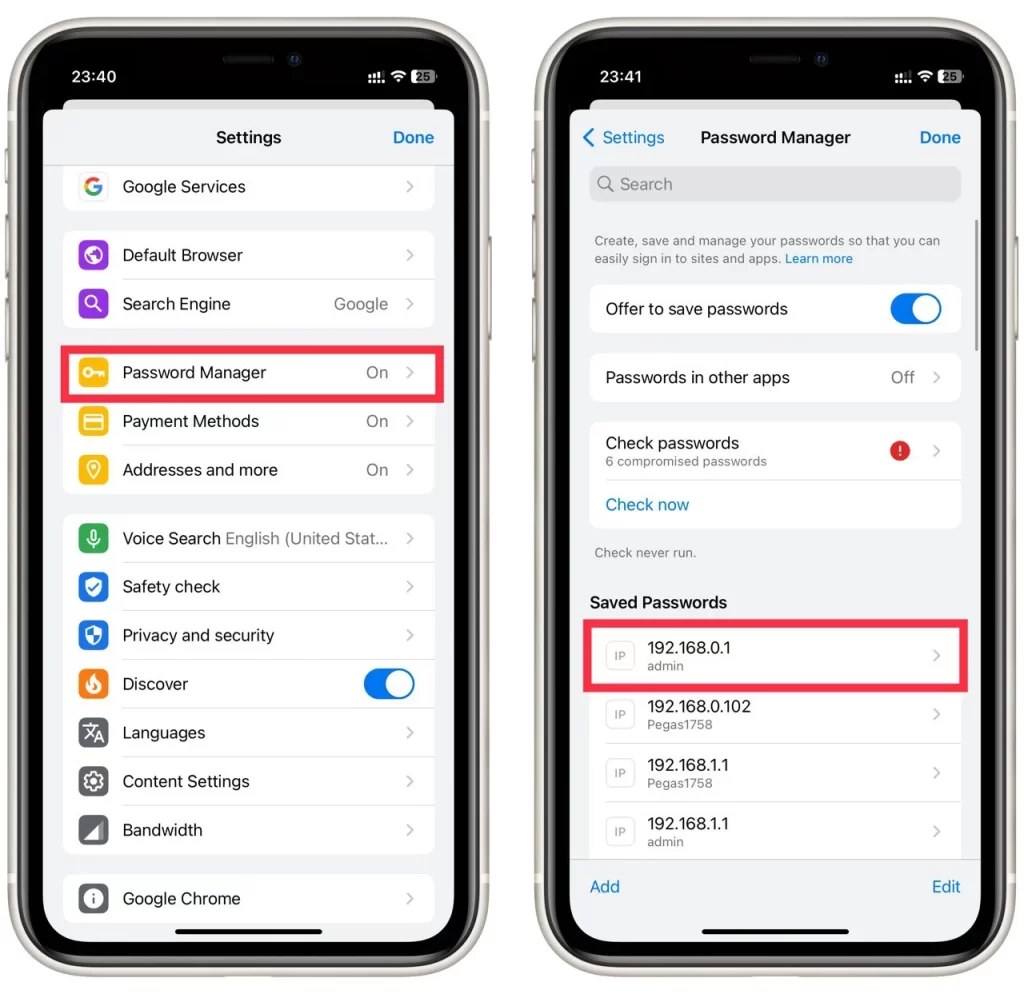
- Şifreyi görüntülemek için göz simgesine dokunun.
- İsterseniz şifreyi gizlemek için göz simgesine tekrar dokunun, ancak kapatıldığında otomatik olarak gizlenir.
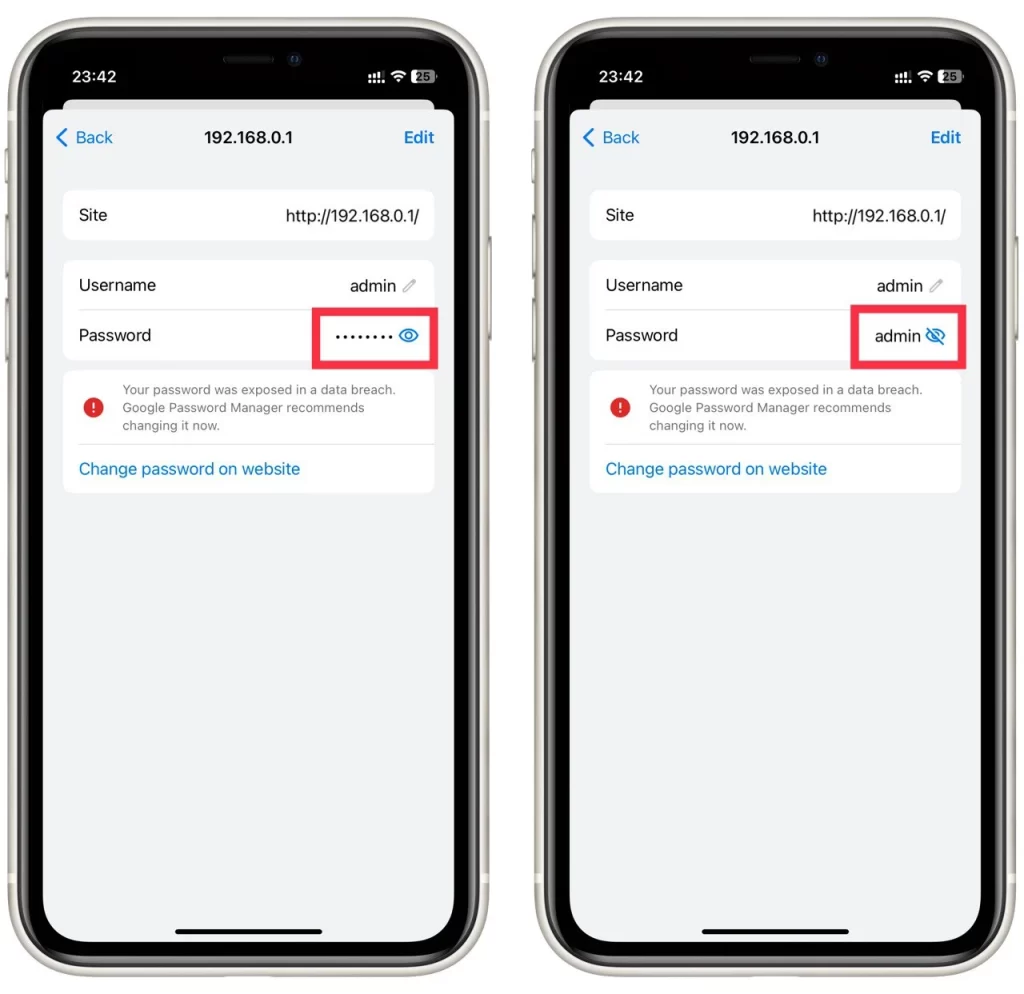
Bu eğitim hem Android hem de iOS veya iPadOS ile çalışacaktır. Google Chrome’un tüm mobil sürümleri için evrenseldir.
Chrome’a şifre nasıl kaydedilir
Yukarıda belirtildiği gibi, Chrome her zaman parolalarınızı kaydetmek için izin ister, ancak aniden tarayıcının bunu sormayı bıraktığını ve parolaları kaydetmediğini fark ederseniz, bu özellik muhtemelen devre dışı bırakılmıştır. Etkinleştirmek için şunları yapmanız gerekir:
- Bilgisayarınızda Chrome’u başlatın.
- Ekranın sağ üst köşesindeki profil simgenize tıklayın.
- Anahtar simgesini seçin.
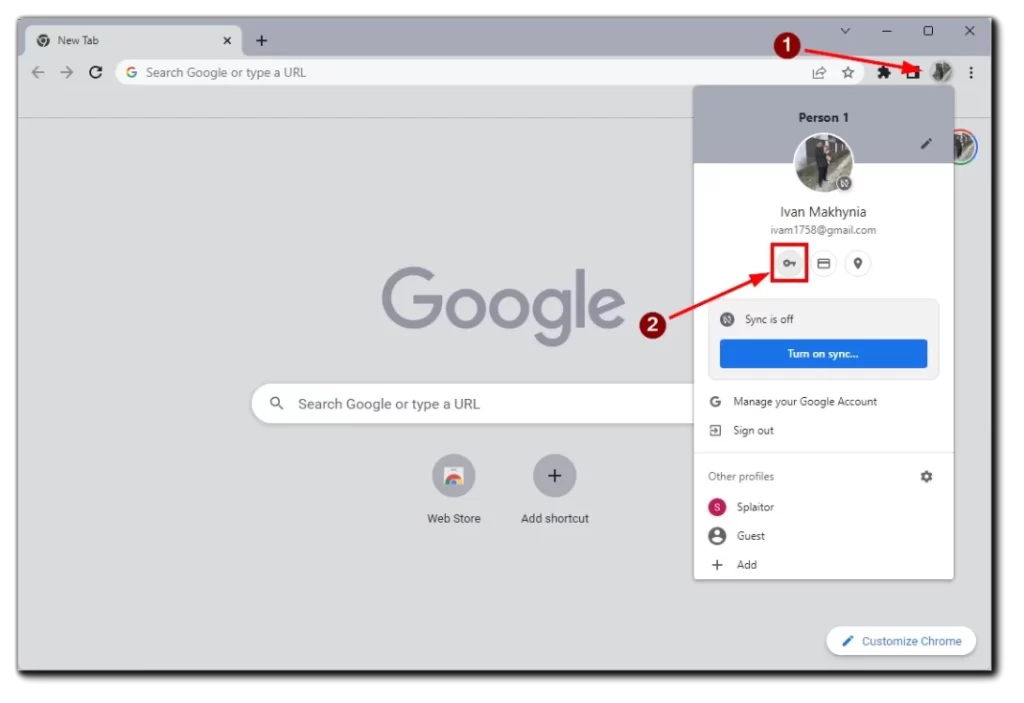
- Parolaları kaydetmeyi teklif et düğmesini açık konuma kaydırın.
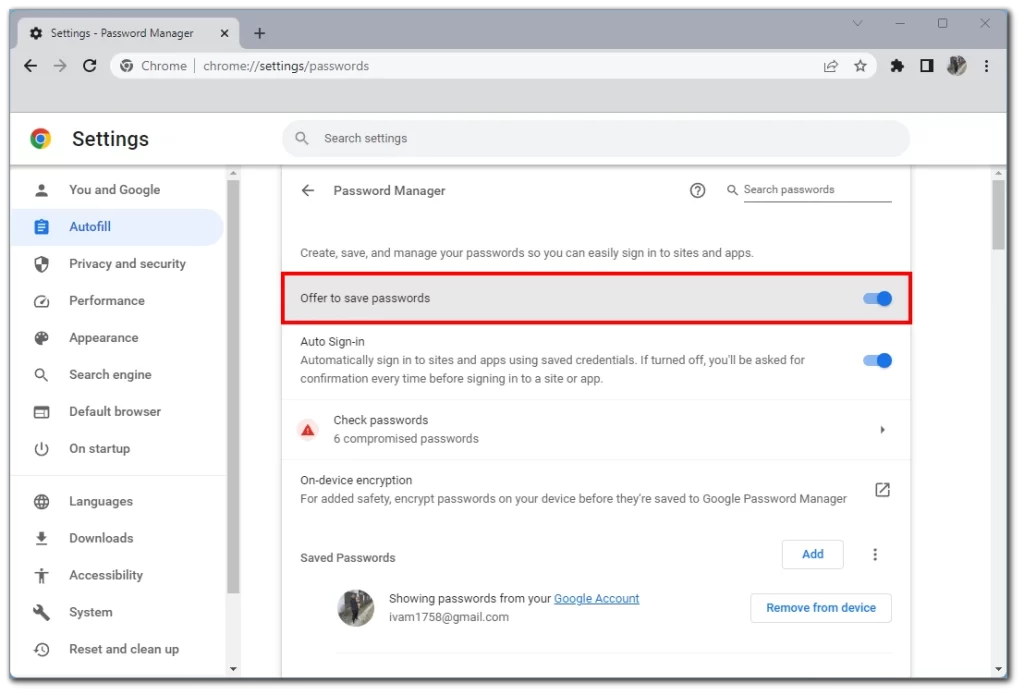
Bundan sonra, herhangi bir web sitesinde başarılı bir şekilde oturum açarsanız, Google Chrome sizden gelecekte o sayfada hızlı oturum açmak için verileri kaydetmenizi isteyecektir.
Kayıtlı parolaları dışa aktarmaya ne dersiniz?
Parola listenizi ayrı bir yere kaydetmeniz gerekiyorsa, Chrome verilerinizi CVS formatında dışa aktarma özelliğine sahiptir. Dikkatli olun. Bu dosya dışarıdaki bir tarafa ulaşırsa gizliliğiniz tehlikeye girebilir. Masaüstü üzerinden nasıl yapacağınız aşağıda açıklanmıştır:
- PC veya Mac’inizde Chrome’u başlatın
- Ekranın sağ üst köşesindeki profil simgenize tıklayın.
- Şifre ayarlarınızı açmak için tuşa tıklayın.
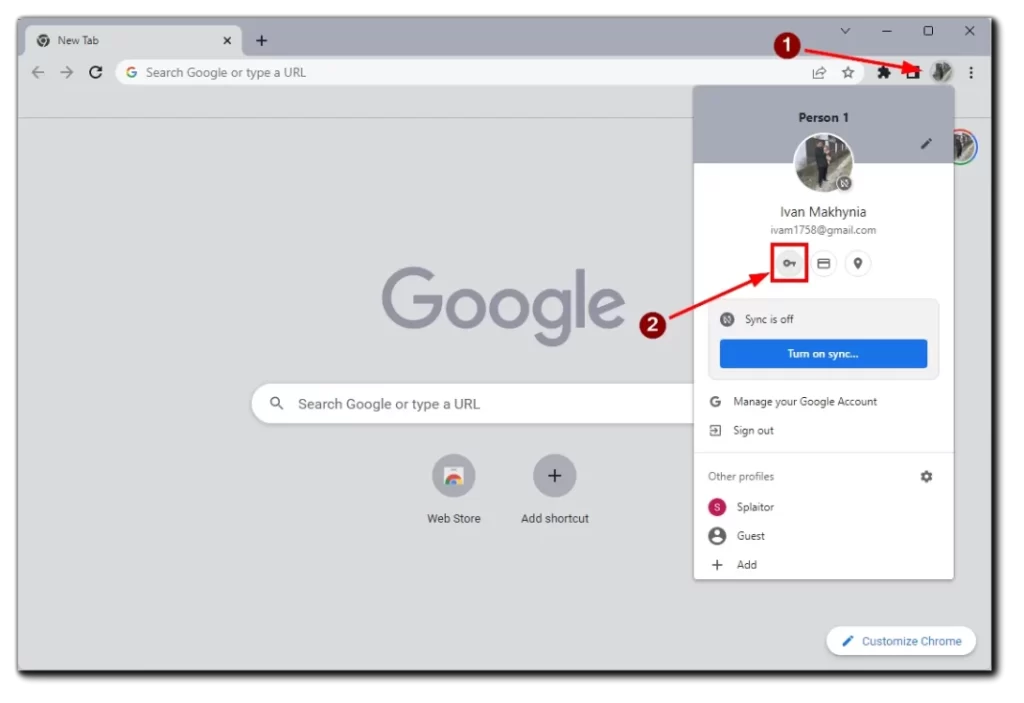
- “Kayıtlı Parolalar” bölümünün yanındaki dikey üç noktaya tıklayın.
- Parolayı Dışa Aktar seçeneğini belirleyin.
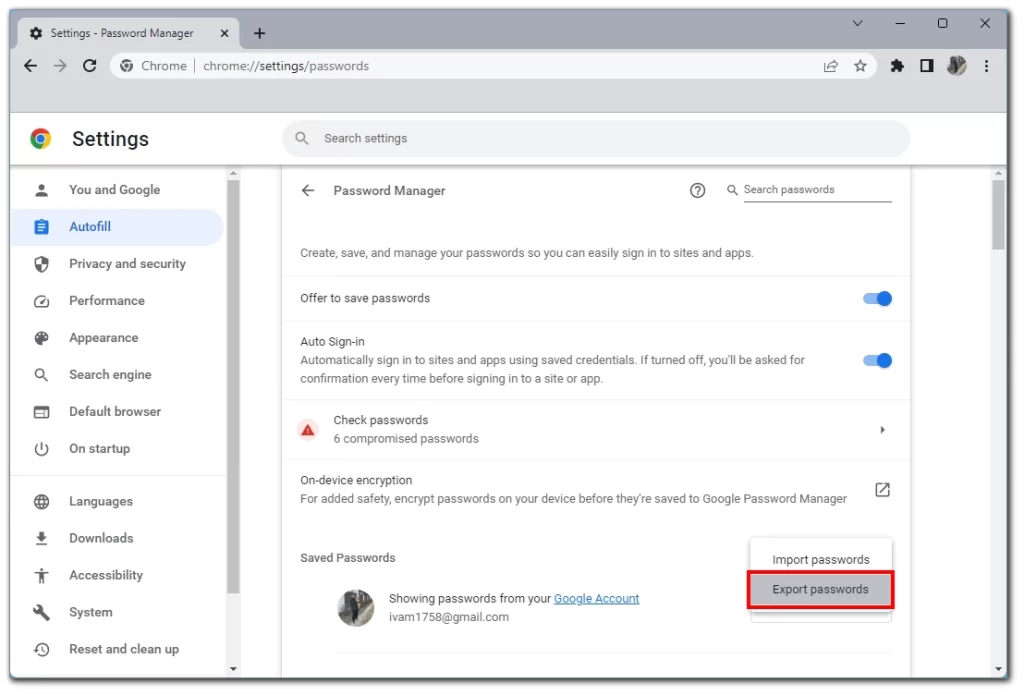
- Chrome şimdi şifrelerinizin bu dosyaya erişen herkes tarafından görülebileceği konusunda sizi uyaracaktır. Devam etmek için Parolaları dışa aktar seçeneğine tıklayın.
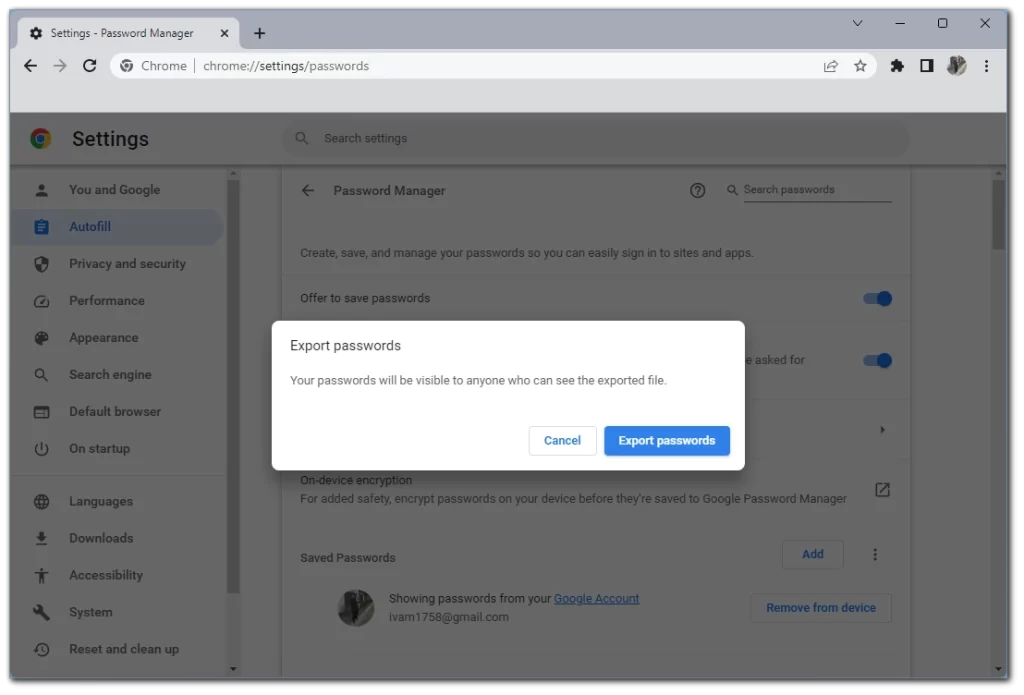
- Bu cihazda kullandığınız parolayı veya diğer kimlik doğrulama yöntemini soran bir istem alacaksınız.
- Kimlik doğrulama işleminden sonra Chrome sizden dosyayı nereye indireceğinizi seçmenizi isteyecektir. Belirli bir klasör seçin ve indirme işleminin bitmesini bekleyin.
Daha sonra bu dosyayı başka bir bilgisayara veya Google Chrome veya uyumlu tarayıcılara sahip herhangi bir cihaza gönderebilirsiniz. Bu dosyayı açmak için yukarıdaki adımları tekrarlayın ve Parolaları içe aktar’ı seçin.
iPhone aracılığıyla
- iPhone’unuzda Chrome uygulamasını başlatın.
- Ekranın sağ alt köşesindeki üç yatay noktaya dokunun.
- Ayarlar üzerine dokunun.
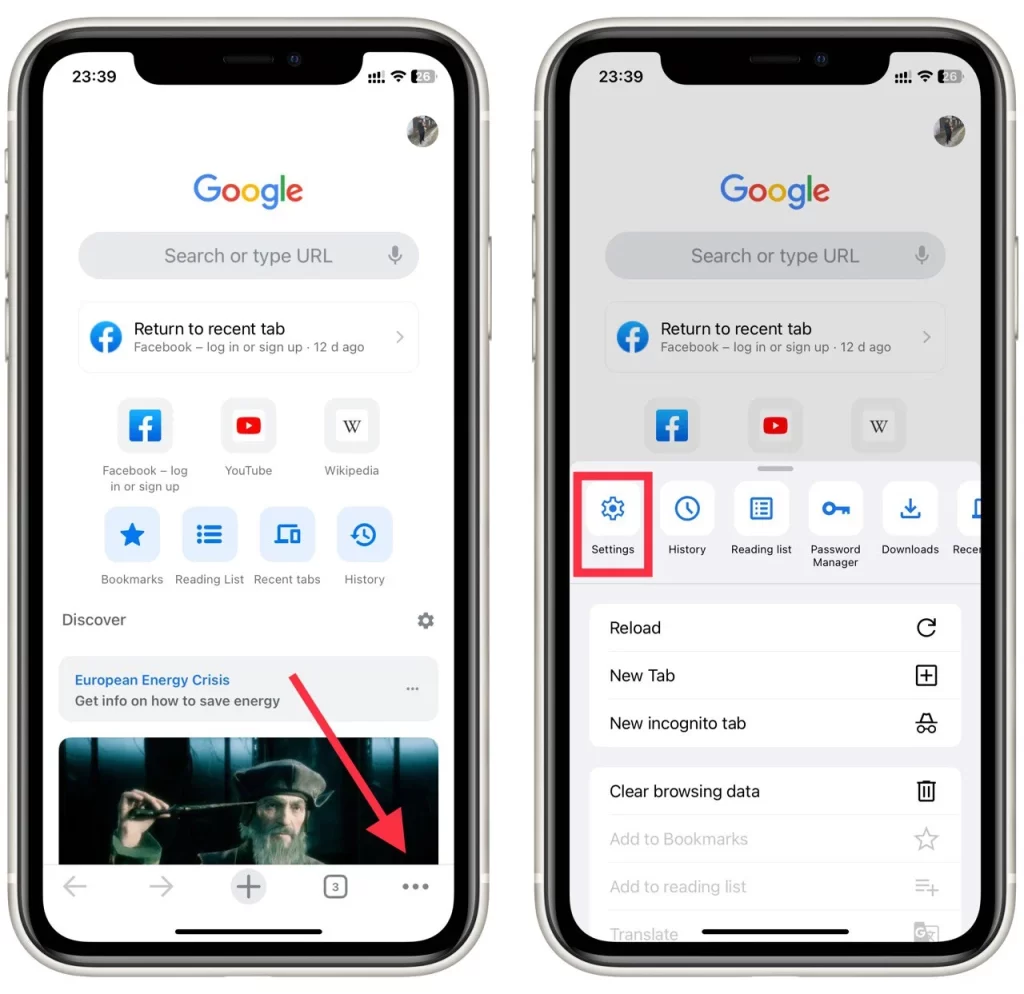
- Parola Yöneticisi’ni seçin.
- Aşağı kaydırın ve Parolaları Dışa Aktar seçeneğini seçin.
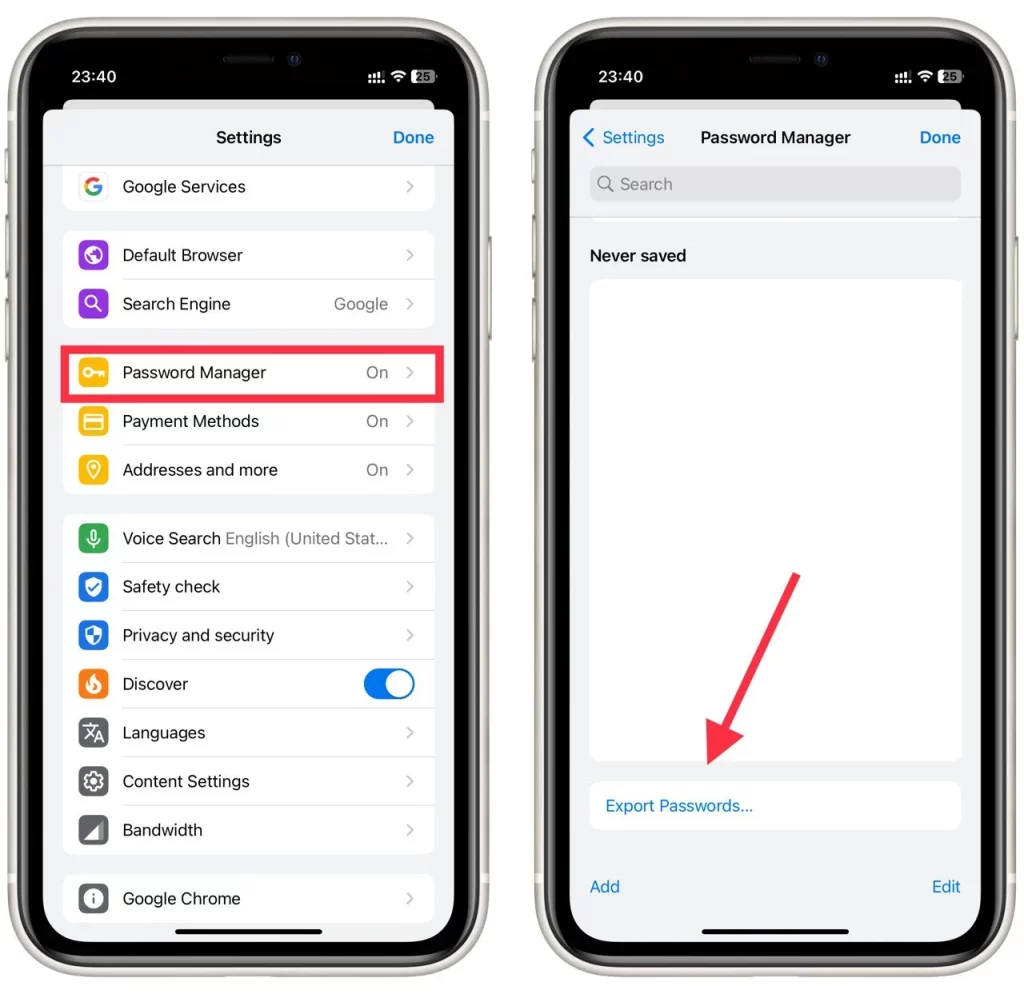
- Parolalarınızın dosyayı görebilen herkes tarafından görülebileceğini onaylamak için Parolaları dışa aktar seçeneğine bir kez daha dokunun.
- Chrome sizden iPhone’unuzun varsayılan güvenlik kimlik doğrulama yöntemini girmenizi isteyecektir: parola, Face ID, desen veya parmak izi.
- Bir paylaşım penceresi görünecektir. Dosyayı nereye kaydetmek istediğinizi seçin.
Android üzerinden
- Android cihazınızda Chrome uygulamasını başlatın
- Ekranın sağ üst köşesindeki dikey elips işaretine (üç dikey nokta) dokunun
- Ayarlar seçeneğini seçin, ardından Parolalar’a devam edin
- Chrome parolalarınızı dışa aktarmak için Parolalar menüsündeki dikey üç noktaya dokunun
- Chrome sizden Android’inizin varsayılan güvenlik kimlik doğrulama yöntemini girmenizi isteyecektir: parola, Face ID, desen veya parmak izi. Ardından, Parolaları dışa aktar’a dokunun
- Bir paylaşım penceresi görünecektir. Dosyayı nereye kaydetmek istediğinizi seçin
Şifrelerinizi ve diğer verilerinizi farklı cihazlarda Chrome aracılığıyla nasıl yöneteceğiniz hakkında her şey bu kadar. Şifreleri CVS dosyaları aracılığıyla dışa aktarmanın tamamen güvenli olmadığını ve bu dosyanın suçluların eline geçmesi durumunda tüm hesaplarınıza erişebileceklerini bir kez daha hatırlatmak isterim.
Google Chrome’da parolaları kaydetmek ne kadar güvenli?
Google Chrome’da şifreleri kaydetmek, çeşitli web siteleri için oturum açma kimlik bilgilerinizi saklamanıza ve otomatik olarak doldurmanıza olanak tanıdığı için kullanışlı bir özellik olabilir. Ancak, Google Chrome da dahil olmak üzere herhangi bir tarayıcıda şifreleri kaydetmenin güvenliği çeşitli faktörlere bağlıdır. Bunları ayrıntılı olarak tartışalım:
Şifreleme
Google Chrome, kaydedilen parolaları korumak için güçlü şifreleme kullanır. Bir parola kaydettiğinizde Chrome, Google hesabı kimlik bilgilerinizi kullanarak bunu şifreler ve şifrelenmiş veriler cihazınızda saklanır. Bu, birisi kayıtlı şifrelerinize erişse bile, Google hesabı kimlik bilgileriniz olmadan bunları görüntüleyemeyeceği anlamına gelir.
Cihaz güvenliği
Kayıtlı parolalarınızın güvenliği aynı zamanda cihazınızın genel güvenliğine de bağlıdır. Cihazınız ele geçirilirse veya yetkisiz kişiler tarafından erişilirse, Google Chrome’dan kayıtlı şifreleri çıkarabilir veya tarayıcıdaki güvenlik açıklarından yararlanabilirler. Bu nedenle, cihazınızı güncel antivirüs yazılımları, düzenli sistem güncellemeleri ve parolalar veya biyometrik kimlik doğrulama gibi cihaz düzeyinde güçlü güvenlik önlemleriyle korumak çok önemlidir.
Ana şifre
Google Chrome, kayıtlı parolalarınızı korumak için açık bir ana parola özelliği sağlamaz. Bazı parola yöneticilerinin aksine Chrome, birincil şifreleme aracı olarak Google hesabı kimlik bilgilerinizi kullanır. Bu, Chrome’da oturum açarken cihazınıza erişim sağlayan herkesin ek bir ana parola gerektirmeden kayıtlı parolalarınızı görüntüleyebileceği anlamına gelir. Bu nedenle, cihazınızın güvende kalmasını sağlamak ve kullanmadığınız zamanlarda Chrome’dan çıkış yapmak hayati önem taşır.
Google hesap güvenliği
Google Chrome, şifreleri şifrelemek ve cihazlar arasında senkronize etmek için Google hesabınızı kullandığından, Google hesabınızın güvenliği çok önemli hale gelir. Google hesabınız için iki faktörlü kimlik doğrulama (2FA) gibi güçlü kimlik doğrulama yöntemlerini etkinleştirmeniz ve hesap güvenlik ayarlarınızı düzenli olarak gözden geçirmeniz çok önemlidir. Bunu yapmak, kayıtlı şifrelerinize ekstra bir koruma katmanı ekler.
Senkronizasyon ve bulut depolama
Chrome, Google hesabınızı kullanarak kayıtlı şifrelerinizi cihazlar arasında senkronize etmenize olanak tanır. Bu kullanışlı olsa da, aynı zamanda potansiyel bir güvenlik açığını da beraberinde getirir. Birisi Google hesabınıza yetkisiz erişim sağlarsa veya senkronizasyon sürecini tehlikeye atarsa, kayıtlı şifrelerinize erişebilir. Bu nedenle, Google hesabınızın güvenliğini sağlamanız ve Google hesabınız ve Chrome için güçlü, benzersiz parolalar kullanmanız önemlidir.
Üçüncü taraf yazılımlar ve uzantılar
Kayıtlı parolalarınızın güvenliği, Chrome’da yüklü olan üçüncü taraf yazılım ve uzantılardan da etkilenebilir. Kötü amaçlı veya kötü geliştirilmiş uzantılar kayıtlı parolalarınıza erişebilir, bu nedenle uzantıları yüklerken dikkatli olmanız ve yalnızca güvenilir kaynakları kullanmanız önemlidir.
Sonuç olarak, Google Chrome kayıtlı şifrelerinizi korumak için önlemler alsa da, genel cihaz güvenliğini güçlü tutmak, yazılımınızı düzenli olarak güncellemek, Google hesabınızı güvence altına almak ve üçüncü taraf uzantıları kullanırken dikkatli olmak önemlidir. Ayrıca, ana şifre veya gelişmiş şifreleme gibi ek güvenlik özellikleri sunan özel bir şifre yöneticisi, şifrelerinizi yönetmek ve korumak için daha güvenli bir seçenek olabilir.