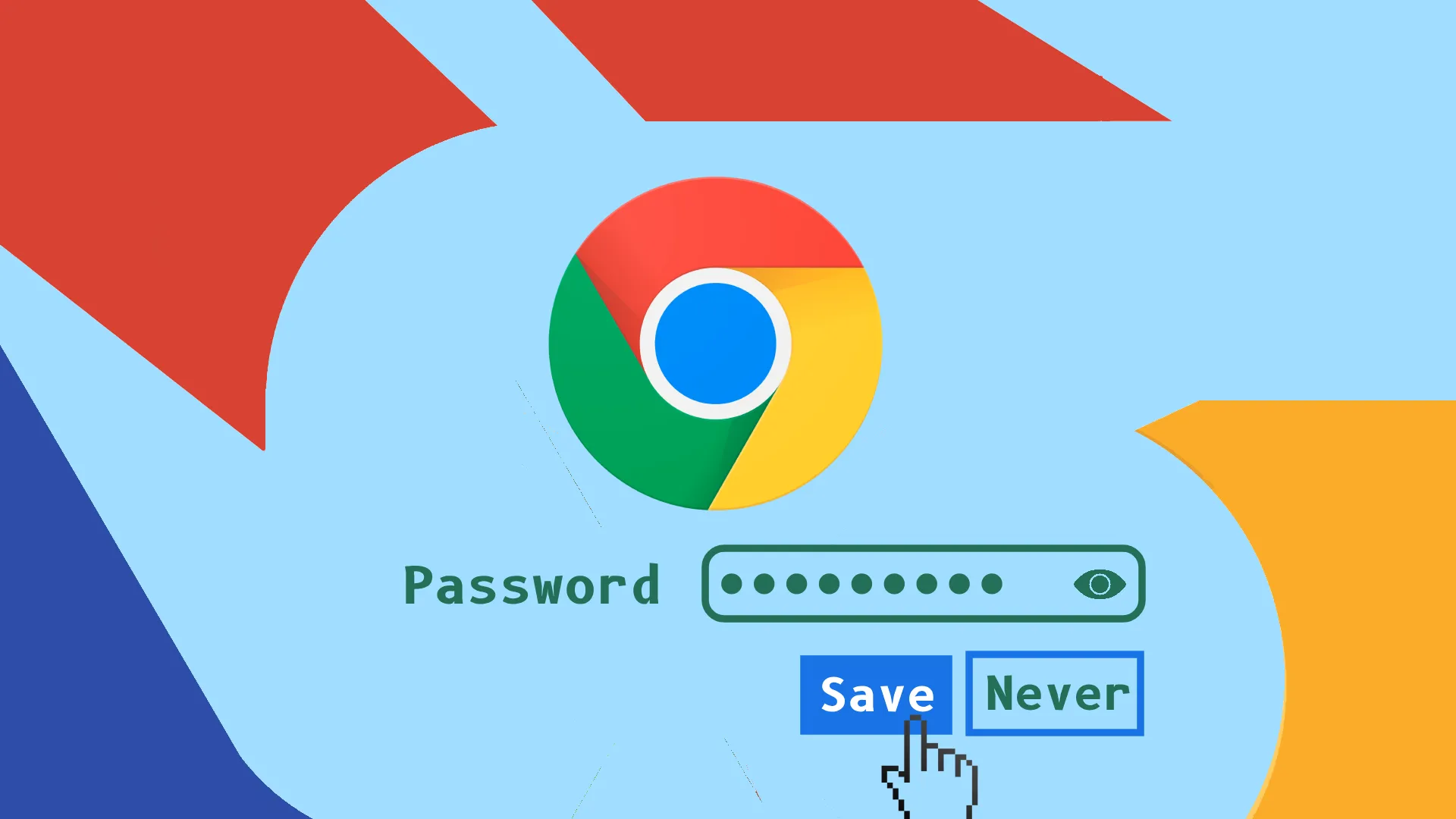Şifreleri Chrome’da kaydetmek ve yönetmek basit bir işlemdir. Başlamak için Chrome’da Google hesabınıza giriş yapmanız gerekir. Oturum açtığınızda Chrome, yeni bir web sitesinde her oturum açışınızda şifrelerinizi kaydetmeyi önererek çevrimiçi deneyiminizi basitleştirir.
Uygulamalı bir yaklaşımı tercih edenler için Chrome, şifreleri manuel olarak ekleme, düzenleme veya kaldırma seçenekleri sunar. Bu, doğrudan Chrome’un yerleşik Şifre Yöneticisi aracılığıyla veya Google Hesabı ayarlarınıza erişilerek yapılabilir.
Chrome’u bir Google hesabıyla kullanmanın temel özelliklerinden biri, şifrelerin cihazlar arasında senkronize edilmesidir. Bu, bilgisayarınız gibi bir cihazda Chrome’a kaydettiğiniz şifrelerin, cep telefonunuz da dahil olmak üzere diğer cihazlarınızdaki Chrome’da da otomatik olarak kullanılabileceği anlamına gelir.
Bu işlevselliğin tarama deneyiminizi nasıl geliştirdiğinin ayrıntılarını inceleyelim.
Şifreler Chrome’da nasıl kaydedilir?
Dediğim gibi herhangi bir siteye girip şifrenizi girmelisiniz. Chrome daha sonra sizden bu verileri kaydetmenizi isteyecektir. Bunun masaüstü ve mobil cihazlarda nasıl çalıştığına bakalım.
Masaüstünde
- Chrome’u başlatın ve oturum açabileceğiniz web sitesine gidin.
- Oturum açtıktan sonra, bir açılır pencere sizden şifreyi kaydetmenizi veya bu web sitesi için bunu asla yapmamanızı ister.
- Kaydet’i tıklamanız yeterli .
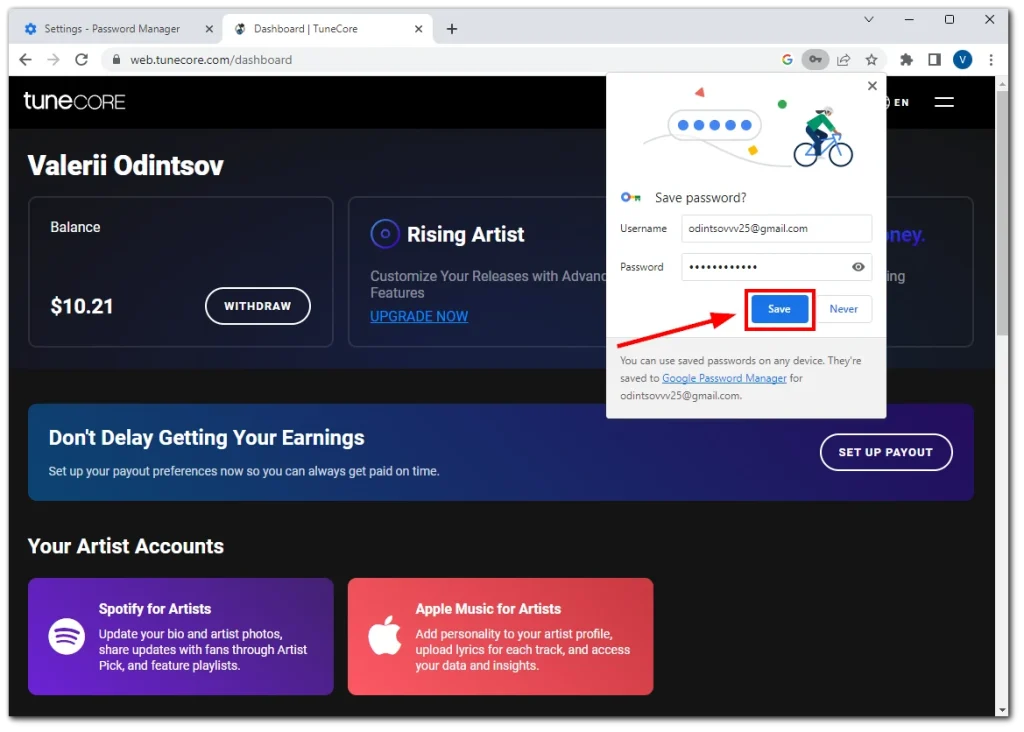
- Bu açılır pencereyi yanlışlıkla kapatırsanız adres çubuğundaki anahtar simgesine tıklayarak tekrar açabilirsiniz.
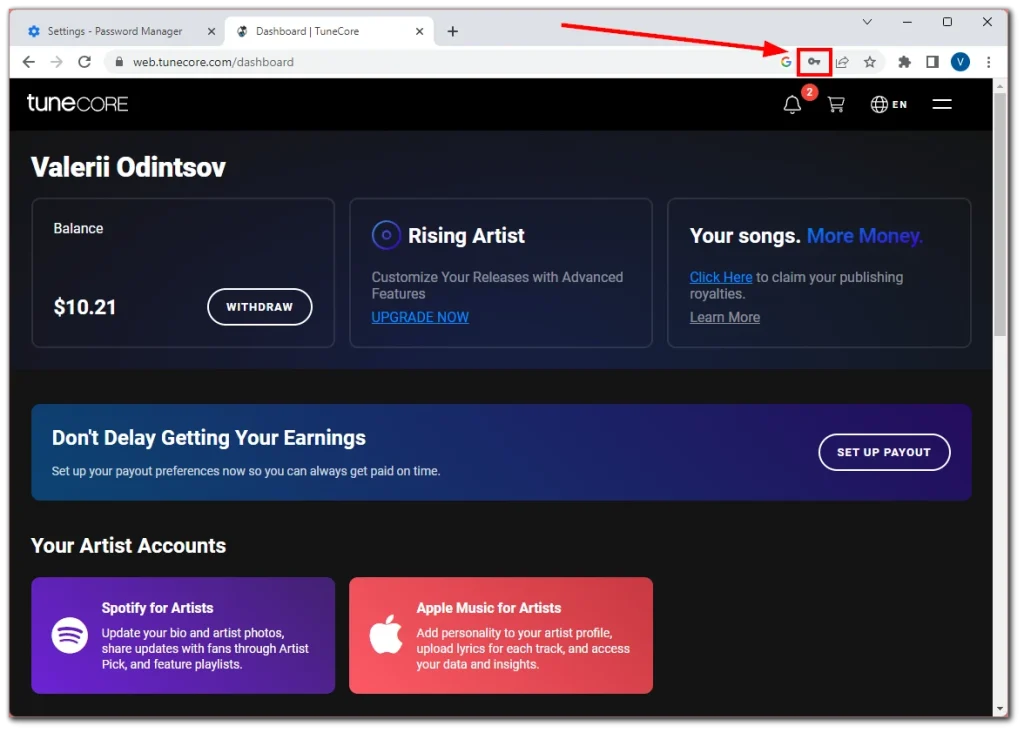
Mobil cihazda
- Chrome’u açın ve oturum açabileceğiniz web sitesine gidin.
- Oturum açtıktan sonra şifreyi kaydetmenizi isteyen bir açılır pencere görüntülenir.
- Kaydet’e dokunun .
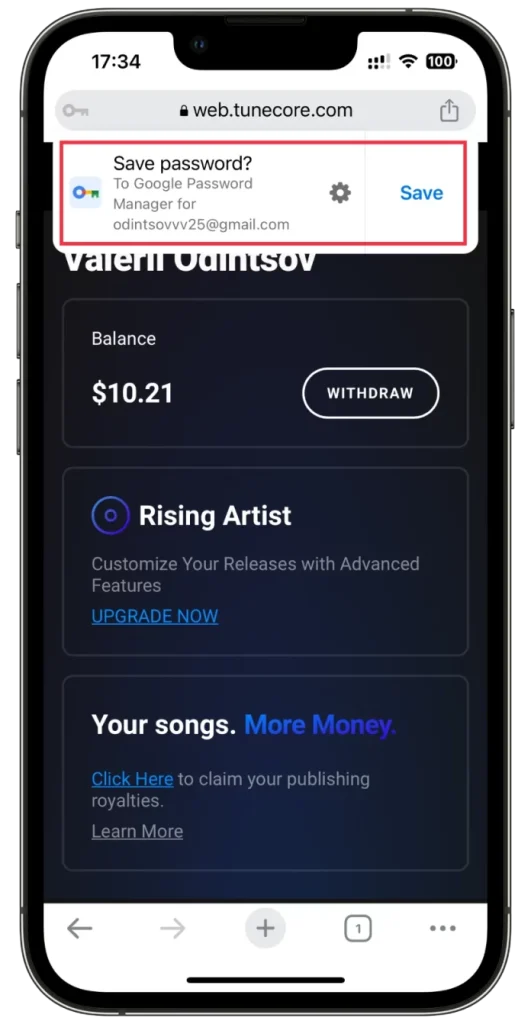
- sol üst köşedeki anahtar simgesine dokunarak da erişebilirsiniz .
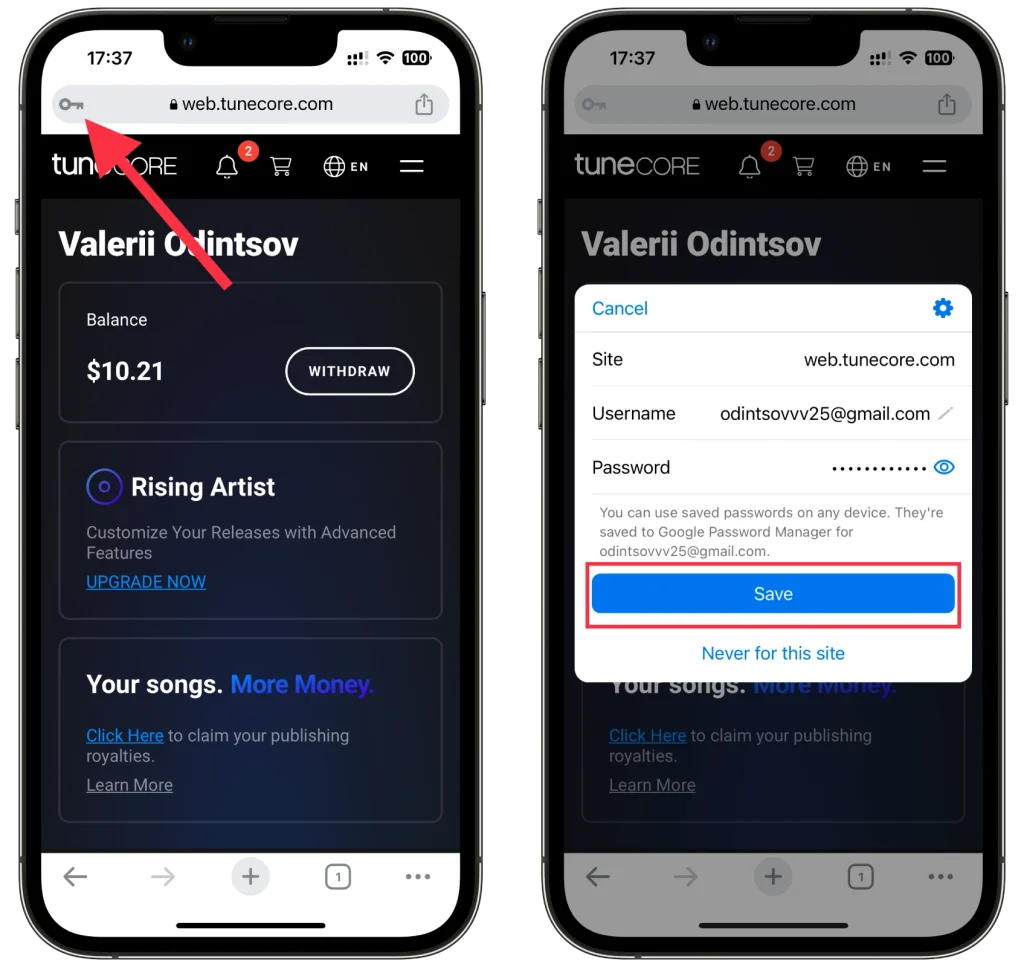
Şifre artık Google Şifre Yöneticisi’nde güvenli bir şekilde saklanacak.
Chrome’da kayıtlı şifreler nasıl yönetilir?
Google, kayıtlı şifrelerinizi yönetmek için kullanışlı bir arayüz sağlar. Bunları nasıl düzenleyeceğiniz ve sileceğiniz aşağıda açıklanmıştır:
Masaüstünde
- Chrome’a girdikten sonra sağ üstteki üç nokta simgesini tıklayın ve Ayarlar’ı seçin .
- Otomatik doldurma ve şifreler sekmesine gidin ve Şifre Yöneticisi’ni açın .
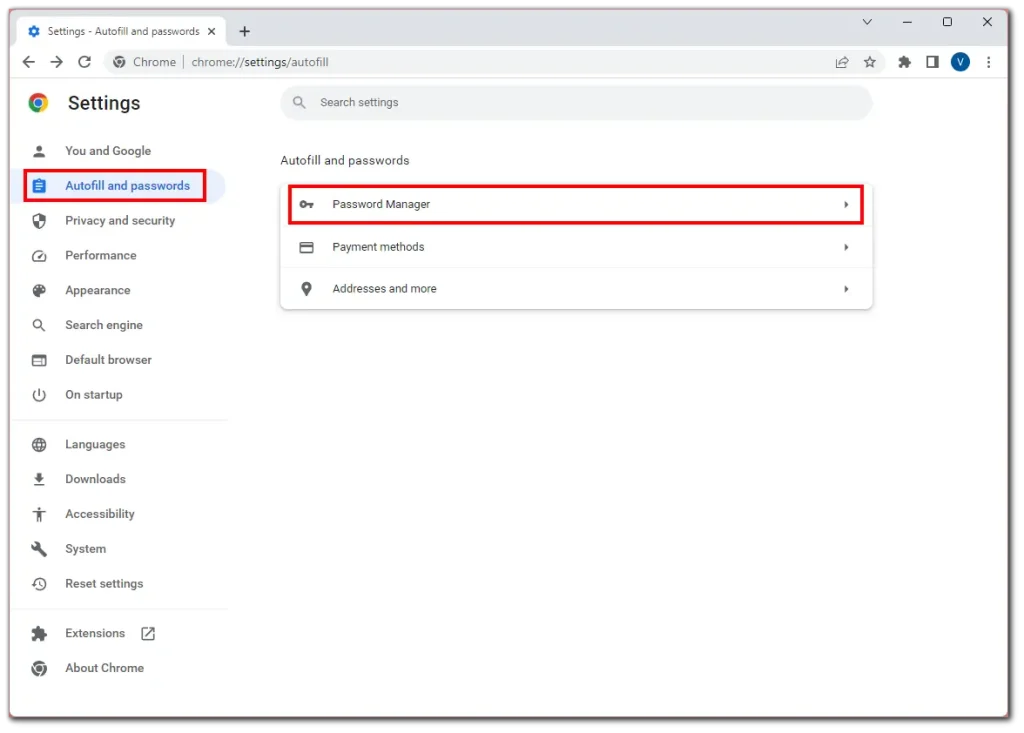
- Daha sonra kayıtlı şifrenize ilerleyin ve tıklayın.
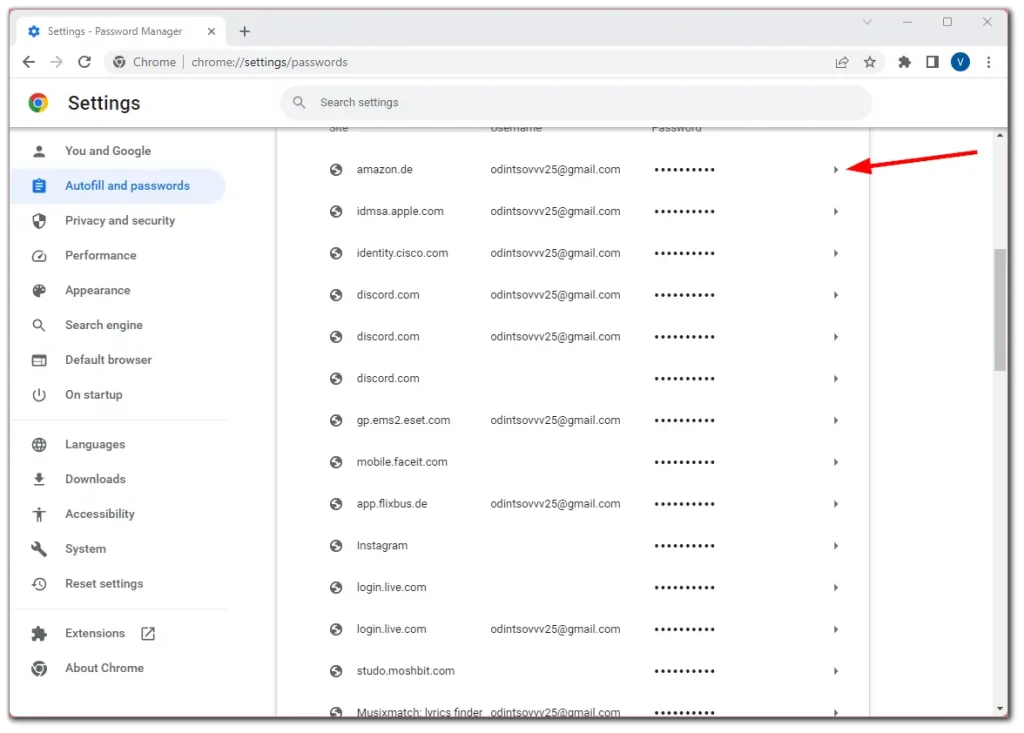
- Siz olduğunuzu doğrulamak için masaüstü şifrenizi yazın ve Düzenle/Sil ‘i tıklayın .
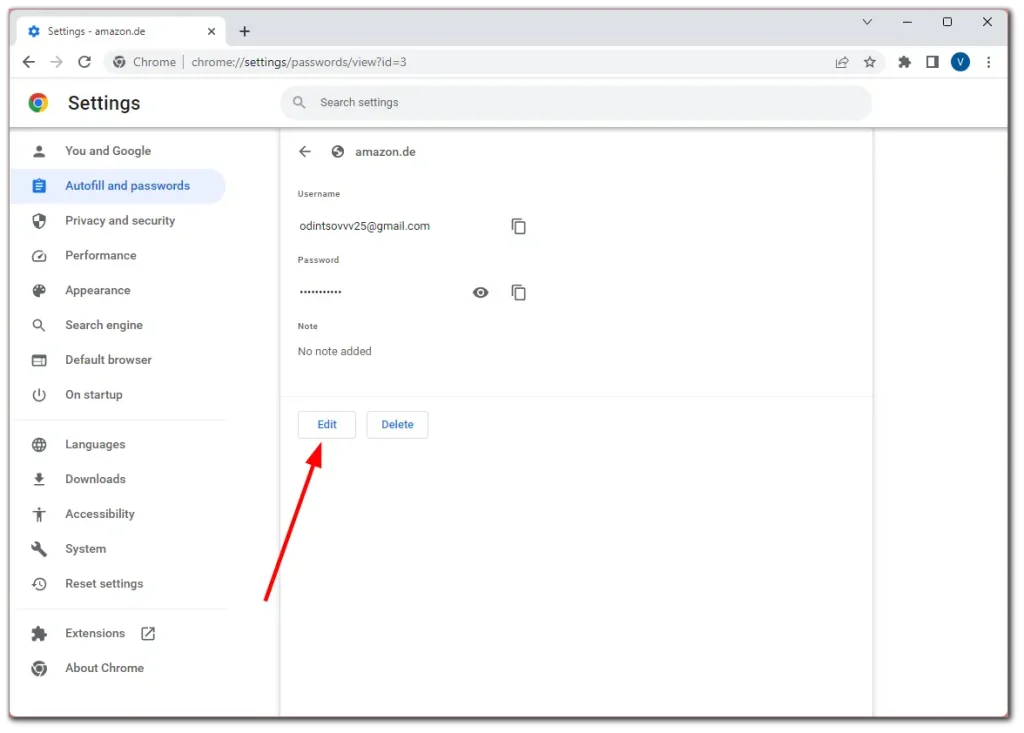
- Son olarak şifrenizi düzenlemeyi seçerseniz, gerekli değişiklikleri yapın ve Kaydet’e tıklayın .
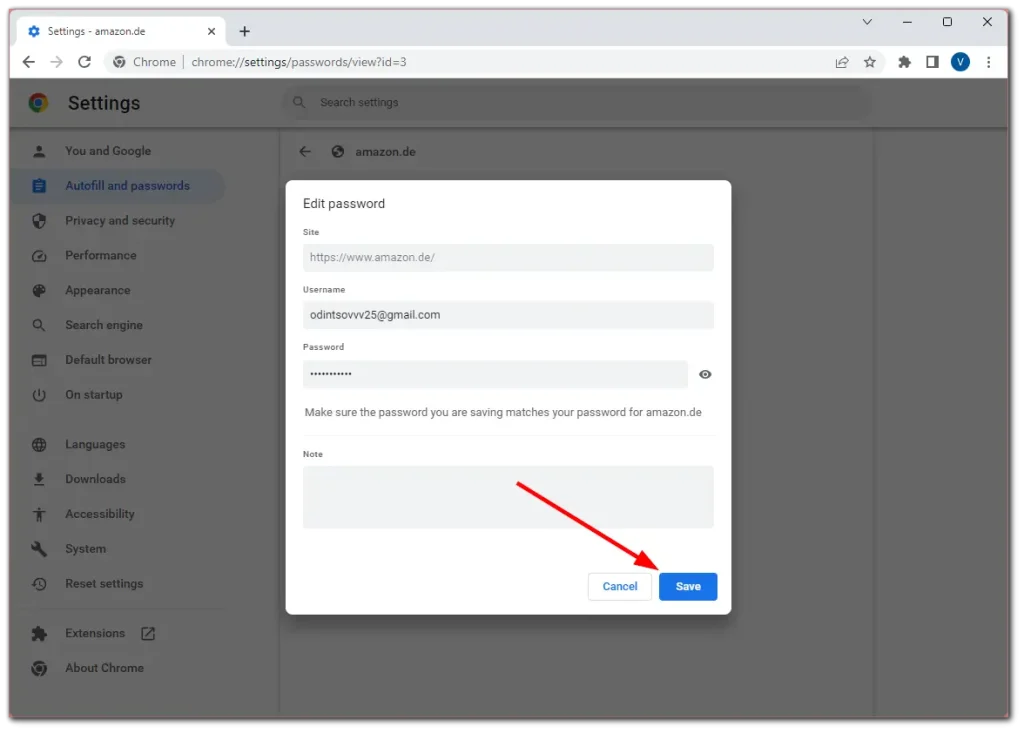
pencerenin alt kısmındaki Geri Al seçeneğine tıklayarak bu işlemi hızlı bir şekilde iptal edebilirsiniz .
Mobil cihazda
- Chrome’da profil simgenize dokunun ve Şifre Yöneticisi’ne gidin .
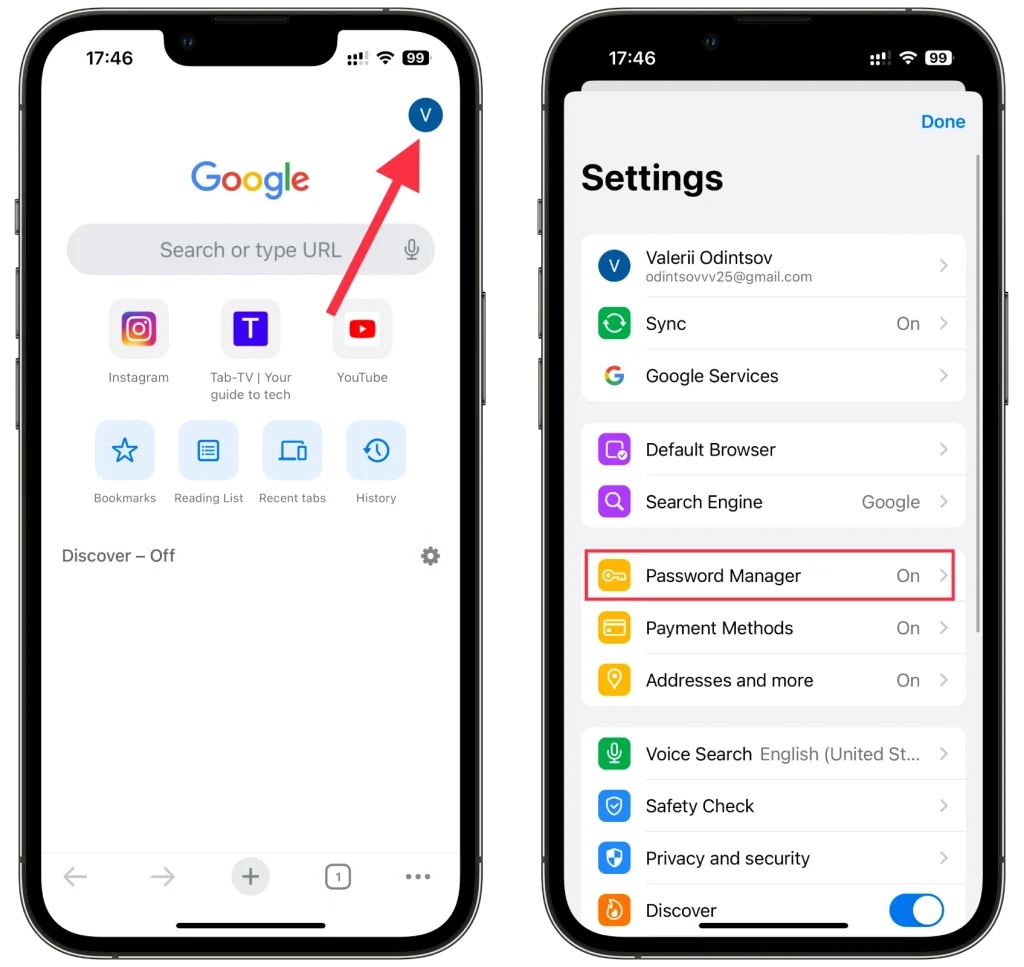
- Burada tüm şifrelerinizin listesini görebilirsiniz.
- Değiştirmek istediğinizi seçin ve Düzenle’ye dokunun .
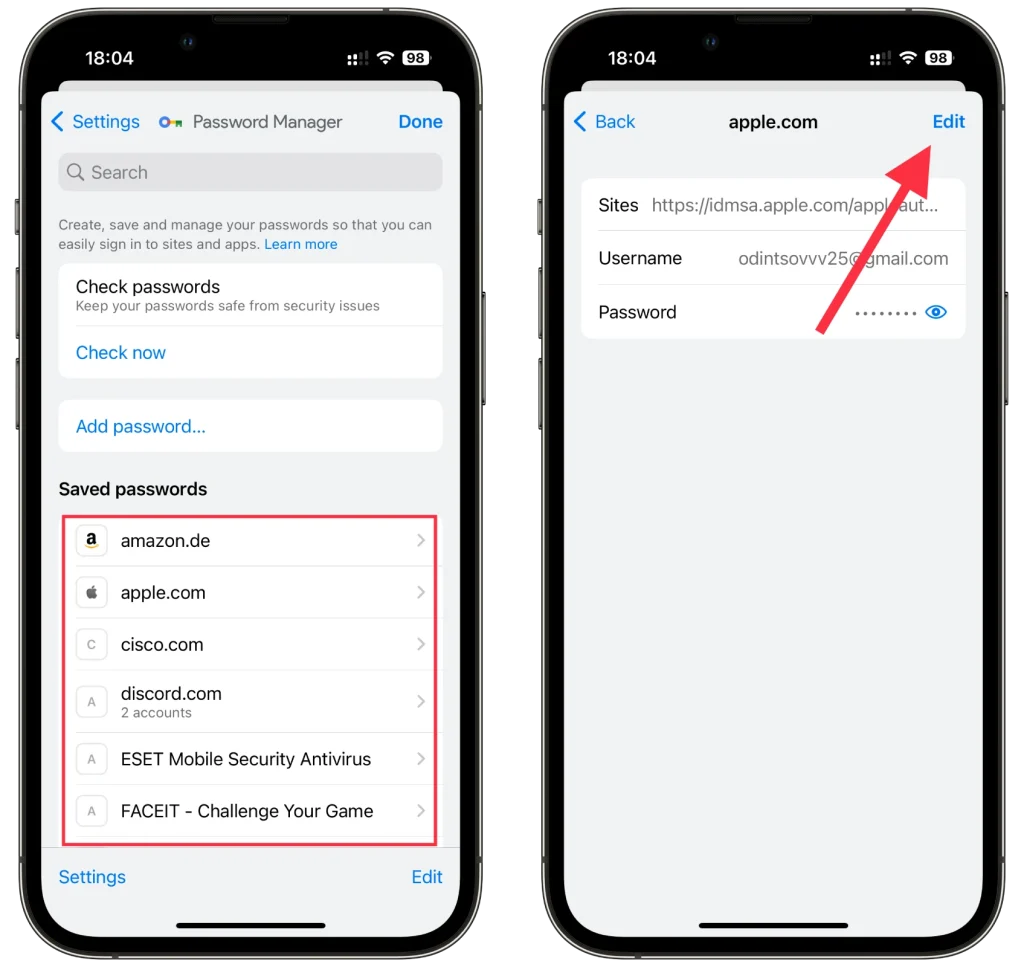
- Düzenledikten sonra yeni şifre yapılandırmanızı kaydetmek için Bitti’ye dokunun.
- Şifreyi kaldırmak için Şifreyi sil’e dokunun ve tekrar Sil’e dokunarak onaylayın .
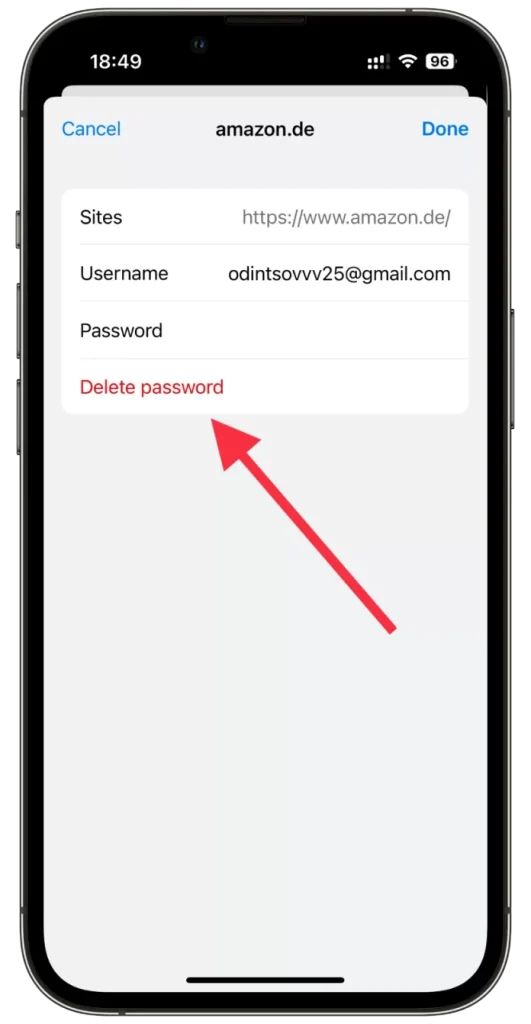
Hatta Chrome mobile’da birden fazla şifreyi aynı anda silebilirsiniz. Düzenle’ye dokunun , artık ihtiyacınız olmayan şifreleri seçin ve Sil’e dokunun .
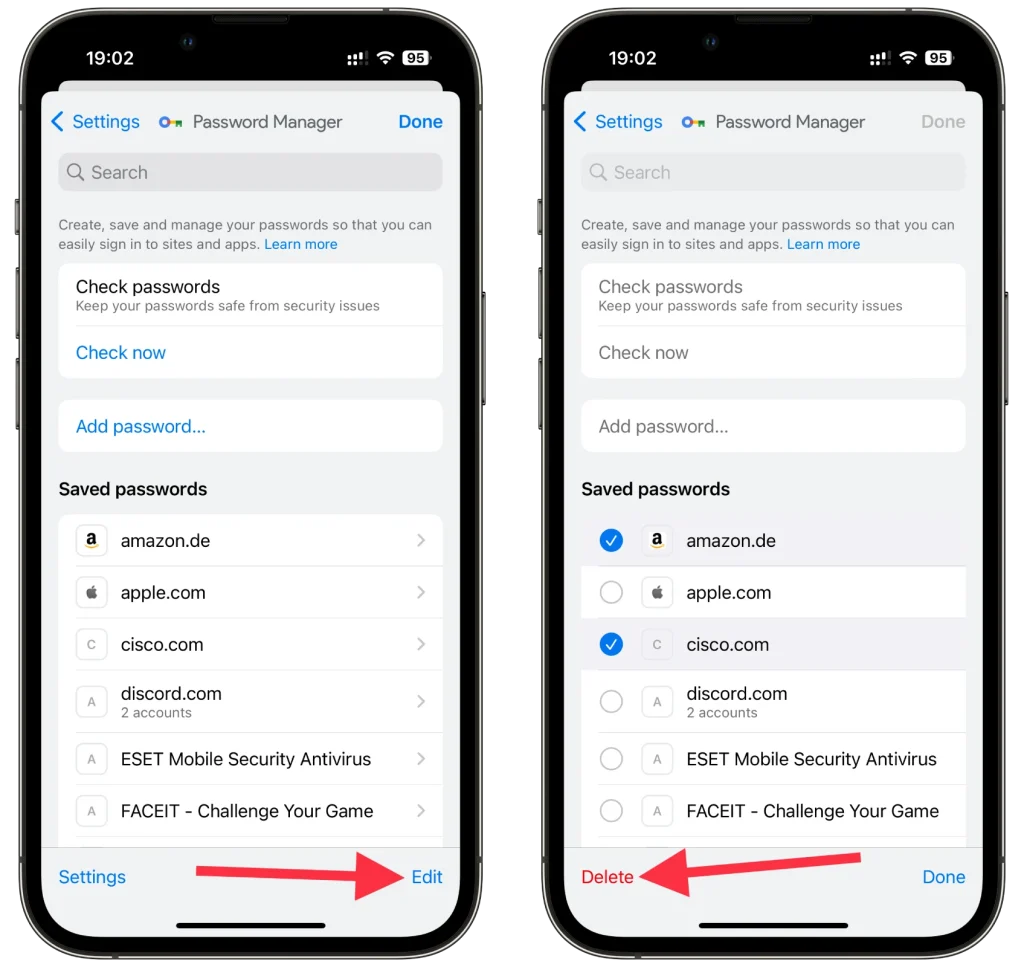
Şifrenizi veya Face ID’nizi kullanarak kişinin siz olduğunuzu doğrulamanız gerektiğini unutmayın. Ayrıca bu şekilde şifrenizi unutursanız kolayca görüntüleyebilirsiniz.
Chrome’da şifreler manuel olarak nasıl eklenir?
Google Chrome’da şifreleri manuel olarak eklemek basit bir işlemdir. Bunu nasıl yapacağınız aşağıda açıklanmıştır:
Masaüstünde
- Yukarıdaki talimatlarda gösterildiği gibi Şifre Yöneticisi’ne gidin ve Ekle’yi tıklayın .
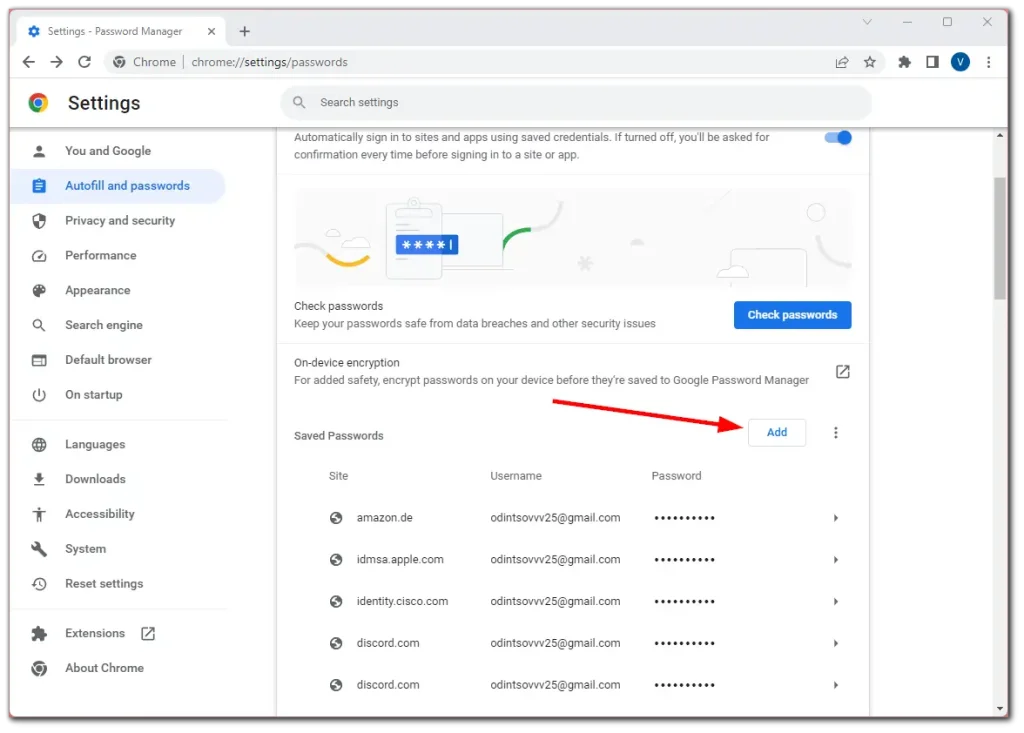
- Daha sonra gerekli tüm verileri (URL, kullanıcı adı, şifre) girin ve Kaydet’i tıklayın .
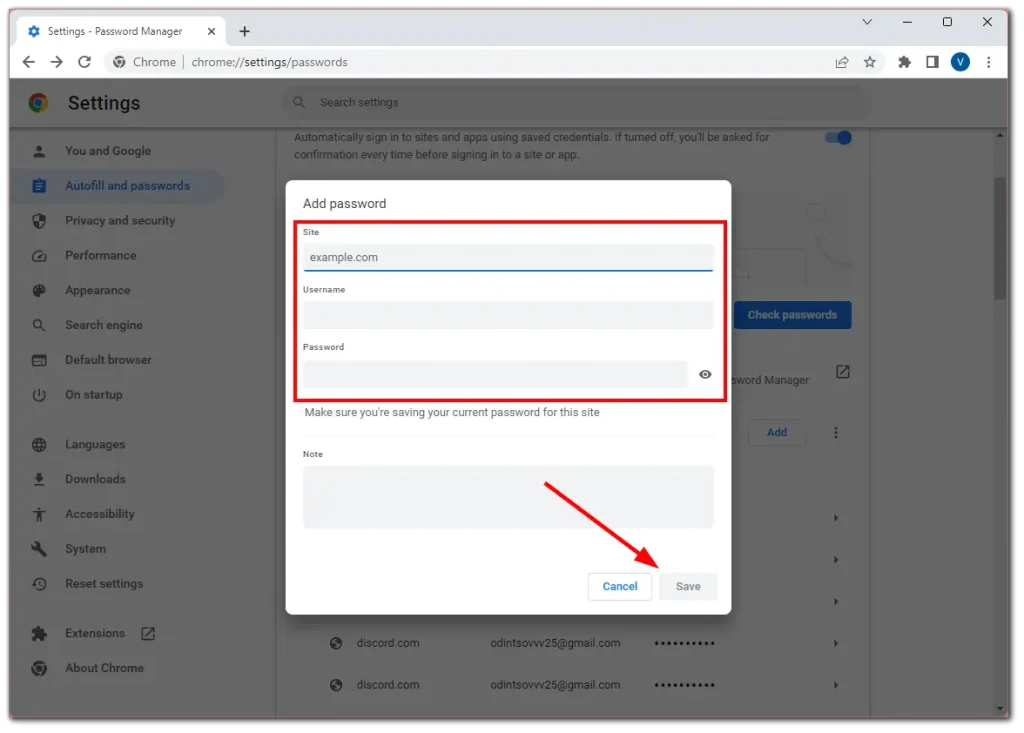
Mobil cihazda
- Yukarıdaki talimatlarda gösterildiği gibi Parola Yöneticisi’ne gidin ve Parola ekle’ye dokunun .
- Daha sonra gerekli tüm verileri (URL, kullanıcı adı, şifre) girin ve Kaydet’e dokunun .
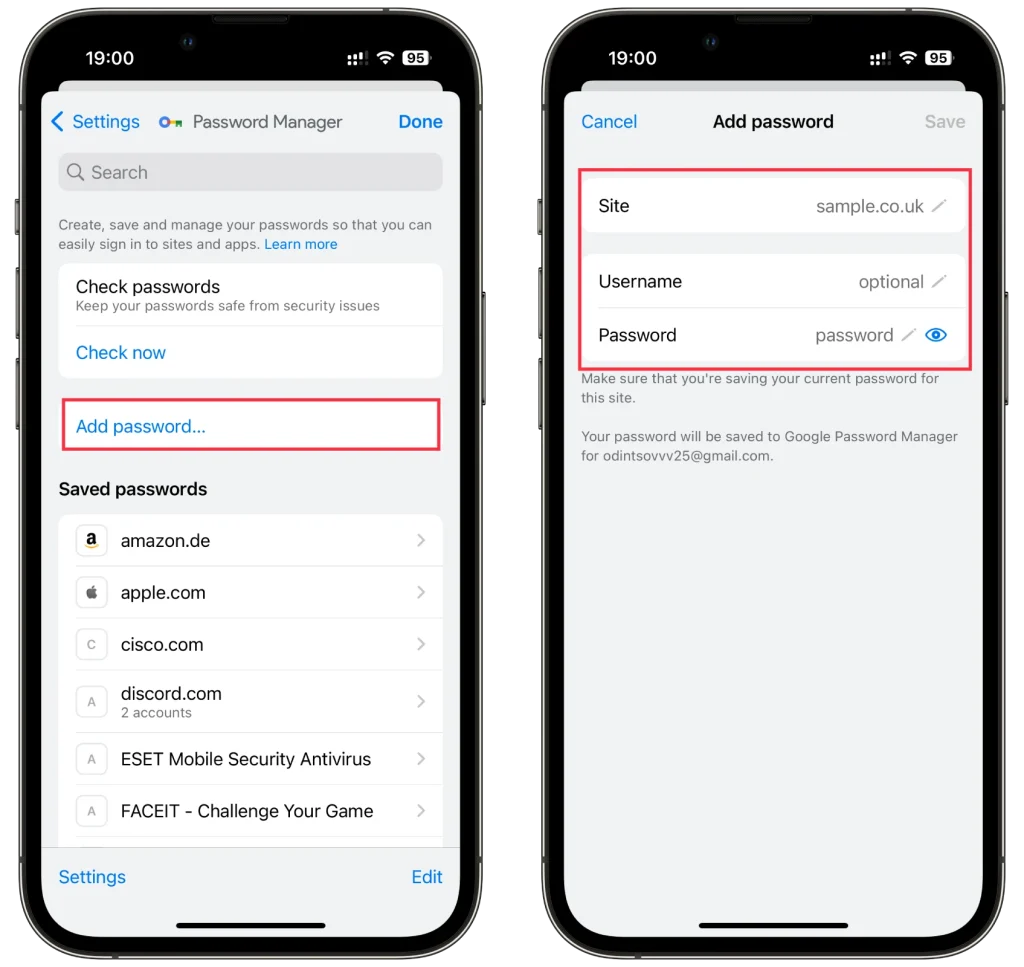
Artık bu web sitesine giriş yaptığınızda Chrome, kullanıcı adınızı ve şifrenizi Şifre Yöneticisi’ne girdiğiniz verilerle otomatik olarak dolduracaktır.
Chrome’da şifre kaydetme nasıl devre dışı bırakılır
Chrome’un şifrelerinizi kaydetmenizi istemesini istemiyorsanız bunu devre dışı bırakabilirsiniz. Öyleyse aşağıdakileri yapın:
Masaüstünde
- Parola Yöneticisine gidin ve Parolaları kaydetmeyi öner özelliğini kapatın .
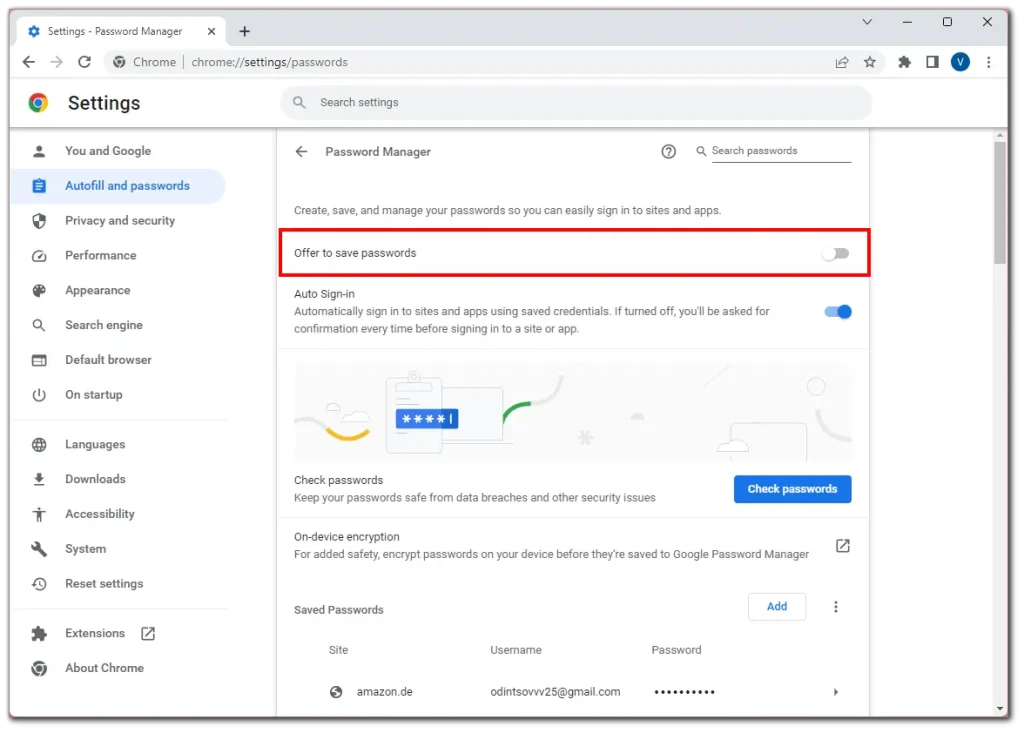
Mobil cihazda
- Yukarıda gösterildiği gibi Şifre Yöneticisine gidin ve Ayarlar’a dokunun .
- Bundan sonra Şifreleri kaydetmeyi teklif et seçeneğini devre dışı bırakın .
- Son olarak değişiklikleri kaydetmek için Bitti’ye dokunun.
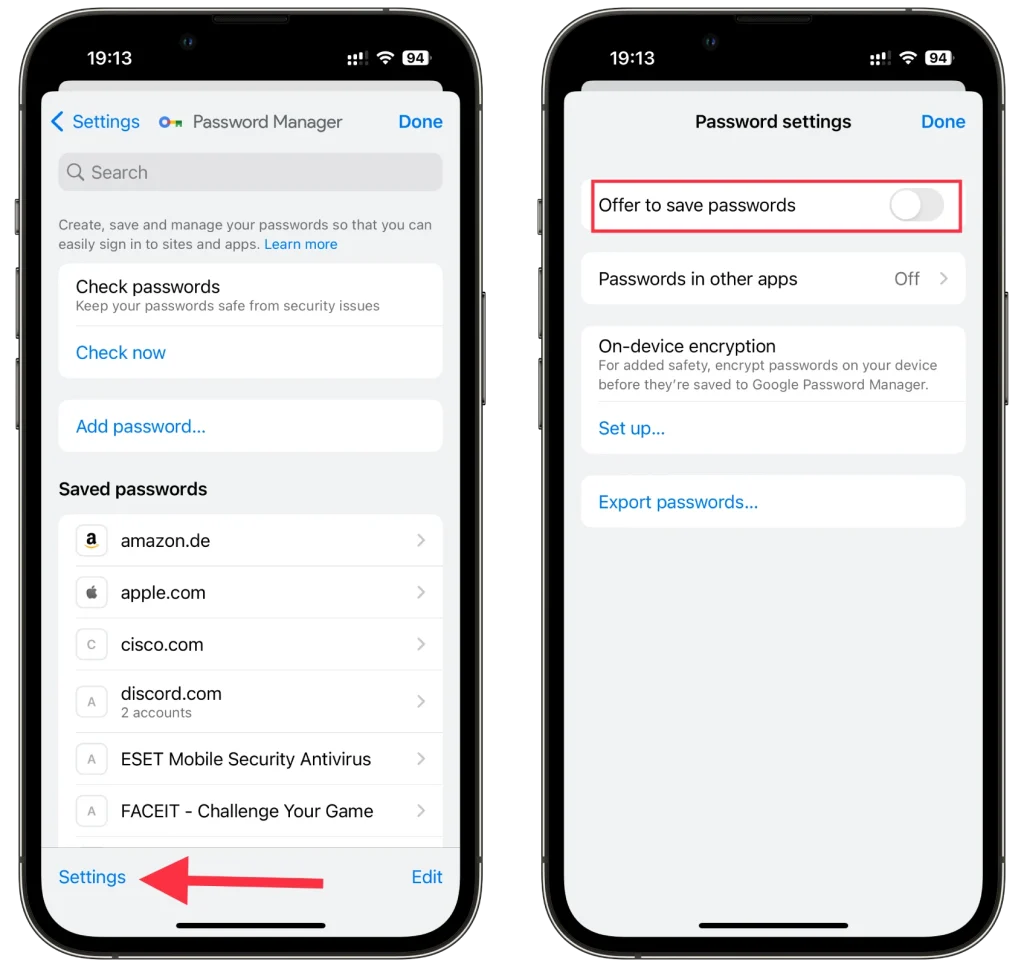
Artık herhangi bir siteye giriş yaptıktan sonra Chrome sizden kimlik bilgilerinizi kaydetmenizi istemeyecektir.
Şifreleri Google Chrome’da saklamak güvenli midir?
Şifreleri Google Chrome’a kaydetmek genellikle güvenlidir. Chrome, şifrelerinizi korumak için şifreleme kullanır ve bunlara erişmek için Google Hesabı kimlik bilgilerinizi gerektirir. Şifrelerinizi güvende tutmak için güvenlik önlemlerini düzenli olarak günceller. Ancak ek koruma için güçlü, benzersiz parolalar kullanmak ve iki faktörlü kimlik doğrulamayı etkinleştirmek hâlâ önemlidir.
Chrome şifrelerimi ve ayarlarımı nasıl yedeklerim?
Şifrelerinizi ve ayarlarınızı yedeklemeniz gerekiyorsa bunu yapabilirsiniz ancak şifrelerinizin bir kopyası ile Chrome ayarlarınızın bir kopyasının tamamen farklı veriler olduğunu bilmelisiniz. Verilerinizi korumak için şifreler, Chrome ayarlarınıza bağlı olmayan özel sunucularda şifrelenir. Ancak ayarlarınızı ayrı ayrı kaydedebilir, şifrelerinizi ayrı ayrı kaydedebilirsiniz; işte bunu nasıl yapacağınız:
Google şifrelerinizin bir kopyasını oluşturun.
Herhangi bir nedenle Google hesabınıza erişiminizi kaybedebileceğinizden ve şifrelerinizi kurtaramayacağınızdan endişeleniyorsanız, şifrelerinizi CSV veri dosyası olarak kaydetme seçeneğiniz vardır. Dosyayı indirdikten sonra görüntüleyebilir veya şifrelerinizi kurtarmak için kullanabilirsiniz.
- Chrome’da Google hesabınızda oturum açın: Hesabınızda oturum açtıktan sonra profil simgesini tıklayın.
- Parola Yöneticisi ” tuşunun bulunduğu simgeyi bulun ve üzerine tıklayın.
- Parola Yöneticisi ” ni açacaktır .
- “Ayarlar” yazan bir dişli göreceksiniz . ” Tıklamak.
- Şifreleri dışa aktar ” uyarısını göreceksiniz . Cihazınızdaki diğer kullanıcıların şifrelerinize erişememesi için indirdiğiniz dosyayı silin.
- Şifrelerinizi içeren dosyayı indirin .
Chrome ayarlarınızın bir kopyasını oluşturun.
Google Chrome ayarlarınızı Google Hesabı Senkronizasyonu’nu kullanmadan yedeklemek için ilgili dosyaları Chrome profil dizininizden manuel olarak kopyalamanız gerekir. Bunu nasıl yapabileceğiniz aşağıda açıklanmıştır:
Chrome Profil Klasörünü bulun:
- Windows’ta: genellikle C:\Users[adınız]\AppData\Local\Google\Chrome\User Data\Default konumundadır
- Mac’te: klasörün yolu şu şekilde olacaktır: ~/Library/Application Support/Google/Chrome/Default
- Linux’ta: klasör genellikle ~/.config/google-chrome/default konumunda bulunur
- [Adınız] bölümünün kullanıcı adınızla değiştirilmesi gerektiğini unutmayın. Ayrıca Windows’taki AppData klasörü gizlenmiş olabilir, dolayısıyla gizli dosyaların görüntülenmesini etkinleştirmeniz gerekebilir.
- Klasörün Yedeğini Oluşturun :
- Tüm Chrome tarayıcı pencerelerini kapatın .
- Yukarıda listelenen klasörü açın .
- Varsayılan klasörünü harici bir sürücüye veya bilgisayarınızdaki başka bir konuma kopyalayın.
- Bu Varsayılan klasör; yer işaretleri, geçmiş, uzantılar ve bazı ayarlarınız dahil olmak üzere tüm Chrome profil verilerinizi içerir.
Google Şifre Yöneticisinin başka hangi özellikleri var?
Google Chrome’a entegre olan Google Şifre Yöneticisi, temel şifre depolamanın ötesinde çeşitli özellikler sunar. İşte bazı dikkate değer özellikler:
- Otomatik Doldurma: Chrome’un şifre yöneticisi, web sitelerini ziyaret ettiğinizde kayıtlı kullanıcı adlarınızı ve şifrelerinizi otomatik olarak doldurarak zamandan ve emekten tasarruf etmenizi sağlar. Bu özellik, oturum açma sürecini kolaylaştırır ve parolaları manuel olarak hatırlama veya yazma ihtiyacını ortadan kaldırır.
- Şifre Senkronizasyonu: Yukarıda belirtildiği gibi, Google Şifre Yöneticisi kayıtlı şifrelerinizi birden fazla cihazda senkronize eder. Chrome’u bilgisayarınızda, akıllı telefonunuzda veya tabletinizde kullanıyor olsanız da, Google hesabınızla oturum açtığınız her yerde şifrelerinize ulaşabilirsiniz.
- Şifre Güvenliği: Google Şifre Yöneticisi, kayıtlı şifrelerinizi olası güvenlik açıklarına karşı inceleyen bir Şifre Güvenliği özelliği içerir. Zayıf veya yeniden kullanılan parolaları belirler ve daha iyi koruma için bunları güncellemenizi ister.
- Şifre Dışa Aktarma/İçe Aktarma: Chrome, kayıtlı şifrelerinizi bir dosyaya aktarmanıza olanak tanır, böylece onları başka bir cihaza veya şifre yöneticisine aktarmanız kolaylaşır. Ayrıca harici kaynaklardan gelen şifreleri Chrome’un şifre yöneticisine aktarabilirsiniz.
- İki Faktörlü Kimlik Doğrulama: Google Chrome, doğrudan şifre yöneticisinin bir parçası olmasa da, iki faktörlü kimlik doğrulamayı (2FA) teşvik eder ve onunla iyi bir şekilde bütünleşir. 2FA’yı etkinleştirmek, hesaplarınıza ekstra bir güvenlik katmanı ekleyerek onları yetkisiz erişime karşı daha az duyarlı hale getirir.
Aslında Google Chrome’da şifre yönetimi hakkında bilmeniz gereken tek şey bu.