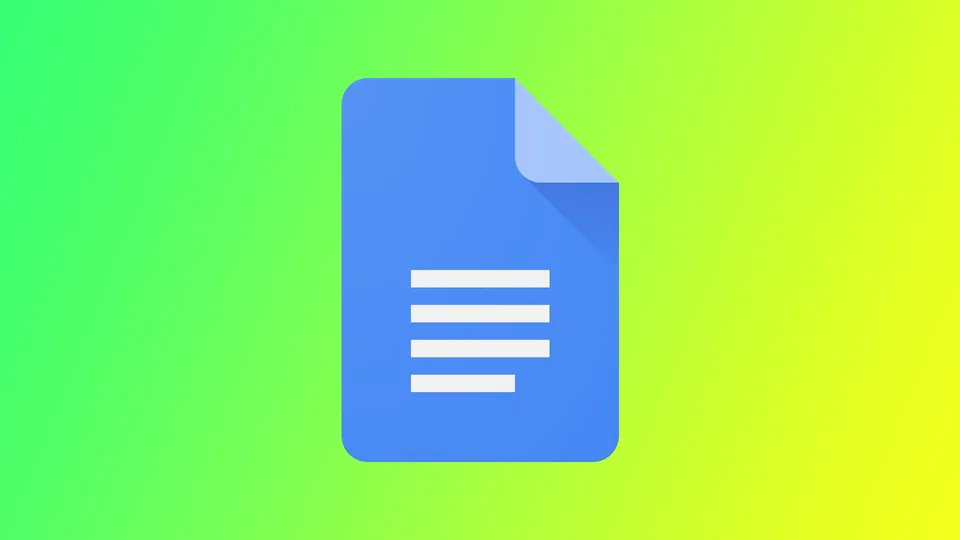Google Docs, fikirlerinizi hayata geçirmenize yardımcı olacak birçok özellik ve işlev sunar. Bu özelliklerden biri, önemli bilgileri vurgulamanıza ve belgenizin daha profesyonel görünmesine yardımcı olabilecek metninize kenarlık ekleme yeteneğidir. Bunu yapmak için, tek tek paragraflar için yerleşik kenarlıklar, satır ayırıcılar veya görüntülerin etrafında kenarlıklar oluşturma yeteneği dahil olmak üzere çeşitli araçlara sahipsiniz. Şimdi buna daha yakından bakalım.
Google Docs’ta paragrafların etrafına kenarlık ekleme
Google Dokümanlar’da paragrafların etrafına kenarlık eklemek, önemli bilgilere dikkat çekmeye, görsel ilgi oluşturmaya ve dokümanınızın daha profesyonel görünmesine yardımcı olabilir. Bunu yapmak için aşağıdakilere ihtiyacınız vardır:
- Google Docs’u açın ve yeni bir belge oluşturun veya mevcut bir belgeyi açın.
- İmlecinizi tıklayıp sürükleyerek kenarlık eklemek istediğiniz paragrafı vurgulayın. Birden fazla paragrafa kenarlık eklemek istiyorsanız, hepsini seçin.
- Araç çubuğundaki Biçim düğmesine tıklayın.
- Açılır menüde Paragraf Stilleri’nin üzerine gelin.
- Ardından Kenarlıklar ve Gölgelendirmeler’i seçin.
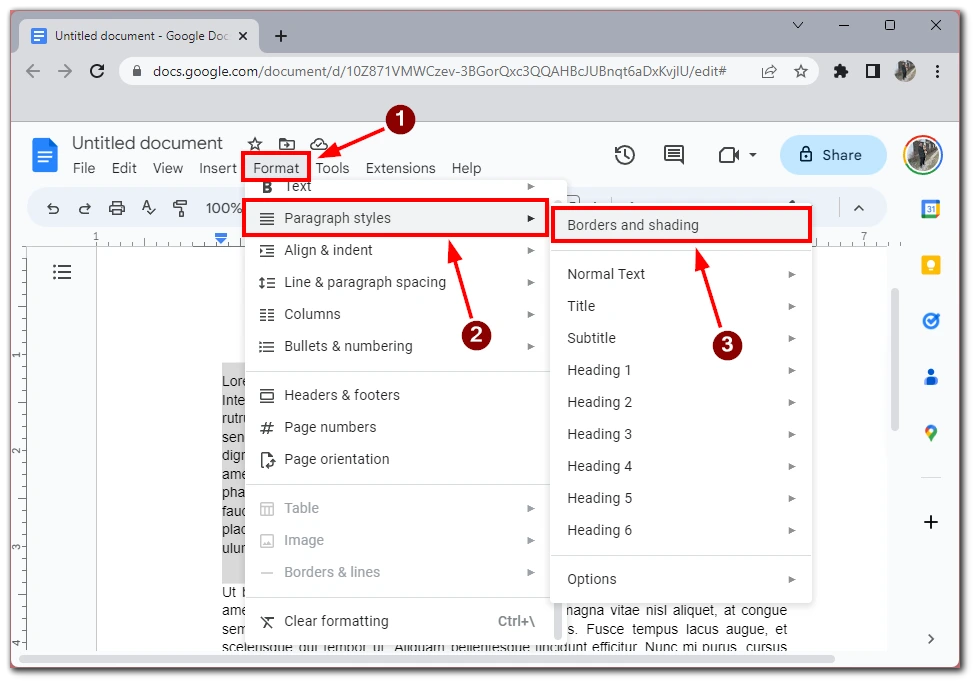
- Eklemek istediğiniz kenarlık türünü seçin. Çeşitli seçenekler arasında düz çizgi, noktalı çizgi, çift çizgi ve daha fazlası bulunur. Kenarlık stilinin yanındaki renk örneğine tıklayarak kenarlığınızın rengini de seçebilirsiniz.
- Kenarlık ayarlarınızı özelleştirin. Kenarlığınızın türünü ve rengini seçtikten sonra kenarlık ayarlarınızı daha da özelleştirebilirsiniz. Örneğin, Ağırlık seçeneğinin yanındaki açılır menüye tıklayarak kenarlığınızın kalınlığını değiştirebilirsiniz. Kenar Boşluğu ayarlarını yapmak metniniz ile kenarlık arasındaki mesafeyi değiştirmenizi sağlar. Ve bir kenarlığın konumunu seçebilirsiniz.
- Son olarak, kenarlığınızı seçtiğiniz paragraflara uygulamak için Uygula düğmesine tıklayın.
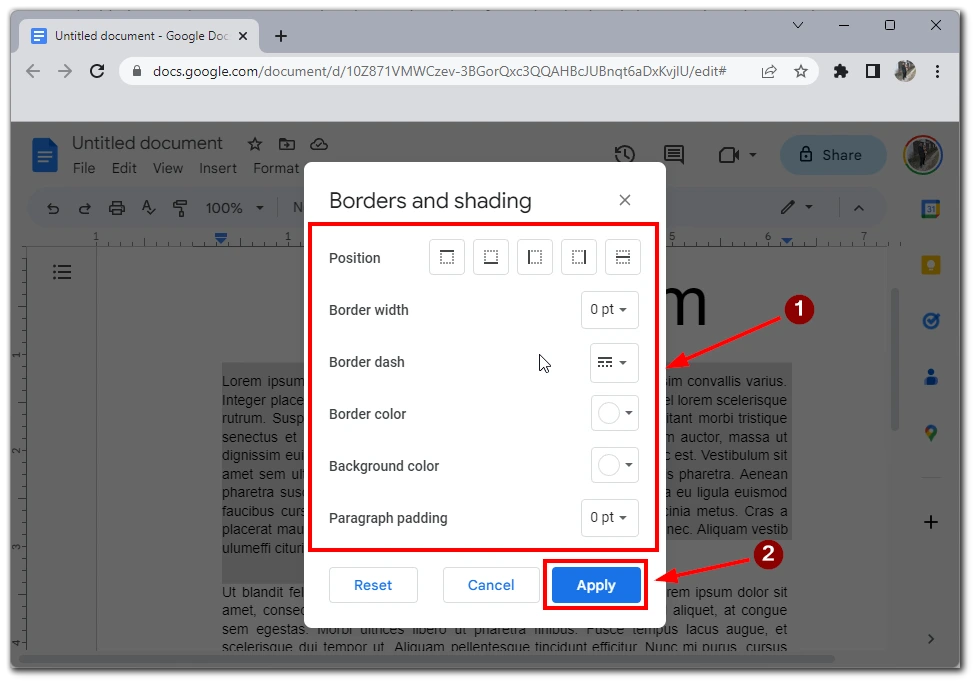
Bu kenarlıkları ekledikten sonra, yukarıdaki adımları kullanarak bunları düzenleyebilirsiniz. Kenarlık ayarları menüsüne gidip yeni ayarları seçmeniz ve ardından Uygula’ya tıklamanız gerekir. Bu şekilde, örneğin yalnızca kenarlara veya paragraflar arasına kenarlıklar ekleyebileceğinizi unutmayın; metninizin görünümüyle ilgili denemeler yapmaktan korkmayın.
Google Dokümanlar’da görsellerin etrafına kenarlık ekleme
Google Dokümanlar’da görsellerin etrafına kenarlık eklemek, görsellere dikkat çekmeye ve dokümanınızda öne çıkmalarını sağlamaya yardımcı olabilir. İşte Google Dokümanlar’da görsellerin etrafına nasıl kenarlık ekleneceğine dair adım adım bir kılavuz.
- Google Docs’u açın ve yeni bir belge oluşturun veya mevcut bir belgeyi açın.
- Kenarlık eklemek istediğiniz görüntüyü araç çubuğundaki Ekle’ye tıklayıp Görüntü’yü seçerek ve ardından kullanmak istediğiniz görüntüyü seçerek ekleyin. Ayrıca görüntüyü doğrudan belgenizin içine sürükleyip bırakabilirsiniz.
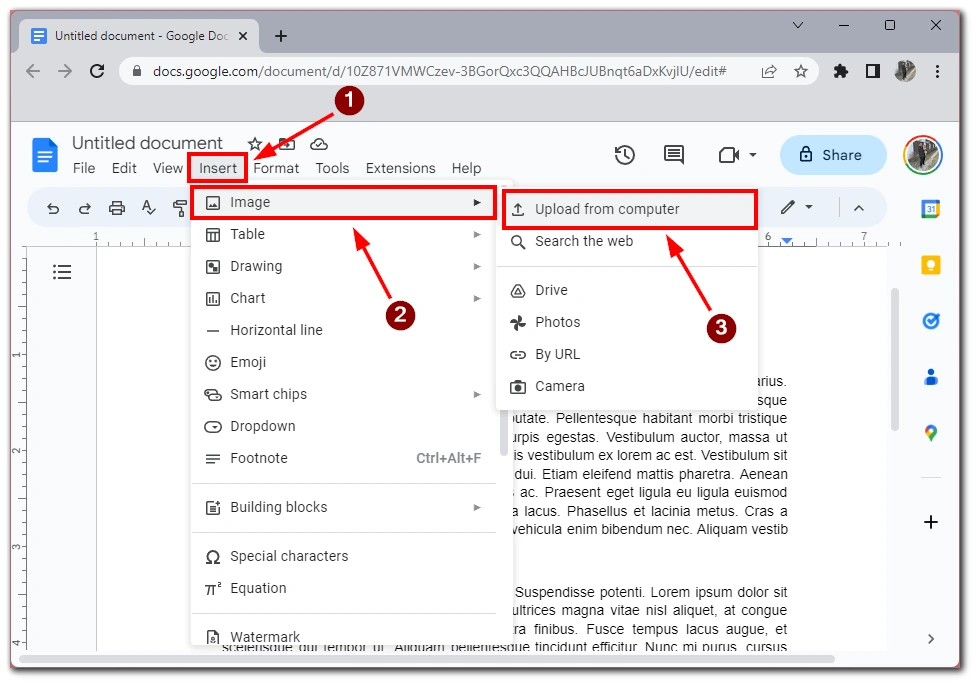
- Seçmek için resmin üzerine tıklayın.
- Araç çubuğundaki kalem düğmesine tıklayın ve kenarlığınızın rengini seçin.
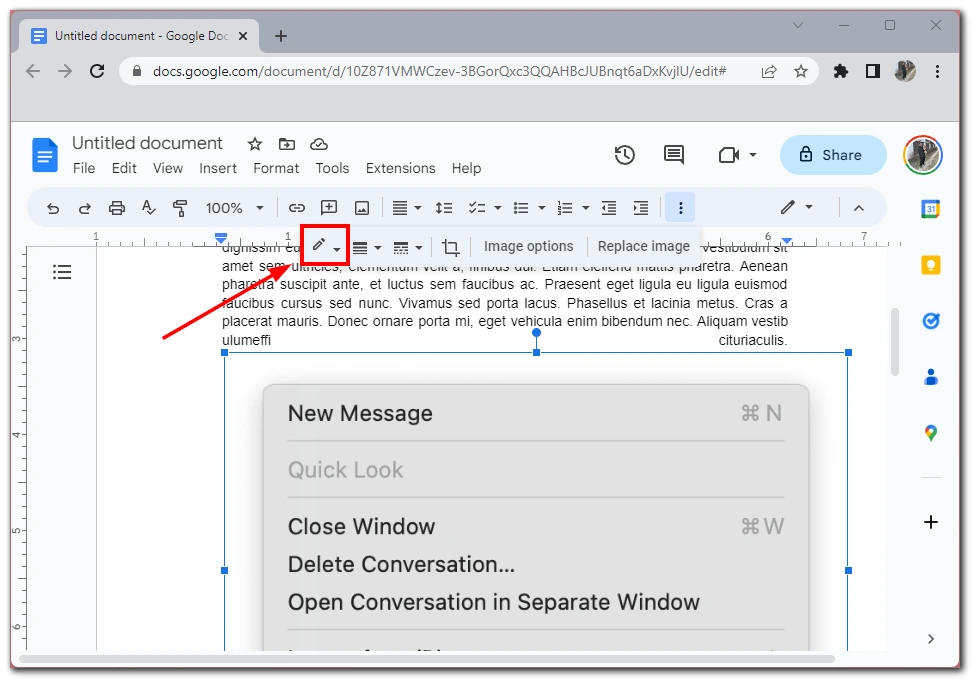
İstediğiniz rengi seçtiğinizde, resminizin etrafındaki kenarlıklar o renkte görünecektir. Araç menüsündeki özel düğmelerle kenarlıkları da düzenleyebilirsiniz. Biraz yaratıcılık ve denemeyle, belgenizin genel görünümünü geliştirmek ve resimlerinizin öne çıkmasını sağlamak için kenarlıkları kullanabilirsiniz. Bu yöntemi Google Belgenizdeki grafiklere veya diğer öğelere de uygulayabilirsiniz.
Google Docs’ta paragraflar arasına nasıl çizgi eklenir?
Paragrafların etrafında kenarlıklar oluşturmak sizin göreviniz değilse ve paragrafları görsel olarak birbirinden ayırmak istiyorsanız, metninize bir ayırıcı eklemek yardımcı olabilir. Google Docs’ta buna Yatay çizgi adı verilir. Ekle menüsünü kullanarak istediğiniz paragraflar arasına ekleyebilirsiniz. Bunu yapmak için yapmanız gerekenler:
- Google Docs’u açın ve yeni bir belge oluşturun veya mevcut bir belgeyi açın.
- Paragraflar arasına çizgi eklemek istediğiniz metni yazın.
- İmlecinizi paragraflar arasına çizgi eklemek istediğiniz yere getirin.
- Araç çubuğundaki Ekle düğmesine tıklayın.
- Açılır menüden Yatay çizgiyi seçin.
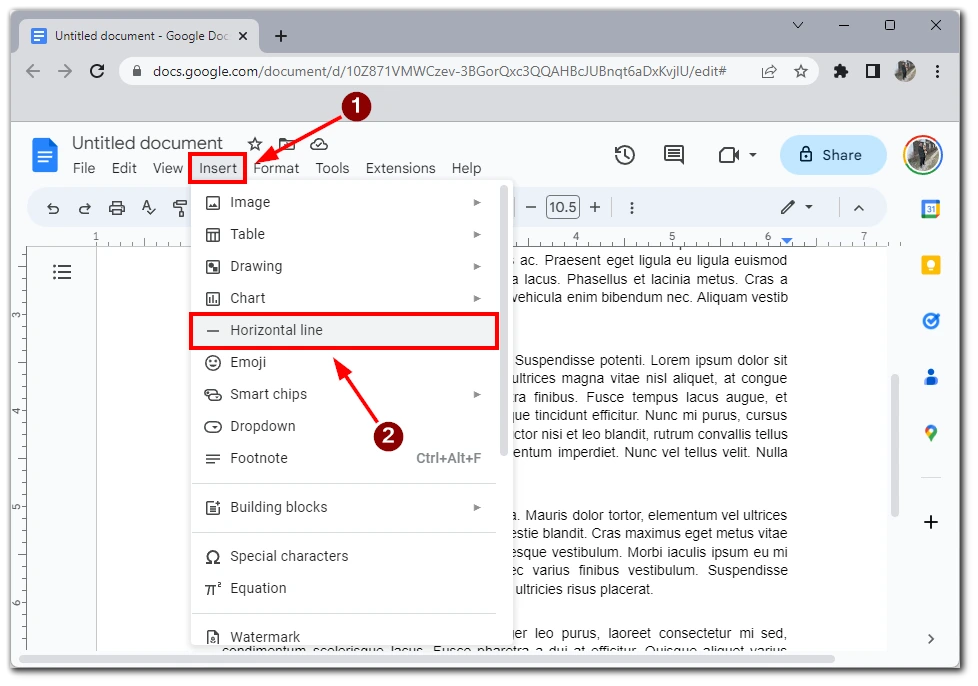
- İmlecinizin yerleştirildiği yerde belgenize bir çizgi eklenecektir. Uç noktalarını sola veya sağa sürükleyerek çizginin uzunluğunu ayarlayabilirsiniz.
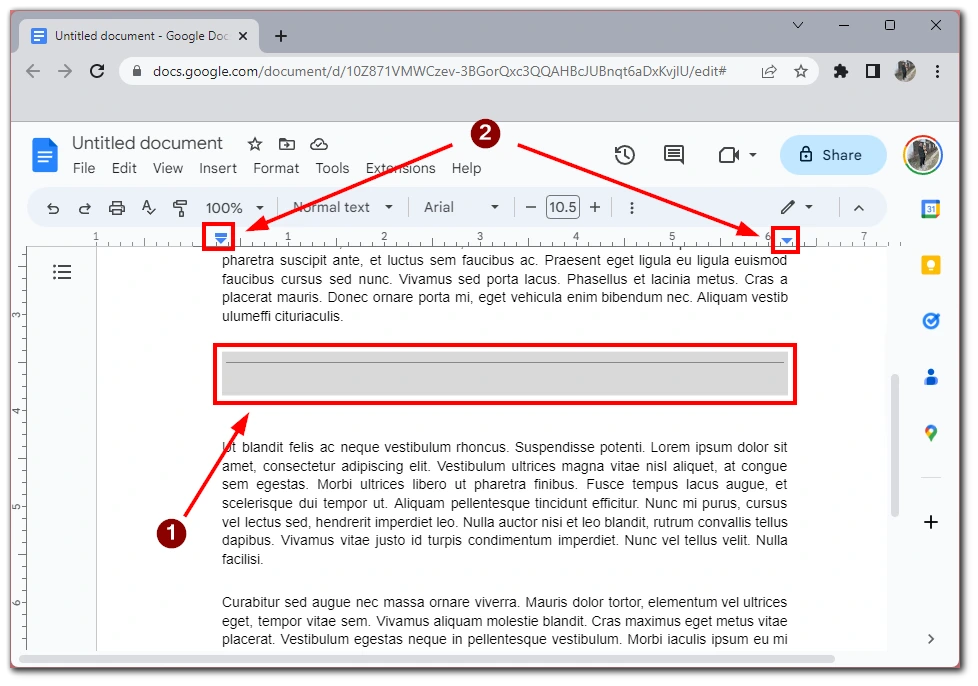
Paragraflar arasındaki çizginin daha özel varyasyonlarını istiyorsanız, Çizimler aracını kullanabilirsiniz. Bu araç, paragraflar arasında belgenize eklemek üzere manuel olarak özel çizgiler ve şekiller çizmenize olanak tanır.
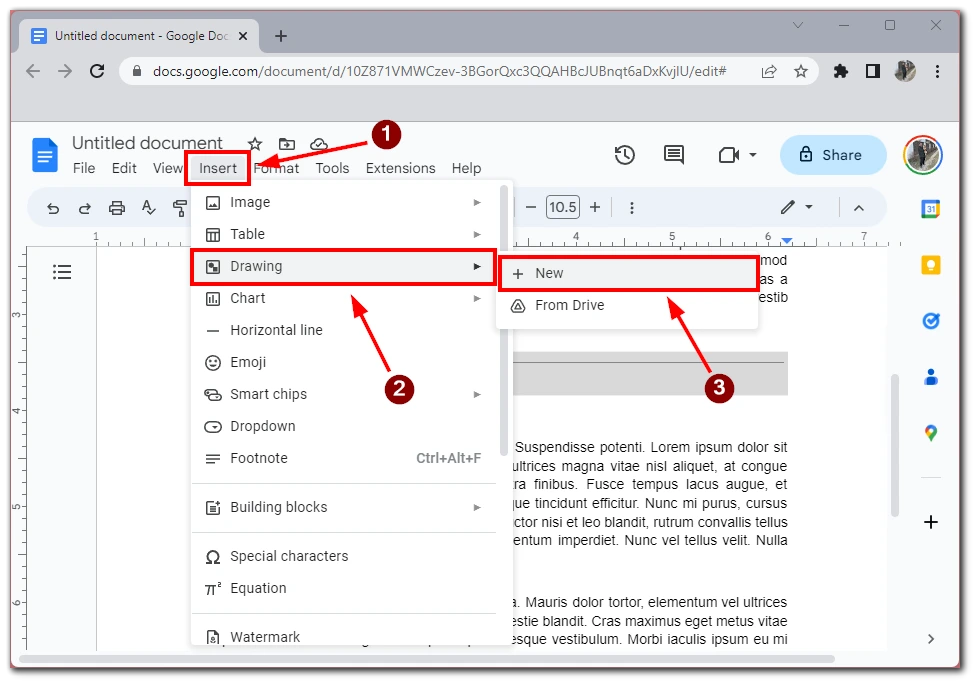
Bunu kullanmak için Ekle’ye basmanız ve ardından Çizimler’i seçmeniz gerekir.
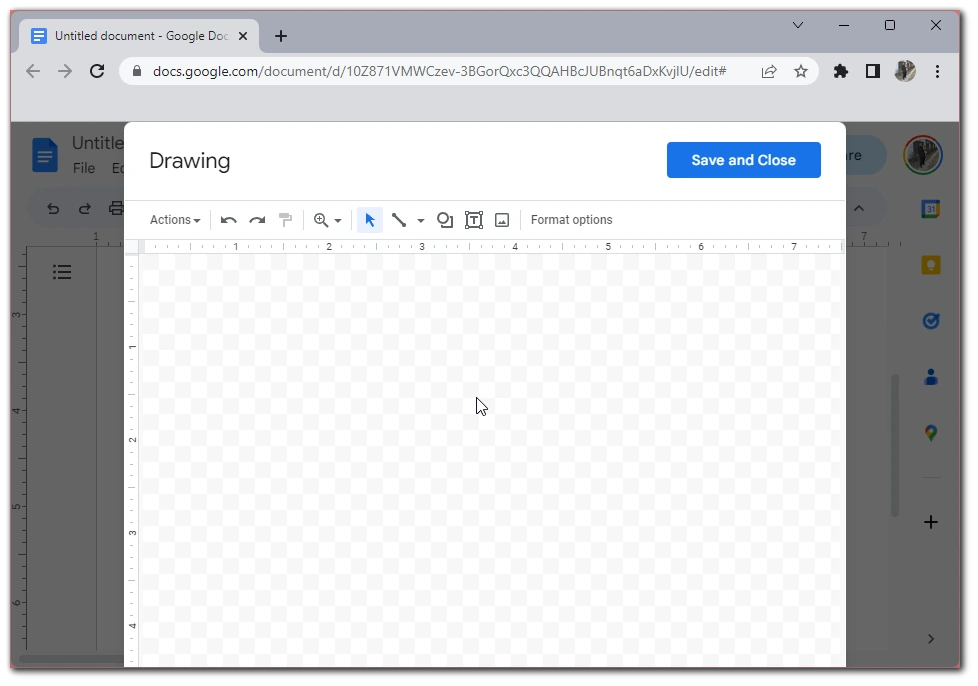
Mevcut şekiller ve öğeler arasından seçim yapabileceğiniz veya paragraflar arasında kendi benzersiz ayırıcınızı oluşturmak için özel bir resim yükleyebileceğiniz bir düzenleyici açılacaktır.
Google Dokümanlar’da neden kenarlık eklemeniz gerekiyor?
Google Docs belgenize kenarlık eklemek, içeriğe ve oluşturduğunuz belgenin türüne bağlı olarak çeşitli amaçlara hizmet edebilir. Google Dokümanlar’da kenarlık eklemeniz gerekmesinin bazı nedenlerini aşağıda bulabilirsiniz:
- Görsel çekicilik: Belgenize kenarlık eklemenin en belirgin nedenlerinden biri, belgenizin görsel olarak daha çekici görünmesini sağlamaktır. Kenarlıklar büyük metin veya resim bloklarını ayırmaya, görsel bir hiyerarşi oluşturmaya ve belgenize yapı katmaya yardımcı olabilir. Farklı kenarlıklar ve stiller kullanarak markanızı, kişisel tarzınızı veya belgenizin amacını yansıtan benzersiz bir görünüm ve his yaratabilirsiniz.
- Vurgu: Kenarlıklar ayrıca belgenizdeki belirli öğeleri de vurgulayabilir. Örneğin, bir alıntının, bir referansın veya bir eylem çağrısının metnin geri kalanından farklı olmasını sağlamak için etrafına bir kenarlık ekleyebilirsiniz. Benzer şekilde, dikkat çekmek ve daha akılda kalıcı hale getirmek için bir görselin veya grafiğin etrafına kenarlık ekleyebilirsiniz.
- Organizasyon: Kenarlıklar ayrıca içeriğinizi düzenlemeye ve daha okunabilir hale getirmeye yardımcı olabilir. Örneğin, belgenizin ana gövdesinden ayrı bir kenar çubuğu veya metin sütunu oluşturmak için bir kenarlık kullanabilirsiniz. Bu, metnin bölünmesine yardımcı olabilir ve taranmasını ve okunmasını kolaylaştırabilir.
- Markalaşma: Bir işletme veya kuruluş için bir belge oluşturuyorsanız, kenarlık eklemek markanızı güçlendirmenin bir yolu olabilir. Renklerinizi, yazı tiplerinizi ve stillerinizi kullanarak marka kimliğinizi yansıtan tutarlı bir görünüm ve his oluşturabilirsiniz. Bu, marka tanınırlığı oluşturmaya ve marka mesajınızı güçlendirmeye yardımcı olabilir.
- Profesyonellik: Son olarak, belgenize kenarlık eklemek, ona daha profesyonel bir görünüm ve his kazandırmaya yardımcı olabilir. İster bir rapor, ister bir teklif veya sunum hazırlıyor olun, kenarlık eklemek hedef kitlenize belgenizin tasarımı için zaman ve çaba harcadığınızı göstermenize yardımcı olabilir. Bu, hedef kitlenizde güven ve inandırıcılık oluşturmanıza ve belgenizi daha ikna edici hale getirmenize yardımcı olabilir.
Özetle, Google Docs belgenize kenarlık eklemek, görsel çekicilik ve vurgudan organizasyon, markalaşma ve profesyonelliğe kadar çeşitli amaçlara hizmet edebilir. Google Docs’taki çeşitli kenarlık seçeneklerini kullanarak şık, okunabilir ve görsel olarak ilgi çekici görünen bir belge oluşturabilirsiniz.