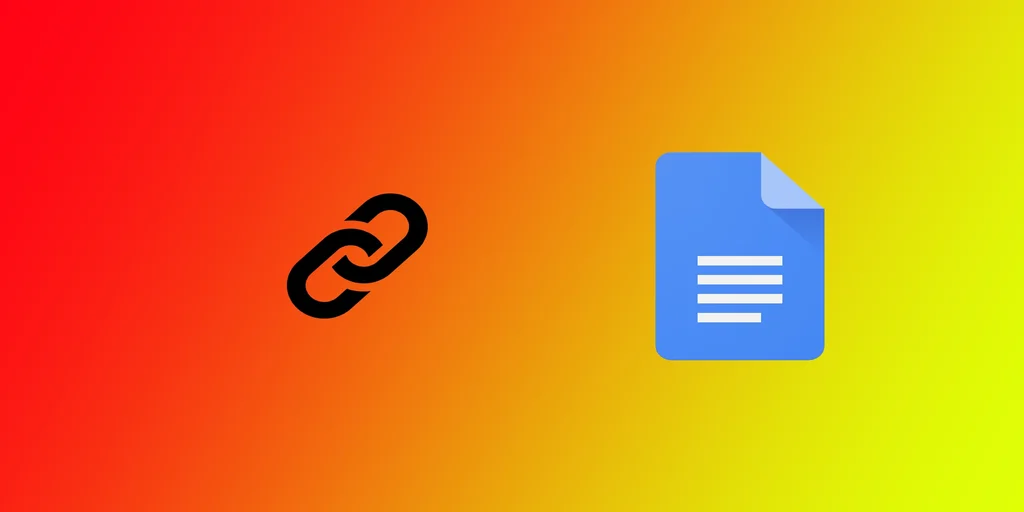Bir yazar, araştırmacı veya öğrenci olarak, kaynak, referans veya ek bilgi sağlamak için belgelerinize köprüler eklemeye aşina olabilirsiniz. Google Docs, belgelerinizi yazmak, düzenlemek ve belgeleriniz üzerinde işbirliği yapmak için uygun bir platform sunar ve metninize kolayca köprü eklemenize olanak tanır. Bunu mobil Google Docks uygulamasında ve masaüstü web sürümünde yapabilirsiniz.
Google Dokümanlar’da metne nasıl köprü eklenir?
Çoğumuz Google Docs’un masaüstü sürümüyle çalıştığımız için oradan başlayalım. Düzenleme hakkına sahip olduğunuz herhangi bir metne köprüler ekleyebilirsiniz. Bunu yapmak için yapmanız gerekenler
- İstediğiniz belgeyi Google Docs’ta açın.
- Köprü eklemek istediğiniz metni vurgulayın. Bunu yapmak için, imleci bir sözcüğün veya cümlenin başına getirin, ardından sol tıklayın ve imleci istediğiniz metnin sonuna sürükleyin.
- Metni seçtikten sonra, araç çubuğundaki bağlantı ekle düğmesine tıklayın (aşağıdaki ekran görüntüsünde 2 numaranın altında bulabilirsiniz).
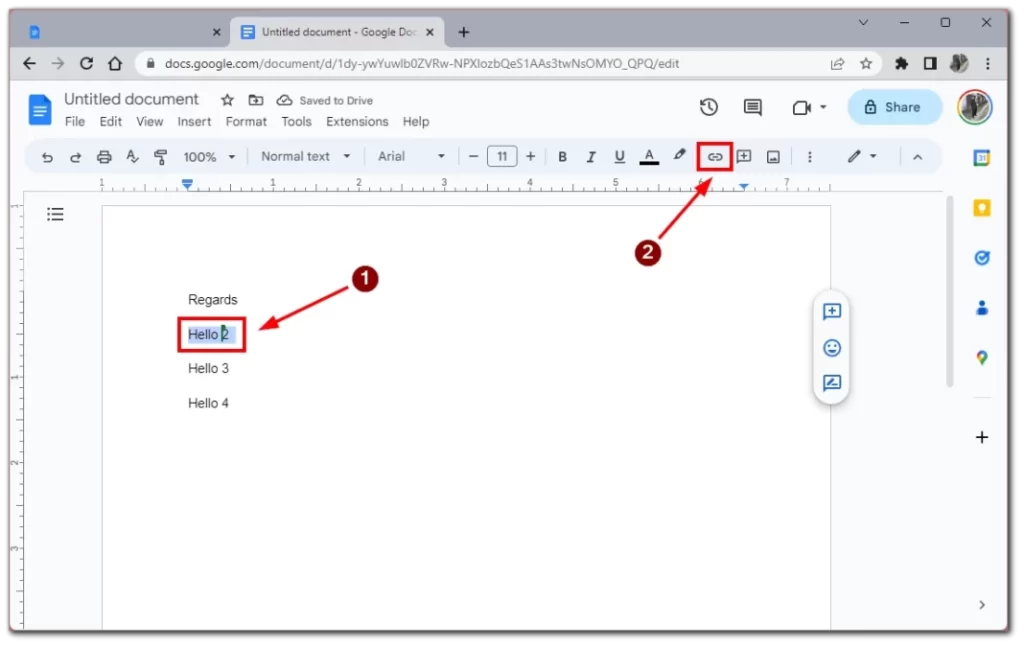
- “Bağlantı ekle” kutusuna, bağlantı vermek istediğiniz web sayfası URL’sini veya kaynağı girin veya yapıştırın. “Başlıklar” sekmesini seçip bağlantı vermek istediğiniz bölümü seçerek belge içinde farklı bir bölüme de bağlantı verebilirsiniz.
- Son olarak, köprüyü seçtiğiniz metne eklemek için “Uygula” düğmesine tıklayın. Köprüyü belirtmek için metnin altı artık mavi renkte çizilecektir.
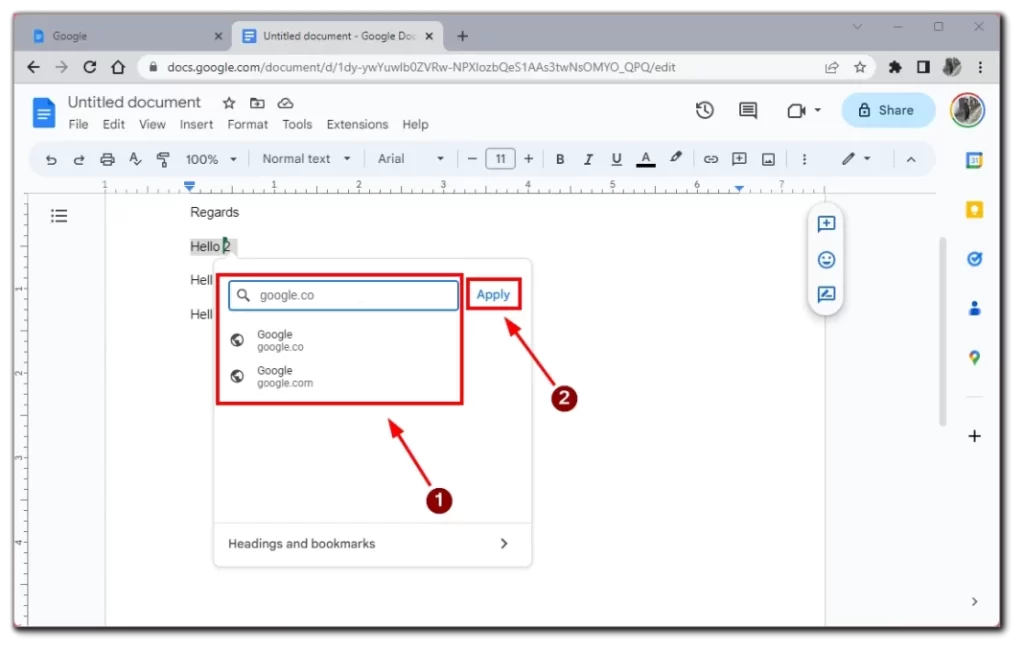
Bundan sonra, bağlantı otomatik olarak eklenecektir. Metnin köprüyü koyduğunuz kısmı varsayılan olarak maviye dönüşecek ve altı çizilecektir. Farenizi köprülü metnin üzerine getirerek her şeyin başarılı olup olmadığını kontrol edebilirsiniz. Bağlantının yönlendirdiği sayfanın adını içeren bir açılır pencere göreceksiniz.
Google Dokümanlar mobil uygulamasında köprüler nasıl eklenir?
Çoğu zaman bir şey için zamanınızın olmadığı veya çalışmanızla ilgili düzenlemelerin son anda geldiği durumlar olur. Ya da belki sadece iPad’inizden belgelerle çalışmayı seviyorsunuzdur? Bu durumda, mobil uygulama Google Dokümanlar’da metne nasıl köprü ekleyeceğinizi bilmeniz gerekir. Bunu yapmak için aşağıdakilere ihtiyacınız var:
- İlk adım, köprü oluşturmak istediğiniz metni seçmektir. Bunu, vurgulanana kadar metne dokunup basılı tutarak yapabilirsiniz.
- Köprü oluşturmak istediğiniz metni seçtikten sonra, vurguladığınız metnin üzerinde beliren bağlam menüsündeki “Bağlantı Ekle” düğmesine dokunun.
- “Bağlantı ekle” kutusuna, bağlantı vermek istediğiniz web sayfası URL’sini veya kaynağı girin veya yapıştırın.
- URL’yi girdikten sonra, köprüyü seçtiğiniz metne eklemek için sağ üst taraftaki onay işaretine dokunun. Köprüyü belirtmek için metnin altı artık mavi renkte çizilecektir.
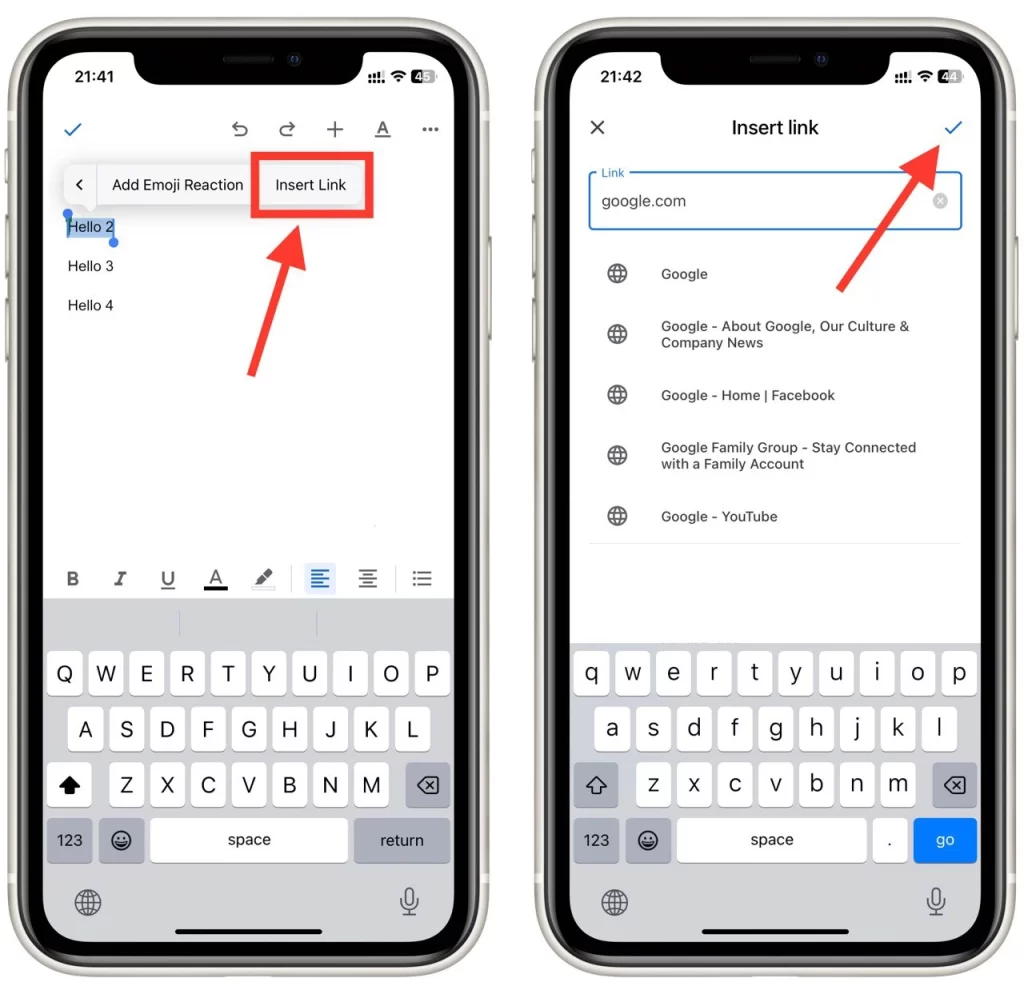
Google Dokümanlar mobil uygulamasında metne köprüler eklemek, hareket halindeyken çalışması gereken herkes için çok önemlidir. Bu basit adımları izleyerek, okuyucularınıza ek bağlam ve kaynaklar sağlamak için metninize köprüler ekleyebilirsiniz.
Google Docs yorumlarına nasıl bağlantı eklenir?
Yorumlar, geri bildirim sağlamak ve ortak çalışanlarla iletişim kurmak için harika bir yoldur. Ancak, bazen ek bağlam veya kaynak sağlamak için bir yoruma bağlantı eklemek isteyebilirsiniz. Bunu yapmak için aşağıdakileri yapmanız gerekir:
- İlk adım, bağlantı içeren bir yorum eklemek istediğiniz Google Dokümanını açmaktır.
- Ardından, yorumunuzu eklemek istediğiniz metni seçin. Bunu, metni imlecinizle vurgulayarak yapabilirsiniz.
- Metni seçtikten sonra araç çubuğundaki “Yorum” simgesine tıklayın. Yorum kutusu ekranın sağ tarafında görünecektir.
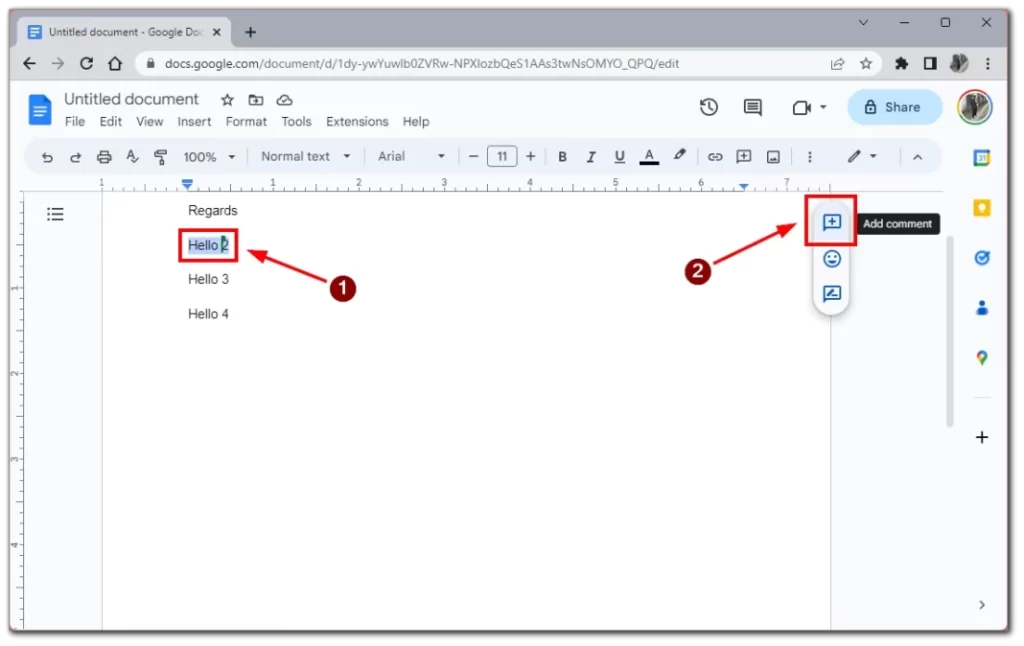
- Yorum kutusuna, “Daha fazla bilgi için lütfen bu bağlantıya bakın” gibi yoruma dahil etmek istediğiniz metni ve ardından bağlantının kendisini yazın. Bağlantıyı eklemek için URL’yi kopyalayıp yorum kutusuna yapıştırın.
- Bağlantıyı ekledikten sonra, yorumu göndermek için “Yorum Yap” düğmesine tıklayın. Yorum, bağlantılı metin vurgulanmış olarak belgede görünecektir.
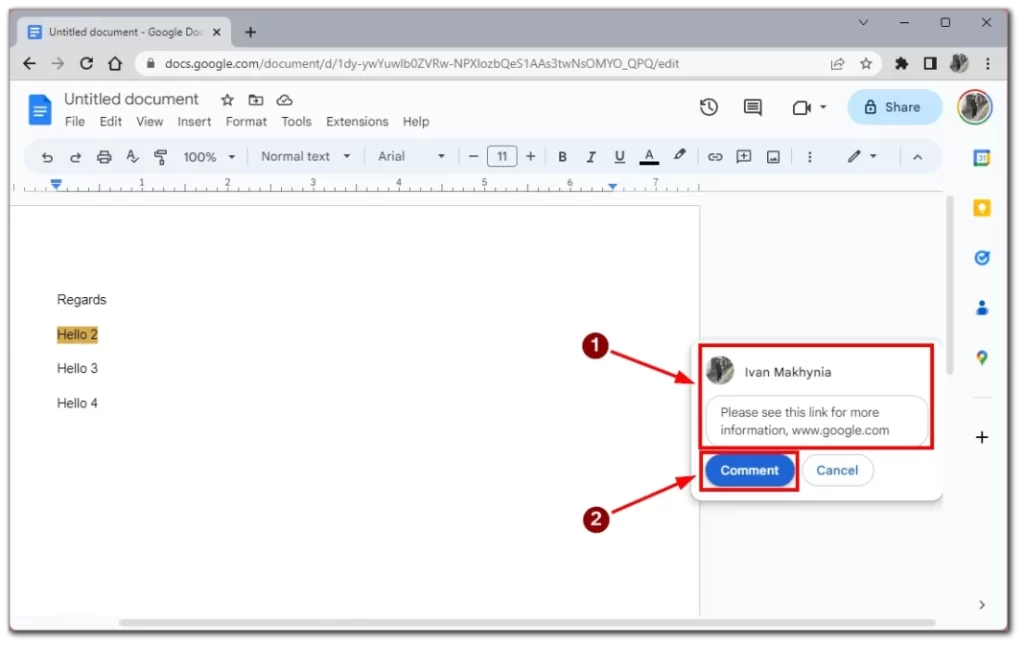
Elbette, bir yoruma bağlantı eklemek bir köprü kullanmak kadar kullanışlı değildir, ancak bağlantınıza fazladan metin eklemeniz gerekiyorsa veya metni görsel olarak değiştirmek istemiyorsanız, bir yorum en iyi seçenektir. Bağlantıyı yorumdan tıpkı normal bir köprü gibi açabilir, üzerine tıklayabilir ve bir sonraki sekmede açabilirsiniz.
Google Dokümanlar’da köprüler nasıl düzenlenir veya kaldırılır
Metne bir köprü ekledikten sonra, onu düzenlemeniz veya kaldırmanız gerekebilir. Google Dokümanlar’da bunu yapmak oldukça kolaydır, ancak onunla ilk çalışmaya başladığımda çeşitli işlevlerle ilgili sorunlar yaşadım ve köprüleri nasıl düzenleyeceğimi hemen anlayamadım. Bunun için aşağıdakilere ihtiyacınız var:
- Köprünün eklendiği metne tıklayın.
- Metninizin üzerinde köprüyü düzenlemek için araçlar içeren bir kutu göreceksiniz. Köprüyü metinden tamamen kaldırmak için üzeri çizili zincir simgesine tıklayın.
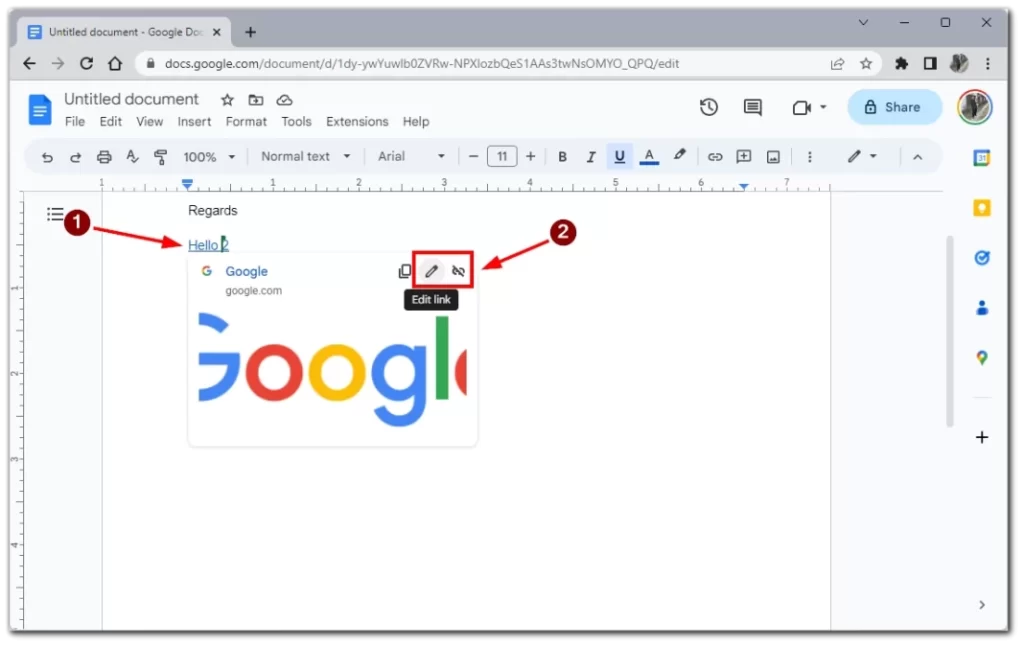
- Kalem simgesine tıklarsanız, önünüzde köprü düzenleme kutusunu göreceksiniz. Burası köprünün kendisini değiştirebileceğiniz veya başka bir şeyle değiştirebileceğiniz yerdir. Değişikliklerinizi yaptıktan sonra kaydetmek için “Uygula “ya tıklayın.
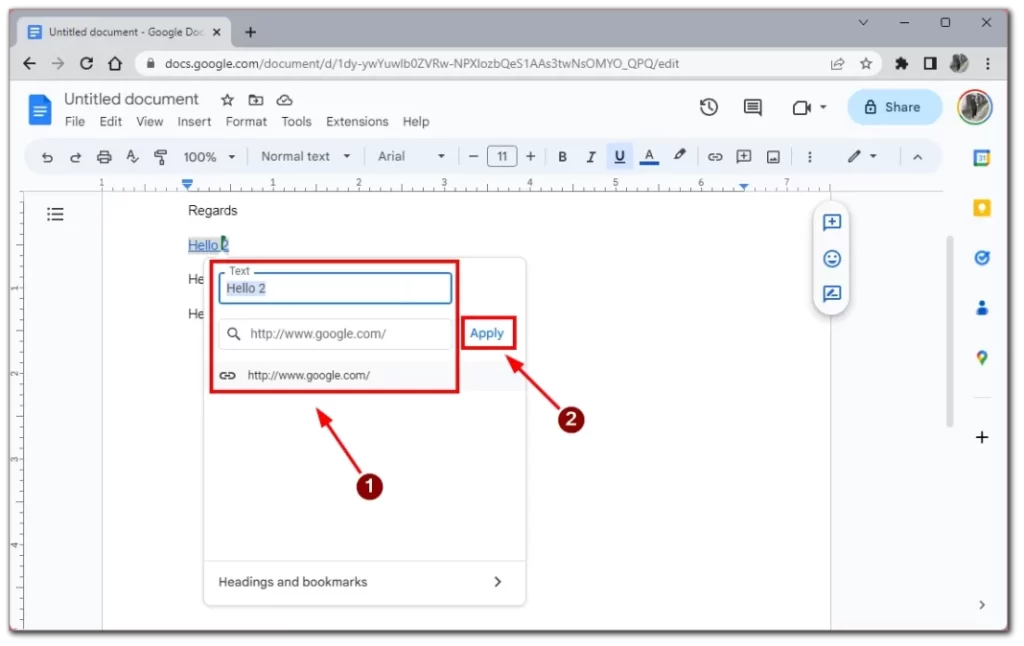
“Uygula” düğmesine tıkladıktan sonra değişikliklerin otomatik olarak kaydedileceğini unutmayın. Bir hata yaparsanız, eyleminizi iptal etmek için araç çubuğundaki geri okuna tıklayabilir veya son eylemi iptal etmek için “Ctrl + Z” tuşlarına basabilirsiniz.