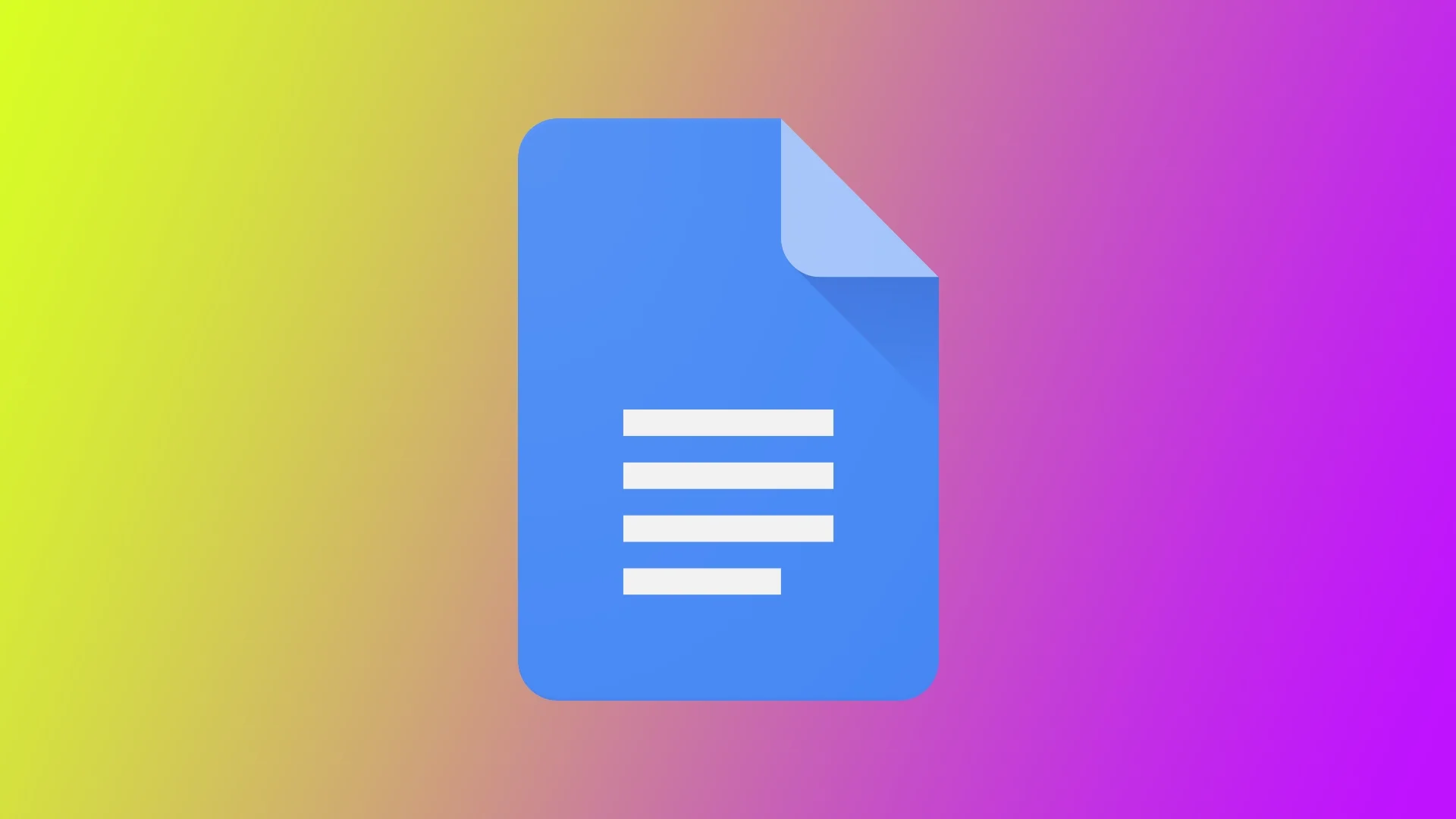Google Docs’un en kullanışlı özelliklerinden biri belgenize sütun eklemektir. Sütunlar, içeriğinizin okunabilirliğini ve düzenini iyileştirmeye yardımcı olarak okuyucuların belgenizi anlamasını ve belgenizde gezinmesini kolaylaştırır.
İster bir bülten, ister bir rapor veya özgeçmiş oluşturuyor olun, sütun eklemek belgenizi görsel olarak daha çekici ve profesyonel görünümlü hale getirebilir. Ayrıca, sütun kullanmak bilgilerinizi mantıklı ve yapılandırılmış bir şekilde düzenlemenize yardımcı olabilir; bu da karmaşık veya teknik bilgileri aktarırken çok önemlidir.
Google Docs’ta metni sütunlara göre biçimlendirme
Google Dokümanlar’da metni sütunlar halinde biçimlendirmek, dokümanınızın yapısını ve düzenini iyileştirmeye yardımcı olabilecek basit bir işlemdir. İçeriğinizi birden fazla sütuna bölerek, okuyucuların içeriğinizi anlamasını ve içeriğinizde gezinmesini kolaylaştıran, görsel olarak daha çekici bir düzen oluşturabilirsiniz. Bu bölümde, Google Dokümanlar’da metni sütunlar halinde biçimlendirmeye ilişkin adım adım talimatlar verilecektir.
- Sütunlar halinde biçimlendirmek istediğiniz metni vurgulayın. Bunu, imlecinizi metnin üzerine tıklayıp sürükleyerek veya “Ctrl” tuşunu basılı tutup seçmek istediğiniz her metin bölümüne tıklayarak yapabilirsiniz.

- Menü çubuğunda “Biçim” üzerine tıklayın
- Açılır menüden “Sütunlar “ı seçin. Bu, metninizi sütunlar halinde biçimlendirmek için çeşitli seçenekler içeren bir alt menü açacaktır.
- İstediğiniz sütun sayısını seçin ve ilgili resme tıklayın.
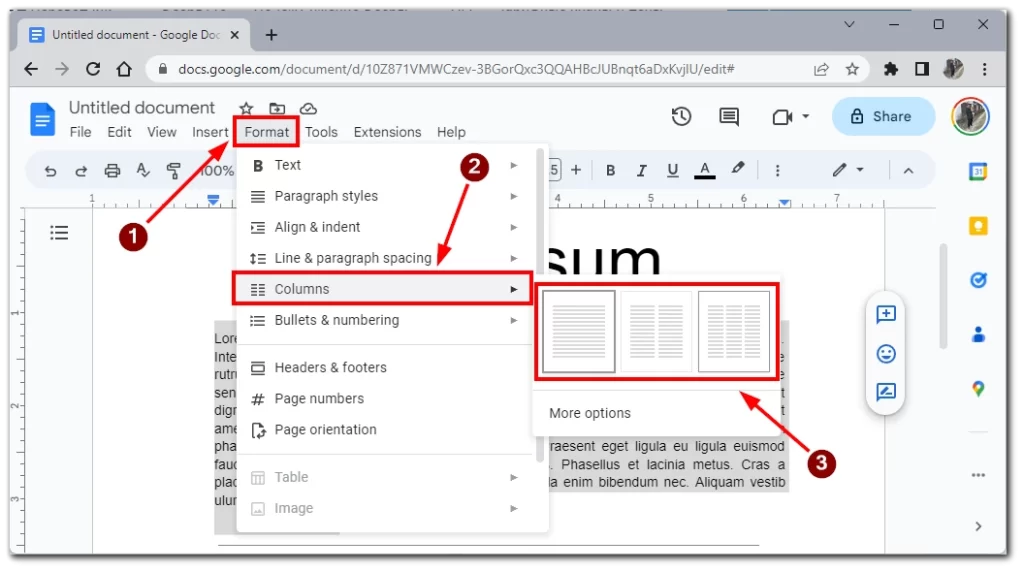
Sütunlarınızın genişliğini ayarlamak istiyorsanız, farenizi araçlar menüsünün altındaki sütunlar arasındaki dikey çizginin üzerine getirin. Çift başlı ok göründüğünde, genişliği ayarlamak için çizgiye tıklayın ve sürükleyin. Ayrıca, metni vurgulamazsanız sütunlar tüm belgeye uygulanacaktır.
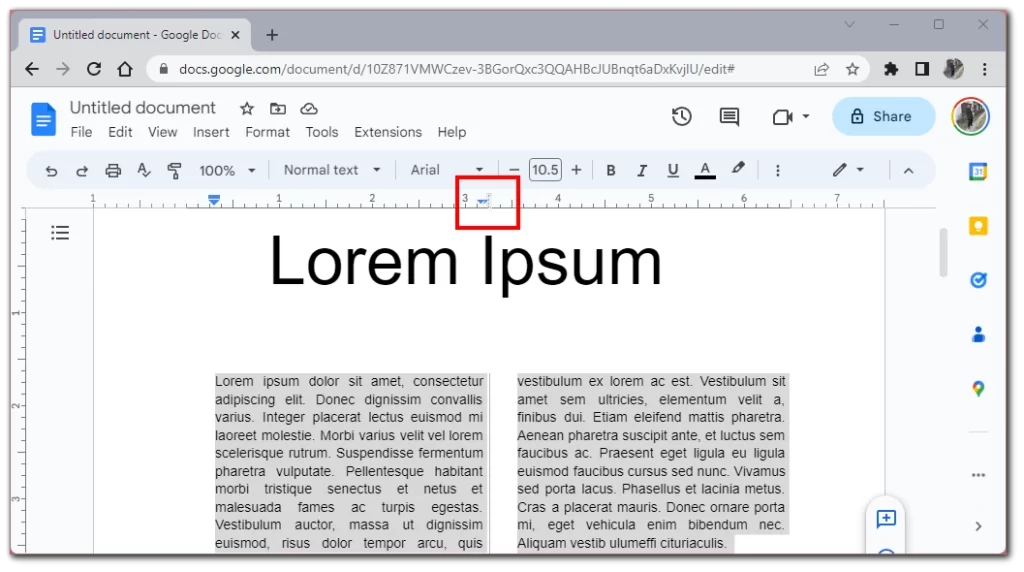
Metninizi sütunlar halinde biçimlendirdikten sonra, her şeyin istediğiniz gibi göründüğünden emin olmak için belgenizi gözden geçirin. Gerekirse içerikte, biçimlendirmede veya düzende herhangi bir düzenleme veya ayarlama yapın.
Son olarak, ekranın sol üst köşesindeki “Dosya “ya tıklayarak ve açılan menüden “Kaydet “i seçerek belgenizi kaydedin. Klavyenizde “Ctrl” + “S” tuşlarına basarak da belgenizi kaydedebilirsiniz.
Mobil uygulamada Google Dokümanlar’a sütun ekleme
Google Dokümanlar mobil uygulamasında sütun eklemek şu anda mümkün değildir. Bu özellik yalnızca Google Docs’un masaüstü sürümünde mevcuttur. Ancak Google, mobil uygulamalarının işlevselliğini sürekli olarak güncelliyor ve belki de yakında bu özellik akıllı telefonunuzda veya tabletinizde kullanılabilir olacak.
Belgenize sütun eklemek için bir masaüstü veya dizüstü bilgisayar kullanmanız gerekir. Belgenize bir masaüstü veya dizüstü bilgisayardan eriştikten sonra, belgenize sütun eklemek için önceki bölümdeki talimatları uygulayabilirsiniz.
Bir bilgisayara erişiminiz yoksa, Google Dokümanlar’ın Masaüstü sürümünü mobil cihazınızdaki tarayıcıda çalıştırmayı deneyebilirsiniz. Önemli olan, tarayıcınızda web sitelerinin masaüstü görünümünü etkinleştirmeyi unutmamaktır.
Google Dokümanlar’da sütun eklerken karşılaşılan sorunlar
Google Dokümanlar’da sütun eklemek bazen birkaç sorun veya zorlukla karşılaşmanıza neden olabilir. İşte Google Dokümanlar’da sütun eklerken karşılaşabileceğiniz en yaygın sorunlardan bazıları ve bunları çözmeye yönelik ipuçları:
Biçimlendirme hataları
Google Dokümanlar’da sütun eklerken ortaya çıkabilecek en yaygın sorunlardan biri biçimlendirme hatalarıdır. Bunlar arasında kesik veya üst üste binmiş metin, eşit olmayan sütun genişlikleri veya yanlış hizalanmış içerik sayılabilir. Bu sorunları önlemek için belgenizi önizleyin ve belgenizi son haline getirmeden önce sütun genişliklerini ve aralıklarını gerektiği gibi ayarlayın.
Sınırlı sütun seçenekleri
Google Docs’ta sütun eklemeyle ilgili bir diğer sorun da sınırlı sütun seçenekleridir. Şu anda Google Docs yalnızca bir, iki veya üç sütunu desteklemektedir, bu nedenle bundan daha fazla sütuna ihtiyacınız varsa, farklı bir araç veya uygulama kullanmayı düşünmeniz gerekebilir.
Mobil uygulama sınırlamaları
Daha önce de belirtildiği gibi, Google Docs mobil uygulamasına sütun eklemek şu anda mümkün değildir. Belgenize sütun eklemek için Google Docs’un masaüstü sürümünü kullanmanız gerekir.
Resim yerleştirme
Belgenizde resimler varsa, sütun eklemek bazen resim yerleşiminde sorunlara neden olabilir. Bunu önlemek için, sütun genişliğini ve aralığını resimlerinizi yerleştirecek şekilde ayarlayın veya resimlerinizi sütunlarınızdan ayrı olarak yerleştirmeyi düşünün.
Diğer uygulamalarla uyumluluk
Google Docs’ta sütun eklerken ortaya çıkabilecek bir diğer sorun da uyumluluktur. Belgenizi Microsoft Word gibi başka bir uygulamaya aktarmayı planlıyorsanız, biçimlendirme sorunları veya sütun yapısı kaybıyla karşılaşabilirsiniz. Bu sorunlardan kaçınmak için, dışa aktardıktan sonra belgenizin biçimlendirmesini kontrol ederek amaçlandığı gibi göründüğünden emin olun.
Genel olarak, Google Dokümanlar’da sütun eklemek birkaç zorluk veya sorun yaratabilir, ancak bunlar genellikle biçimlendirme ve boşluklara dikkat edilerek ve dokümanınızı son haline getirmeden önce önizleme ve ayarlama yapılarak ele alınabilir.
Sütun oluşturmak için ipuçları
Google Dokümanlar’da sütunlar oluşturmak, dokümanınızın okunabilirliğini ve düzenini iyileştirmeye yardımcı olabilir. Sütun oluştururken aklınızda bulundurmanız gereken bazı ipuçları aşağıda verilmiştir:
- Doğru sayıda sütun kullanın: Belgenizde kullandığınız sütun sayısı, üzerinde çalıştığınız içeriğe ve belgenizin genel düzenine bağlı olacaktır. Genel olarak, basit belgeler için bir veya iki sütun en iyisiyken, raporlar veya broşürler gibi daha karmaşık belgeler için üç veya daha fazla sütun gerekli olabilir.
- Sütun genişliğini ayarlayın: Varsayılan olarak, Google Dokümanlar sütunlarınızın genişliğini eşit olarak dağıtır. Ancak, içeriğinizi daha iyi yerleştirmek için tek tek sütunların genişliğini ayarlayabilirsiniz. Bunu yapmak için, genişliklerini ayarlamak üzere sütunlar arasındaki dikey çizgileri tıklayıp sürükleyin.
- Tutarlı olun: Belgenizde sütunlar kullanıyorsanız, bunları tutarlı bir şekilde kullanın. Bu, tutarlı bir düzen sağlamak için belge boyunca aynı sütunları ve sütun genişliklerini kullanmak anlamına gelir.
- Basit tutun: Sütunlar oluştururken her şeyi basit tutmak en iyisidir. Çok fazla yazı tipi stili veya boyutu kullanmaktan kaçının ve belgenizin kolayca okunmasını ve görsel olarak çekici olmasını sağlamak için tutarlı bir renk şemasına bağlı kalın.
- Okunabilirliği kontrol edin: Belgenizi son haline getirmeden önce okunabilirliğini kontrol edin. Bu, sütunlarınızın doğru aralıklarla yerleştirildiğinden, yazı tipi boyutunuzun uygun olduğundan ve metninizin okunmasının kolay olduğundan emin olmak anlamına gelir. Bunu, belgenizi önizleyerek ve gerekli ayarlamaları yaparak yapabilirsiniz.
Bu ipuçlarını takip ederek Google Docs belgenizde profesyonel görünümlü sütunlar oluşturabilir ve içeriğinizin genel okunabilirliğini ve düzenini iyileştirebilirsiniz.