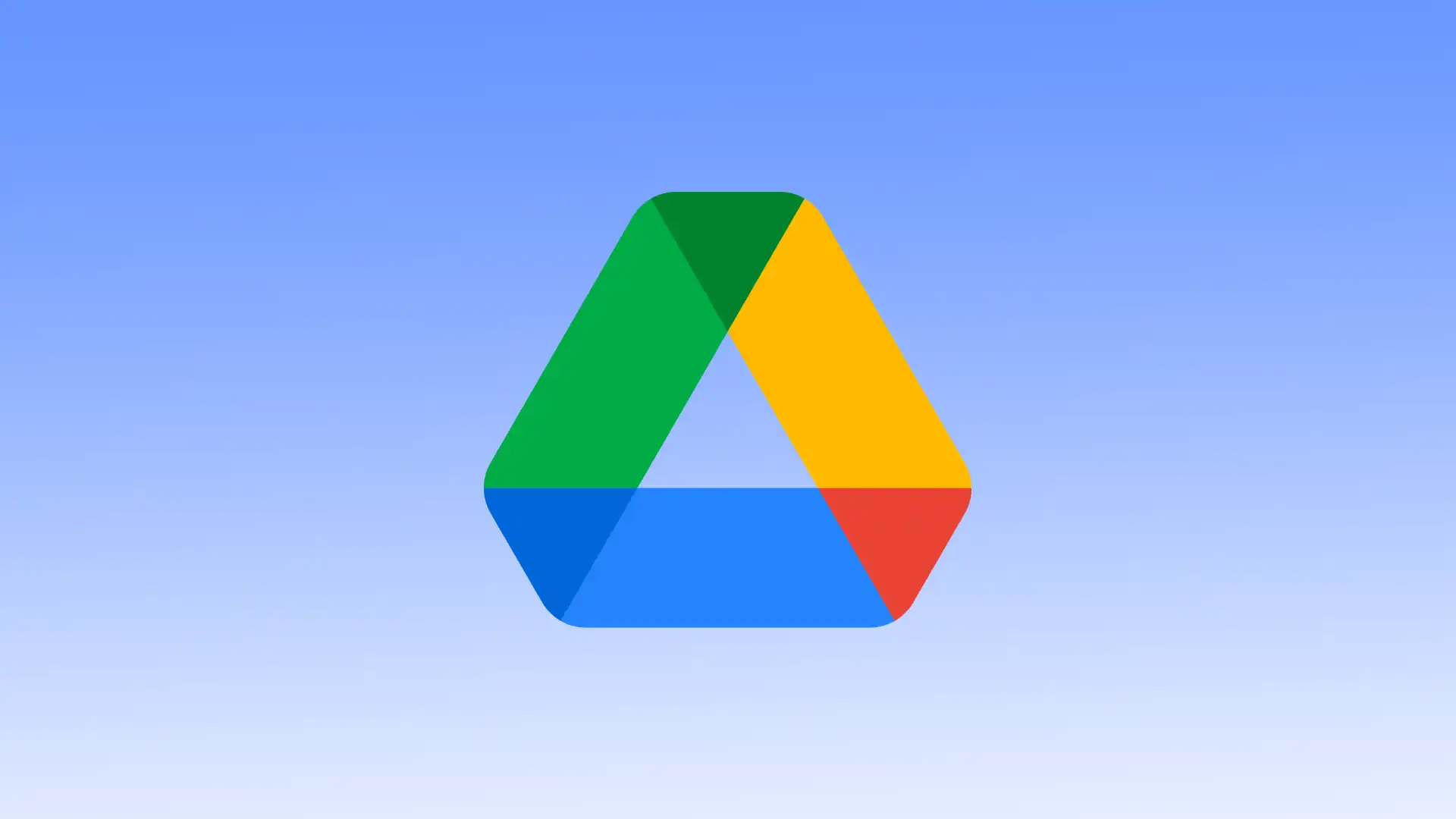Google Drive’da dosya paylaşmanın bir yolu da bağlantıları kullanmaktır. Alıcılar, Google Drive’daki dosyanızın bağlantısını aldıklarında, bu bağlantıyı tıklayıp dosyayı tarayıcılarında veya Google Drive uygulamasında açabilirler. Bağlantıyı paylaşmadan önce bir erişim düzeyi sağlamanız önemlidir.
Görüntüleme iznine sahip alıcılar yalnızca dosyanın içeriğini görüntüleyebilir. Bunu değiştiremez veya yorum ekleyemezler. Yorum yapma izni verdiyseniz alıcılar dosyaya yorum yapabilir ancak içeriği değiştiremez. Düzenleme iznine sahip alıcılar dosyanın içeriğini değiştirebilir ve düzenleyebilir. Ayrıca dosyaya yorum ekleyebilir ve değişiklik önerilerinde bulunabilirler.
Düzenleme iznine sahip alıcılar bir dosyanın içeriğini değiştirebilir ve düzenleyebilir. Ayrıca dosyaya yorum ekleyebilir ve değişiklik önerilerinde bulunabilirler. Dosyayı paylaşmak istediğiniz kişilerin belirli e-posta adreslerini belirtebilirsiniz. Veya bağlantısı olan herkesle paylaşın.
Masaüstü kullanarak Google Drive’da paylaşım bağlantısı oluşturmak için ne yapmalısınız?
Masaüstünüzü kullanarak Google Drive’da bir dosya paylaşmak üzere bir bağlantı oluşturmak için şu adımları izleyin:
- İlk adım Google Drive’ı açmaktır .
- Daha sonra tüm belgelerinizin toplandığı Drive’ım ana sayfasında istediğiniz dosyanın üç noktasına tıklayın .
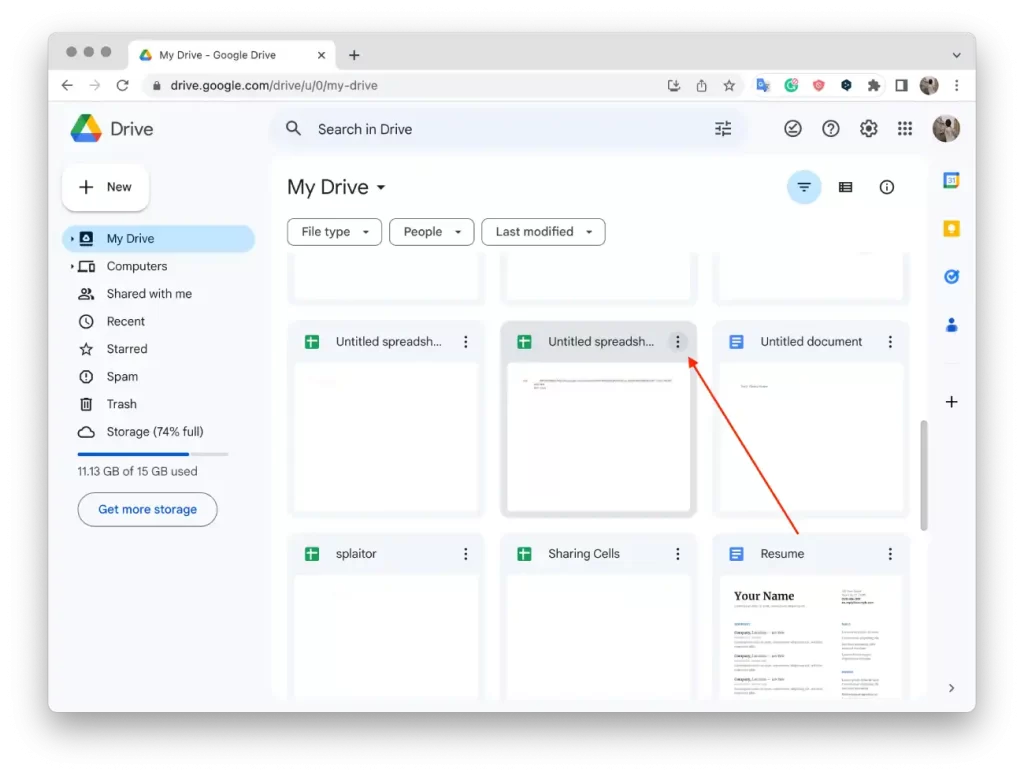
- Açılır listeden ” Paylaş “ı seçin.
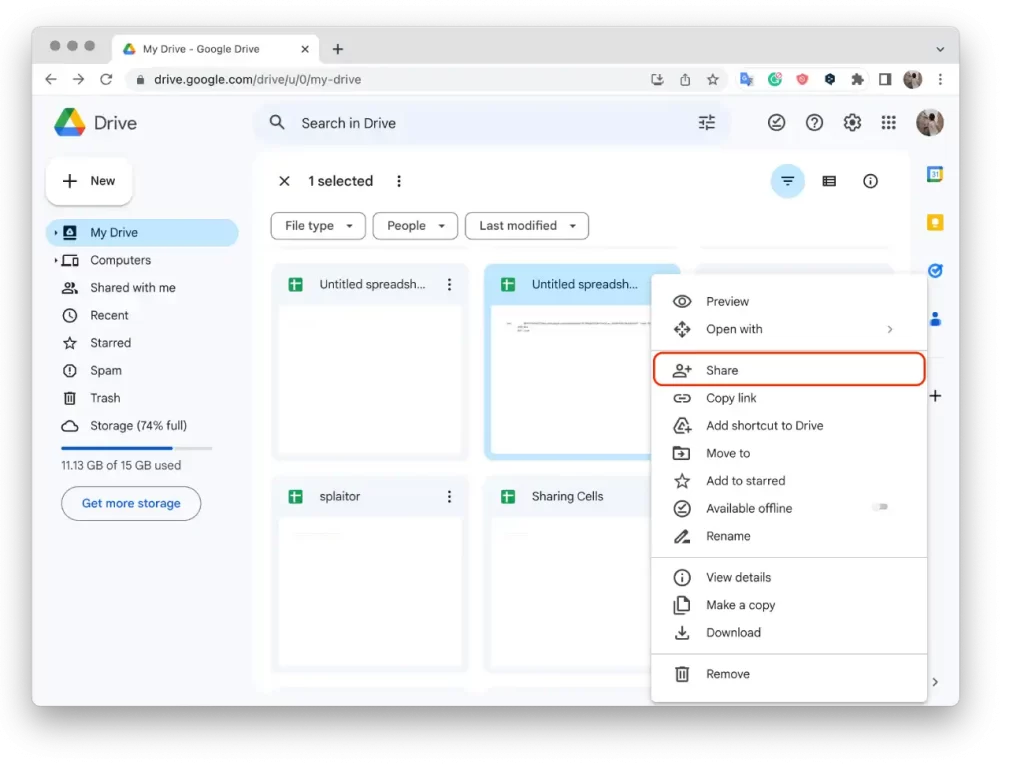
- Daha sonra erişim vermeniz gereken yeni bir pencere açacaksınız ve ardından ” Bağlantıyı kopyala ” seçeneğini tıklayın.
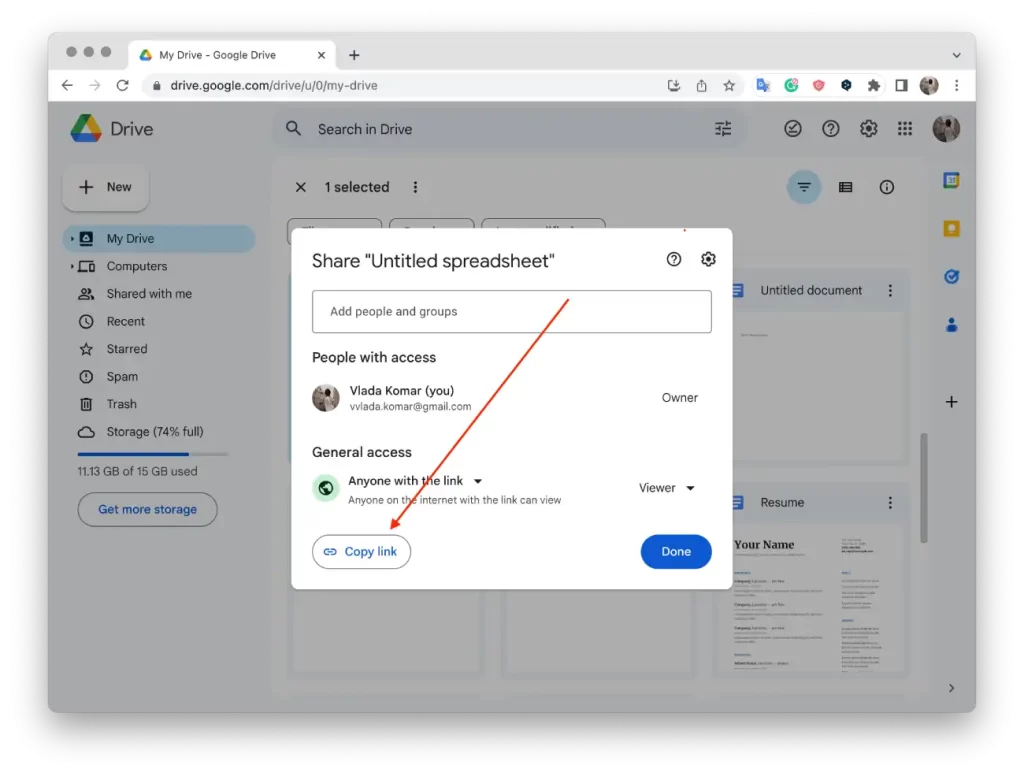
- Bu pencereyi kapatmak için “ Bitti ”yi tıklayın.
Google Drive’da bir paylaşım bağlantısı oluşturmak, dosyaları başkalarıyla rahat ve güvenli bir şekilde paylaşmanıza olanak tanır. Dosyalarınıza kimlerin erişebileceğini ve bunları nasıl kullanabileceğini kontrol ederek etkili işbirliği ve bilgi paylaşımı sağlayabilirsiniz.
Mobil uygulama kullanarak Google Drive’da paylaşım bağlantısı oluşturmak için ne yapmalısınız?
Cihazdan (iOS veya Android) bağımsız olarak bir mobil uygulamayı kullanarak Google Drive’da dosya paylaşmak üzere bir bağlantı oluşturmak için şu adımları izleyin:
- Cihazınızda Google Drive mobil uygulamasını açın .
- Ardından paylaşmak istediğiniz dosyayı Google Drive’ınızda bulun.
- Dosyanın yanındaki üç noktaya dokunun .
- “ Paylaş ”ı seçin.
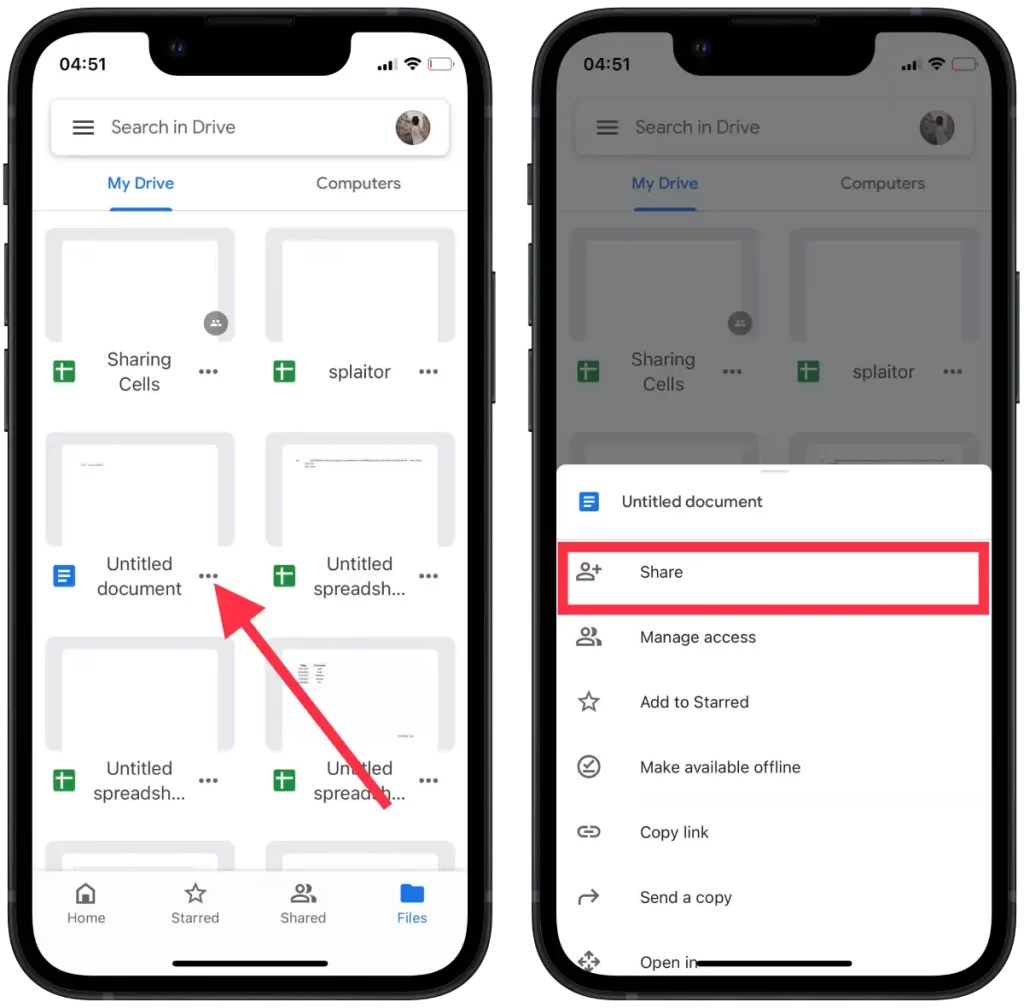
- Ardından Erişimi yönet’e dokunun ve Bağlantıya sahip olan herkes veya Kısıtlı’yı seçin. Kısıtlı’yı seçerseniz ona erişebilecek kişileri veya grupları ekleyin.
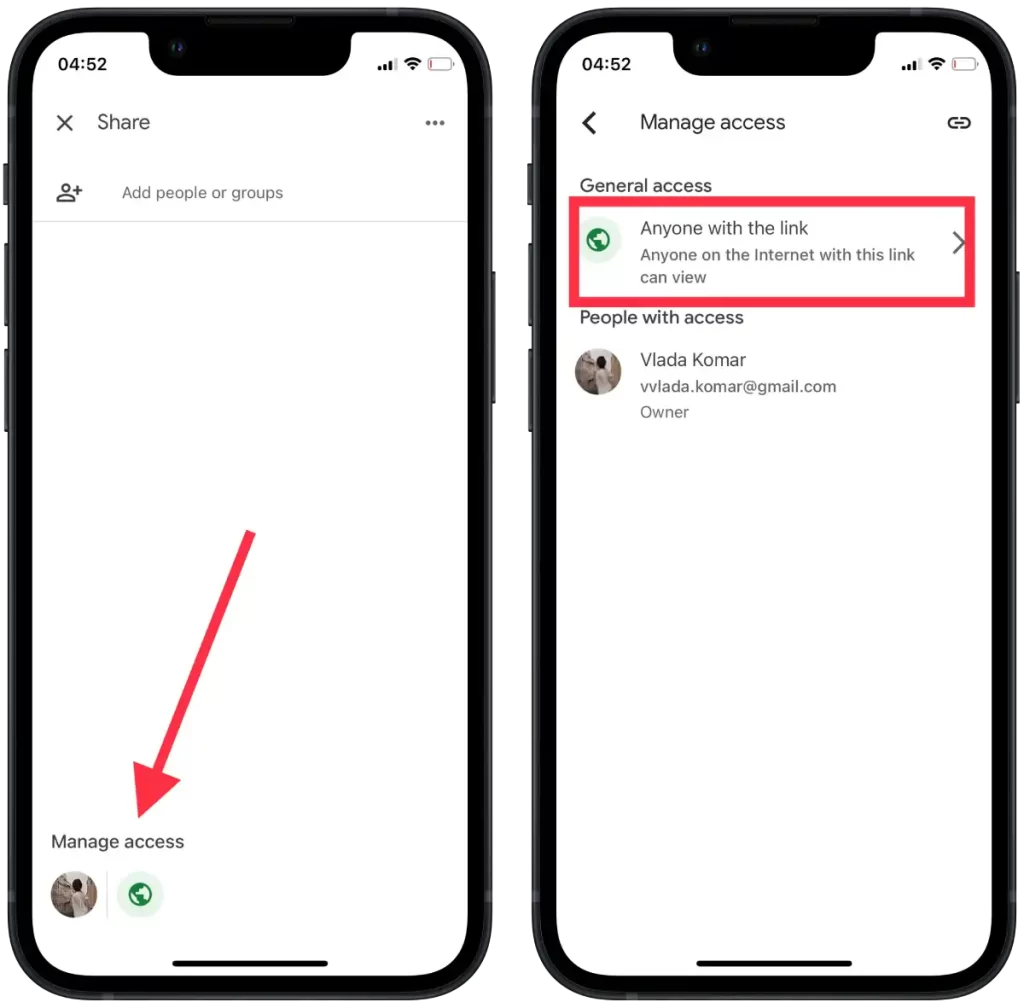
- bağlantıyı kopyalamak için sağ üst köşedeki simgeye dokunun .
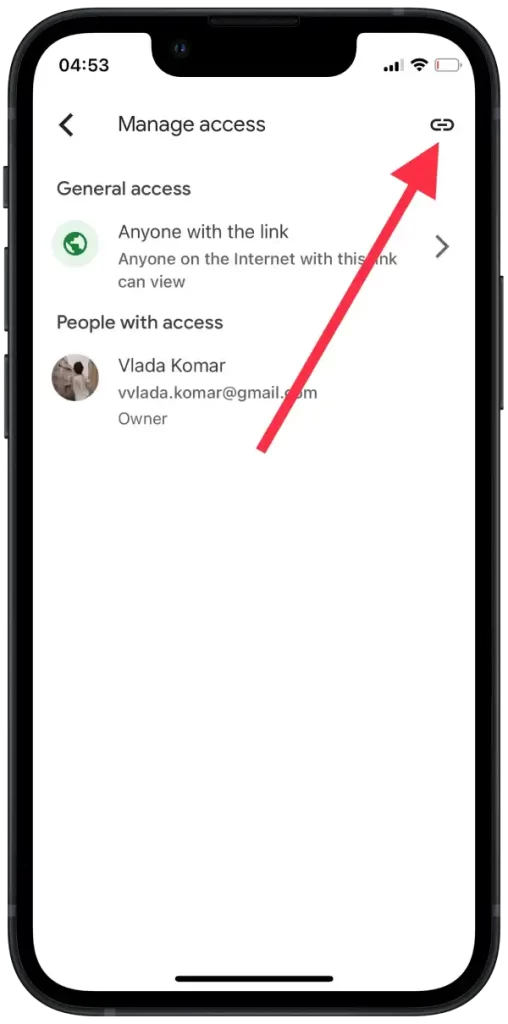
Alıcılar bağlantıyı açtıktan sonra dosyaya Google Drive’dan erişebilecekler. Erişim, bağlantıyı oluşturduğunuzda belirlediğiniz paylaşım ayarlarına bağlı olacaktır. Bağlantıyı bilen herkesle paylaşmayı veya erişimi yalnızca e-posta adresleriyle belirli kullanıcılarla sınırlandırmayı seçebilirsiniz.
Kiminle paylaşacağınızı ve dosyanızı nasıl kullanabileceğini nasıl seçebilirsiniz?
Bilgisayarınızı veya mobil uygulamanızı kullanarak Google Drive’da kimlerin dosya paylaşabileceğini seçmek ve dosyanızı nasıl kullanabileceğini belirlemek için aşağıdaki talimatları izleyin.
Google Drive üzerinde “Paylaş” penceresini açtıktan sonra dosyanıza kimlerin erişebileceğini seçebilirsiniz. Birkaç seçenek var:
- Genel erişim seçimiyle başlayın :
- “Bağlantıya sahip olan herkes”: Dosyaya herkes erişebilir.
- “Kısıtlamak.” Bu seçenek seçilirse bir sonraki adıma geçin.
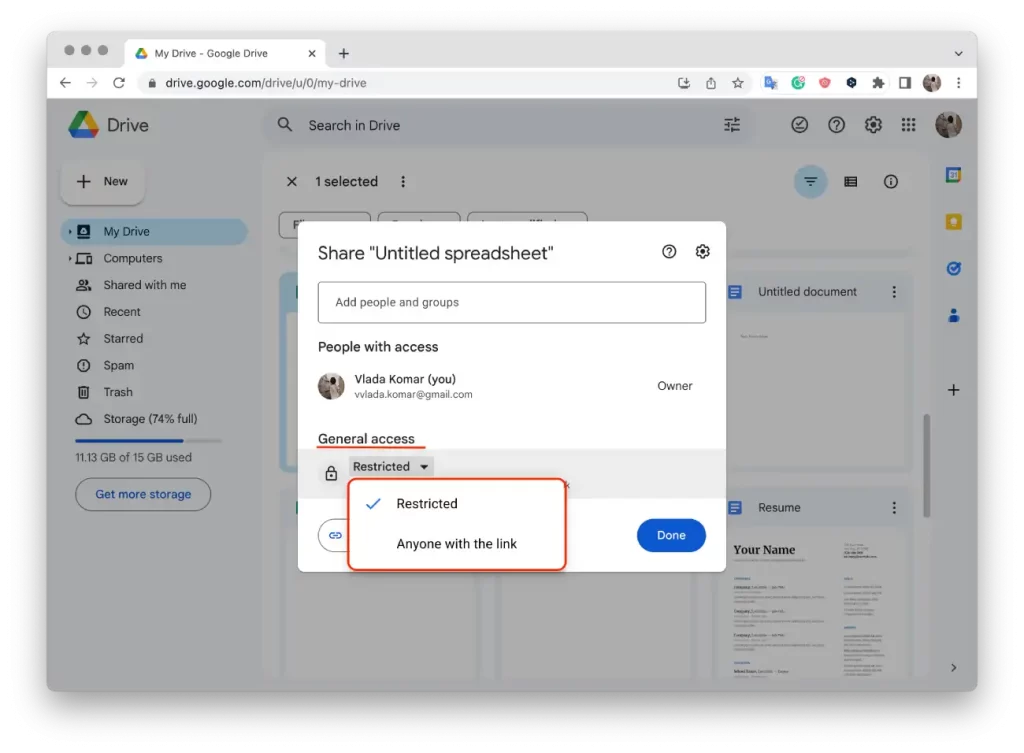
- Başkalarıyla Paylaş penceresinin üst kısmında kullanıcıların e-posta adreslerini seçin:
- Dosyayı paylaşmak istediğiniz kullanıcıların e-posta adreslerini Kişi ve Grup Ekle alanına girin. Kullanıcıların dosyaya erişebilmesi için Google hesaplarınızla ilişkili e-posta adreslerini girdiğinizden emin olun.
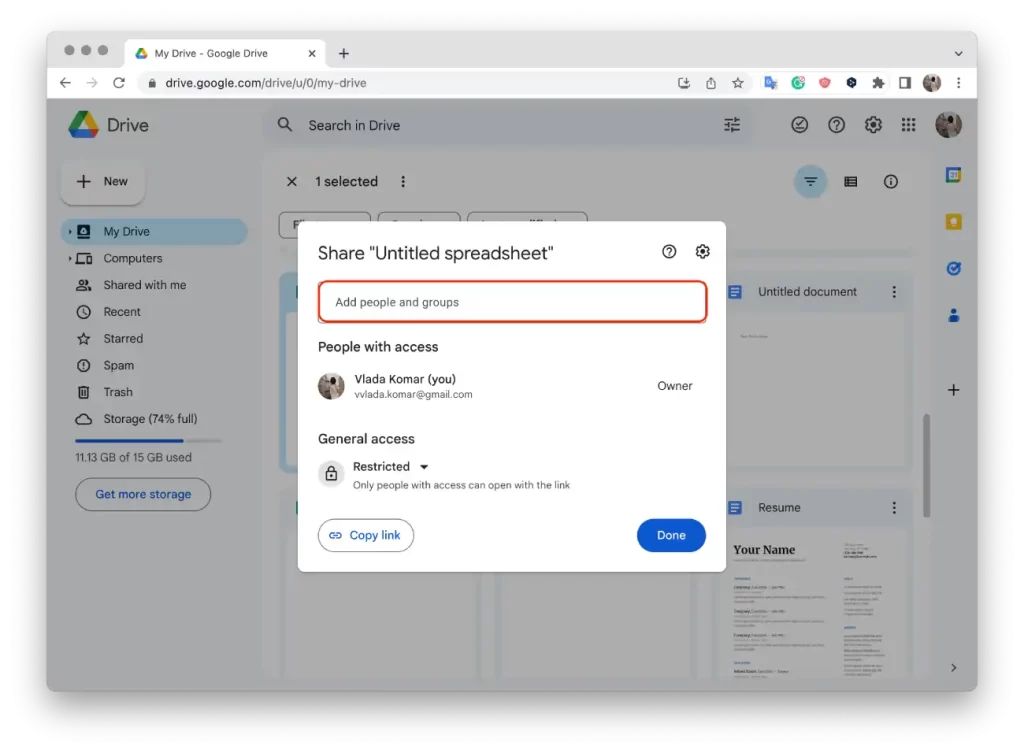
- Her kullanıcı için erişim düzeyini belirtin :
- “Görüntüle”: Kullanıcılar yalnızca bir dosyanın içeriğini görüntüleyebilir.
- “Yorum: Kullanıcılar dosyaya yorum bırakabilir ancak içeriğini değiştiremez.
- “Düzenle”: Kullanıcılar dosyayı değiştirebilir ve düzenleyebilir.
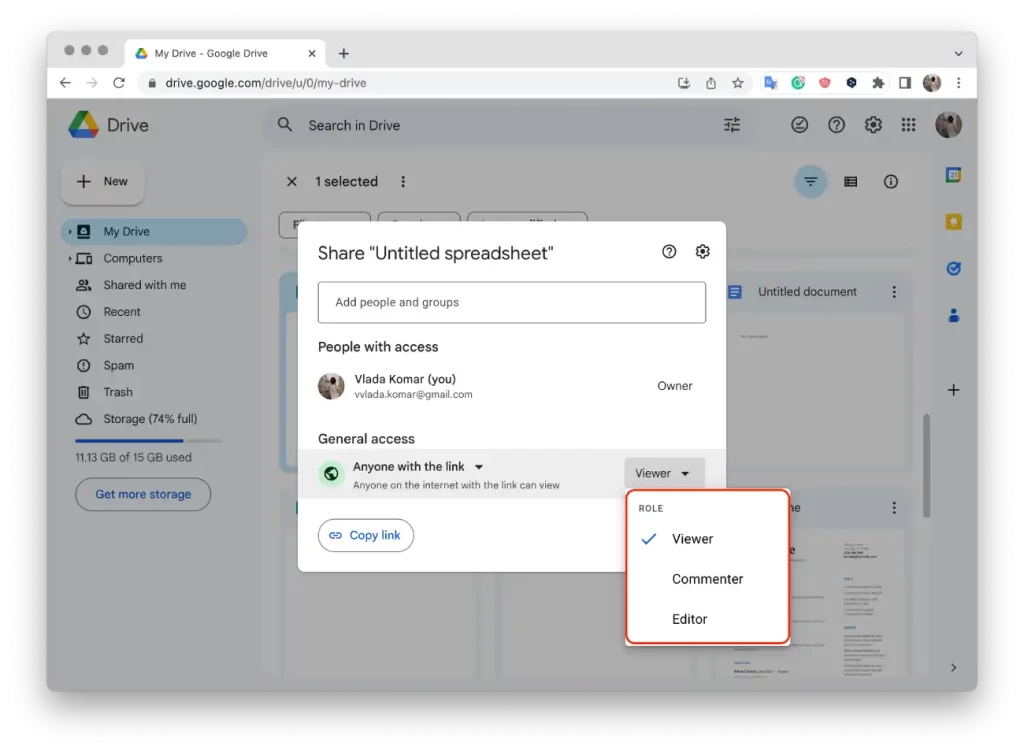
Böylece, önce Genel erişim düzeyini seçersiniz ve ancak bundan sonra kime ve hangi erişim düzeylerinin verileceğini seçmek için kullanıcıların e-posta adreslerini (Kısıtla) belirlersiniz.