Google E-Tablolar, elektronik tabloları yazdırma özelliği de dahil olmak üzere birçok özellik sunar. Google E-Tablolar’da bir elektronik tabloyu yazdırmak, kayıt tutmak veya internete erişimi olmayan diğer kişilerle paylaşmak için çalışmanızın basılı kopyalarını oluşturmanıza olanak tanıdığından, verilerle çalışan herkes için önemli bir beceridir.
Ancak bir elektronik tabloyu yazdırmak, bir düğmeye tıklamaktan daha fazlasını gerektirir. Yazdırılan versiyonun doğru biçimlendirme, okunaklı metin ve doğru verilerle istediğiniz gibi görünmesini sağlamak önemlidir. Sizin için ortaya çıkabilecek tüm nüanslara bakalım.
Google E-Tablolar’da tek bir sayfa nasıl yazdırılır?
Google E-Tablolar’da tek bir elektronik tabloyu yazdırmak basit bir işlemdir. Google E-Tablolar’da tek bir elektronik tabloyu yazdırmak için aşağıdaki adımları izleyin:
- Yazdırmak istediğiniz elektronik tabloyu Google E-Tablolar’da açın.
- Menü çubuğunda Dosya’ya tıklayın ve açılır menüden Yazdır’ı seçin – alternatif olarak Windows PC’de “Ctrl+P” veya Mac’te “Command+P” tuşlarına basın.
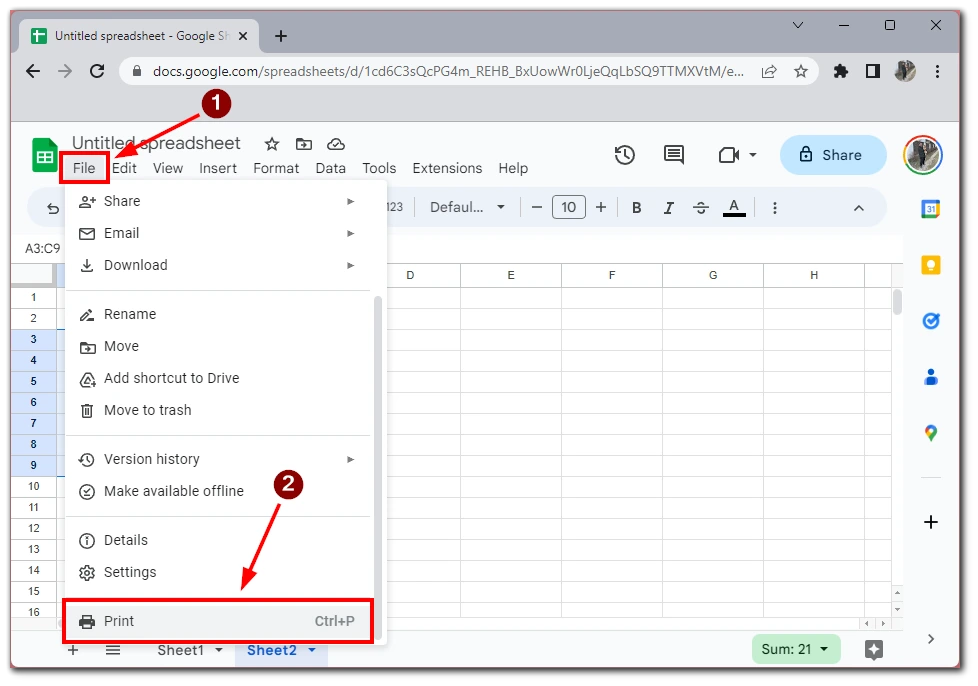
- Yazdır iletişim kutusu görünecektir. Bu kutuda, Sayfa yönü, Kağıt boyutu ve Kenar Boşlukları gibi yazdırma ayarlarını yapabilir veya Sayfa Sonları gibi biçimlendirmeler ekleyebilirsiniz.
- Ardından İleri’ye tıklayın.
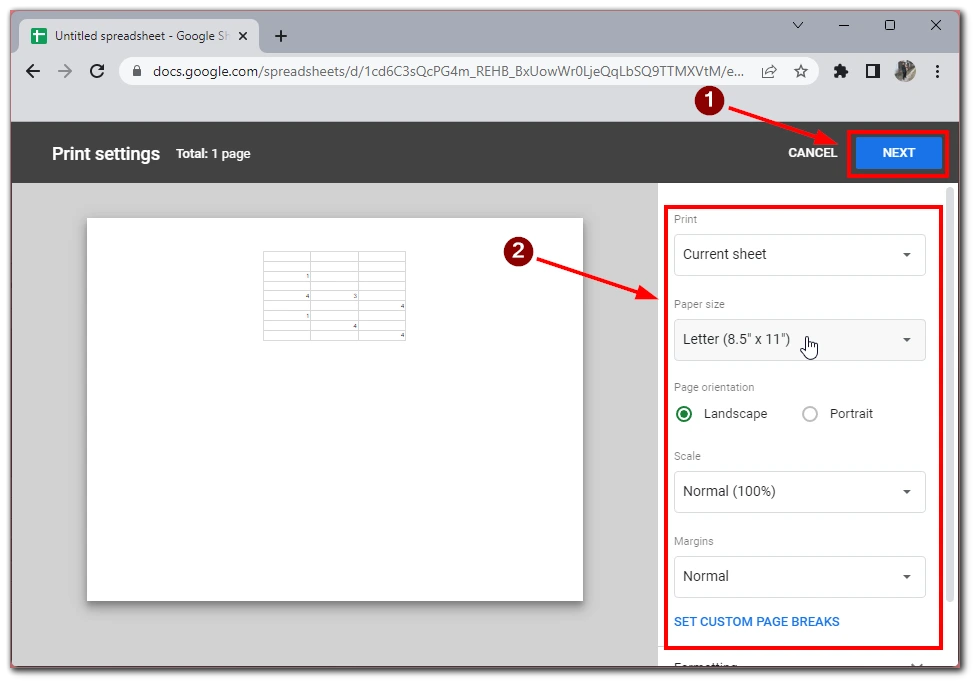
- Belgenizin nasıl görüneceğini görüntüleyebileceğiniz ve bağlı bir yazıcıya gönderebileceğiniz veya daha sonra yazdırmak üzere PDF dosyası olarak kaydedebileceğiniz önizleme penceresine yönlendirileceksiniz.
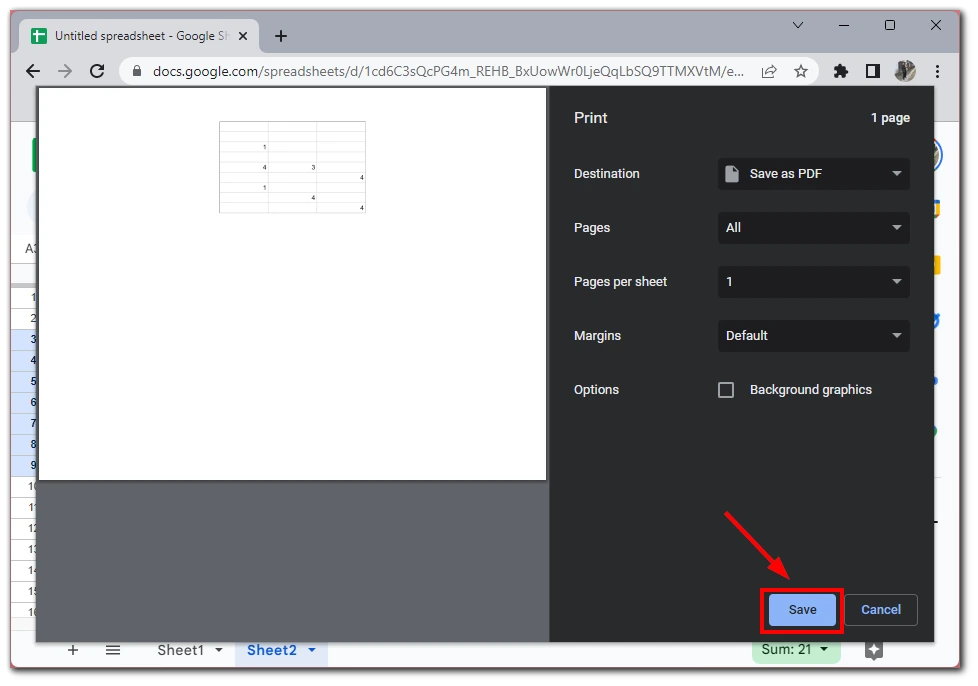
Bu basit adımları izleyerek Google E-Tablolar’da bir elektronik tabloyu kolayca yazdırabilirsiniz. Yazdırmadan önce elektronik tablonun önizlemesini yapmak ve sayfa kurulumunu gerektiği gibi ayarlamak, yazdırılan sürümün profesyonel ve gösterişli görünmesini sağlamak için önemlidir. Bu ipuçlarıyla, elektronik tablolarınızı güvenle yazdırabilir ve başkalarıyla paylaşabilirsiniz.
Google E-Tablolar’da birden çok sayfa nasıl yazdırılır?
Google E-Tablolar’da birden fazla sayfayı yazdırmak, tek bir sayfayı yazdırmaktan biraz daha karmaşıktır, ancak yine de kolaydır. Adımların çoğu tek bir sayfa durumunda olduğu gibi olacaktır. Bunu yapmak için aşağıdakilere ihtiyacınız olacak:
- Yazdırmak istediğiniz ilk sayfayı Google E-Tablolar’da açın.
- Menü çubuğunda Dosya’ya tıklayın ve açılır menüden Yazdır’ı seçin. Alternatif olarak, Windows PC’de “Ctrl+P” veya Mac’te “Command+P” tuşlarına basın.
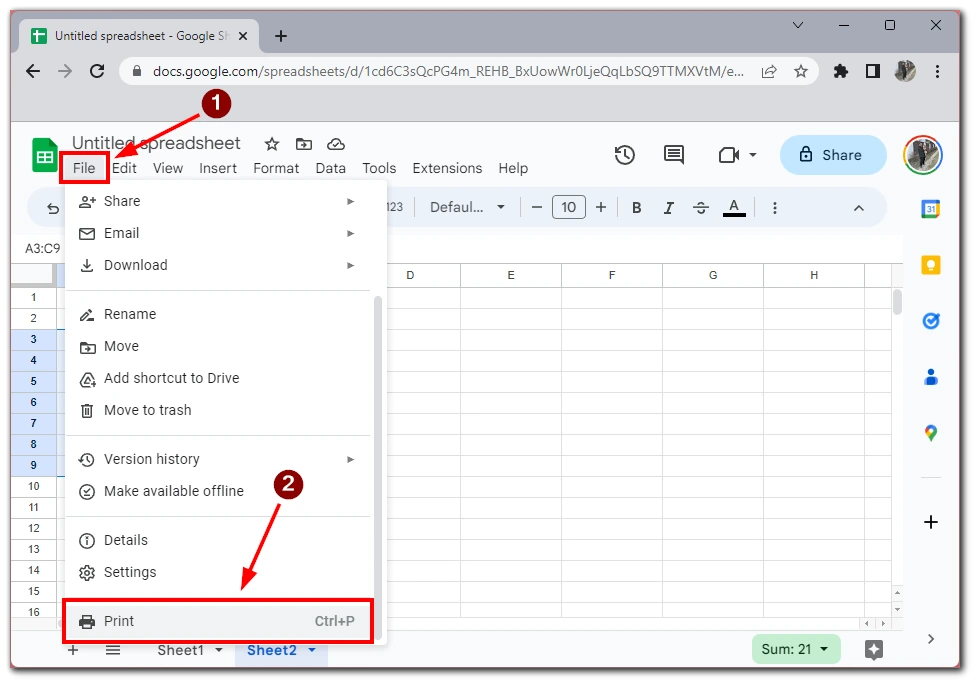
- Bundan sonra, Yazdır seçeneği altında Çalışma Kitabı’nı seçmeniz gerekecektir.
- Ardından Seçim altında, yazdırmak istediğiniz sayfaları belirtin.
- Gelecekteki belgeniz için tüm ayarları yapın ve İleri’ye tıklayın.
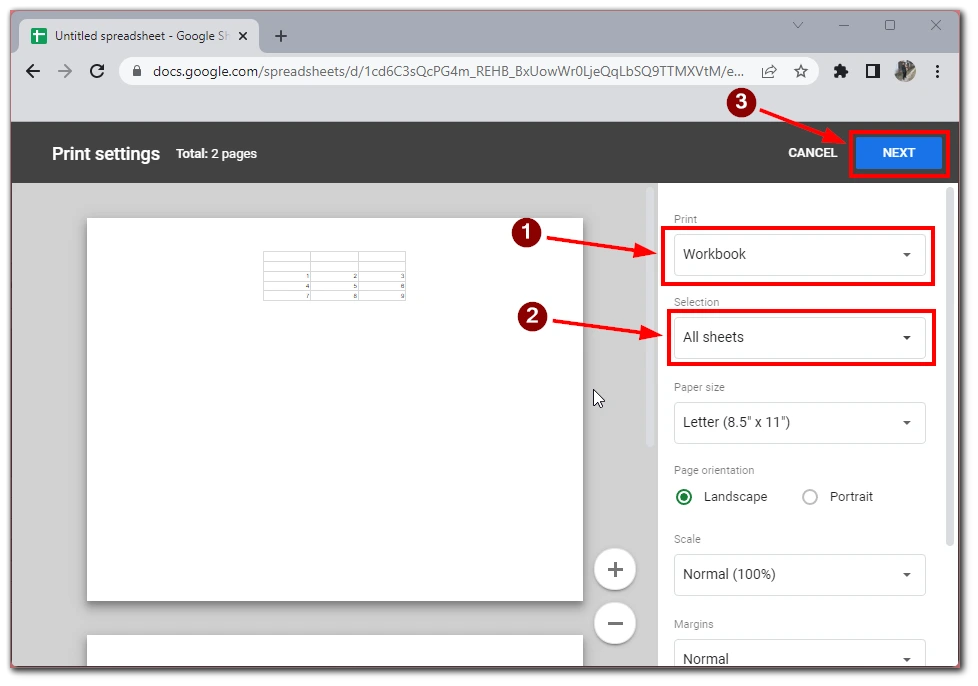
- Gelecekteki belgenizin önizleme penceresine yönlendirileceksiniz. İstediğiniz yazıcıyı seçin veya belgeyi PDF dosyası olarak kaydedin.
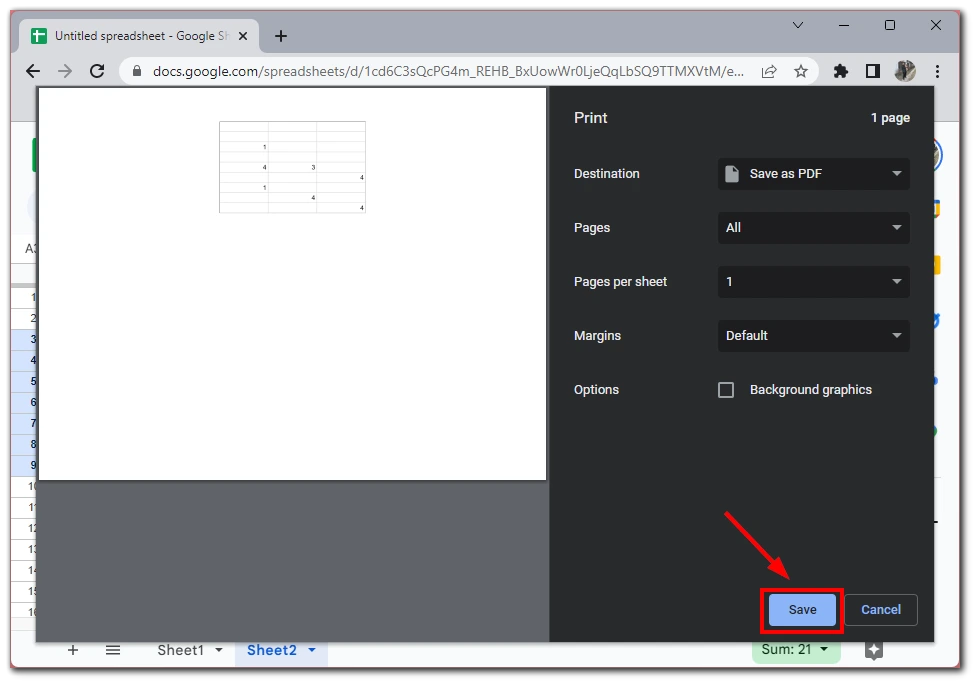
Bu yöntem, birden fazla sayfayı aynı anda yazdırmanızı sağlayarak zamandan ve emekten tasarruf etmenizi sağlar. Ancak, farklı sayfa düzenlerine sahip sayfaları yazdırmanız gerekiyorsa veya her sayfa için yazdırma seçeneklerini ayrı ayrı özelleştirmek istiyorsanız bu yöntemin ideal olmayabileceğini unutmamak önemlidir. Bu durumda, her bir yaprağı arka arkaya yazdırmalısınız.
Google E-Tablolar’da yalnızca seçili alanları yazdırma
Google E-Tablolar’da yalnızca seçili alanları yazdırmak, sayfanın tamamını değil yalnızca bir kısmını yazdırmak istediğinizde kullanışlıdır. İşte nasıl yapılacağı:
- Yazdırmak istediğiniz hücreleri farenizi üzerlerine tıklayıp sürükleyerek seçin. Birden fazla alan seçmek için hücrelere tıklarken “Shift” tuşunu da basılı tutabilirsiniz.
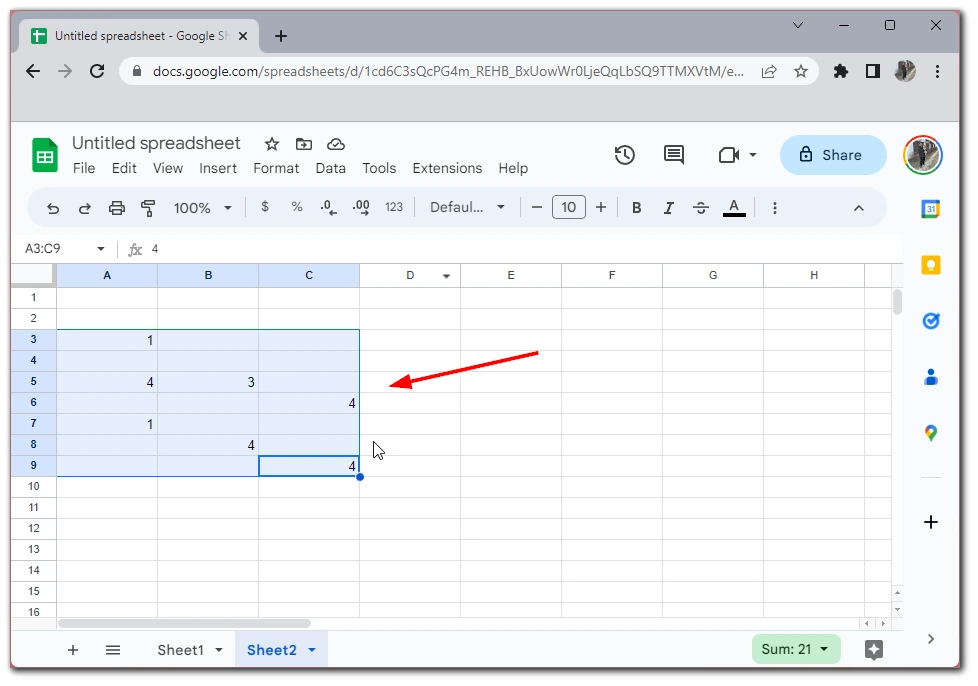
- Menü çubuğunda Dosya’ya tıklayın ve açılır menüden Yazdır’ı seçin.
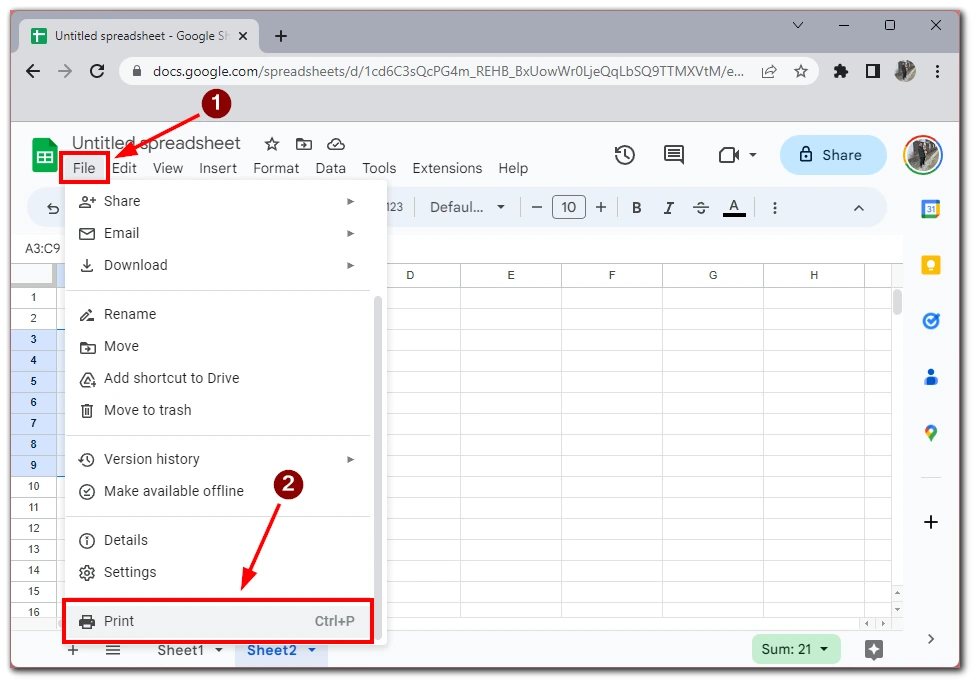
- Yazdır iletişim kutusunda, Yazdır bölümünün altında Seçili hücreler’i seçin. Ardından belgenizin tüm ayarlarını yapın.
- İleri düğmesine tıklayarak seçiminizi önizleyin. Bu, seçiminizin yazdırıldığında nasıl görüneceğini görmenizi sağlayacaktır.
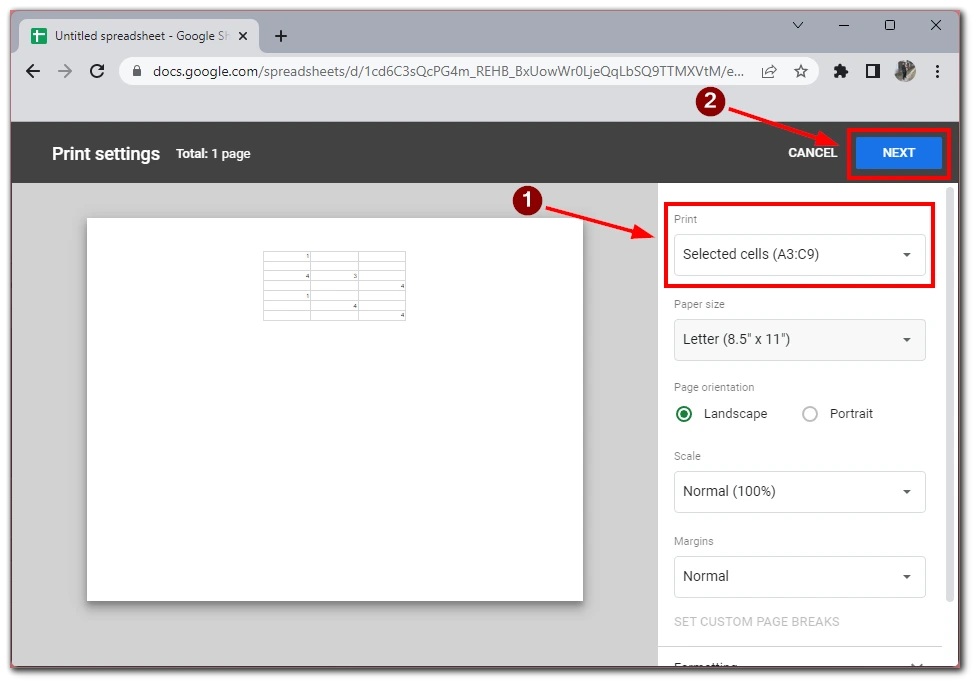
- Kopya sayısı veya yazıcı gibi yazdırma ayarlarını gerektiği gibi yapın ve seçiminizi yazdırmak için Yazdır’a veya dosyayı PDF olarak kaydetmek için Kaydet’e tıklayın.
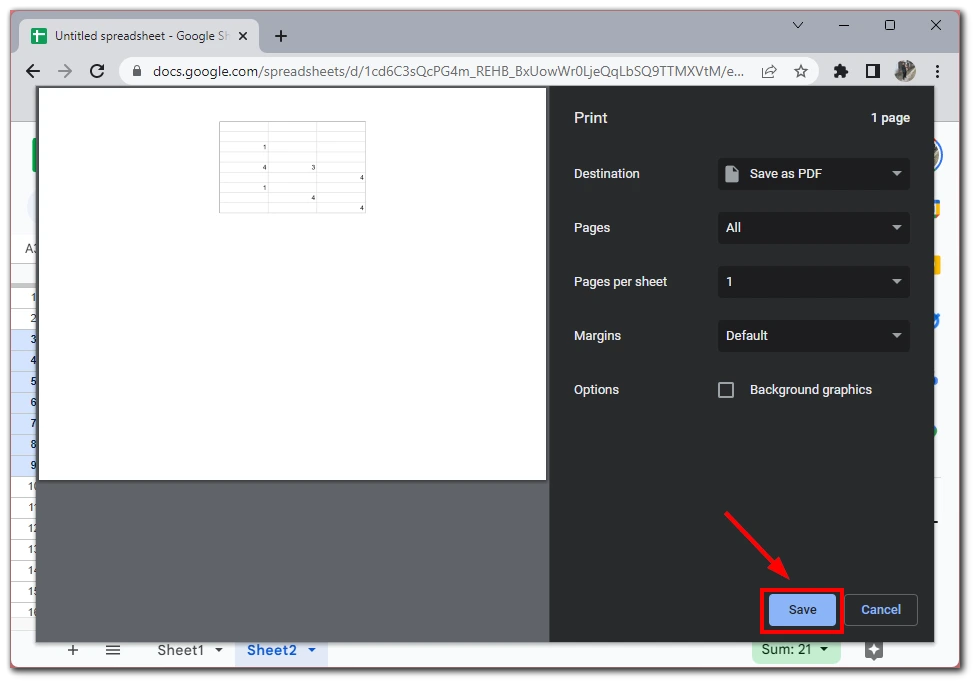
Seçili hücreleri yazdırdığınızda, daha büyük bir tablonun parçası olsalar bile yalnızca bu hücrelerin yazdırılacağını unutmamak önemlidir. Örneğin, bir tablonun ortasındaki bir hücre aralığını seçerseniz, yalnızca bu hücreler yazdırılır ve tablonun geri kalanı çıktıya dahil edilmez.
Mobil uygulamada Google E-Tablolar’da bir Elektronik Tablo nasıl yazdırılır
Google E-Tablolar’daki bir elektronik tabloyu mobil uygulama üzerinden yazdırmak, hareket halindeyken ve bir bilgisayara erişiminiz olmadığında harika bir seçenektir. Ayrıca iOS ve Android için mobil uygulamaların çok farklı olmadığını ve yazdırma talimatlarının aynı olacağını belirtmek isterim. Google E-Tablolar’da bir elektronik tablonun mobil uygulamada nasıl yazdırılacağı aşağıda açıklanmıştır:
- Mobil cihazınızda Google E-Tablolar uygulamasını açın.
- Yazdırmak istediğiniz elektronik tabloya gidin.
- Ekranın sağ üst köşesindeki üç nokta simgesine dokunun.
- Yan menüde Paylaş ve dışa aktar üzerine dokunun.
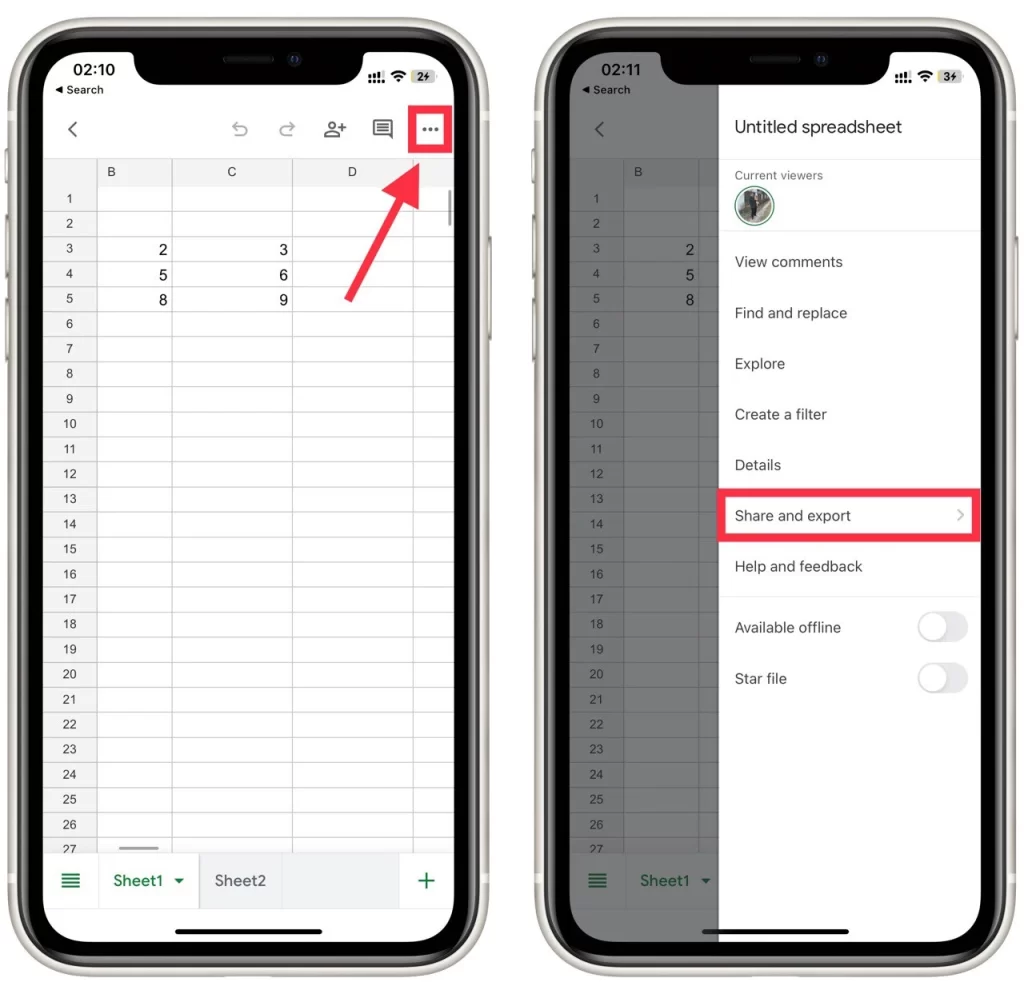
- Açılır menüden Yazdır öğesini seçin.
- Kullanmak istediğiniz yazıcıyı seçin.
- Kopya sayısı, çift taraflı yazdırma veya kağıt boyutu gibi ek yazdırma seçeneklerini seçin.
- Yazdırmaya başlamak için Yazdır düğmesine dokunun.
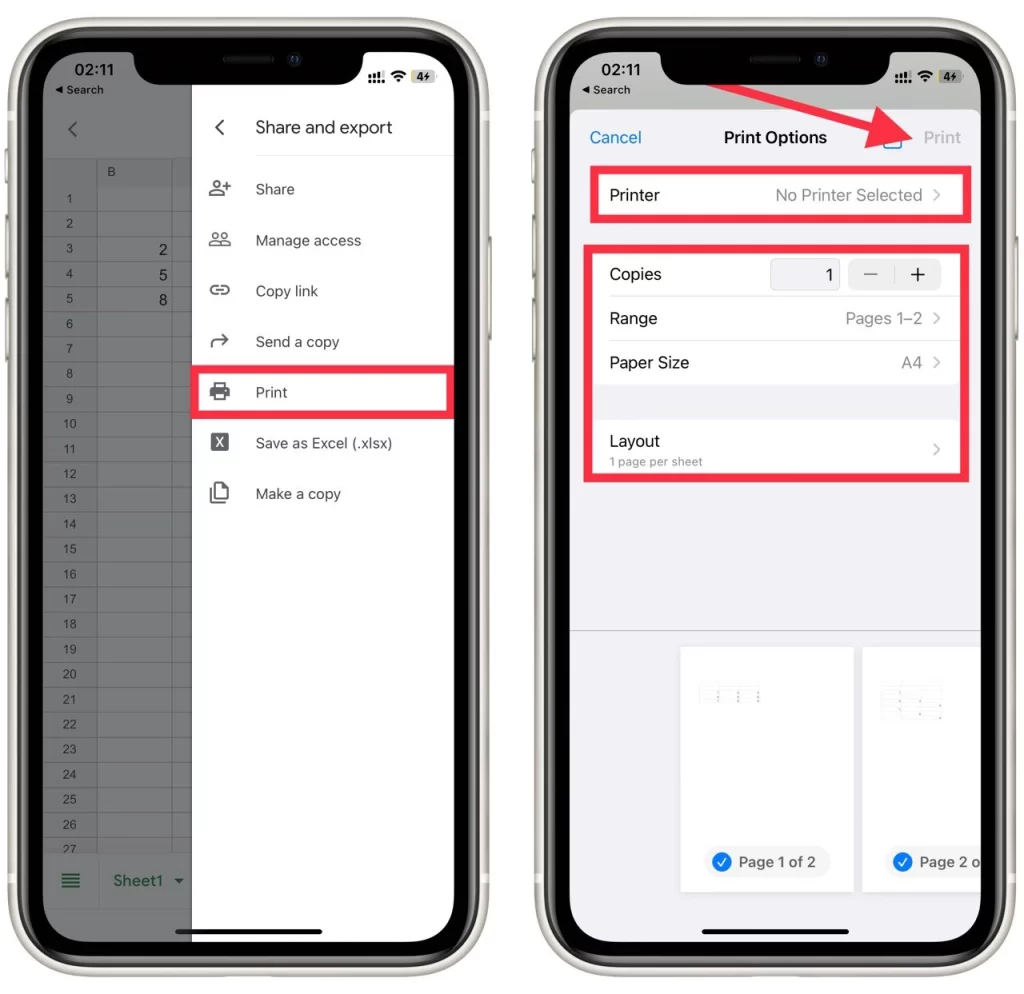
Mobil uygulamada yazdırma seçeneklerinin bilgisayardan yazdırmaya kıyasla sınırlı olabileceğini unutmamak önemlidir. Örneğin, yazdırmak için belirli bir hücre aralığı seçemeyebilir veya kenar boşluklarını ve ölçeklendirmeyi ayarlayamayabilirsiniz.
Ancak, daha fazla özelleştirme seçeneğine ihtiyacınız varsa, elektronik tabloyu her zaman Google Drive’ınıza kaydedebilir ve daha gelişmiş ayarlarla yazdırmak için bir bilgisayardan erişebilirsiniz.










