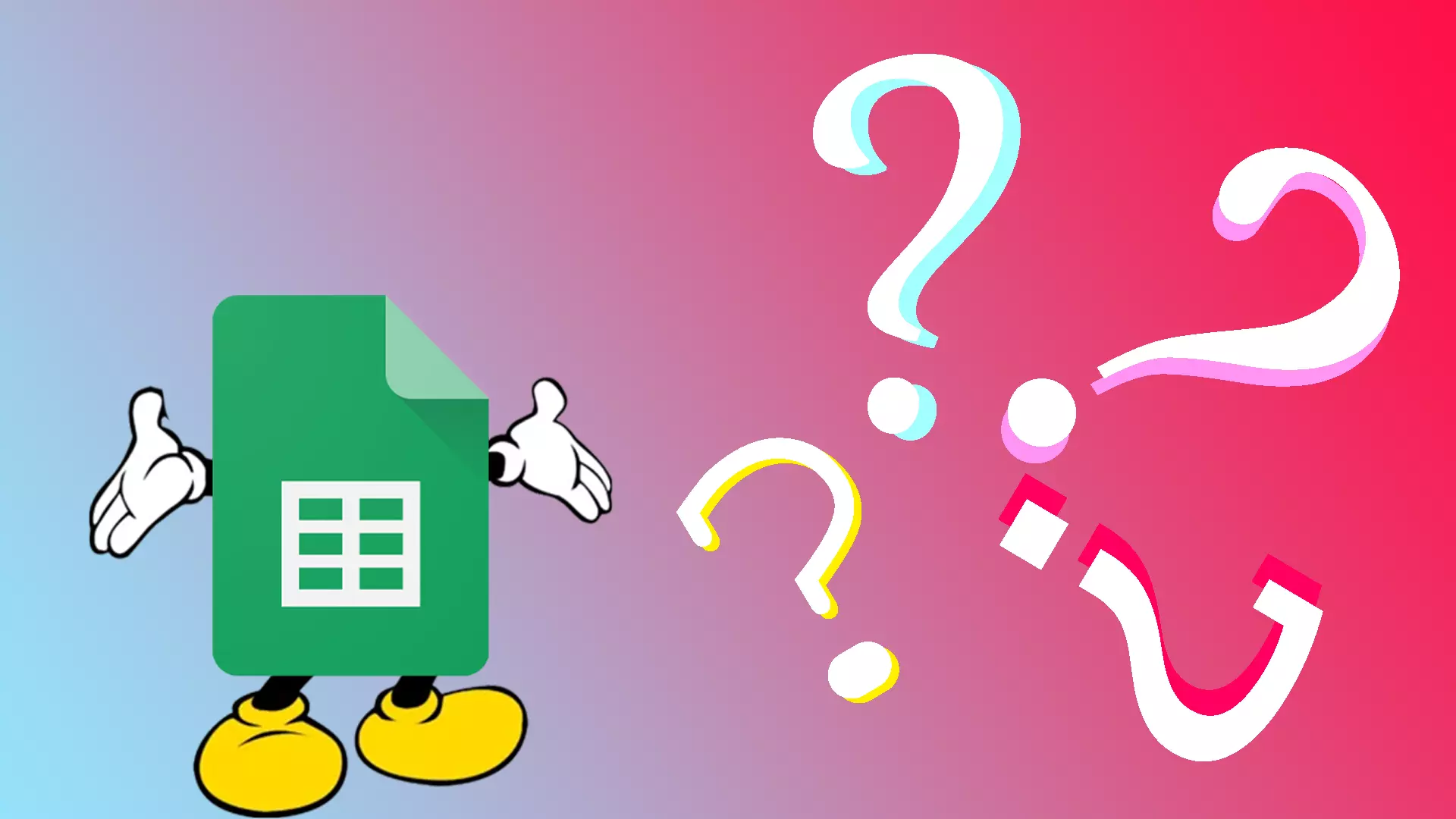Elinizde çok sayıda farklı büyüklükte hücre olduğunu görüyor ve bunları aynı boyuta getirmek istiyorsanız, size yardımcı olacak basit bir yöntem olduğunu bilmelisiniz. Ancak Google E-Tablolar’da seçilen hücrelerin veya tüm hücrelerin yeniden boyutlandırılması imkansızdır. Yalnızca sütunları ve satırları ayrı ayrı yeniden boyutlandırabilirsiniz.
Kısacası, belirli satırları veya sütunları vurgulamanız, üzerlerine sağ tıklamanız ve “Satırları yeniden boyutlandır” veya “Sütunları yeniden boyutlandır” seçeneğini seçmeniz gerekir. Üstelik tüm sütun ve satırları aynı anda aynı boyutta bile yapabilirsiniz. Bunu yapmak için, hepsini vurgulamak ve ardından yeniden boyutlandırmak için bir kısayol kullanmanız gerekecektir.
Şimdi nasıl çalıştığına daha detaylı bakalım.
Seçilen satırları Google E-Tablolar’da aynı boyutta yapma
Google E-Tablolar belgenizde yalnızca seçilen satırların aynı boyutta olmasını istiyorsanız şu adımları izleyin:
- Aynı boyutta olmasını istediğiniz satırları vurgulamak için farenizi kullanın.
- Daha sonra üzerlerine sağ tıklayın ve Satırları yeniden boyutlandır’ı seçin .
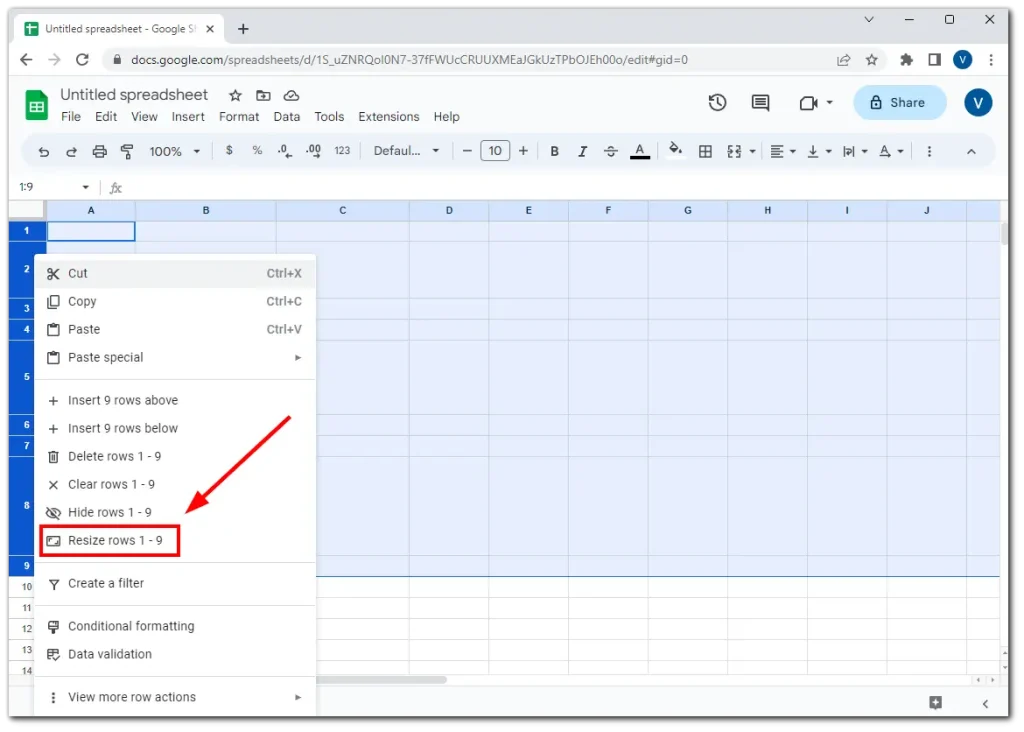
- Görüntülenen iletişim kutusunda, seçilen satırlar için istediğiniz yüksekliği girin ve değişiklikleri uygulamak için Tamam’ı tıklayın.
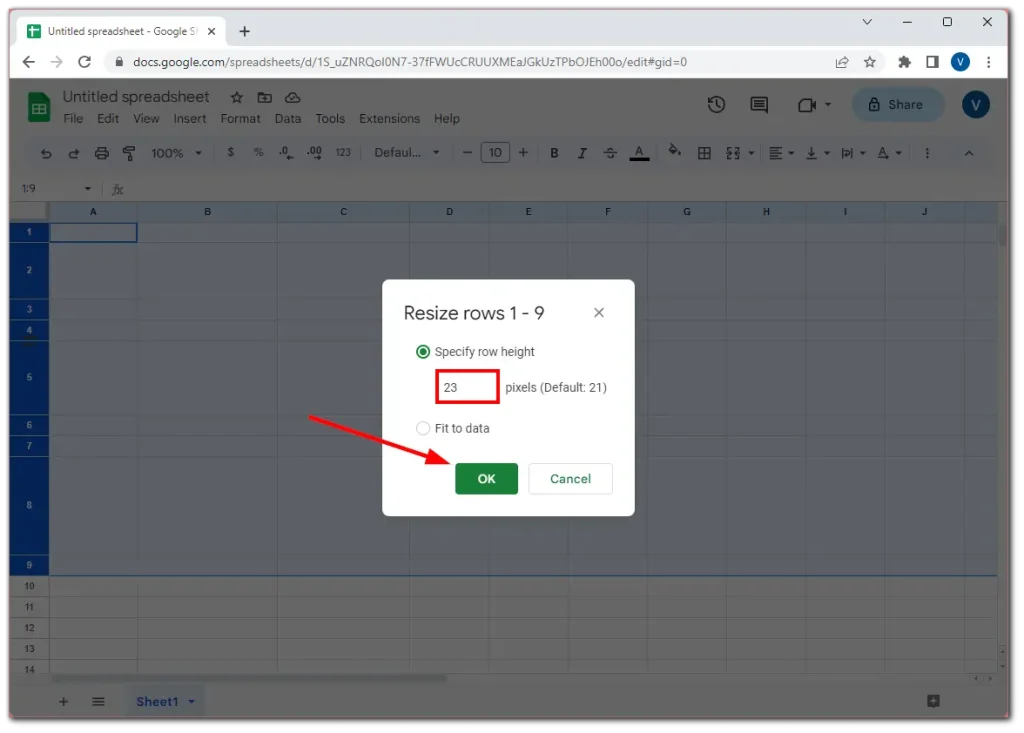
Google E-Tablolar’da tüm satırlar aynı boyutta nasıl yapılır
Google E-Tablolar belgenizdeki tüm satırların aynı boyutta olmasını istiyorsanız aşağıdakileri yapın:
- İlk satırı vurgulayın ve Ctrl + Shift + Aşağı Ok tuşlarına basın .
- Tüm satırların vurgulandığını göreceğiniz e-tablonun en altına götürülmelisiniz.
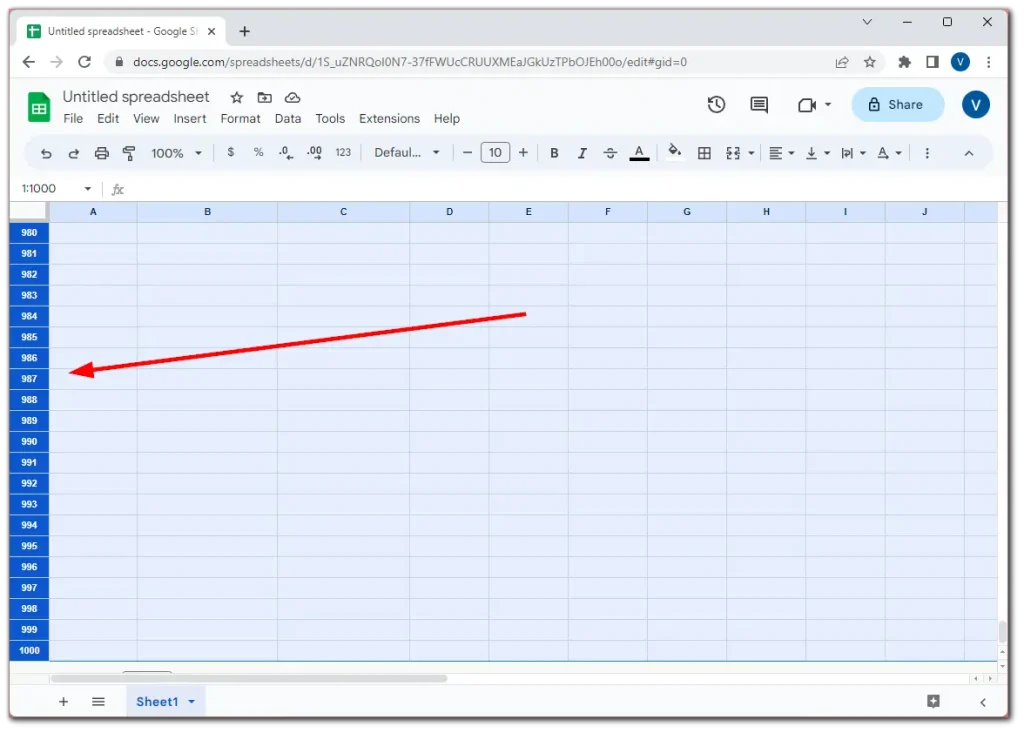
- Şimdi, vurgulanan satırlardan birine sağ tıklayın ve Satırları yeniden boyutlandır’ı seçin .
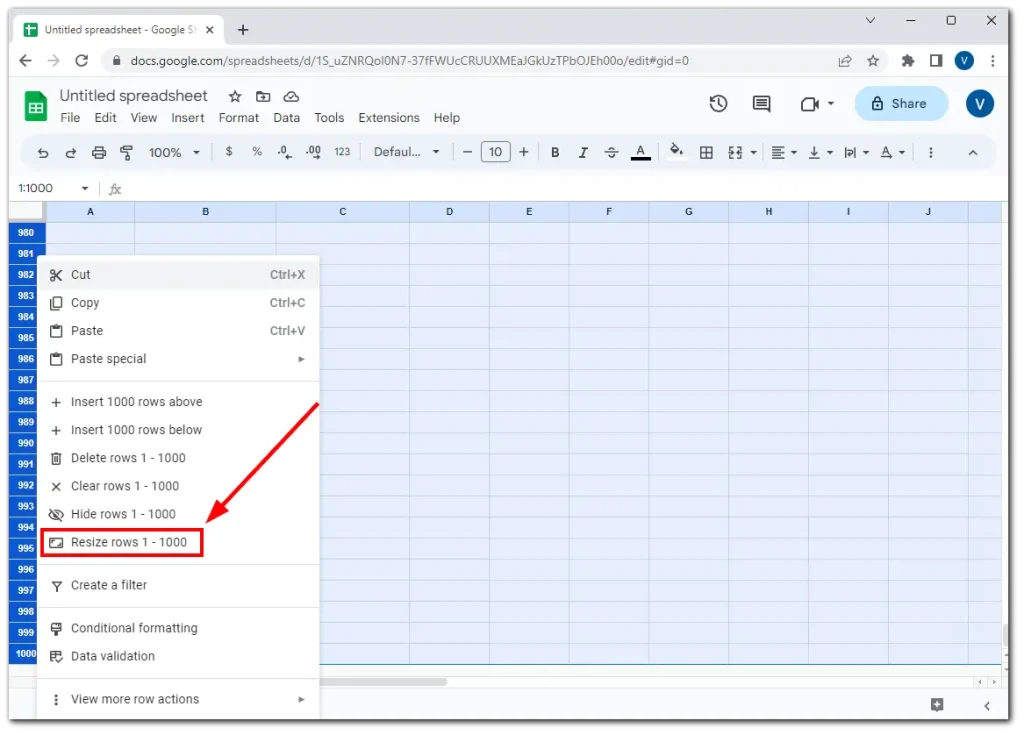
- İstediğiniz yüksekliği girin ve Tamam’a tıklayın .
Sütunlar için de aynı adımları uygulayabilirsiniz. Aşağıda bunlara bakalım.
Seçilen sütunlar Google E-Tablolar’da aynı boyutta nasıl yapılır
E-tablonuzda seçilen sütunların aynı boyutta olmasını istiyorsanız şu adımları uygulayabilirsiniz:
- Öncelikle aynı genişliğe getirmek istediğiniz sütunları seçin.
- Ardından vurgulanan sütunlardan birine sağ tıklayın ve Sütunları yeniden boyutlandır’ı seçin .
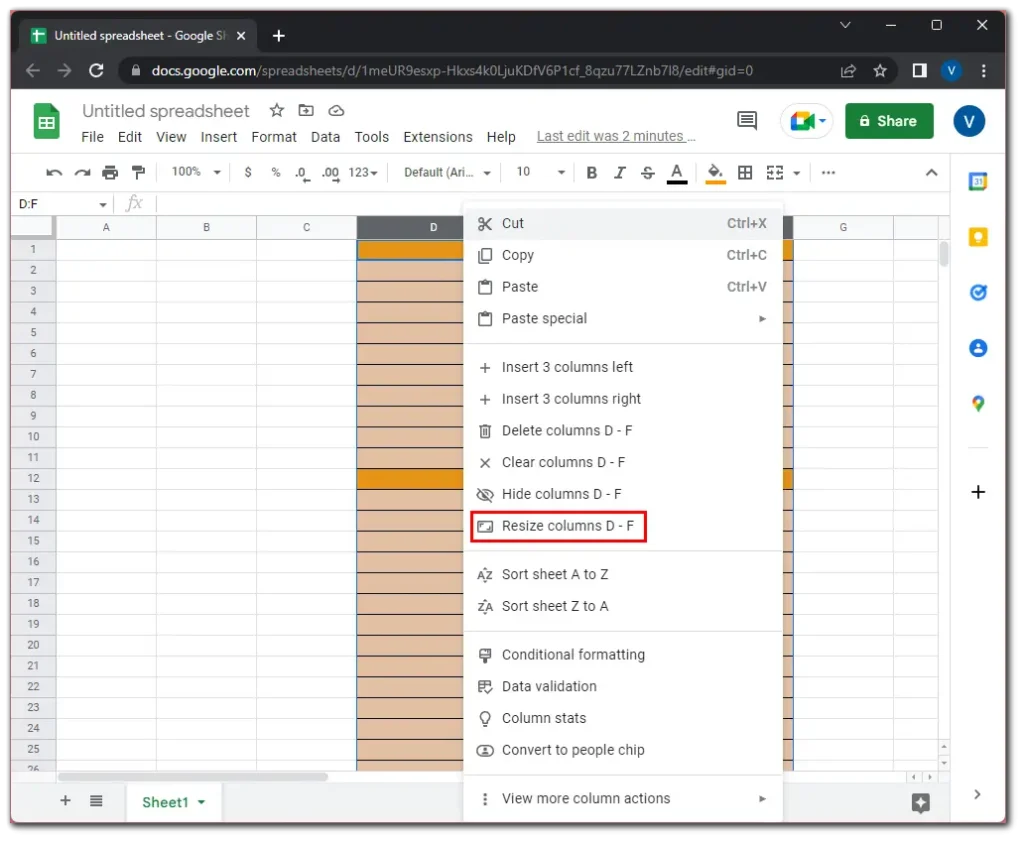
- Yeni iletişim kutusu göründüğünde sütun genişliğini girin. Google E-Tablolar’daki varsayılan sütun genişliği 120 pikseldir. O halde bu sayıyı girelim.
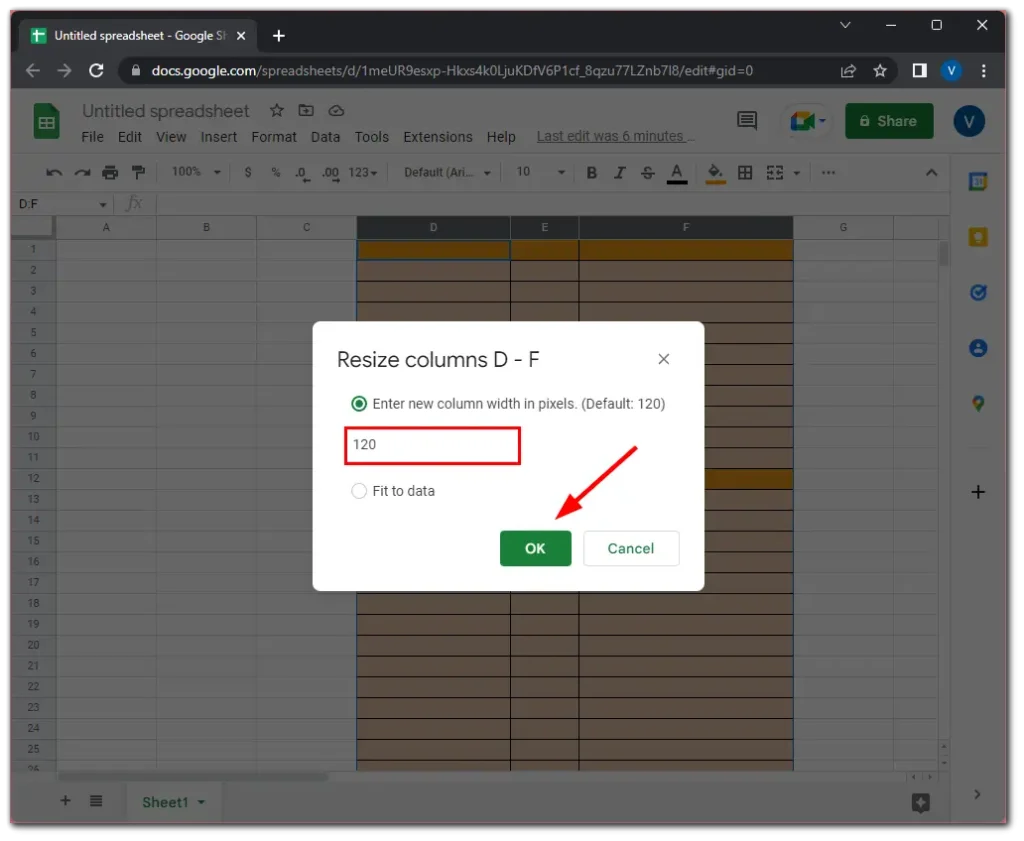
- onaylamak için Tamam’a tıklayın .
Google E-Tablolar’da tüm sütunlar aynı boyutta nasıl yapılır
Google E-Tablolar belgenizdeki tüm satırların aynı boyutta olmasını istiyorsanız bunu şu şekilde yapabilirsiniz:
- İlk sütunu vurgulayın ve Ctrl + Shift + Sağ Ok tuşlarına basın .
- Tüm sütunların vurgulandığını göreceğiniz e-tablonun en sağına yönlendirilmelisiniz.
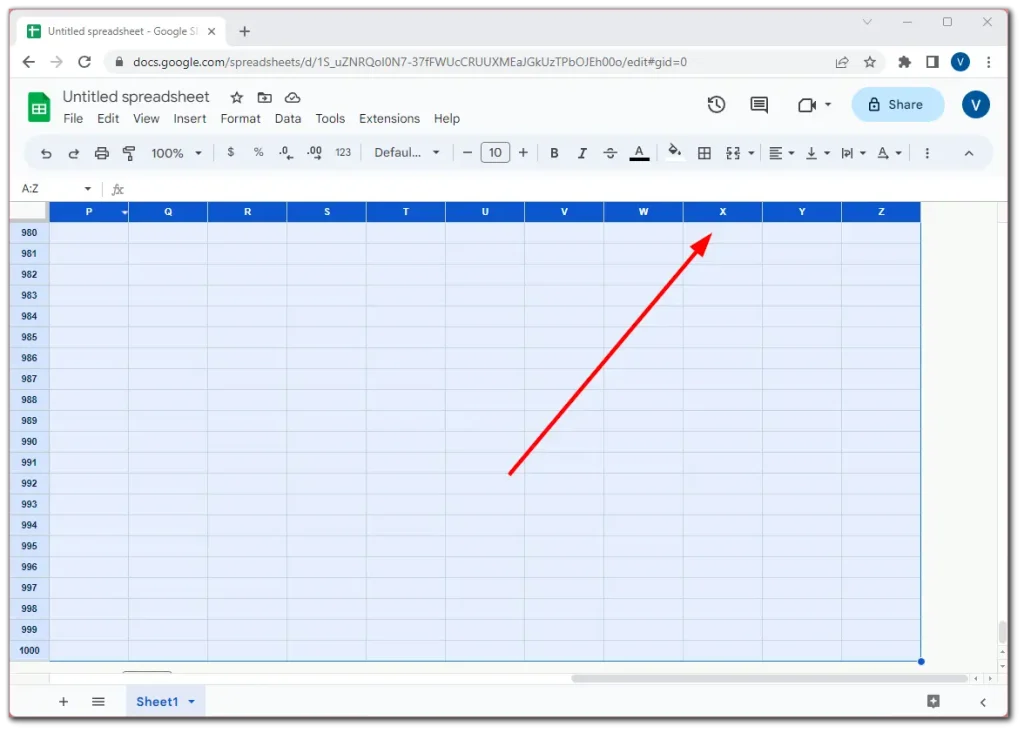
- Bundan sonra, vurgulanan sütunlardan birine sağ tıklayın ve Sütunları yeniden boyutlandır öğesini seçin .
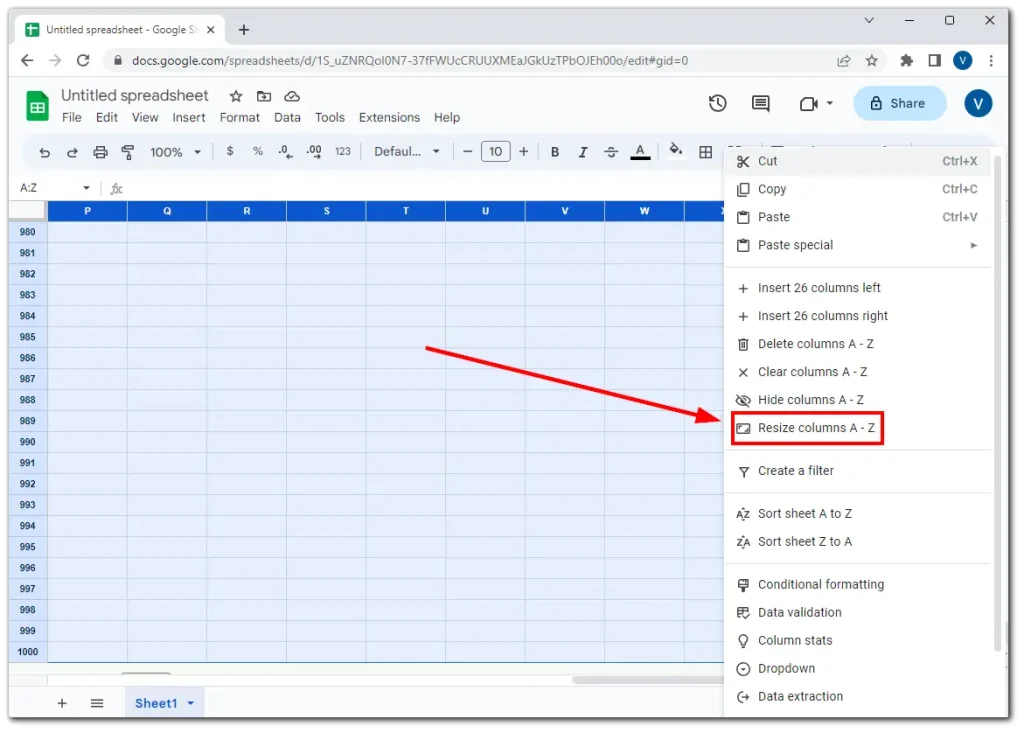
- İstediğiniz genişliği girin ve Tamam’a tıklayın .
Bu kadar. Gördüğünüz gibi Google E-Tablolar’da satırları ve sütunları aynı boyutta yapmanın karmaşık bir yanı yoktur.
Not:
Satırlar için “Verilere sığdır” seçeneğini belirlerseniz Google E-Tablolar, seçilen satırdaki en yüksek hücrenin tüm içeriğini görüntüleyecek şekilde satır yüksekliğini ayarlar. Bu, satırdaki tüm metinlerin, sayıların veya diğer verilerin herhangi bir kırpma veya üst üste binme olmadan görünür olmasını sağlar.
Benzer şekilde, “Verilere sığdır” seçeneğini sütunlara uygularsanız Google E-Tablolar, seçilen sütundaki en geniş hücre içeriğine uyum sağlayacak şekilde genişliği yeniden boyutlandırır. Bu, sütundaki tüm içeriğin herhangi bir kesilme olmadan görünmesini sağlar.
Ancak açıkçası bu, sütunların ve satırların hepsinin aynı boyutta olacağını garanti etmez.
Google E-Tablolar’daki hücreleri otomatik olarak nasıl yeniden boyutlandırabilirim?
Hiç bir e-tablo üzerinde çalışırken tüm verileri tek bir hücreye sığdıramayacağınızı fark ettiğiniz bir durumla karşılaştınız mı? Hücreyi manuel olarak yeniden boyutlandırabilirsiniz ancak hücrenin tüm içeriğini görüp göremediğinize bakmanız gerekebilir.
Google Tablolar’ın, içeriğe otomatik olarak sığacak şekilde hücreleri yeniden boyutlandırmanın iki yolu vardır. Bunu nasıl yapacağınız aşağıda açıklanmıştır:
Bir satır veya sütundaki hücreleri otomatik olarak yeniden boyutlandırın.
İmlecinizi sütun başlığının (A, B, C) sağına hareket ettirin; imleç çarpı işaretine dönüşecektir – ve farenin sol düğmesini (eylem düğmesi) çift tıklayın. Bu, sütundaki en genişletilmiş içeriğe sığacak şekilde sütunu otomatik olarak yeniden boyutlandıracaktır.
Metin boyunuza uymuyorsa imleci başlık satırının en altına (1, 2, 3) getirin; imleç bir çarpı işaretine dönüşecek ve sol fare düğmesine çift tıklanacaktır. Sütunlarınız en önemli içeriğin boyutunda olacaktır.
Birden çok sütunu veya satırı otomatik olarak yeniden boyutlandırmak için
Yeniden boyutlandırmak istediğiniz sütunları veya satırları seçin.
İmleci seçilen sütun/satır başlığının kenarına taşıyın.
Çift tıkladığınızda seçilen tüm sütunlar/satırlar en uzun/en yüksek içeriğe uyacak şekilde yeniden boyutlandırılır.
Google E-Tablolar mobilde hücreleri aynı boyutta yapabilir misiniz?
Maalesef iPhone ve Android’deki Google E-Tablolar mobil uygulaması bazı nedenlerden dolayı birden fazla satır ve sütun seçimi sunmuyor. Tek bir sütunu veya satırı yeniden boyutlandırabilirsiniz, ancak bu şekilde hepsinin ideal olarak aynı boyutta olmasını sağlamak imkansızdır.
Google E-Tablolar mobil hâlâ öncelikli olarak e-tablo verilerini küçük bir ekranda görüntülemeye ve düzenlemeye odaklanmıştır ve birden fazla satır ve sütunun boyutunu ayarlama gibi bazı gelişmiş biçimlendirme özellikleri mevcut değildir.
Yani şimdilik bunu yapmanın tek yolu masaüstü sürümünü kullanmak.