Google Takvim, programınızı planlamayı ve yönetmeyi, hatırlatıcılar oluşturmayı ve başkalarını etkinliklere davet etmeyi kolaylaştıran çevrimiçi bir hizmettir. Google Takvim, programınızı kağıda yazdırmanıza ve her zaman yanınızda bulundurmanıza olanak tanıyan kullanışlı bir yazdırma özelliğine sahiptir. Bu, internete veya mobil cihazlara erişiminiz olmadığında, ancak belirli bir gün veya zaman dilimi için programınızı bilmeniz gerektiğinde yararlı olabilir.
Google Takvim çevrimiçi bir hizmet olmasına rağmen, Windows ve MacOS bilgisayarlarda yazdırma işlemi biraz farklılık gösterecektir. Mac ve Windows’ta bir Google Takvim yazdırmak için temel adımlar benzerdir. Ancak Mac ve Windows’ta bir takvim yazdırırken bilgilerin nasıl görüntülendiği ve hangi ayarların mevcut olduğu konusunda farklılıklar olabilir.
MacOS’ta bir Google Takvim yazdırmak için ne yapmalı?
Google Takvim’i macOS’ta yazdırmak için birkaç basit adımı izlemeniz gerekir:
- Google Takviminizi açın ve yazdırmak istediğiniz zaman dilimini seçin.
- Sağ üst köşedeki Ayarlar simgesine tıklayın ve Yazdır’ı seçin.
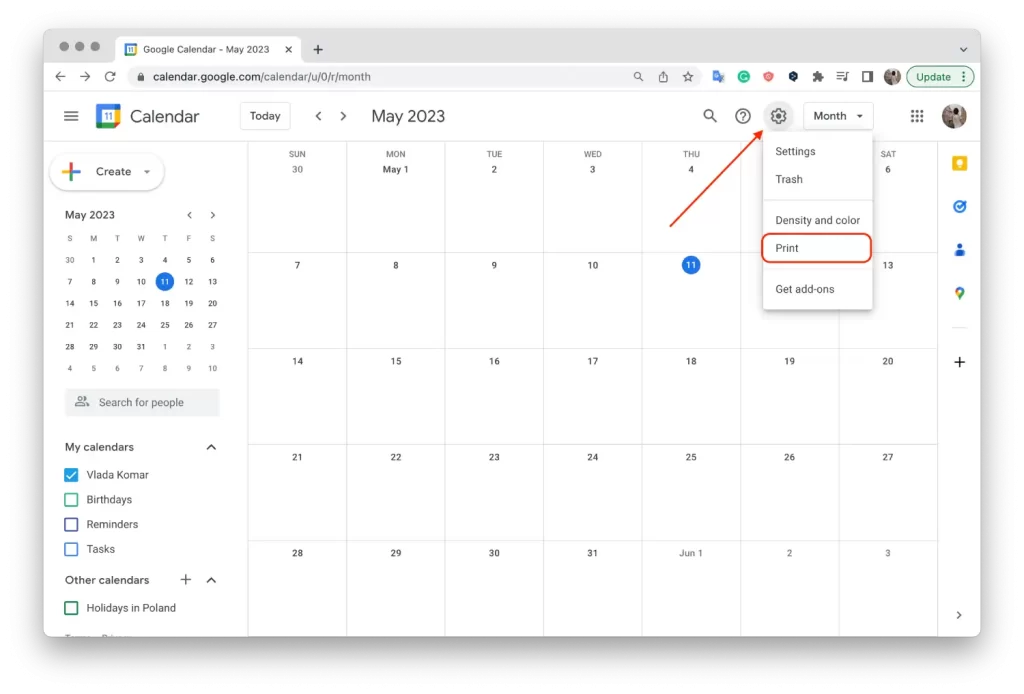
- Zaman aralığını ve başka bir seçeneği belirtin ve “Yazdır “a tıklayın.
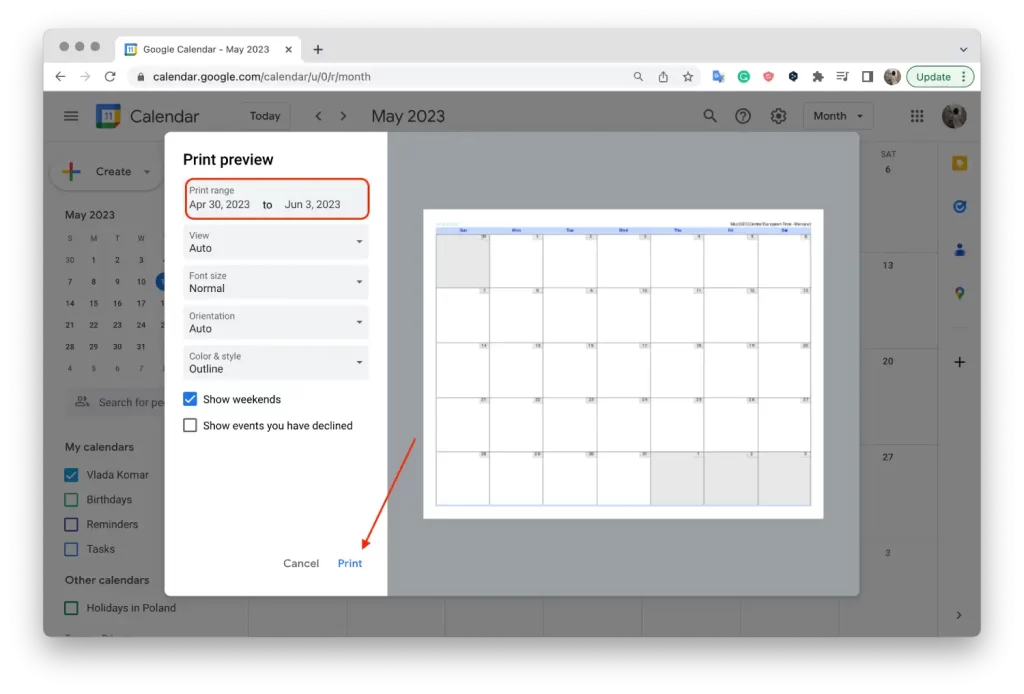
- Kaydet düğmesine tıklayın ve bir klasör seçin.
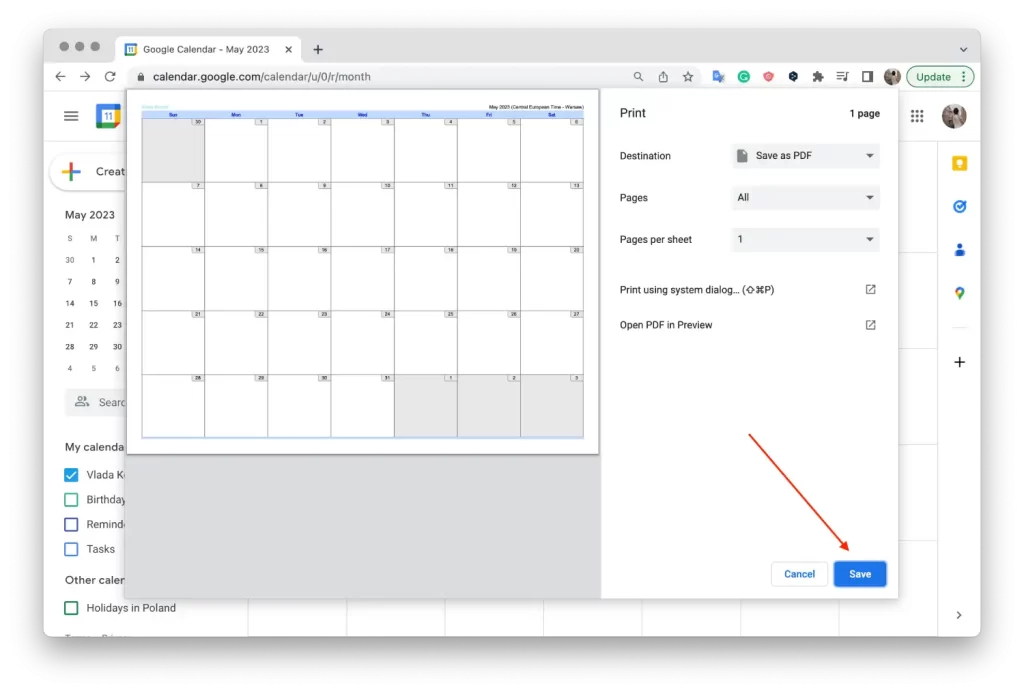
- Ardından kaydedilen fotoğrafı seçilen klasörde açın.
- En üstteki “Dosya “ya tıklayın.
- Açılır listeden “Yazdır” öğesini seçin.
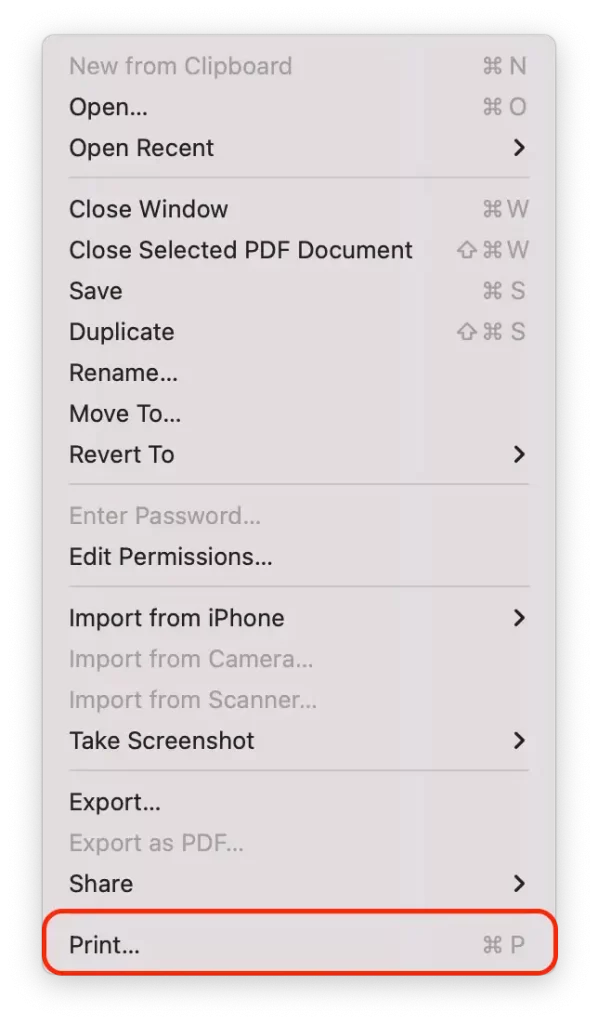
- Sayfa biçimi, yönlendirme, yakınlaştırma ve yazdırılan sayfada görüntülenmesini istediğiniz bilgiler dahil olmak üzere yazdırma seçeneklerini yapılandırın ve “Yazdır “a tıklayın.
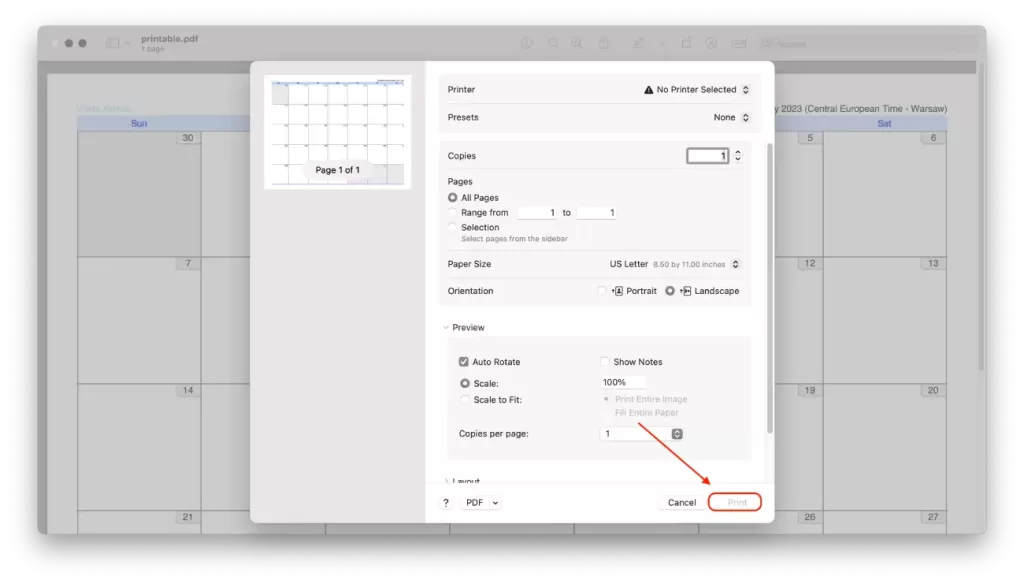
Bir Google takvimini macOS ve Windows’ta yazdırmak arasındaki fark, macOS’un doğrudan Google Takvim’den kullanılabilen “Yazdır” özelliğine sahip olmamasıdır. Bunun yerine, macOS’ta takviminizi PDF olarak kaydedebilir ve istediğiniz zaman yazdırabilirsiniz.
Google takviminizi PDF olarak kaydetmenin avantajları ve dezavantajları vardır. Öncelikle, takvimi bilgisayarınıza kaydedebileceğiniz ve istediğiniz zaman yazdırabileceğiniz için kullanışlıdır. Ayrıca, daha sonra geri dönmek isterseniz takvimin bir kopyasını gelecek için kaydetmenize olanak tanır.
Öte yandan, takviminizi PDF olarak kaydetmek doğrudan yazdırmaktan daha az kullanışlı olabilir. Dosyayı kaydetmek, aramak ve yazdırmak için açmak için zaman ayırmanız gerekebilir.
Windows’ta bir Google Takvim yazdırmak için ne yapmalı?
Windows’ta bir Google Takvim yazdırmak için aşağıdaki adımları izleyin:
- Tarayıcınızda Google Takvim’i açın.
- Sağ üst köşedeki Ayarlar simgesine tıklayın ve “Yazdır “ı seçin.
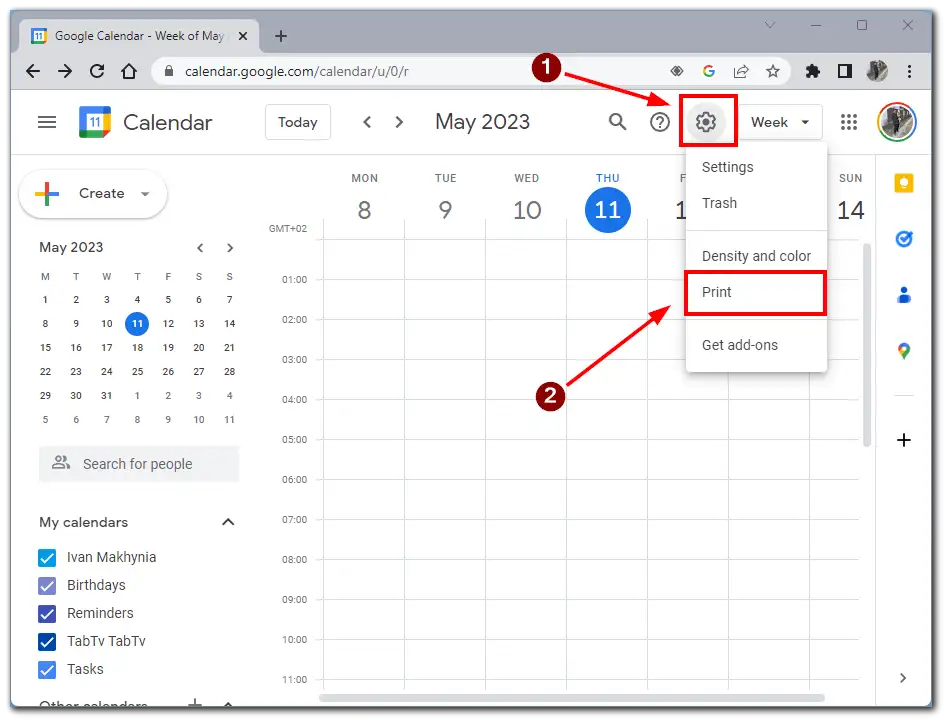
- Yazdırmak istediğiniz zaman dilimini seçin ve “Yazdır” düğmesine tıklayın.
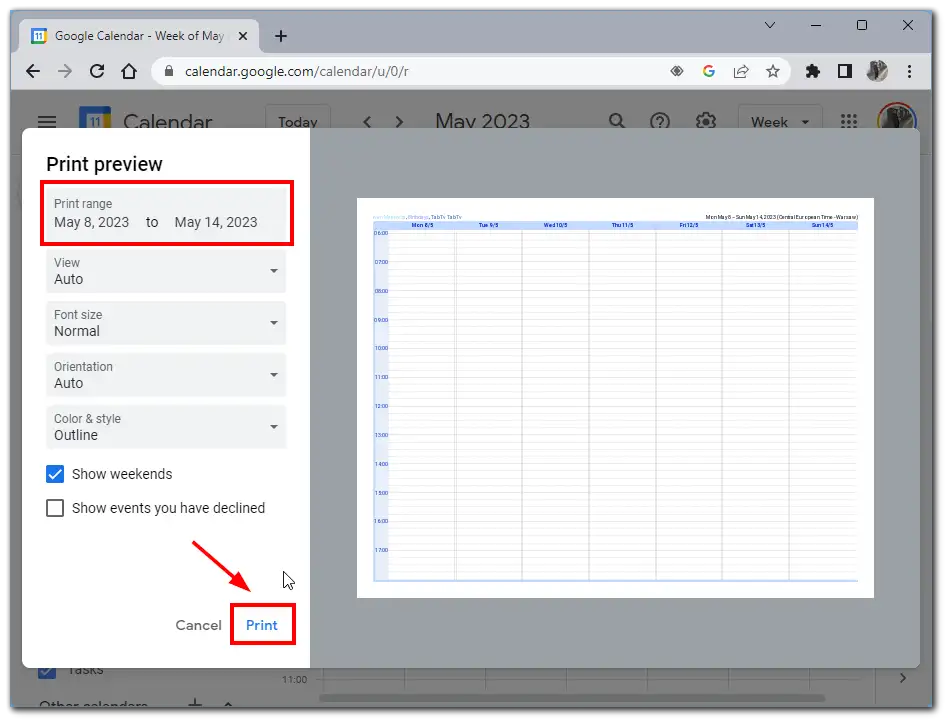
- Seçenekleri yapılandırın, istediğiniz yazıcıyı seçin ve “Yazdır “a tıklayın.
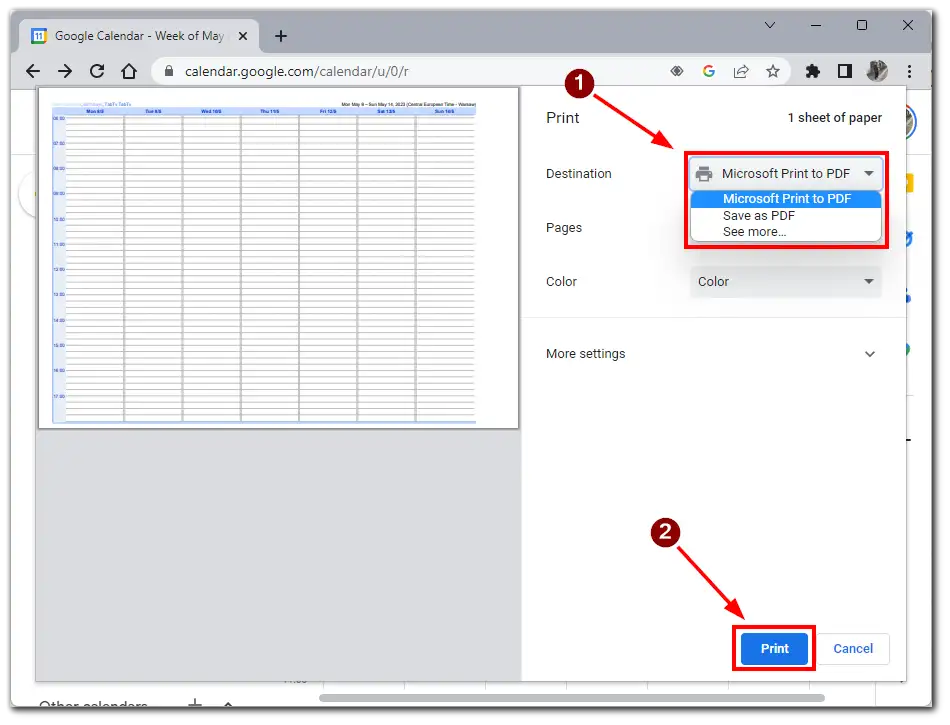
Windows ve macOS’ta bir Google takvimini yazdırmak arasındaki fark, Windows’ta bir takvimi macOS’ta olduğu gibi PDF olarak kaydetmeden doğrudan Google Takvim’den yazdırabilmenizdir. Bunu yapmak için ayarlar menüsünden “Yazdır” seçeneğini seçin ve yazdırmak için bir yazıcı seçin.
Bir Google takvimini PDF dosyası olarak kaydetmek zorunda kalmadan yazdırmak çok daha kullanışlıdır çünkü adım sayısını ve yazdırmak için gereken süreyi azaltır. Buna ek olarak, dosyayı PDF olarak kaydetmek daha sonra aramanızı gerektirebilir, bu da fazladan zaman ve çaba gerektirir.
Google Takvim’in yazdırma özellikleri nelerdir?
Google Takvim, kullanıcıların çıktıları kendi ihtiyaçlarına göre özelleştirmelerine olanak tanıyan çeşitli yazdırma seçenekleri sunar. Google Takvim’deki temel yazdırma seçeneklerinden bazıları şunlardır:
Gün, hafta veya ay yazdırma
Bir sonraki haftanın programını yazdırmak istediğinizi varsayalım. İstediğiniz tarih aralığını seçin ve yazdır menüsüne gidin. “Program” seçeneğini seçebilirsiniz; bu seçenek yalnızca seçilen zaman aralığı için takviminizdeki etkinliklerle ilgili bilgileri yazdıracaktır. Yazdırılan sayfadaki bilgilerin mümkün olduğunca kolay okunmasını sağlamak için sayfa biçimini, yönünü ve ölçeklendirmesini de seçebilirsiniz.
Başka bir örnek olarak, gelecek ayın etkinliklerinin bir listesini yazdırmak istiyorsunuz. İstediğiniz ayı seçin ve yazdır menüsüne gidin. Seçilen ay için takvim etkinliklerinizi bir liste biçiminde yazdıracak olan Liste seçeneğini belirleyebilirsiniz. Etkinlik açıklamaları veya konumları gibi gereksiz bilgileri listeden kaldırmak için yazdırma seçeneklerini de özelleştirebilirsiniz.
Yazdırma biçimi ayarları
Programınızın sayfada istediğiniz şekilde görünmesini sağlamak için birçok yazdırma biçimi seçeneğini yapılandırma olanağına sahipsiniz. Sayfa biçimini, yönünü ve kağıt boyutunu seçebilir ve etkinliklerinizi sayfada görünür kılmak için ölçeklendirmeyi ayarlayabilirsiniz. Örneğin, duvara asmak için bir takvim yazdırıyorsanız, takvimin uzaktan kolayca okunabilmesi için büyük bir kağıt boyutu ve dikey yönlendirme seçebilirsiniz.
Detaylı etkinlik bilgilerini yazdırabilme
Ayrıca, yazdırılan sayfada etkinlik başlığı, yeri, zamanı, katılımcıları vb. gibi bilgiler görüntülenir. Bu, özellikle katılımcıların etkinlik hakkında ayrıntılı bilgiye ihtiyaç duyduğu bir iş toplantısı veya konferans için takvim yazdırıyorsanız kullanışlıdır. Takviminize eklerseniz bu bilgiler varsayılan olarak görünür.
Genel olarak, Google Takvim’deki yazdırma seçenekleri takvim yazdırma işlemini daha kişisel ve kullanışlı hale getirerek ihtiyaçlarınıza ve tercihlerinize en uygun ayarları seçmenize olanak tanır.










