Hulu hayranıysanız ve bir Apple TV’niz varsa, en sevdiğiniz programları büyük ekranda nasıl izleyeceğinizi merak ediyor olabilirsiniz. Elbette, Hulu uygulamasını Apple TV’nizde diğer tüm uygulamalar gibi kullanabilirsiniz. Ancak, Hulu söz konusu olduğunda, bilmeniz gereken bazı nüanslar var.
Hulu Apple TV’ye nasıl yüklenir
Hulu’yu Apple TV’ye yüklemek, birkaç basit adımı izlemenizi gerektiren basit bir işlemdir. Hulu’yu Apple TV’nize yüklemeye başlamadan önce, Apple TV’nizin Hulu uygulamasıyla uyumlu olduğundan emin olmanız gerekir. Hulu, Apple TV 4. nesil veya Apple TV 4K gerektirir. Apple TV’niz bu parametrelere uyuyorsa, aşağıdaki adımları izleyin:
- Apple TV’nizi açın ve Apple TV’nizin ana ekranından App Store’a gidin.
- App Store’da Hulu uygulamasını bulmak için arama işlevini kullanın. Bunu yapmak için ekranın sağ üst köşesindeki arama simgesini seçin ve arama çubuğuna “Hulu” yazın. Aramayı başlatmak için Apple TV uzaktan kumandanızdaki Geri Dön düğmesine basın.
- Arama sonuçları göründüğünde, mevcut uygulamalar listesinden Hulu uygulamasını seçin. Hulu uygulamasını, beyaz renkte “HULU” harfleriyle yeşil bir arka plana sahip olan logosundan tanıyabilirsiniz.
- Hulu uygulamasını seçtikten sonra, uygulamanın bilgi sayfasına yönlendirileceksiniz. Burada, uygulamanın özelliklerini ve diğer kullanıcıların yorumlarını okuyabilirsiniz. Hulu uygulamasını yüklemek için “Al” düğmesini seçin. Uygulamayı daha önce indirdiyseniz, düğme bunun yerine “İndir” diyecektir.
- “Al” düğmesini seçtikten sonra Hulu uygulaması Apple TV’nize indirilecektir. İndirme süresi internet bağlantınızın hızına bağlı olarak değişecektir.
- İndirme işlemi tamamlandıktan sonra, ana ekrandaki uygulama simgesini seçerek Hulu uygulamasını başlatabilirsiniz.
Hulu hesabınızda oturum açmak için e-posta adresinizi ve şifrenizi girmeniz gerekecektir. Canlı TV aboneliği olan bir Hulu’nuz varsa, oturum açmak için uygun seçeneği seçmelisiniz. Oturum açtıktan sonra, Hulu’da en sevdiğiniz programları ve filmleri izleyebilirsiniz. Uygulamanın ana ekranındaki farklı kategorileri seçerek veya belirli bir başlığı bulmak için arama işlevini kullanarak mevcut içeriğe göz atabilirsiniz.
Hangi Apple TV’ler Hulu uygulaması ile uyumludur?
Hulu uygulaması tvOS 11.0 veya sonraki sürümleri çalıştıran çeşitli Apple TV modellerinde kullanılabilir. İşte Hulu uygulamasıyla uyumlu tüm Apple TV modellerinin bir listesi:
- Apple TV (4. nesil)
- Apple TV 4K
- Apple TV 4K (2. nesil)
- Apple TV 4K (3. nesil)
Hulu uygulamasının Apple TV 1. nesil, 2. nesil ve 3. nesil gibi eski Apple TV modellerinde kullanılamadığını belirtmek gerekir. Bu eski modeller tvOS işletim sistemini desteklemiyor veya App Store’a erişemiyor.
Sonuç olarak, bir Apple TV (4. nesil), Apple TV 4K veya Apple TV 4K (2. veya 3. nesil) sahibiyseniz, App Store’dan Hulu uygulamasını indirip yükleyebilir ve favori içeriklerinizi izleyebilirsiniz.
Apple TV’niz Hulu uygulamasını desteklemiyorsa ne yapmalısınız?
Apple TV’niz Hulu uygulamasını desteklemiyorsa, Hulu içeriğini TV’nizde izlemek için hala kullanabileceğiniz birkaç seçenek var. İşte değerlendirebileceğiniz bazı alternatifler:
- Bir iOS aygıtından AirPlay: Hulu uygulamasının yüklü olduğu bir iPhone veya iPad’iniz varsa AirPlay’i kullanarak mobil aygıtınızdaki içerikleri Apple TV’nize aktarabilirsiniz. Her iki aygıtı da aynı Wi-Fi ağına bağlayın, mobil aygıtınızda Hulu uygulamasını açın ve ardından Apple TV’nize içerik akışı sağlamak için AirPlay simgesini seçin.
- Hulu’yu destekleyen bir cihaz bağlayın: Roku, Amazon Fire TV veya Chromecast gibi Hulu uygulamasını destekleyen başka bir yayın aygıtınız varsa bu aygıtı TV’nize bağlayabilir ve Hulu içeriğini bu şekilde yayınlayabilirsiniz. Daha sonra Apple TV’niz ile diğer akış aygıtı arasında geçiş yapmak için TV’nizdeki HDMI girişini kullanabilirsiniz.
- Hulu içeren bir yayın hizmeti kullanın: YouTube TV veya Hulu with Live TV gibi Hulu içeren bir yayın hizmetine abone olursanız Hulu içeriğine erişmek için Apple TV’nizde bu hizmetin uygulamasını kullanabilirsiniz. Hulu içeriğine bu şekilde erişmek için yayın servisine abone olmanız gerektiğini unutmayın.
- Bilgisayarınızı TV’nize bağlayın: Hulu uygulamasının yüklü olduğu bir dizüstü veya masaüstü bilgisayarınız varsa, bilgisayarınızı bir HDMI kablosu kullanarak TV’nize bağlayabilir ve Hulu içeriğini bu şekilde yayınlayabilirsiniz. Bu yöntem diğer seçeneklere göre biraz daha fazla kurulum gerektirir, ancak başka bir akış cihazınız veya mobil cihazınız yoksa iyi bir seçenek olabilir.
Özetle, Apple TV’niz Hulu uygulamasını desteklemiyorsa, bir iOS aygıtından AirPlay’i kullanarak, Hulu’yu destekleyen bir aygıtı bağlayarak, Hulu’yu içeren bir akış hizmetini kullanarak veya bilgisayarınızı TV’nize bağlayarak Hulu içeriğini TV’nizde izleyebilirsiniz.
Apple TV’de Hulu izlemek için AirPlay nasıl kullanılır?
Hulu uygulamasının yüklü olduğu bir iOS aygıtınız varsa ve Apple TV’niz Hulu uygulamasını desteklemiyorsa, Hulu içeriğini iOS aygıtınızdan TV’nize aktarmak için AirPlay’i kullanabilirsiniz. İşte nasıl yapılacağı:
- Apple TV’nizin ve iOS aygıtınızın aynı Wi-Fi ağına bağlı olduğundan emin olun.
- iOS cihazınızda Hulu uygulamasını açın ve izlemek istediğiniz içeriği bulun.
- Ekranın sağ alt köşesindeki AirPlay simgesine dokunun. Alt kısmında bir üçgen bulunan bir dikdörtgene benzer.
- AirPlay aygıtları listesinden Apple TV’nizi seçin.
- İçerik artık Apple TV’niz aracılığıyla TV’nizde görüntülenecektir. Oynatma/duraklatma, geri sarma veya ileri sarma gibi işlemleri iOS aygıtınızı kullanarak kontrol edebilirsiniz.
- Akışı durdurmak için AirPlay simgesine tekrar dokunmanız ve Apple TV’niz yerine “iPhone/iPad “i seçmeniz yeterlidir.
Alternatif olarak, iPhone veya iPad’inizde Denetim Merkezi’ni açabilir ve Apple TV’de yayın yapmaya başlamak için Ekran Yansıtma düğmesine basabilirsiniz.
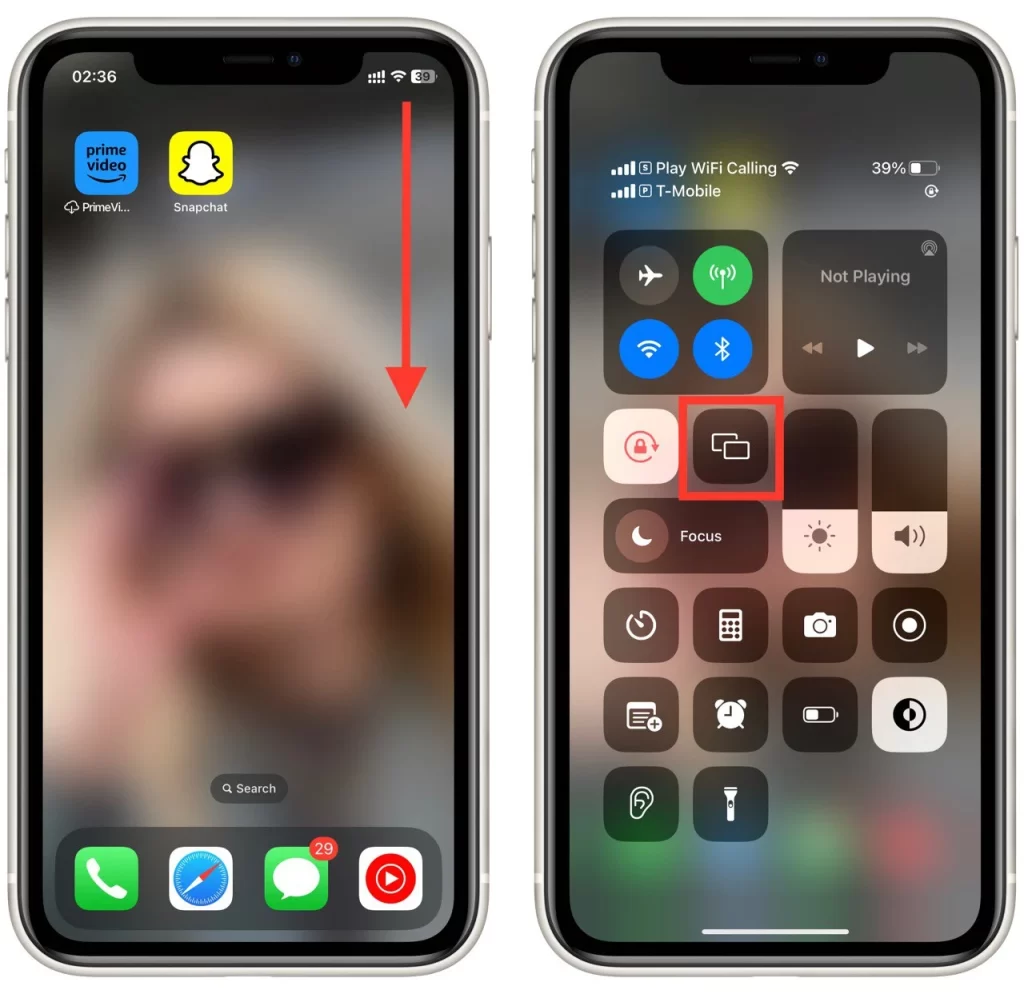
Kablosuz veri aktarımı nedeniyle iOS aygıtınızda ve TV’nizde gösterilenler arasında hafif bir gecikme olabileceğini unutmayın. Ayrıca, AirPlay 4K veya HDR içeriği desteklemediğinden, bu yöntemi kullanırsanız Hulu içeriğini en yüksek kalitede izleyemeyebilirsiniz.










