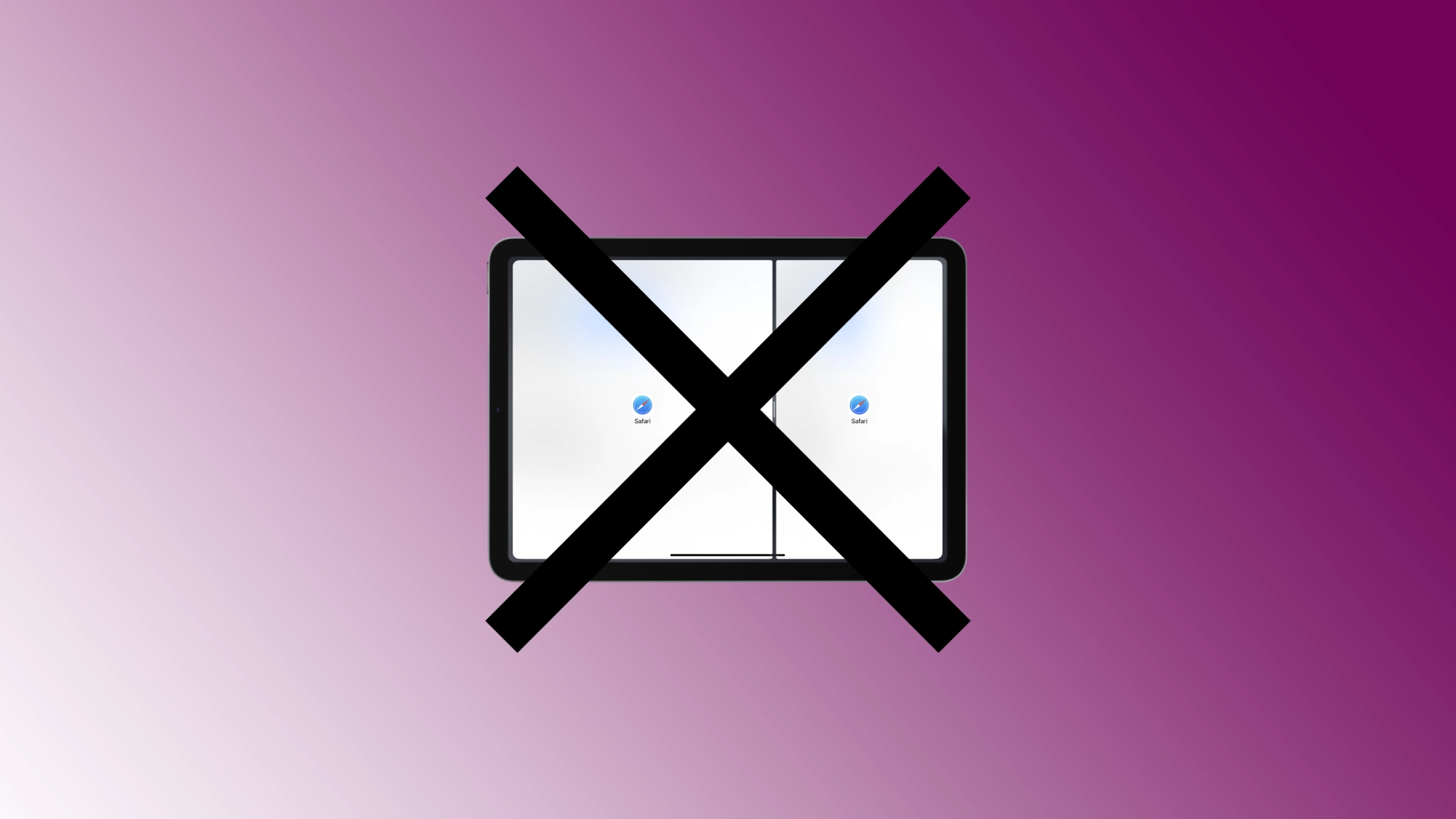iPad’deki Bölünmüş Görünüm özelliği, iki uygulamayı aynı anda yan yana çalıştırmanıza olanak tanıyarak çoklu görev yeteneklerinizi geliştirir. Ancak, Bölünmüş Görünümden çıkıp tek uygulama görünümüne dönmek istediğiniz durumlar olabilir. Son iPadOS güncellemeleriyle bu, birçok kullanıcı için zor olabilir.
İPad’de bölünmüş ekrandan nasıl kurtulurum
Çoklu görev özelliğinin ve iPad ekranını iki bağımsız ekrana bölme yeteneğinin bir nedenden dolayı eklendiğini bilmelisiniz. iPad’ler büyüdü; genellikle iş için kullanılırlar ve ekranı bölmek, bilgileri karşılaştırmanız veya analiz etmeniz gerektiğinde özellikle yararlıdır.
Bölünmüş ekrana alışkın değilseniz, yalnızca bir program çalıştırmayı deneyin. O zaman iPad’deki bölünmüş ekranı kaldırma konusunda herhangi bir sorunuz olmayacak.
İPad’deki bölünmüş ekran neden kendi kendine açılıyor?
Bölünmüş ekran, YouTube veya Facebook gibi herhangi bir uygulamayı açtığınızda çalışan bir alt programdır. Varsayılan olarak her program tam ekran modunda çalışır; Siz çalışırken çalışacak birçok program açabilirsiniz ancak ekranda yalnızca biri aktif olacak, diğerleri arka planda çalışacaktır. Bazı Apple uygulama oluşturucuları, uygulamalarına, önemli bir mesaj aldığınızda uygulamayı otomatik olarak etkinleştiren bir özellik ekler. Arka planda çalışan uygulama Bölünmüş Ekran modunda etkinleştirilir. Size önemli bir güncellemem olduğunu söylüyor; dikkatini bana ver.
Bu bir iPad sorunu değil, sürekli ekran paylaşımını etkinleştiren bir programınız varsa muhtemelen etkinlik bildirimleri etkindir.
İPad’de Bölünmüş Görünümden nasıl çıkılır
Farklı yöntemler kullanarak bölünmüş ekran modundan çıkabilirsiniz. Tek bir uygulamayla tam ekran deneyimine sorunsuz bir şekilde geri dönmenizi sağlayacak şekilde iPad’inizde Split View’dan çıkmanın üç farklı yolunu anlatacağım.
Üstteki üç bot düğmesini kullanma
Bölünmüş Görünüm’de bölme çizgisinin üst kısmındaki üç nokta, moddan çıkmanın kolay bir yolunu sağlar. İlgili adımları inceleyelim:
- Bölünmüş Görünüm’de iki uygulamanın üst kısmındaki üç noktayı (üç nokta) bulun .
- Üç noktaya dokunduğunuzda bir menü görünecektir.
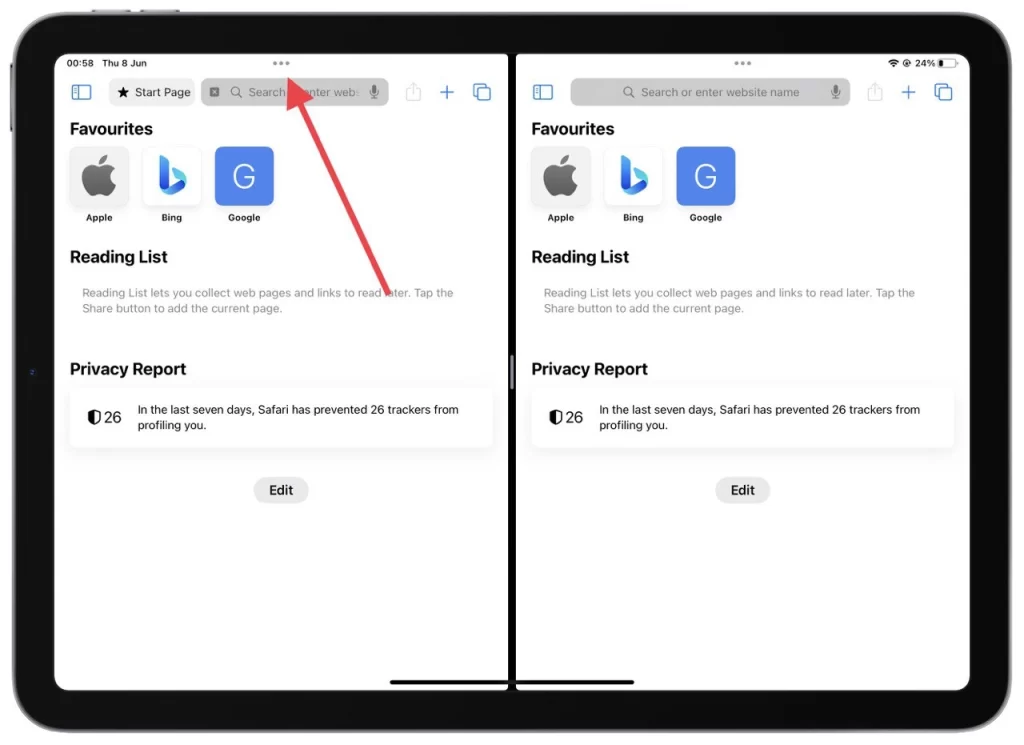
- Bölünmüş Görünümden çıkmak istediğiniz uygulamanın menüsünden “Kapat”ı seçin . Seçilen uygulama kapatılacak ve geri kalan uygulama ekranın tamamını kaplayacak şekilde otomatik olarak genişleyecektir.
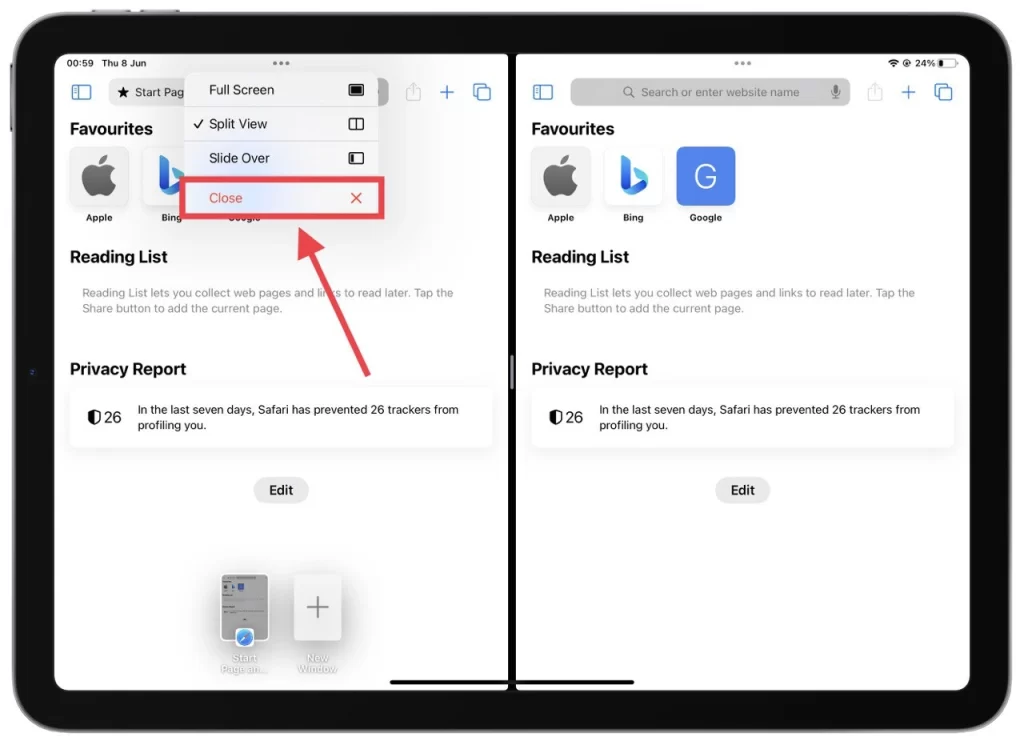
Bölme çizgisinin üst kısmındaki üç noktayı kullanarak Bölünmüş Görünüm’den hızlı ve kolay bir şekilde çıkabilir ve tek bir uygulamaya kolayca odaklanabilirsiniz.
Ayırıcı çizgiyi sürüklemek
Ayırıcı çizgiyi sürüklemek, Bölünmüş Görünümden çıkmak için dokunsal bir yöntem sağlar. İlgili adımları inceleyelim:
- İki Split View uygulamasını ayıran siyah çubuğu veya ayırıcı çizgiyi gözlemleyin .
- Bölünmüş Görünüm’den çıkmak istediğiniz uygulamaya bağlı olarak ayırıcı çizgiyi ekranın sol veya sağ kenarına kadar sürükleyin . Bunu yaptığınızda ayırıcı çizgiyi sürüklediğiniz uygulama kapatılacak ve kalan uygulama tüm ekranı dolduracaktır.
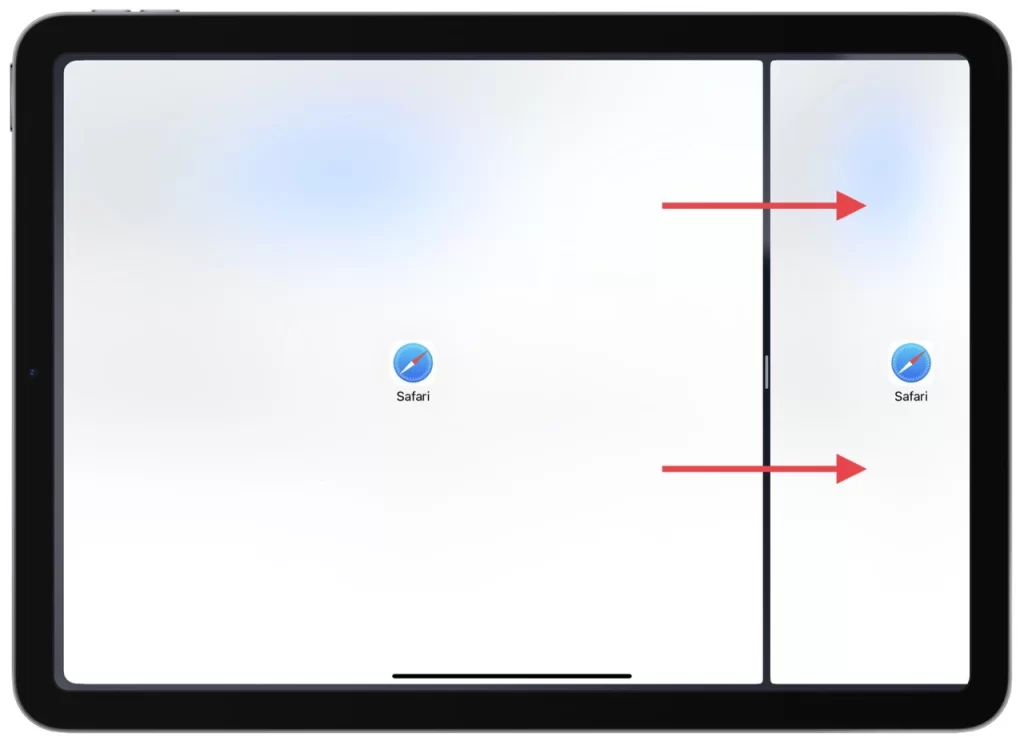
Ayırıcı çizgiyi sürükleyerek Bölünmüş Görünümden çıkmak için dokunsal ve sezgisel bir yönteme sahip olursunuz ve iPad’inizde tek uygulama görünümüne sorunsuz bir geçiş sağlarsınız.
Uygulama değiştiriciyi kullanma
Uygulama Değiştirici, bölünmüş uygulamalardan birini kapatarak Bölünmüş Görünümden hızlı bir şekilde çıkmanıza olanak tanır. İlgili adımları inceleyelim:
- Ana Ekran düğmesine çift tıklayarak (Ana Sayfa düğmesi olan iPad’lerde) veya alttan yukarı kaydırıp ekranın ortasında duraklatarak (Face ID modellerinde) Uygulama Değiştirici’yi etkinleştirin .
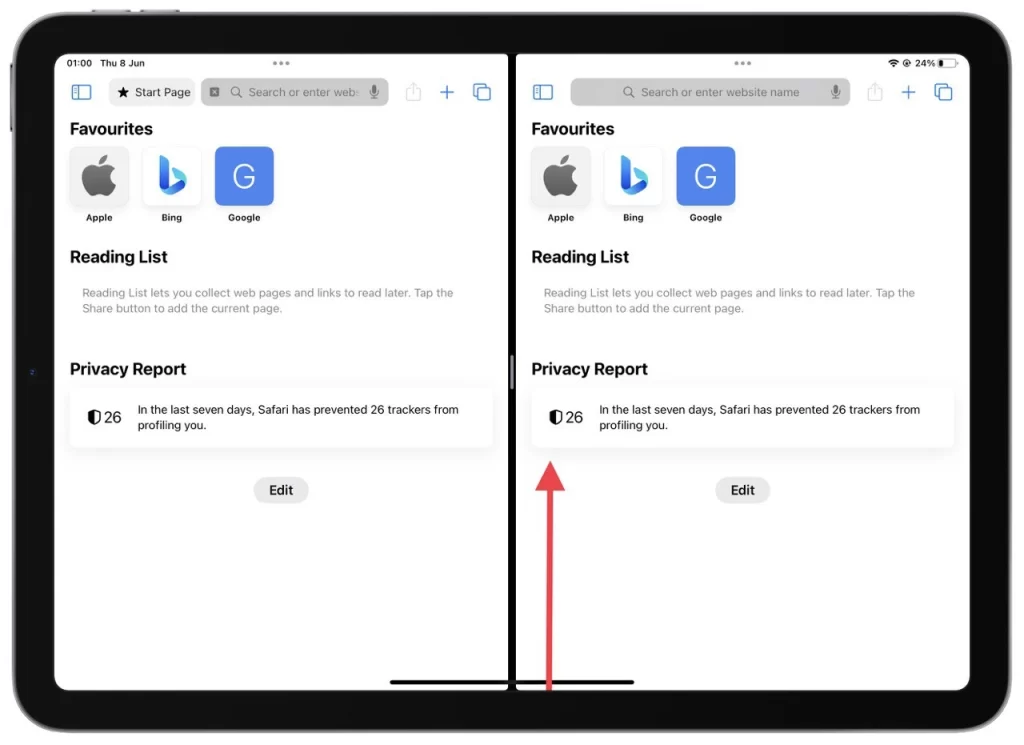
- Uygulama Değiştirici’de, o anda Bölünmüş Görünüm’de çalışan iki uygulamayı temsil eden uygulama kartlarını bulun .
- Bölünmüş Görünüm’de kapatmak istediğiniz uygulamanın uygulama kartını yukarı kaydırın . Uygulama kartı kapatılacak ve kalan uygulama tam ekranı kaplayacak.
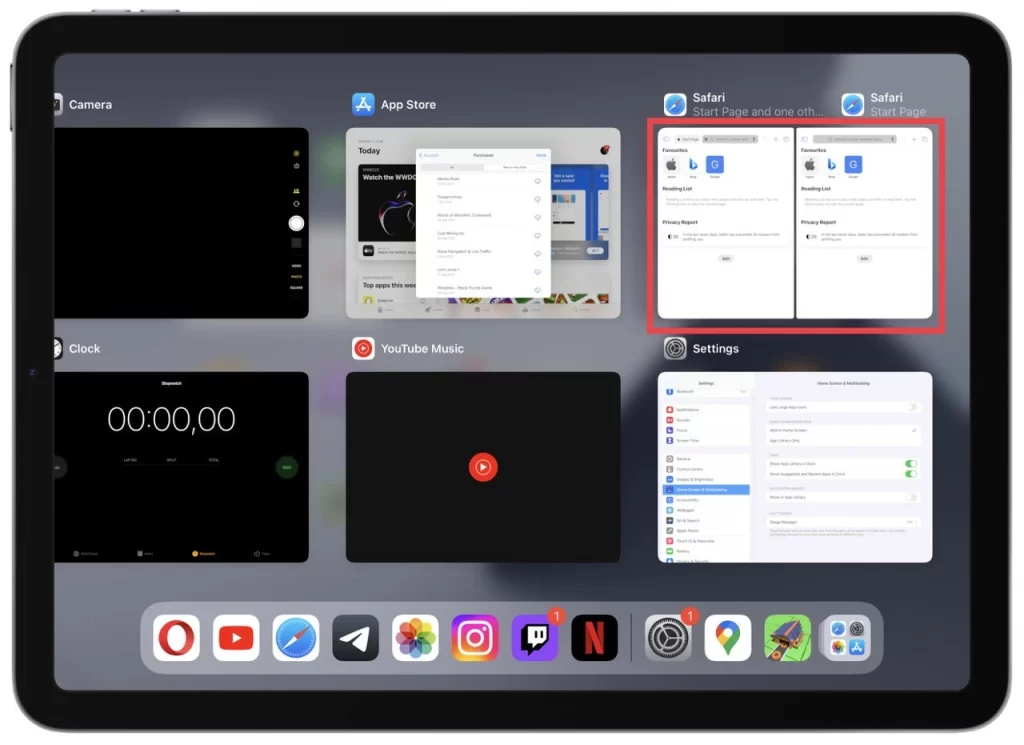
Uygulama Değiştirici’yi kullanarak iPad’inizde Bölünmüş Görünüm’den verimli bir şekilde çıkabilir, bölünmüş uygulamalardan birini kapatabilir ve tek uygulama görünümüne sorunsuz bir şekilde geçiş yapabilirsiniz.
Odaklanmış, tek uygulama deneyimini yeniden kazanmak için iPad’inizde Split View’dan çıkmak çok önemlidir. İster üstteki üç noktayı kullanın, ister ayırıcı çizgiyi sürükleyin, ister Uygulama Değiştirici’yi kullanın; bu yöntemlerde uzmanlaşmak, tek bir uygulamayla Bölünmüş Görünüm’den tam ekran görünüme zahmetsizce geçiş yapmanızı sağlar.
Safari’de bölünmüş ekran sırasında iki sekme nasıl birleştirilir
iPad’deki Safari’deki bölünmüş ekran işlevi, kullanıcıların aynı anda iki web sitesine göz atmasına olanak tanıyarak üretkenliği ve rahatlığı artırır. Bölünmüş ekran modunda iki sekmeyi tek bir Safari penceresinde birleştirmek istiyorsanız yardım etmek için buradayım.
- Herhangi bir Safari penceresinde, sağ üst sohbet penceresindeki sekmeler simgesine dokunup basılı tutun .
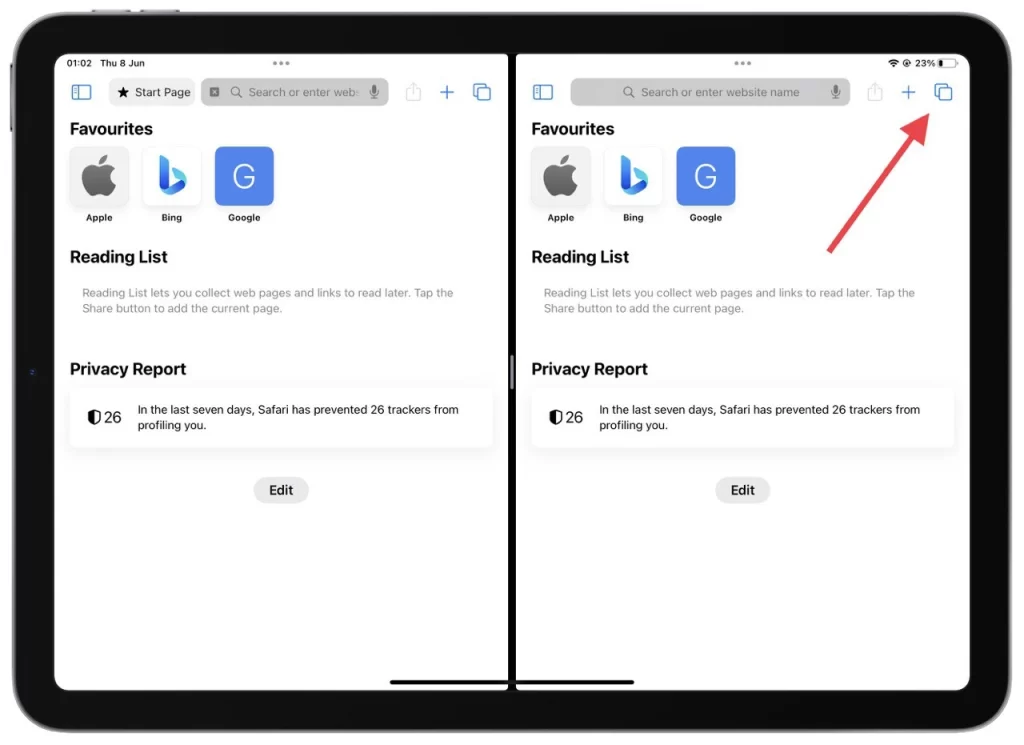
- Açılır listeden “Tüm Pencereleri Birleştir” seçeneğini seçin.
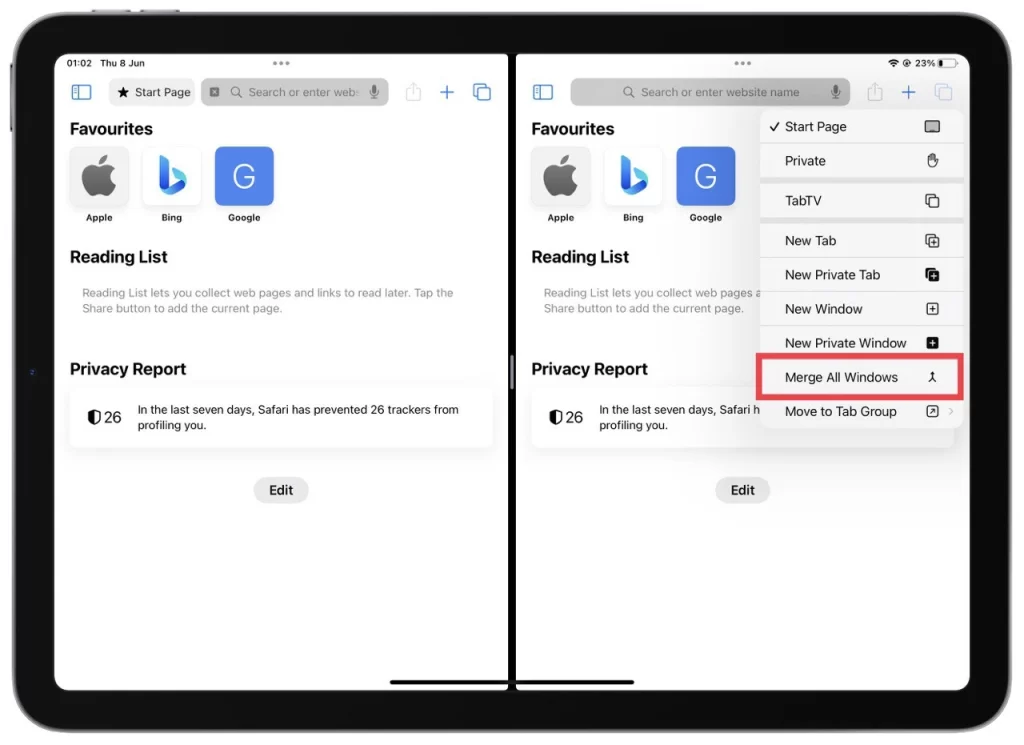
iPad’inizdeki bölünmüş ekran modunda Safari’de iki sekmeyi birleştirmek, gezinme deneyiminizi kolaylaştırmak için kullanışlıdır.
iPad’de bölünmüş ekran özelliğini tamamen devre dışı bırakmak mümkün mü?
iPadOS 16 güncellemelerinden itibaren iPad’in bölünmüş ekran özelliğini tamamen devre dışı bırakmak mümkün değil . Bölünmüş ekran işlevi, kullanıcıların aynı anda birden fazla görevi yerine getirmesine ve birden fazla uygulamayı çalıştırmasına olanak tanıyan yerleşik bir iPadOS özelliğidir. Bölünmüş ekran modundan çıkıp tek uygulama görünümüne dönebilseniz de bu özelliği tamamen devre dışı bırakamazsınız.
iPad’de bölünmüş ekran modundan çıkmak için önceki yanıtlarda belirtilen yöntemleri takip edebilirsiniz. Ancak, Apple’ın işletim sistemi güncellemelerindeki tasarım ve işlevsellik seçimleri nedeniyle bölünmüş ekranı devre dışı bırakma özelliğinin artık mevcut olmadığını lütfen unutmayın.
Hangi iPad’ler bölünmüş ekran özelliğini destekliyor?
Bölünmüş Görünüm olarak da bilinen bölünmüş ekran özelliği, iPadOS çalıştıran belirli iPad modellerinde mevcuttur. Bölünmüş ekran özelliğini destekleyen iPad modellerinin ayrıntılı bir listesi:
- iPad Pro (tüm nesiller):
- iPad Pro 12,9 inç (tüm nesiller)
- iPad Pro 11 inç (tüm nesiller)
- iPad Air :
- iPad Air 2. nesil ve sonraki modeller
- iPad (standart model):
- iPad 5. nesil (2017) ve sonrası
- iPadMini :
- iPad Mini 4 nesil ve sonrası
Yukarıdaki tüm iPad modellerinin bölünmüş ekran özelliğini aynı ölçüde desteklemediğini lütfen unutmayın. Örneğin, iPad Pro’nun önceki nesilleri (1. ve 2. nesil) Bölünmüş Görünümü destekler ancak daha yeni modellerle karşılaştırıldığında uygulama uyumluluğu ve performansında sınırlamalar olabilir.
iPad’de Stage Manager’dan nasıl çıkılır
iPad’deki Stage Manager, çoklu görev yeteneklerini geliştiren ve açık uygulamaların ve alanların daha iyi yönetilmesini kolaylaştıran, iPadOS 16’da sunulan bir özelliktir. Çeşitli uygulama yapılandırmalarını ve düzenlerini düzenlemek ve gezinmek için merkezi bir kontrol paneli sağlayarak üretkenliği ve iş akışı verimliliğini artırmak için tasarlanmıştır.
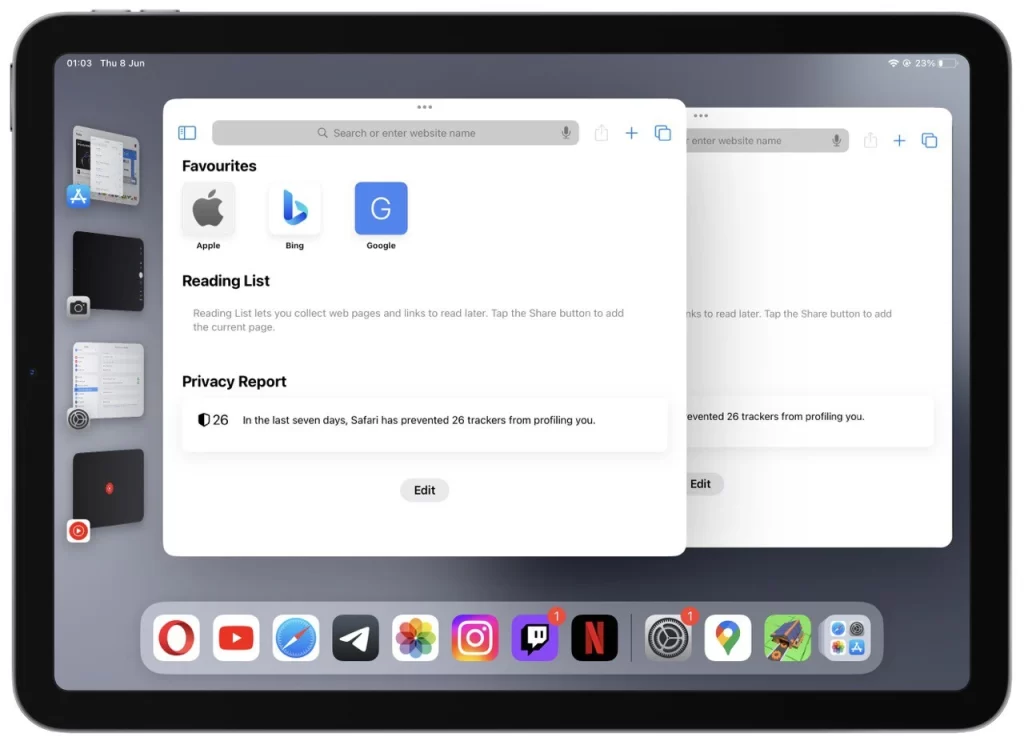
Birçok kullanıcı Stage Manager ile karşılaştığında Bölünmüş Görünüm’ü karıştırır. Yukarıdaki ekran görüntüsünde Stage Manager’ın nasıl göründüğünü görebilirsiniz. Stage Manager’dan çıkmanın iki yolu vardır:
Kontrol Merkezini Kullanma:
- Kontrol Merkezine erişmek için iPad ekranınızın sağ üst köşesinden aşağı doğru kaydırın . Bu eylem bir dizi kontrol seçeneğini ortaya çıkaracaktır.
- Kontrol Merkezi’nde , içinde dört kare bulunan küçük bir kutuyla temsil edilen Sahne Yöneticisi düğmesini izleyin. Daha kolay görülebilmesi için büyütülmüş görünebilir.
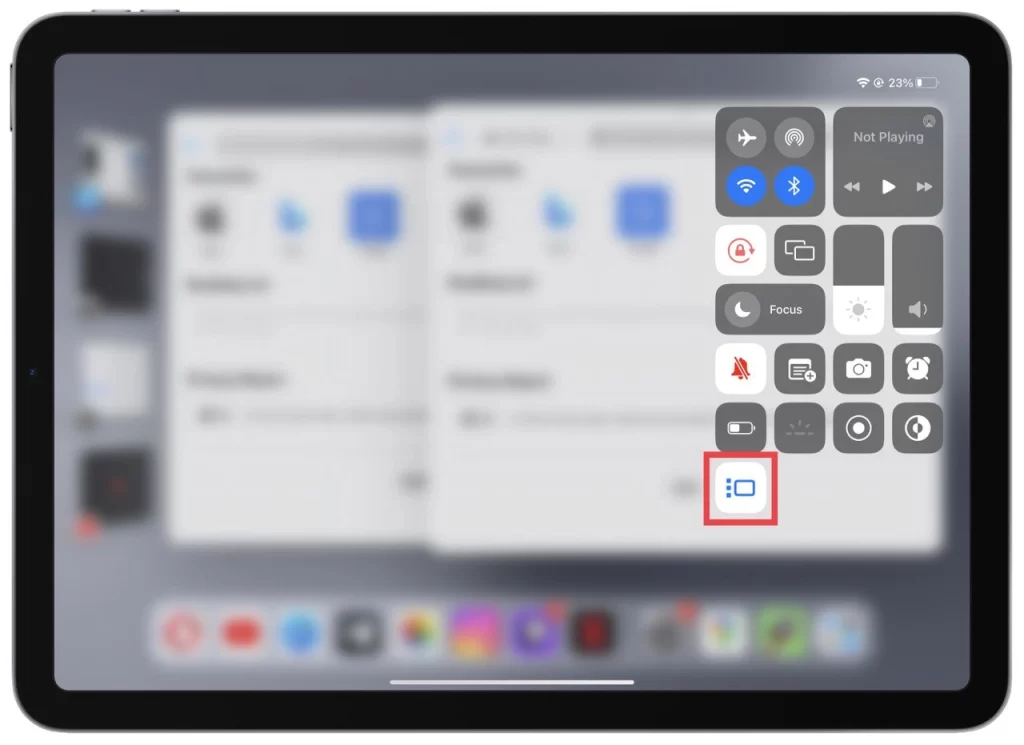
- Kontrol Merkezi’ndeki Sahne Alanı Yöneticisi düğmesine dokunun . Bu eylem Stage Manager arayüzünü kapatacak ve normal iPad ana ekranını geri getirecektir.
Ayarlar uygulamasını kullanma:
- iPad’inizin ana ekranında Ayarlar uygulamasını bulun ve açın. Bir dişli simgesi onu temsil eder.
- Ayarlar uygulamasında “Ana Ekran ve Çoklu Görev” ayarlarına gidin . Devam etmek için üzerine dokunun.
- Ana Ekran ve Çoklu Görev ayarlarından “Stage Manager”ı bulun ve üzerine dokunun.
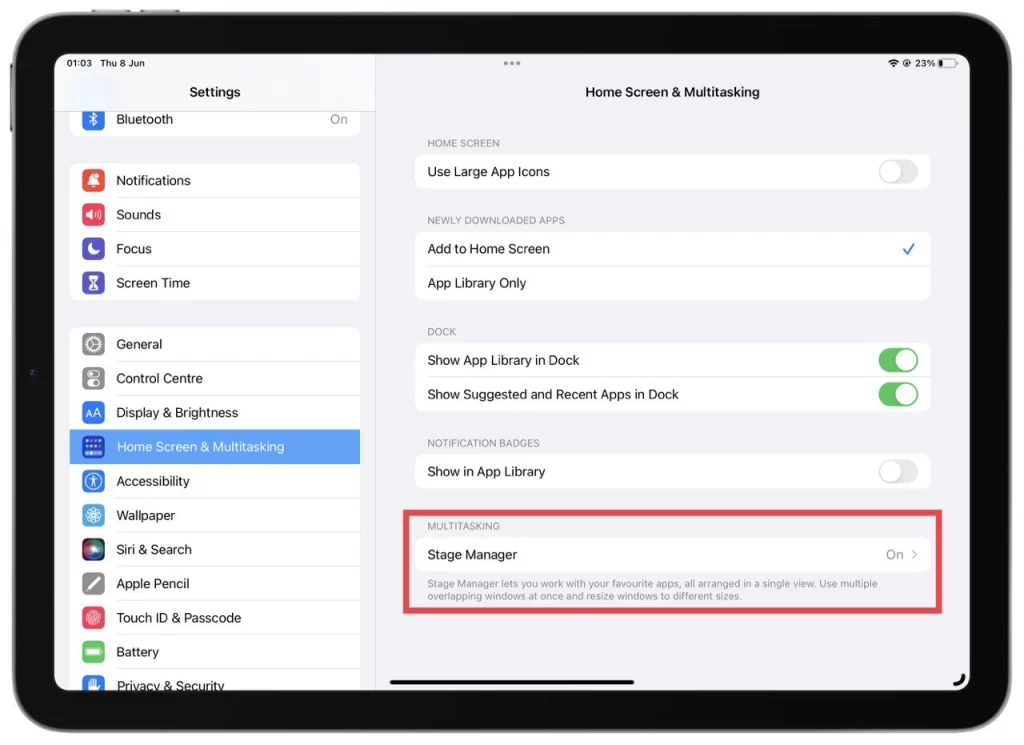
- Stage Manager ayarlarında “Stage Manager’ı iPad’de Kullan” özelliğini açıp kapatabilirsiniz . Tercihinize göre açmak veya kapatmak için anahtara dokunun.
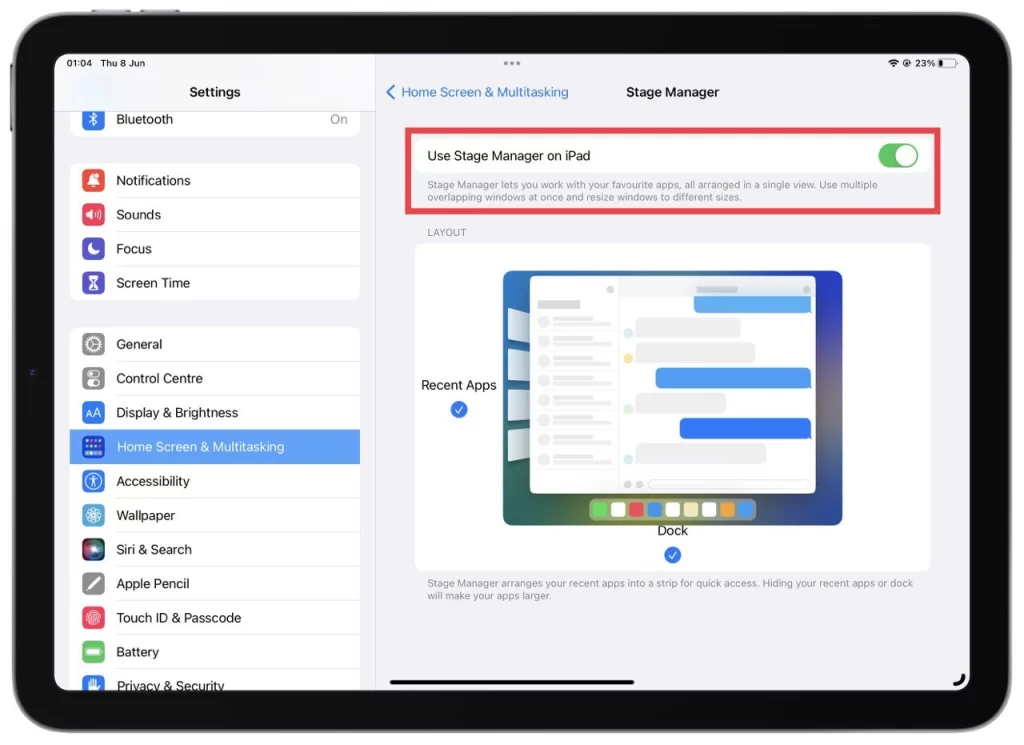
Bu adımları izleyerek istediğiniz uygulama konfigürasyonuna veya alanına sorunsuz bir şekilde geri dönebilir, hatta tercihinize bağlı olarak Stage Manager’ı tamamen kapatabilirsiniz. Stage Manager’ın yardımıyla iPadOS 16 veya üstünü çalıştıran iPad’inizde akıcı çoklu görev deneyiminin keyfini çıkarın.