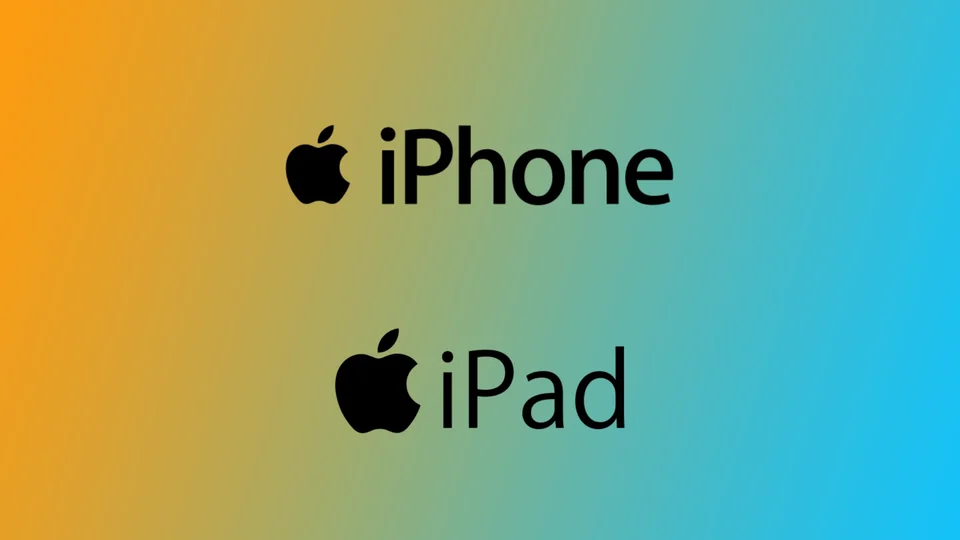Bluetooth aracılığıyla bir iPhone’u iPad’e bağlamak mümkün olsa da, bu mantıklı değildir. Çünkü iOS ve iPadOS’in Bluetooth veri aktarım işlevi yoktur. Bunun için, Bluetooth ile çalışan ancak iki cihazın kalıcı olarak bağlı olmasına gerek duymayan AirDrop teknolojisini kullanmanız gerekir.
AirDrop, Bluetooth bağlantısı olmadan iPhone’dan iPad’e içerik göndermenizi sağlar. Ek kablolar veya ayarlar olmadan iPhone’unuzdan iPad’inize kolayca video, fotoğraf ve müzik gönderebilirsiniz.
iPhone ile iPad’i Bluetooth üzerinden eşzamanlayabilir misiniz?
Bluetooth kullanarak bir iPhone’u iPad’e bağlamak teknik olarak mümkün olsa da, cihazları düşündüğünüz şekilde “senkronize etmek” imkansızdır.
Bluetooth iki aygıt arasında kablosuz bağlantı kurabilir ancak genellikle iOS aygıtları arasında veri senkronizasyonu için kullanılmaz. Bunun yerine, veri senkronizasyonu genellikle AirDrop veya diğer üçüncü taraf hizmetleri kullanılarak Wi-Fi veya hücresel ağlar üzerinden gerçekleştirilir.
AirDrop’un çalışması için Bluetooth gerekir mi?
Evet, AirDrop’un çalışması için Bluetooth gerekir. AirDrop, Apple tarafından geliştirilen ve kullanıcıların yakındaki Apple aygıtları arasında hızlı ve kolay bir şekilde dosya paylaşmasına olanak tanıyan kablosuz bir dosya paylaşım özelliğidir.
AirDrop, yakındaki cihazları keşfetmek ve aralarında güvenli bir eşler arası Wi-Fi ağı oluşturmak için Bluetooth kullanır. Wi-Fi ağı kurulduktan sonra, dosyalar internet bağlantısı olmadan doğrudan cihazlar arasında yüksek hızlarda aktarılabilir.
Bluetooth, cihaz keşfi ve iki cihazın bağlanması için kullanılırken, Wi-Fi ağı veri aktarımı için kullanılır. Bluetooth, cihazların birbirine yakın olmasını sağlamaya ve aralarında güvenli bir bağlantı kurulmasına yardımcı olur.
AirDrop’u kullanmak için her iki cihazda da Wi-Fi ve Bluetooth etkin olmalıdır. Bluetooth bağlantısı cihazları keşfetmek ve eşleştirmek için kullanılırken, Wi-Fi dosya aktarımı için kullanılır.
iPhone’unuzdan iPad’inize kablosuz dosya gönderme
AirDrop, iPhone ve iPad’iniz arasında kablosuz olarak dosya göndermenin harika bir yoludur. Fotoğrafları, videoları, belgeleri ve diğer dosyaları kablolar veya ek yazılımlar olmadan hızlı ve kolay bir şekilde aktarmanızı sağlar. AirDrop’u kullanarak iPhone’unuzdan iPad’inize dosya gönderme adımlarını aşağıda bulabilirsiniz:
- AirDrop’un hem iPhone’unuzda hem de iPad’inizde açık olduğundan emin olun. Bunu, Denetim Merkezi’ni açmak için ekranın sağ üst tarafından aşağı kaydırarak yapabilirsiniz
- Ardından ağlar sekmenize uzun süre basmanız en iyisi olacaktır.
- Bundan sonra, AirDrop simgesine basın. Buradan, cihazınızın AirDrop kullanan diğer cihazlar tarafından keşfedilebilmesine izin vermek için “Herkes” veya “Yalnızca Kişiler” seçeneğini seçin.
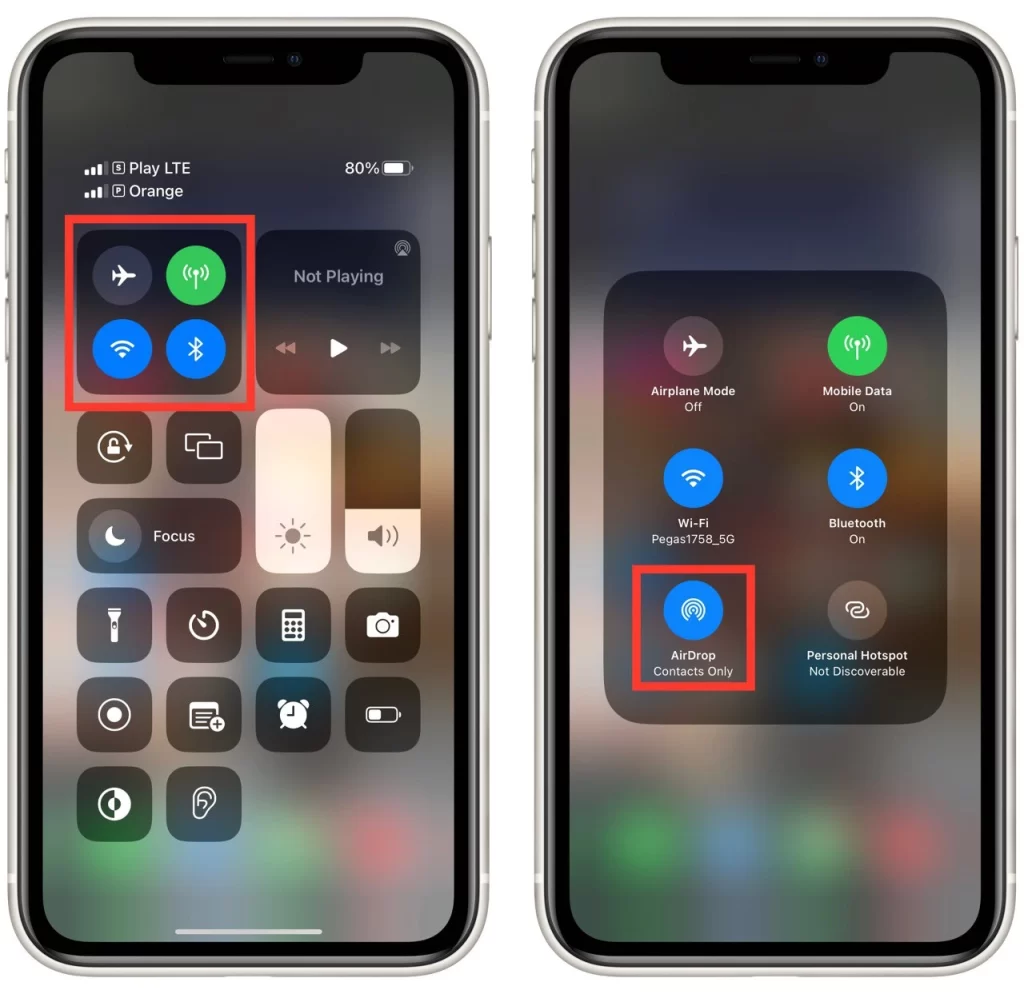
- iPhone’unuzda göndermek istediğiniz dosyayı içeren uygulamayı açın. Örneğin, bir fotoğraf göndermek için Fotoğraflar uygulamasını açın. Bir belge göndermek istiyorsanız Dosyalar uygulamasını açın.
- Göndermek istediğiniz dosyayı bulun ve açmak için üzerine dokunun.
- Üzerinde yukarı doğru ok bulunan bir kareye benzeyen Paylaş simgesine dokunun. Bu, paylaşım seçeneklerinin bir listesini açacaktır.
- Paylaşım seçeneklerinden AirDrop seçeneğini bulun ve seçin. Cihazınız şimdi AirDrop kullanan yakındaki cihazları arayacaktır.
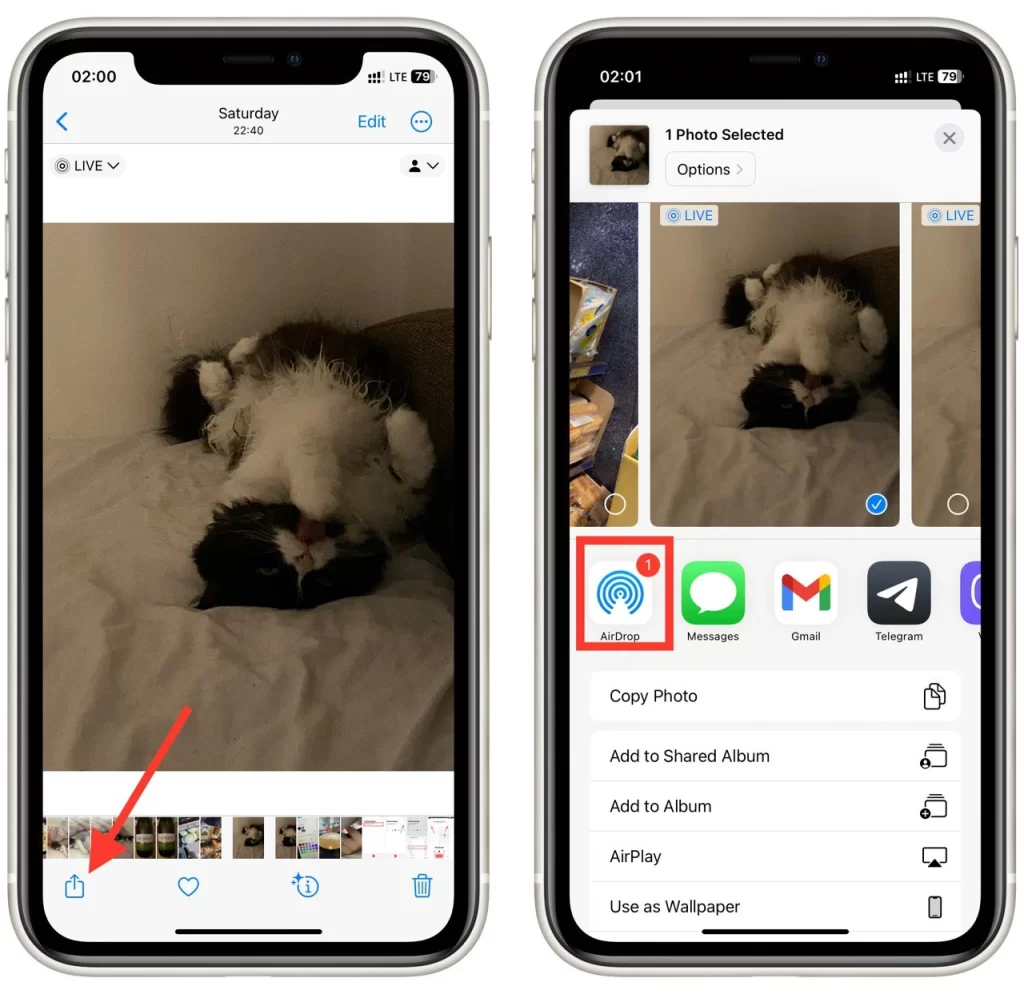
- Görüntülenen yakındaki aygıtlar listesinden iPad’inizi seçin. Dosyayı göndermek için iPad’inizin simgesine dokunun.
Eğer bu iPad’iniz ise, dosya anında iPad’e taşınacak ve desteklenen bir uygulamada açılacaktır. iPad başka bir iCloud’a bağlıysa, “Kabul Et” düğmesiyle kabulü onaylamanız gerekecektir
İşte bu kadar! AirDrop, iPhone ve iPad’iniz arasında kablosuz olarak dosya aktarmanın basit ve etkili bir yoludur. Aktarımın sorunsuz bir şekilde gerçekleşmesini sağlamak için her iki aygıtın da AirDrop’un açık olduğundan ve aynı Wi-Fi ağına bağlı olduğundan emin olun.
Handoff işlevi nedir ve iPhone ile iPad nasıl eşzamanlanır?
Handoff işlevi, Apple’ın Devamlılık paketinin, çalışırken iPhone ve iPad’iniz arasında kolayca geçiş yapmanızı sağlayan bir özelliğidir. Handoff ile bir görevi bir aygıtta başlatıp diğer aygıtta devam ettirebilir ve ilerleme durumunuzu sorunsuz bir şekilde eşzamanlayabilirsiniz. Örneğin, iPhone’unuzda bir e-posta oluşturmaya başlayabilir ve ardından hiçbir şeyi kaçırmadan iPad’inizde kaldığınız yerden devam edebilirsiniz.
iPhone ve iPad’inizi eşzamanlamak üzere Handoff’u kullanmak için her iki aygıtın da aynı iCloud hesabında oturum açtığından, Bluetooth’un açık olduğundan ve aynı Wi-Fi ağına bağlı olduğundan emin olmanız gerekir. iPhone ve iPad’inizde Handoff’u nasıl etkinleştireceğinizi aşağıda bulabilirsiniz:
- iPhone’unuzda Ayarlar > Genel > AirPlay ve Handoff bölümüne gidin.
- “Handoff “un açık olduğundan emin olun.
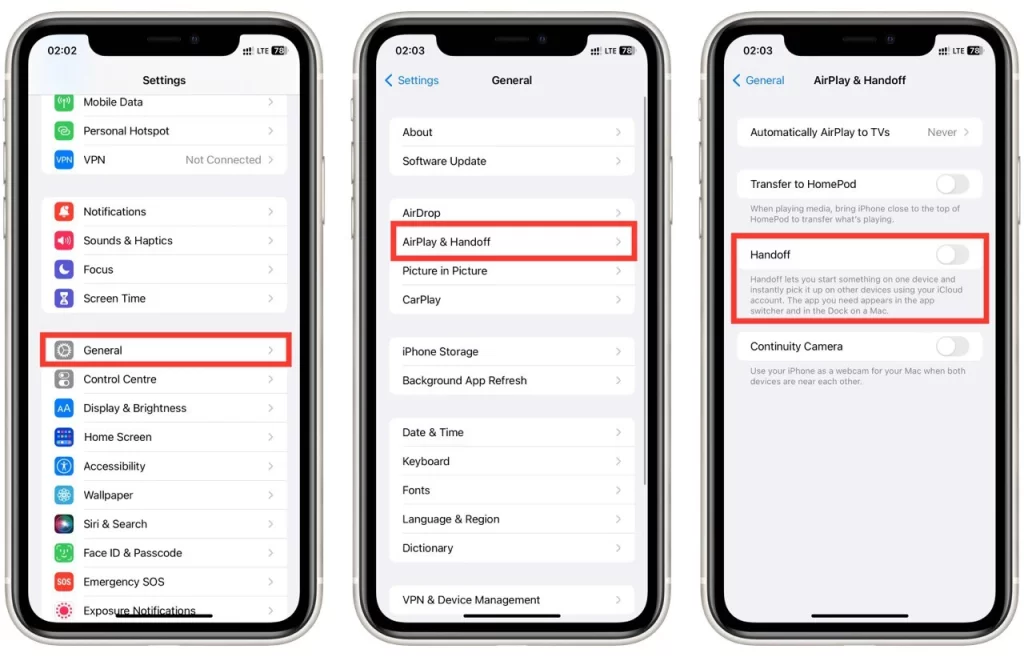
- iPad’inizde Ayarlar > Genel > Handoff bölümüne gidin.
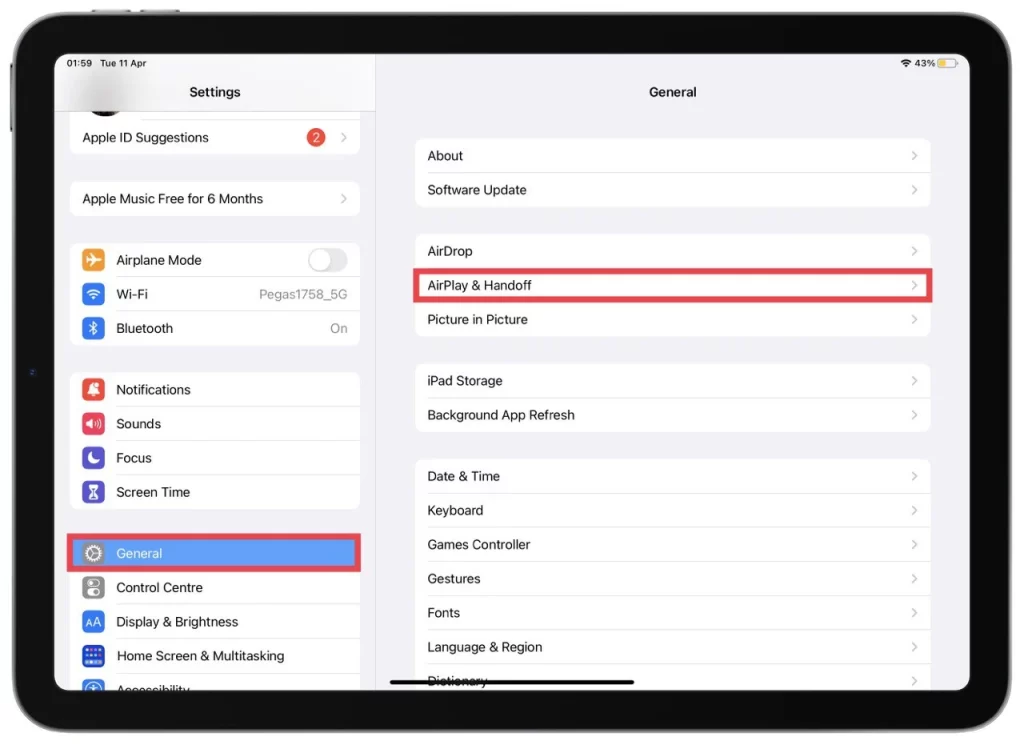
- “AirPlay & Handoff “un açık olduğundan emin olun.
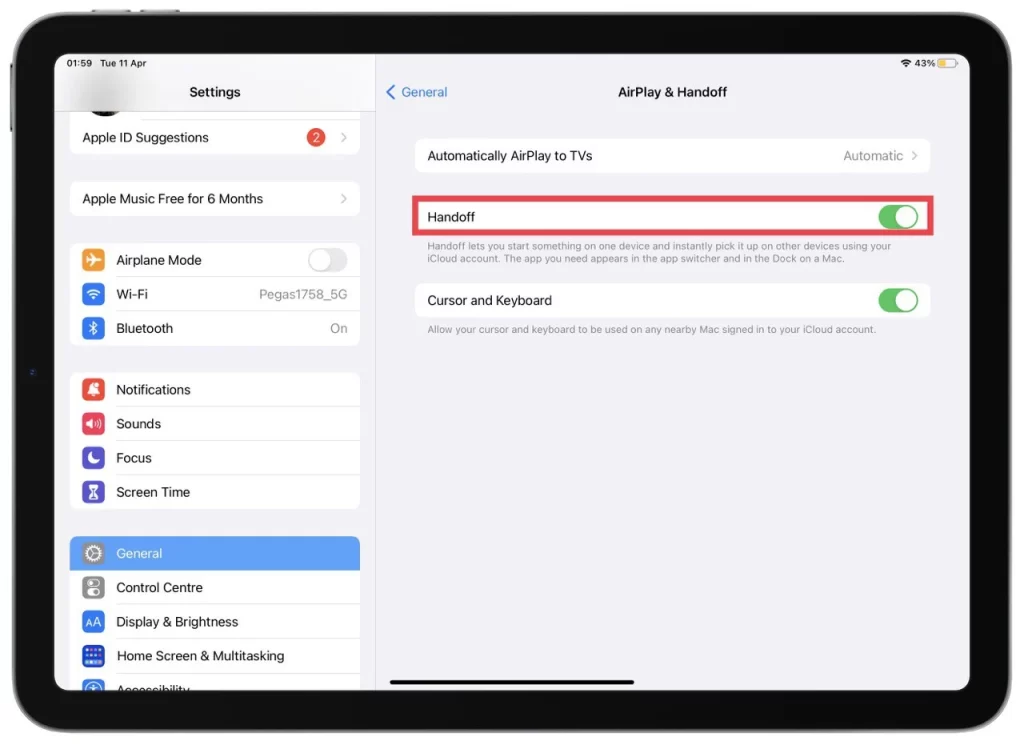
Handoff etkinleştirildikten sonra aygıtlarınız arasında sorunsuzca geçiş yapmak için Handoff’u kullanmaya başlayabilirsiniz. Örneğin, iPhone’unuzda bir makale okuyorsanız ve iPad’inize geçmek istiyorsanız Kilit ekranında veya uygulama değiştiricide Handoff simgesini arayın. Bu simge, üzerinde çalıştığınız görevin uygulama simgesine benziyor ve üzerinde Handoff’un kullanılabilir olduğunu gösteren küçük bir rozet bulunuyor. Görevinize iPad’inizde devam etmek için simgeyi yukarı kaydırın.
Bir cihazda yeni bir görev başlatıp diğerinde devam etmek üzere Handoff’u kullanmak için aşağıdaki adımları izleyin:
- Göreve tek bir cihazda başlayın. Örneğin, iPhone’unuzda bir e-posta oluşturmaya başlayabilirsiniz.
- Diğer cihazınıza geçmeye hazır olduğunuzda, Kilit ekranında veya uygulama değiştiricide Handoff simgesini arayın. Handoff kullanılabilir durumdaysa simge görünecektir.
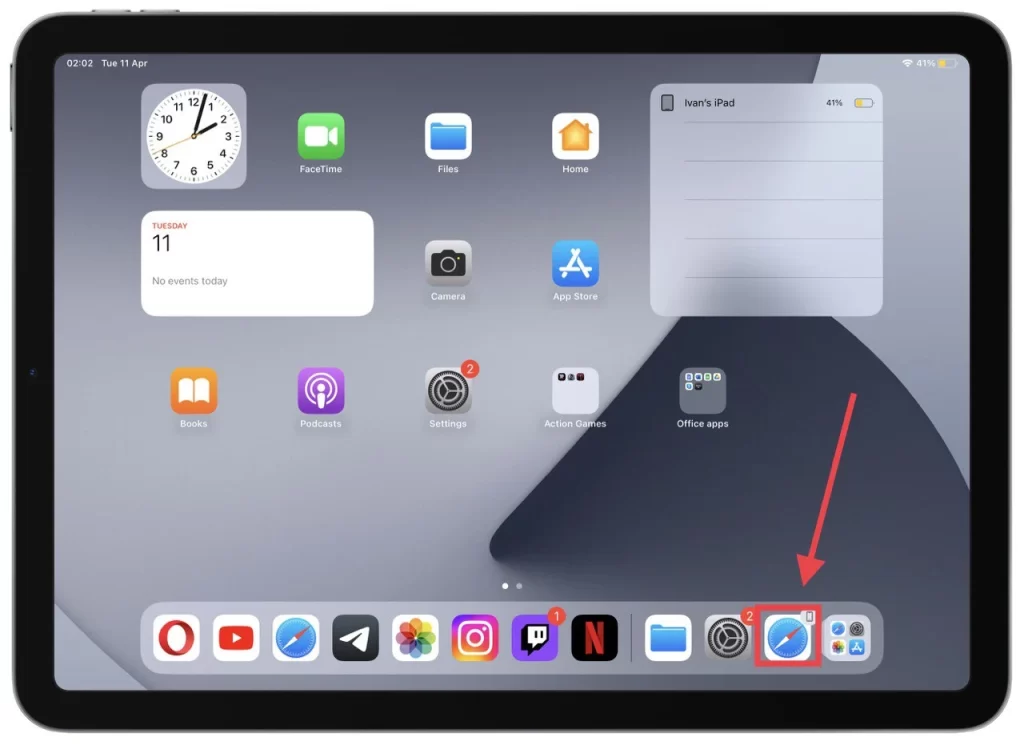
- Göreve diğer aygıtınızda devam etmek için Handoff simgesini kaydırın. Örneğin, e-postanızı iPad’inizde oluşturmaya devam etmek için Mail simgesini yukarı kaydırabilirsiniz.
- Görevi bitirdiğinizde kaydedin ve uygulamayı kapatın. İlerleme durumunuz iki cihaz arasında senkronize edilir, böylece istediğiniz zaman kaldığınız yerden devam edebilirsiniz.
Handoff, birden fazla aygıtta çalışırken üretkenliğinizi korumanın harika bir yoludur. Sadece birkaç basit adımla, ilerlemenizi iPhone ve iPad’iniz arasında sorunsuz bir şekilde senkronize edebilir ve daha verimli çalışabilirsiniz.
iPhone ekranını iPad’e aktarabilir misiniz?
AirPlay, bir iPhone ve iPad’i Bluetooth üzerinden doğrudan eşzamanlayamaz. AirPlay, Apple tarafından geliştirilen ve bir Wi-Fi ağı üzerinden bir aygıttan diğerine ses, video ve görüntü göndermenize olanak tanıyan bir kablosuz akış protokolüdür. AirPlay’i bir iPhone ve iPad’i Bluetooth üzerinden doğrudan eşzamanlamak için kullanmak mümkün olmasa da, AirPlay teknolojisini destekleyen diğer uyumlu aygıtlarla eşzamanlamak için kullanılabilir.
Örneğin, AirPlay’i destekleyen bir Smart TV’niz veya Mac’iniz varsa AirPlay’i kullanarak iPhone’unuzdaki içerikleri TV’nize veya Mac’inize aktarabilir ya da tam tersini yapabilirsiniz. Bu, iPhone’unuzdaki içerikleri daha büyük bir ekranda başkalarıyla paylaşmanıza veya iPad’inizi Mac’iniz için ikinci bir ekran olarak kullanmanıza olanak tanır.
AirDrop cihazlarınızda çalışmazsa ne yapmalısınız?
AirDrop, dosyaları Apple aygıtları arasında kablosuz olarak aktarmanın kullanışlı bir yoludur, ancak bazen çalışmayı durdurabilir. AirDrop aygıtlarınızda çalışmazsa atmanız gereken bazı sorun giderme adımlarını burada bulabilirsiniz:
- AirDrop Uyumluluğunu Kontrol Edin: Öncelikle aygıtlarınızın AirDrop ile uyumlu olduğundan emin olun. AirDrop’u kullanmak için iPhone 5 veya üstü, iPad 4. nesil veya üstü, iPod touch 5. nesil veya üstü ya da OS X Yosemite veya üstünü çalıştıran bir Mac gerekir.
- Bluetooth ve Wi-Fi’yi kontrol edin: AirDrop, Bluetooth ve Wi-Fi’nin açık olmasını gerektirir. Her iki cihazda da bunların etkin olduğundan emin olun.
- Cihaz Görünürlüğünü Kontrol Edin: Dosya gönderdiğiniz aygıtın AirDrop’ta görünür olduğundan emin olun. Bunu kontrol etmek için iPhone veya iPad ekranınızı aşağı kaydırarak Denetim Merkezi’ni açın. AirDrop “Kapalı” veya “Yalnızca Kişiler” olarak ayarlanmışsa aygıtınızı başkalarına görünür kılmak için bunu “Herkes” olarak değiştirin.
- AirDrop Simgesini Kontrol Edin: iPhone veya iPad’inizde AirDrop simgesini görmüyorsanız ağ ayarlarını sıfırlamayı deneyin. Ayarlar > Genel > Sıfırla > Ağ Ayarlarını Sıfırla bölümüne gidin. Bu işlem Wi-Fi parolaları da dahil olmak üzere tüm ağ ayarlarınızı sıfırlar ancak AirDrop sorununu çözebilir.
- Kişisel Erişim Noktası’nı kapatın: iPhone’unuzda Kişisel Erişim Noktası kullanıyorsanız AirDrop’u tekrar deneyin. Kişisel Erişim Noktası, AirDrop ile aynı Wi-Fi ve Bluetooth protokollerini kullanır ve bu da AirDrop’un çalışmasını engelleyebilir.
- Yazılım Güncellemelerini Kontrol Edin: Her iki aygıtın da en son iOS veya iPadOS’i çalıştırdığından emin olun. Yazılım güncellemeleri bazen AirDrop’u etkileyen hataları düzeltebilir.
- Cihazları Yeniden Başlatın: Her iki cihazı da yeniden başlatmayı deneyin. Bu bazen bağlantı sorunlarını çözebilir.
- Ağ Ayarlarını Sıfırlayın: Yukarıdaki adımlardan hiçbiri işe yaramazsa, ağ ayarlarınızı sıfırlamayı deneyebilirsiniz. Ayarlar > Genel > Sıfırla > Ağ Ayarlarını Sıfırla bölümüne gidin. Bu işlem Wi-Fi parolaları dahil tüm ağ ayarlarınızı sıfırlayacaktır ancak AirDrop sorununu çözebilir.
Bu adımları denedikten sonra AirDrop hala çalışmıyorsa, daha fazla yardım için Apple Destek ile iletişime geçmek isteyebilirsiniz.