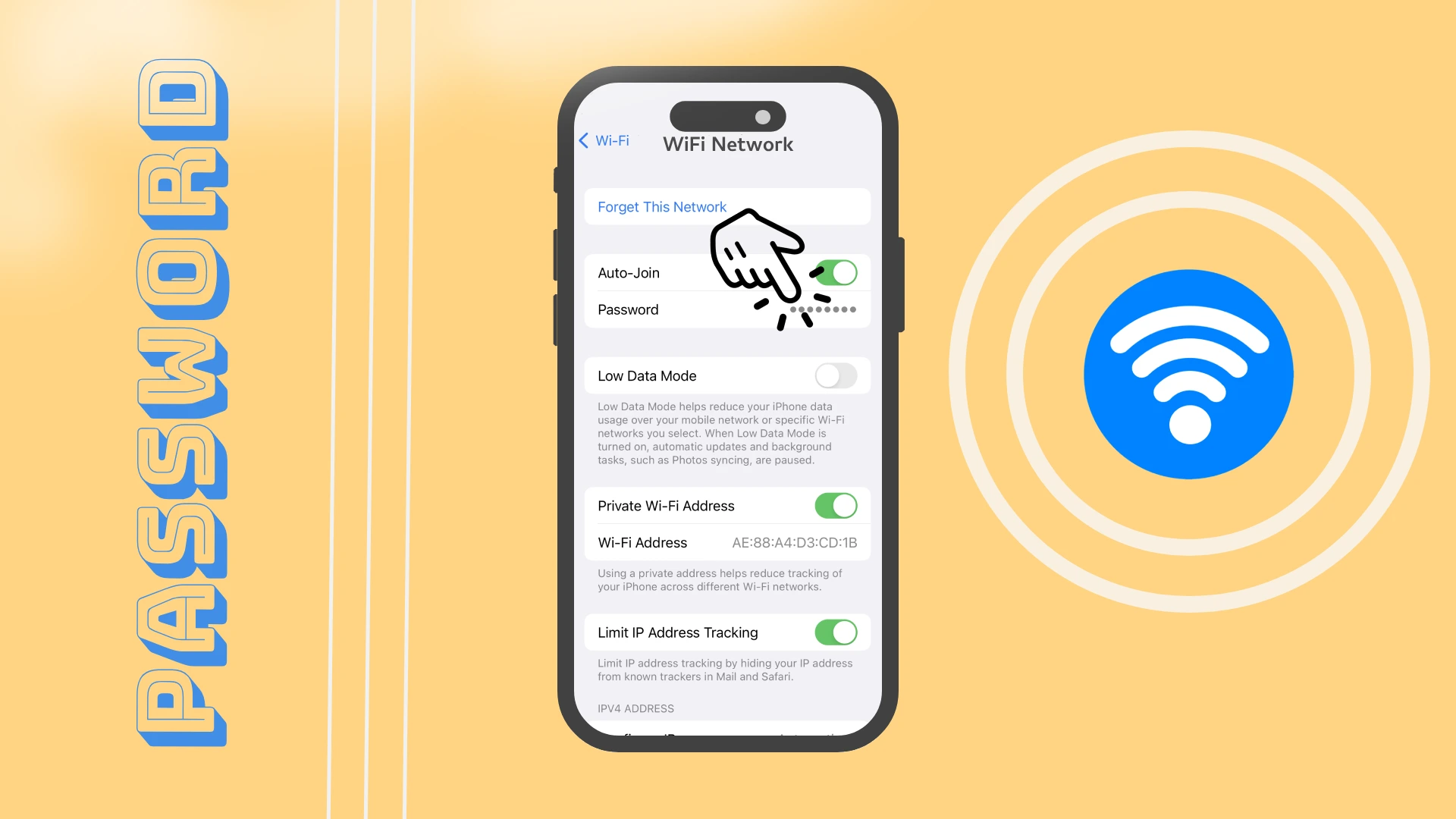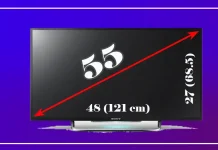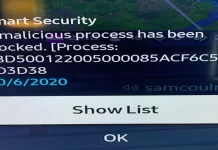İOS 16 ve iPadOS 16’daki en sevdiğim iyileştirmelerden biri, bağlı Wi-Fi erişim noktalarındaki şifreleri görüntüleme yeteneğidir. İstediğiniz Wi-Fi noktalarının şifrelerini hızlı bir şekilde almanızı sağlar ve artık bunları hızlı bir şekilde kopyalayıp arkadaşlarınıza gönderebilirsiniz. Bu güncellemeyle artık yerleşik özellik sayesinde şifreleri diğer Apple cihazları arasında ve manuel olarak diğer sistem kullanıcılarıyla paylaşabiliyoruz.
Bunu yapmak için Ayarlar’a gitmeniz gerekir. Burada Wi-Fi sekmesini seçin ve istediğiniz ağı bulun. İstediğiniz WiFi ağının yanındaki simgeye (I) tıklayın. Wi-Fi ayarları menüsünde, varsayılan olarak Parolanız veya Yüz Kimliğiniz ve Dokunmatik Kimliğiniz tarafından korunan Parolayı bulacaksınız. Kimliğinizi doğruladıktan sonra Wi-Fi erişim noktasının şifresini göreceksiniz.
Gelin bu sürece resimlerle ve detaylarla daha yakından bakalım.
iPhone’da Wi-Fi parolanızı bulma konusunda hızlı bir kılavuz
Wi-Fi parolalarına nasıl erişileceğini bilmek, Apple aygıtlarındaki Wi-Fi bağlantılarını etkili bir şekilde yönetmek ve sorunlarını gidermek için çok önemlidir. Bu, özellikle yeni bir cihazı bir ağa bağlarsanız veya şifreyi başkalarıyla paylaşırsanız yararlı olabilir. İşte iPhone veya iPad’de Wi-Fi şifrelerini görüntülemeye yönelik hızlı bir kılavuz:
- Ayarlara Erişim: Cihazınızdaki Ayarlar uygulamasını açın.
- Wi-Fi ayarlarına gidin: Kullanılabilir ağların listesini görüntülemek için Wi-Fi’ye dokunun.
- Kimlik doğrulama: Gerekirse Face ID, Touch ID veya cihazınızın parolasını kullanarak kimlik doğrulaması yapın.
- Bilgi simgesine dokunun: Parolasını görüntülemek istediğiniz Wi-Fi ağının yanındaki “i” (bilgi) simgesine dokunun.
- Şifreyi görüntüle: Cihazın ağa bağlı olması ve şifreye erişim için gerekli izinlere sahip olması şartıyla şifre burada görüntülenecektir.
Not: Bu yöntem, Apple’ın iOS/ıpados’unun uyguladığı sınırlamalara tabidir. Bazı durumlarda Wi-Fi şifrelerine doğrudan erişim güvenlik kısıtlamaları nedeniyle mümkün olmayabilir. Alternatif yöntemler, aynı iCloud hesabıyla veya üçüncü taraf uygulamalarla senkronize edilmiş bir Mac kullanılmasını gerektirebilir; ancak bu yöntemlerin kendi güvenlik hususları vardır.
iPhone’umda Wi-Fi şifremi nasıl bulurum?
İOS 16’daki birçok iyileştirme arasında kayıtlı Wi-Fi ağlarının şifrelerini görüntüleme yeteneği de yer alıyor. Bu güncelleme bir süredir bekleniyordu. Daha önce üçüncü taraf bir uygulama kullanmanız veya tarayıcınızın ayarlarına girmeniz gerekiyordu. Bunun için aşağıdakilere ihtiyacınız var:
- Ayarlar’da Wi – Fi sekmesine gidin .
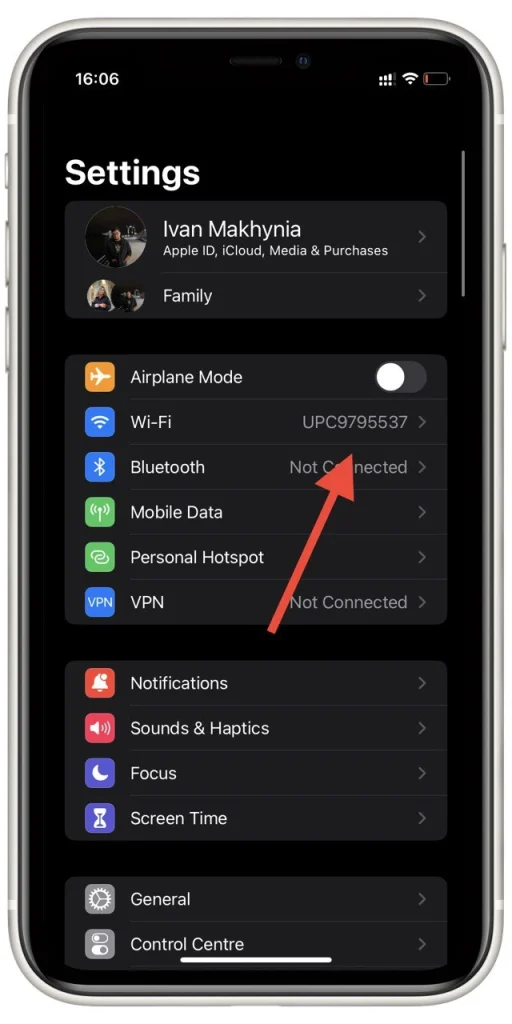
- Listede istediğiniz Wi-Fi ağını bulun ve sağdaki bilgi simgesine tıklayın .
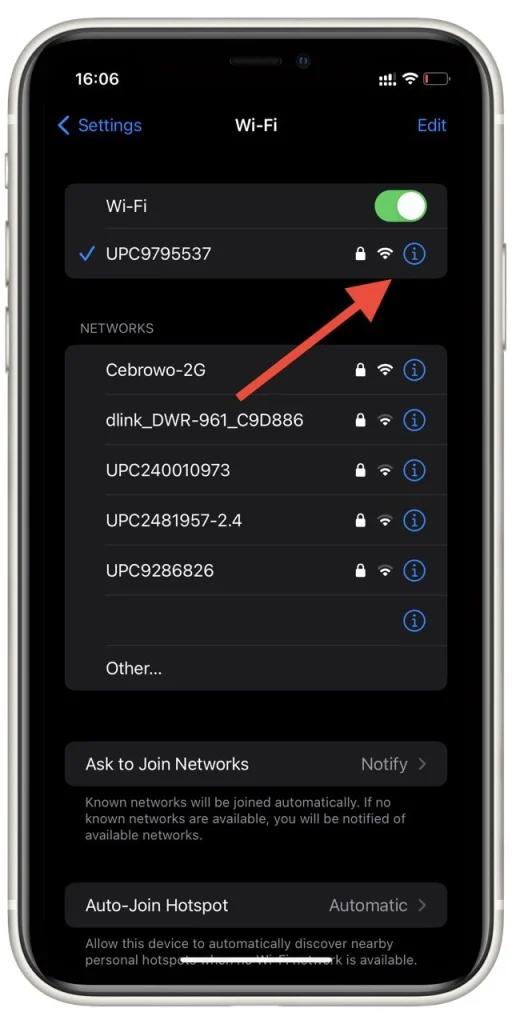
- Şifre alanını göreceksiniz . Gerçek şifrenizi görüntülemek için üzerine tıklayabilirsiniz. Kilidini şifreyle , Face ID’yle veya Touch ID’yle açmalısınız .
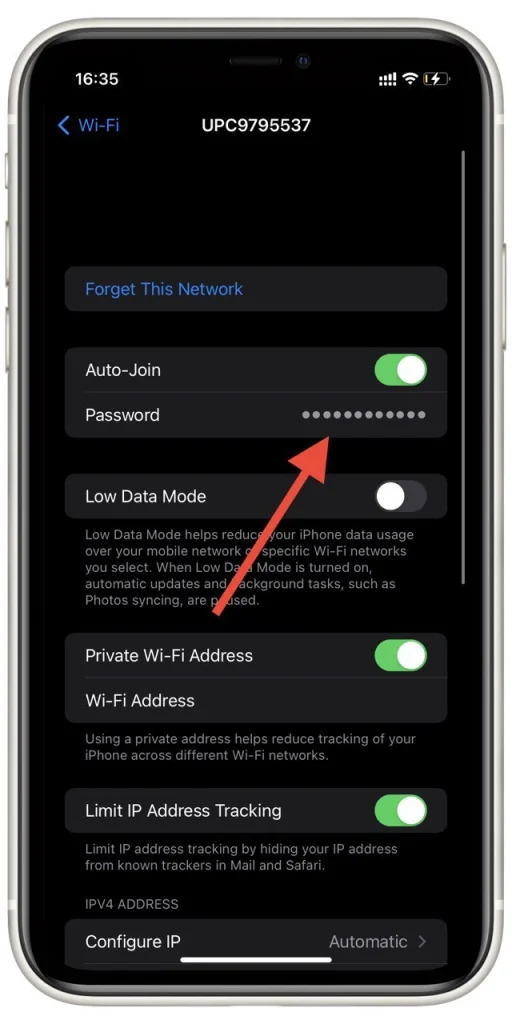
Ayrıca bu şifreyi kopyalayıp arkadaşlarınızla paylaşabilirsiniz. Zaten açık olan şifreye tıklayın ve açılır menüden Kopyala’yı seçin. Erişim noktasının şifresini düzenlemenin imkansız olduğunu unutmayın. Şifreyi değiştirdiyseniz erişim noktasını silmeniz ve yeni şifreyi kullanarak ona yeniden bağlanmanız gerekir.
İPad’de Wi-Fi şifreleri nasıl görüntülenir?
Daha önce de belirttiğim gibi bu özellik iPadOS 16’da da karşımıza çıktı. Bu özelliğe erişim iPhone’dakiyle aynı. iPad’de Wi-Fi şifrelerini görmek için şu adımları takip edebilirsiniz:
- iPad’inizde Ayarlar uygulamasını açın . Ayarlar uygulaması ana ekranınızda bulunur ve genellikle bir dişli simgesiyle temsil edilir.
- Ayarlar menüsünde aşağı kaydırın ve “Wi-Fi” seçeneğine dokunun . Bu, mevcut Wi-Fi ağlarını gösterecektir.
- Parolasını görüntülemek istediğiniz ağ adını (SSID) arayın . Ağ adının yanındaki (i) simgesine dokunun . Bu ağ ayrıntılarını getirecektir.
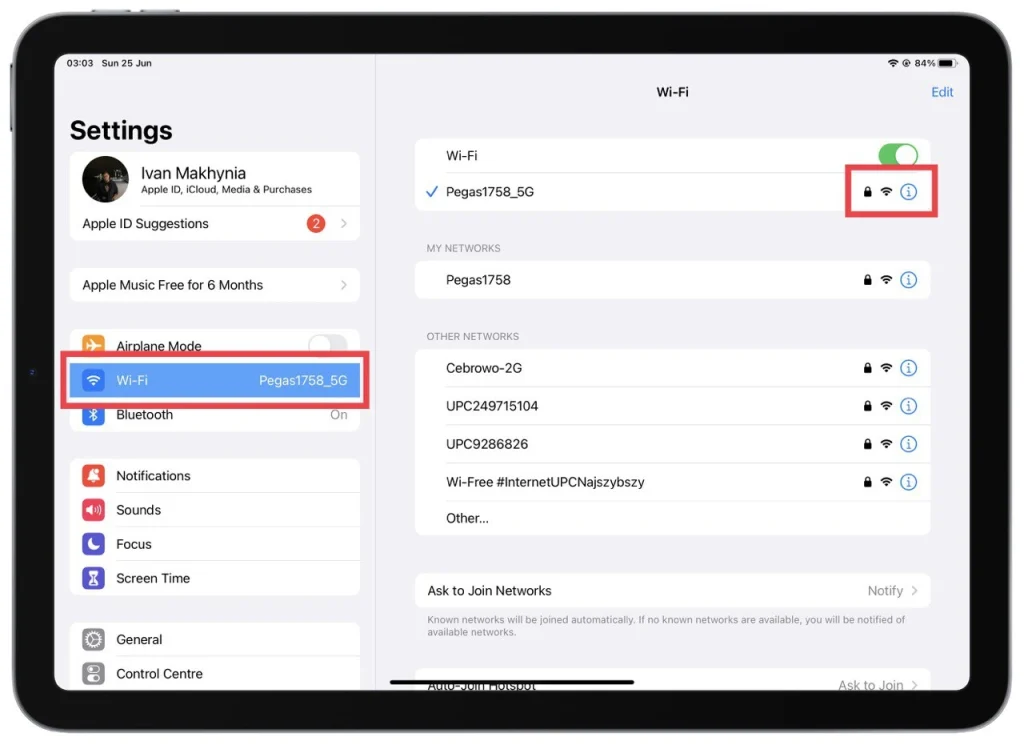
- Ağ ayrıntıları ekranında ağ hakkında çeşitli bilgiler göreceksiniz. “Şifre” alanını arayın . Varsayılan olarak şifre alanı güvenlik nedeniyle gizlidir.
- Wi-Fi şifresini ortaya çıkarmak ve iPad’inizin şifresini girmek için “Şifre” alanına dokunun .
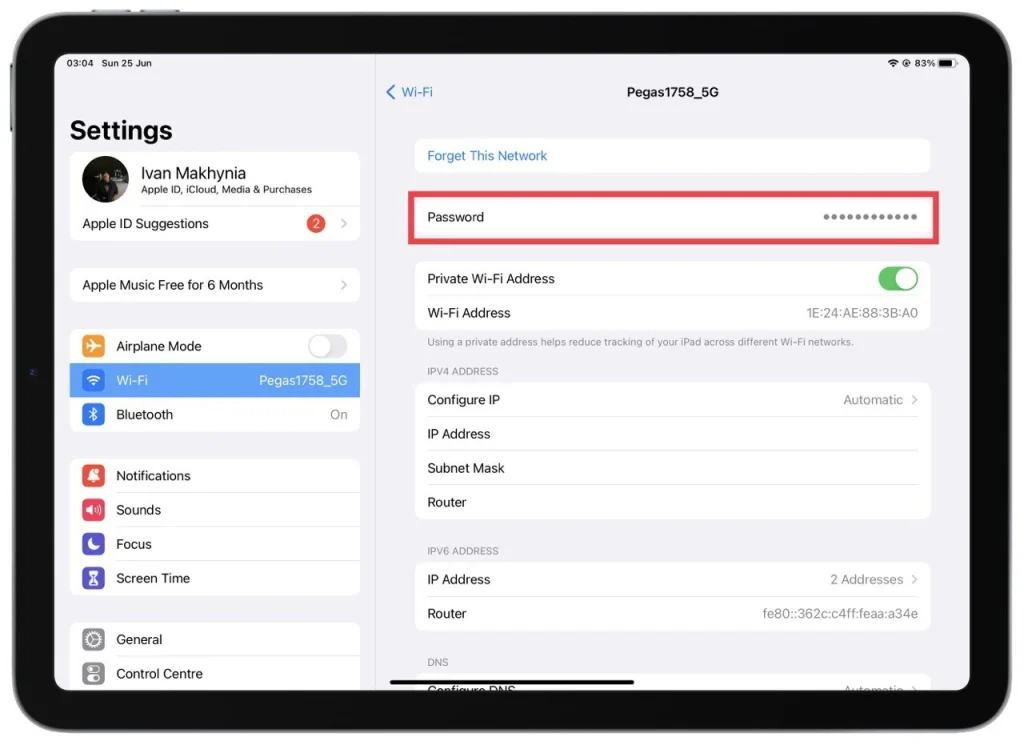
Seçeneklerin bulunduğu bir açılır menü görünecektir. Menüden “Kopyala”yı seçin. Bu, Wi-Fi şifresini iPad’inizin panosuna kopyalayacaktır. Görüntülemek için şifreyi herhangi bir metin alanına veya not alma uygulamasına yapıştırabilirsiniz. Yapıştırmak için istediğiniz metin alanına dokunup basılı tutun ve beliren menüden “Yapıştır”ı seçin.
Wi-Fi şifrelerine erişmek için gerekli izne sahip olmanız veya iPad’in sahibi olmanız gerektiğini lütfen unutmayın. Ek olarak, bu yöntem yalnızca iPad’inize bağlı veya iPad’inizde kayıtlı olan Wi-Fi ağlarının şifresini görüntülemenize olanak tanır.
İPhone’da Wi-Fi ağı nasıl silinir
Ayrıca Wi-Fi ağını listeden kaldırabilirsiniz. Bunu yapmak için:
- Ayarlar’da Wi- Fi’yi seçin .
- Ağ listesinde ekranın sağ üst köşesindeki Düzenle’yi seçin.
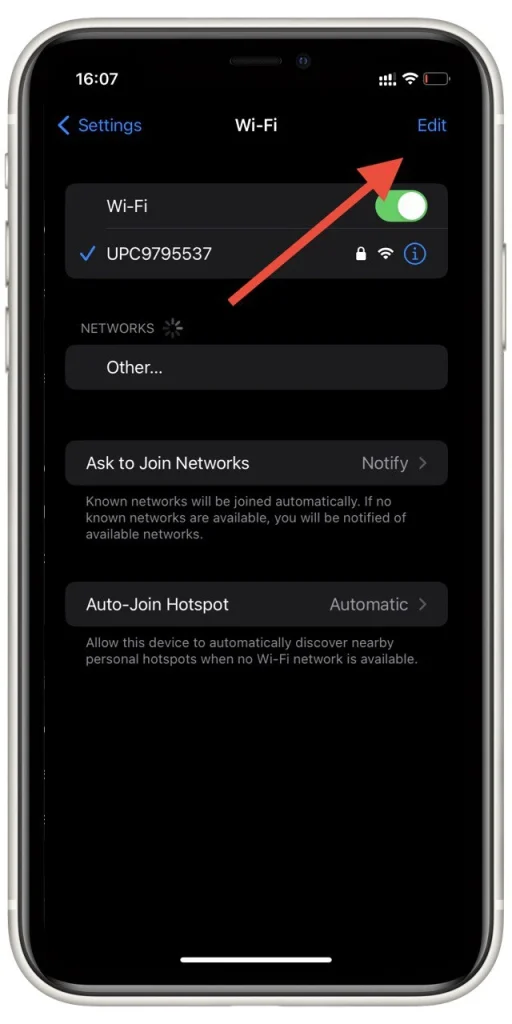
- İstenmeyen öğelerin yanındaki “ – ” işaretine tıklayarak bunları silin. Bundan sonra Bitti’yi tıklamanız yeterlidir .
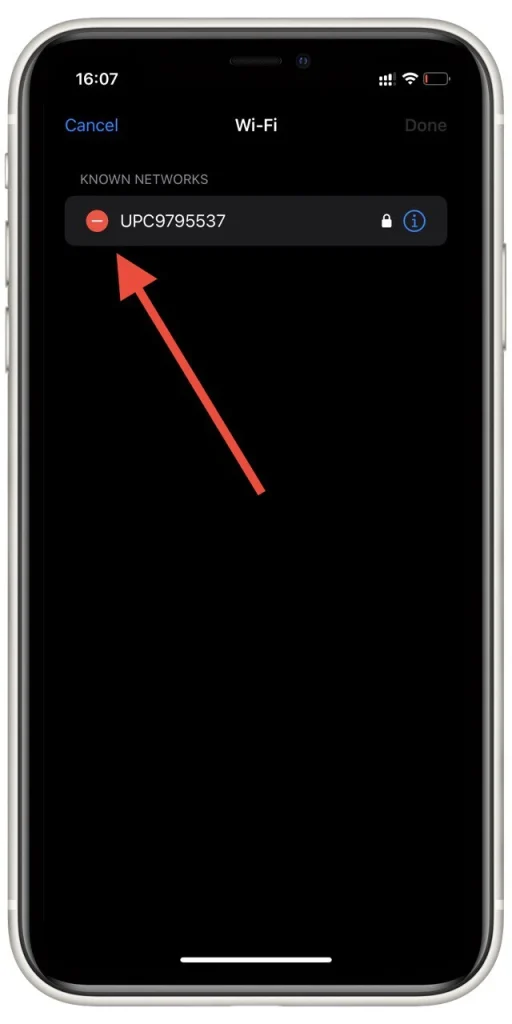
Bu şekilde kayıtlı tüm ağları akıllı telefonunuzdan kaldırabilirsiniz. Hepsini aynı anda yapmak istiyorsanız Ağ Ayarlarını Sıfırla seçeneğini de kullanabilirsiniz. Ancak bu durumda kablosuz ağlarla ilgili tüm verilerin silineceğini lütfen unutmayın.
Wi-Fi ağı iPad’den nasıl kaldırılır
Bir Wi-Fi ağını iPad’inizden kaldırmak istiyorsanız şu adımları takip edebilirsiniz:
- İPad’inizdeki Ayarlar uygulamasına erişerek başlayın . Uygulamayı, genellikle bir dişli simgesiyle temsil edilen ana ekranınızda bulun.
- “Wi-Fi” seçeneğini bulana kadar Ayarlar menüsünde aşağı doğru kaydırın . Wi-Fi ayarlarına erişmek için üzerine dokunun.
- iPad’inizin kayıtlı ağ listesinden kaldırmak istediğiniz ağ adını (SSID) bulun. Ağ adının yanında bulunan (i) simgesine dokunun . Bu eylem ağ ayrıntılarını getirecektir.
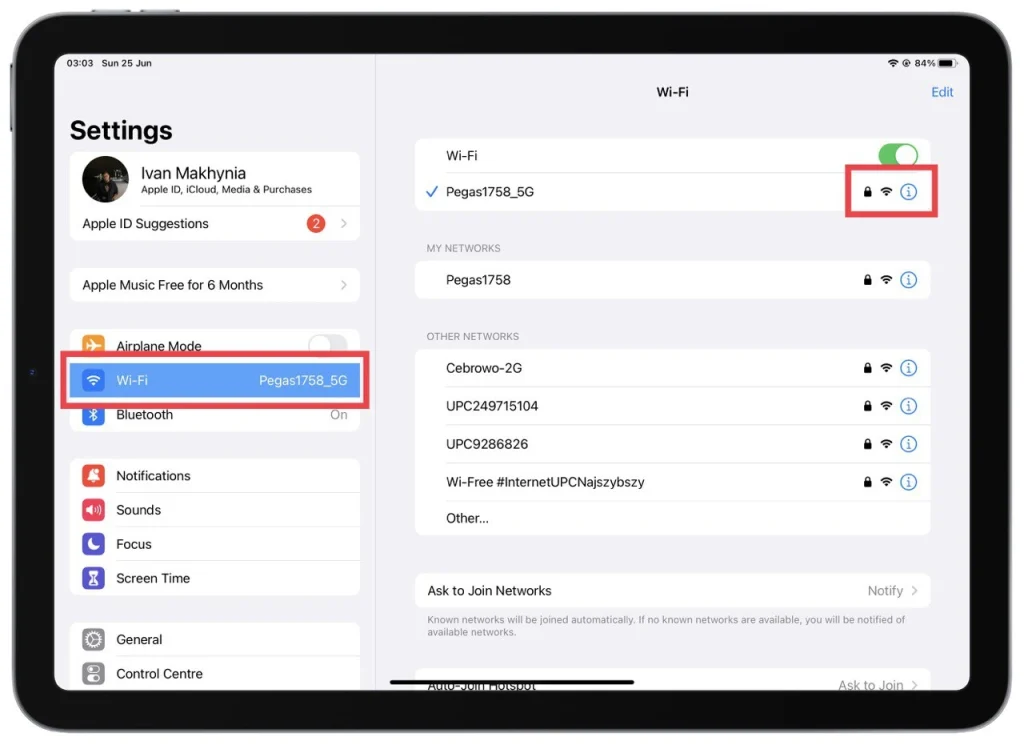
- “Bu Ağı Unut” etiketli bir seçenek bulacaksınız . Devam etmek için üzerine dokunun. Ekranda bir onay mesajı görünecektir.
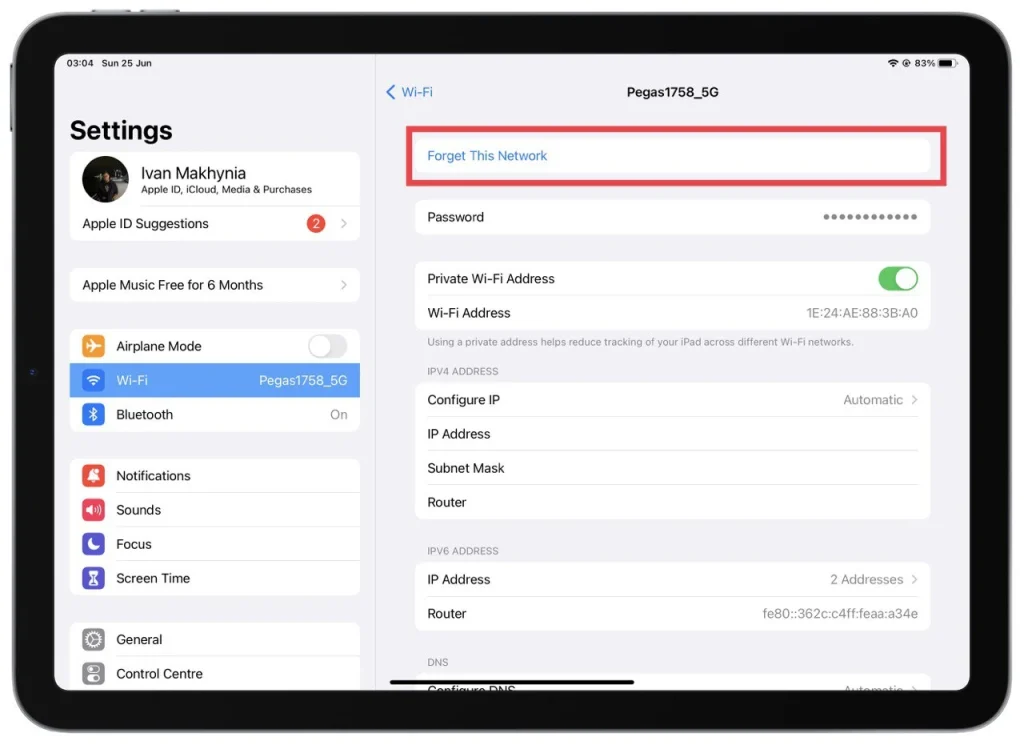
- Kaldırma işlemini onaylamak için onay mesajındaki “Unut”a dokunun . Bunu yapmak, seçilen Wi-Fi ağını iPad’inizden kaldıracaktır.
Bir Wi-Fi ağını iPad’inizden kaldırmanın, kapsama alanı içindeyken söz konusu ağa artık otomatik olarak bağlanmayacağı anlamına geldiğini unutmamak önemlidir. Gelecekte bu ağa tekrar bağlanmak isterseniz şifreyi manuel olarak girmeniz veya ağ kurulum sürecinden geçmeniz gerekecektir.
iPad’inizin artık belirli bir ağa bağlanmasını istemiyorsanız veya cihazınızdaki kayıtlı ağların listesini temizlemek istiyorsanız, bir Wi-Fi ağını kaldırmak faydalı olabilir.
Wi-Fi şifreleri diğer Apple cihazlarıyla nasıl paylaşılır?
Wi-Fi parolalarını diğer Apple aygıtlarıyla paylaşmak, Wi-Fi ağı kimlik bilgilerinizi güvenilir kişilerle güvenli bir şekilde paylaşmanıza olanak tanıyan kullanışlı bir özelliktir. Wi-Fi şifrelerini Apple cihazları arasında paylaşmak için şu adımları izleyin:
- Her iki cihazda da Wi-Fi ve Bluetooth’un açık olduğundan ve birbirine yakın olduğundan emin olun.
- Fi ağına bağlanmak isteyen cihazın Wi- Fi ayarlarını açın . Bu genellikle Ayarlar uygulamasında “Wi-Fi” altında bulunabilir.
- Kullanılabilir ağlar listesinden istediğiniz Wi-Fi ağını seçin . Diğer Apple cihazının ekranında bir istem görünecektir.
- ağının kayıtlı olduğu cihazda Wi-Fi ağ adını gösteren bir bildirim ve şifreyi paylaşma isteği görünecektir .
- Kayıtlı Wi-Fi ağının bulunduğu cihazdaki bildirime veya isteğe dokunun . Şifre diğer cihazla güvenli bir şekilde paylaşılacaktır.
- otomatik olarak şifre girilecek ve bağlantı kurulacaktır.
Bu yöntemi kullanarak Wi-Fi şifrelerini manuel olarak yazmaya veya sözlü olarak açıklamaya gerek kalmadan Apple cihazlarınız arasında kolayca paylaşabilirsiniz. Süreci kolaylaştırır ve ağ kimlik bilgilerinizin güvenliğini sağlar.
Her iki cihazın da Apple’ın iOS 11 veya sonraki sürümünü kullanması gerektiğini ve cihazlarla ilişkili Apple Kimliğinin birbirlerinin kişi listelerinde olması veya birbirlerinin Apple Kimliği e-posta adreslerinin ilgili kişilerinde kayıtlı olması gerektiğini lütfen unutmayın. Ayrıca her iki cihazda da Wi-Fi ve Bluetooth etkinleştirilmiş olmalı ve Wi-Fi şifresini paylaşan cihazda Kişisel Erişim Noktası kapatılmalıdır.
Yönetilen Wi-Fi ağları nedir?
iPhone veya iPad’inizde ağların listesini düzenlediğinizde, Yönetilen Ağların bir listesini bulabilirsiniz. Birçok kullanıcı bunu ve bu ağların neden silinemediğini anlamıyor. Aslında cevap oldukça basit; bunlar operatörünüz tarafından size sağlanan kablosuz ağlardır.
Bu ağlar cihazlarınıza hücresel operatörler tarafından indirilir. Genellikle şu şekilde adları vardır: Verizon için VerizonWiFiAccess ve PrivateMobileWiFi’yi, AT&T durumunda ise attwifi ve AT&T Wi-Fi Passport’u görebilirsiniz. Bunlar iPhone’unuza otomatik olarak eklenir. Farklı profiller yüklediğinizde de eklenebilirler.
Bu ağlar iPhone’a otomatik olarak yüklendiğinden ve operatörün bazı verileri iletmesi için gerekli olduğundan silemeyeceğinizi anlamalısınız. Ayrıca bu ağların şifresini de göremezsiniz. Genel olarak yalnızca adlarını görebileceksiniz.