Yüksek Verimli Görüntü Formatı (HEIC), iOS 11’in gelişiyle Apple tarafından tanıtılan varsayılan görüntü formatı olarak ortaya çıktı. Özellikle, bir iPhone’da çekilen herhangi bir fotoğraf, manuel olarak değiştirilmediği sürece doğası gereği HEIC olarak biçimlendirilir. Kamera ayarları kullanıcılara iki format arasında seçim yapma olanağı sunar: Yüksek Verimlilik (HEIC) ve En Uyumlu (JPEG).
HEIC, üstün görüntü kalitesi sunma ve aynı zamanda dosya boyutlarını en aza indirme kapasitesi nedeniyle öne çıkıyor; bu, JPEG’e göre kayda değer bir avantajdır. Apple’ın bu teknolojiyi erken benimsemesi, cihazlarındaki kullanıcı deneyimini optimize etme konusundaki kararlılığının altını çiziyor.
HEIC format geçmişi
HEIC veya Yüksek Verimli Görüntü Formatı (HEIF (Yüksek Verimli Görüntü Kodlama), erken ve yaygın format entegrasyonlarına rağmen yalnızca Apple’ın bir ürünü değildi. Bunun yerine, ünlü Hareketli Resim Uzmanları Grubu’ndan (MPEG) kaynaklandı. MP3 ve MP4 de dahil olmak üzere ses ve video sıkıştırma standartlarını oluşturmak için
MPEG , HEIC’i JPEG formatının devamı olarak tasarladı ve gelişmiş verimlilik için görüntü kodlamadaki gelişmelerden yararlandı. Apple, iOS 11 ve macOS High Sierra’dan başlayarak HEIC’i varsayılan görüntü olarak benimsedi Bu benimsemenin ana itici gücü, HEIC’in, Apple cihazlarındaki depolama alanını optimize etmede çok önemli bir faktör olan dosya boyutlarını önemli ölçüde azaltırken yüksek kaliteli görüntüler sunma yeteneğinden kaynaklandı.
HEIC dosyaları genellikle HEIF “.heif” dosya uzantısını taşır. , platforma veya cihaza göre değişir. Videolar için eşdeğer format HEVC’dir (Yüksek Verimli Video Kodlama).
Resmi standart, HEIC kısaltmasını Yüksek Verimli Görüntü Codec’i olarak açıkça belirtmese de, fiili bir marka adı olarak tanındı ve kullanıldı. Sonuç olarak HEIC, endüstri ve kullanıcı topluluklarında Yüksek Verimli Görüntü Formatına günlük dilde fakat genel olarak kabul edilen bir referans olarak hizmet eder.
HEIC’in avantajları nelerdir?
HEIC, üstün performansıyla JPEG gibi geleneksel formatlara göre birçok avantaj sunar. Bu avantajların arasında gelişmiş sıkıştırma algoritmalarını entegre ederek dosya boyutunu küçültürken gelişmiş görüntü kalitesi sağlama yeteneği de yer alır.
HEIC, görüntü kalitesini artırmanın yanı sıra gelişmiş özellikler de sağlar. Özellikle, tek bir dosyada görüntü dizileri oluşturarak birden fazla görüntüyü kapsülleyebilir.
HEIC’in çok yönlülüğü şeffaflık desteğine kadar uzanır ve alfa kanallarını dahil etmenize olanak tanır. Bu özelliğin, görüntü üst üste bindirme ve birleştirme gibi görevler için değerli olduğu ve yaratıcı olanakların genişletildiği kanıtlanmıştır.
HEIC’in bir diğer avantajı, çeşitli görüntü meta verileri için kapsamlı desteğidir. Kamera modeli, diyafram açıklığı, pozlama ve konum gibi karmaşık ayrıntıları saklayarak mükemmel bir iş çıkarır. Bu kadar büyük miktarda meta veri ile HEIC, ayrıntılı görüntü bilgisine değer veren profesyoneller ve meraklılar için tercih edilir.
İPhone’da görüntü formatı nasıl değiştirilir?
Daha önce de söylediğim gibi fotoğrafların iPhone’unuza kaydedileceği formatı seçebilirsiniz. iPhone’unuza kaydederken görüntünün biçimini değiştirmeye yönelik hızlı bir kılavuz:
- Ayarları açın: iPhone’unuzdaki Ayarlar uygulamasına gidin. Ana ekrandaki dişli simgesi genellikle onu temsil eder.
- Ekranı aşağı kaydırın ve “ Kamera ”yı seçin. Aşağı kaydırın ve “Kamera”yı bulun. Kamera ayarlarına gitmek için üzerine dokunun.
- Formatları seçin: Kamera ayarlarında “Formatlar”ı bulun ve seçin.
- “ Yüksek Verimlilik” veya “En Uyumlu ” seçeneğini seçin: Formatlar bölümünde “Yüksek Verimlilik” ve “En Uyumlu” olmak üzere iki seçenek göreceksiniz.
- Daha küçük dosya boyutuyla daha iyi kalite sağlayan HEIF formatını kullanmak için “ Yüksek Verimlilik” i seçin.
- Çeşitli cihaz ve platformlarla geniş çapta uyumlu olan JPEG formatını kullanmak için “ En Uyumlu ”yu seçin.
- Ayarlardan Çık: Seçtikten sonra Ayarlar uygulamasından çıkın. iPhone’unuz artık fotoğraflarınızı saklamak için seçilen formatı kullanacak.
Bu adımları takip ederek tercihlerinize ve gereksinimlerinize göre Yüksek Verimlilik (HEIF) ve En Uyumlu (JPEG) formatları arasında kolaylıkla geçiş yapabilirsiniz. Daha sonra, iPhone’da kamera formatının nasıl kurulacağına ilişkin kılavuzun tamamını görebilirsiniz.
- Ayarlar’ı açın ve Kamera’ya gidin .
- Kamera ayarları altında Formatlar’ı seçin .
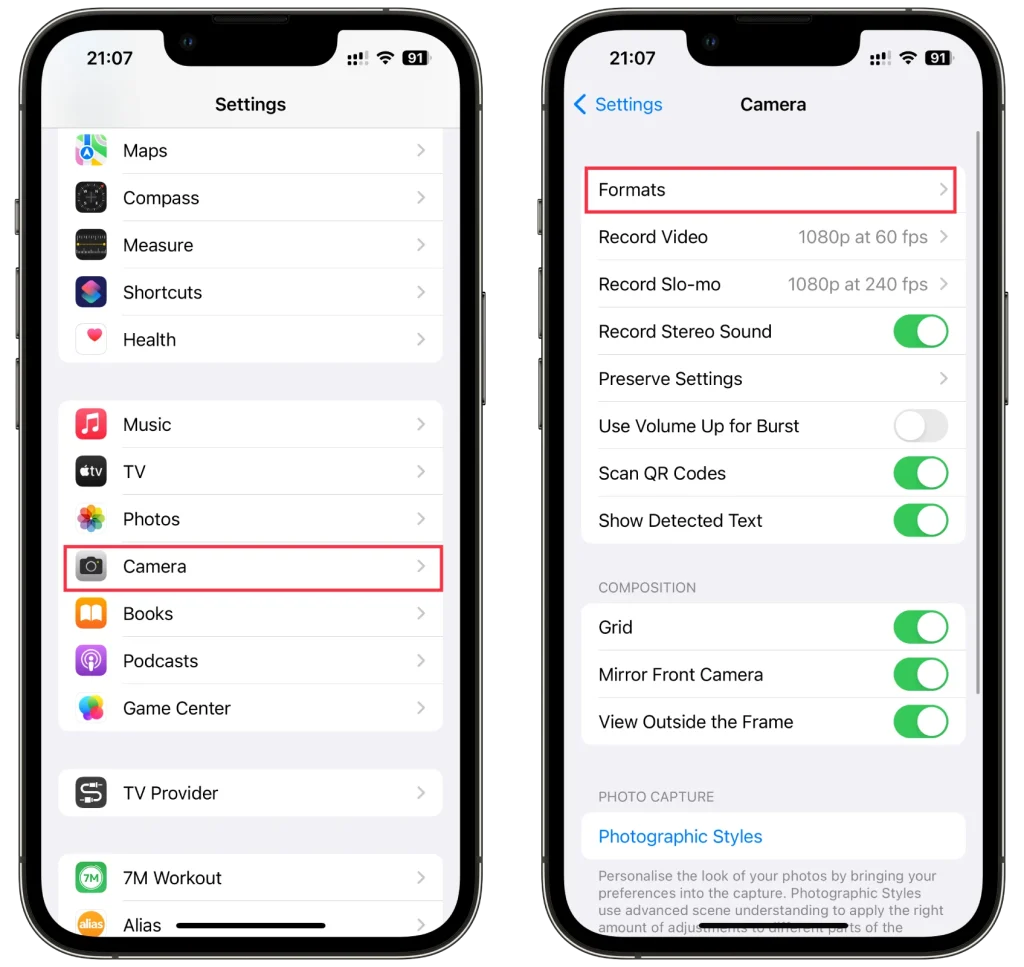
- İki seçenek göreceksiniz: Yüksek Verimlilik ve En Uyumlu .
- Yüksek Verimlilik (HEIF): Bu seçenek, fotoğrafları daha yüksek kalite ve daha küçük dosya boyutları sunan HEIC biçiminde kaydeder.
- En Uyumlu (JPEG): Bu seçenek, fotoğrafları yaygın olarak desteklenen JPEG formatında kaydeder.
- Üzerine dokunarak istediğiniz formatı seçin. Seçtiğiniz formatın yanında bir onay işareti görünecektir.
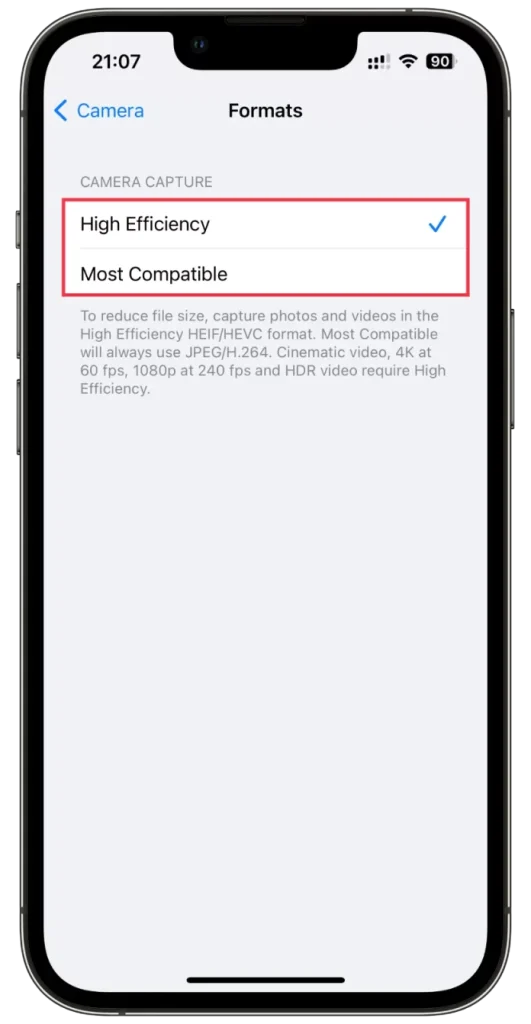
- Son olarak ayarlardan çıkın; iPhone’unuz artık fotoğrafları seçilen formatta kaydedecektir.
Görüntü formatını değiştirmenin iPhone’un kamerasıyla çekilen tüm yeni fotoğrafları etkileyeceğini unutmamak önemlidir. Mevcut fotoğraflar otomatik olarak dönüştürülmeyecektir. Başlangıçta yakalandıkları formatta kalacaklar.
İPhone’da fotoğrafın formatı nasıl kontrol edilir
Artık yeni fotoğrafları başka bir formatta çektiğinizden emin olmak için aşağıdakileri yapın:
- Herhangi bir şeyin fotoğrafını çekin ve Fotoğraflar’a gidin .
- alttaki (i) simgesine dokunun .
- Sağ tarafta format adını görmelisiniz.
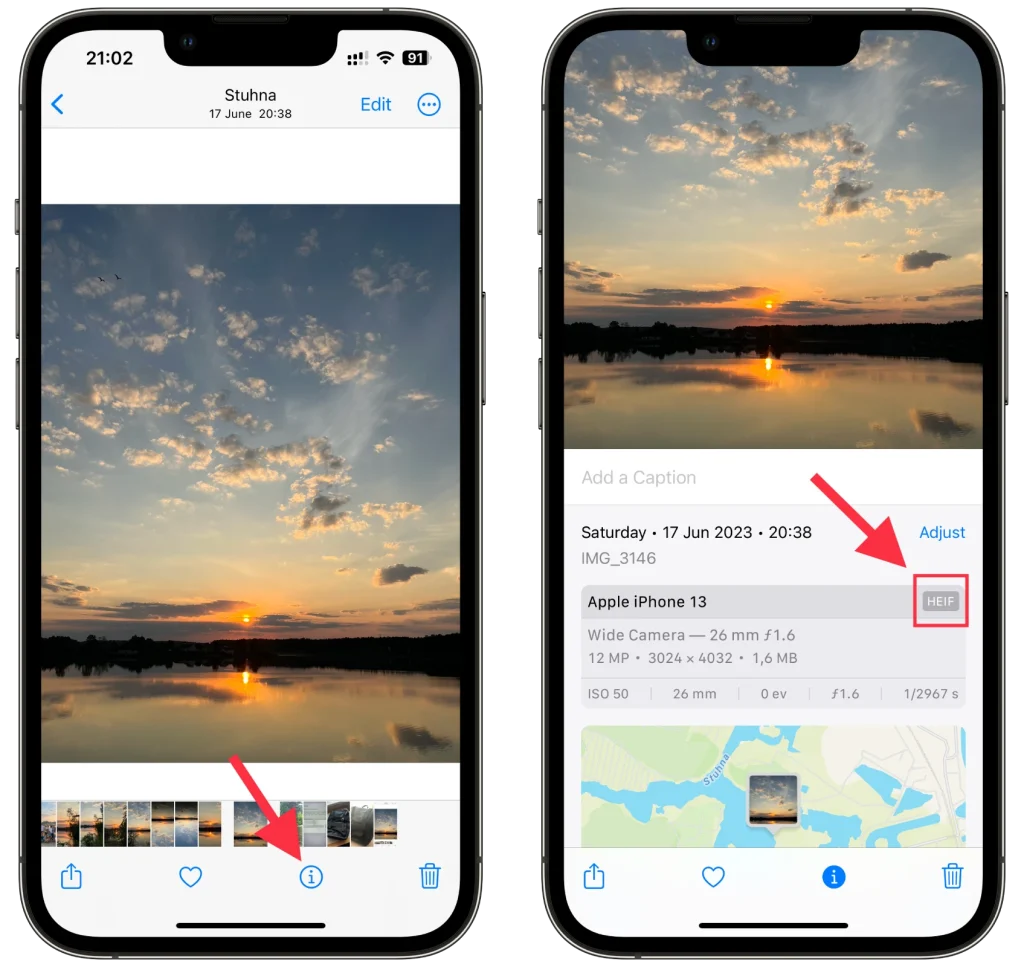
Windows’ta HEIC formatı nasıl açılır
Bu format için yerel destek sunmayan platformlardaki ve daha eski cihazlardaki HEIC (HEIF) dosyalarında uyumluluk sorunları ortaya çıkıyor ve JPEG gibi evrensel olarak kabul edilen bir formata dönüştürülmesi gerekiyor. Bu platformlar arasında Windows, yerel HEIC desteğinden yoksundur ve HEIC görüntülerini açmaya çalışırken, HEVC Video Uzantısını yüklemek için bir bildirim istenir.
Ne yazık ki, HEVC Video Uzantısını Microsoft Store’dan satın almak, nominal de olsa 1 ABD dolarından daha az bir maliyete neden olur. Buna rağmen alternatif bir yaklaşım, HEIC fotoğraflarını JPEG’e veya çevrimiçi araçlar aracılığıyla tercih edilen başka bir formata dönüştürmeyi içerir; bu seçenek daha sonra tartışılacaktır.
Windows bilgisayarda kesintisiz HEIC dosya erişimini etkinleştirmek isteyenler için aşağıdaki adımlar takip edilebilir.
- Görselinizi açtıktan sonra İndir ve şimdi yükle seçeneğine tıklayın .
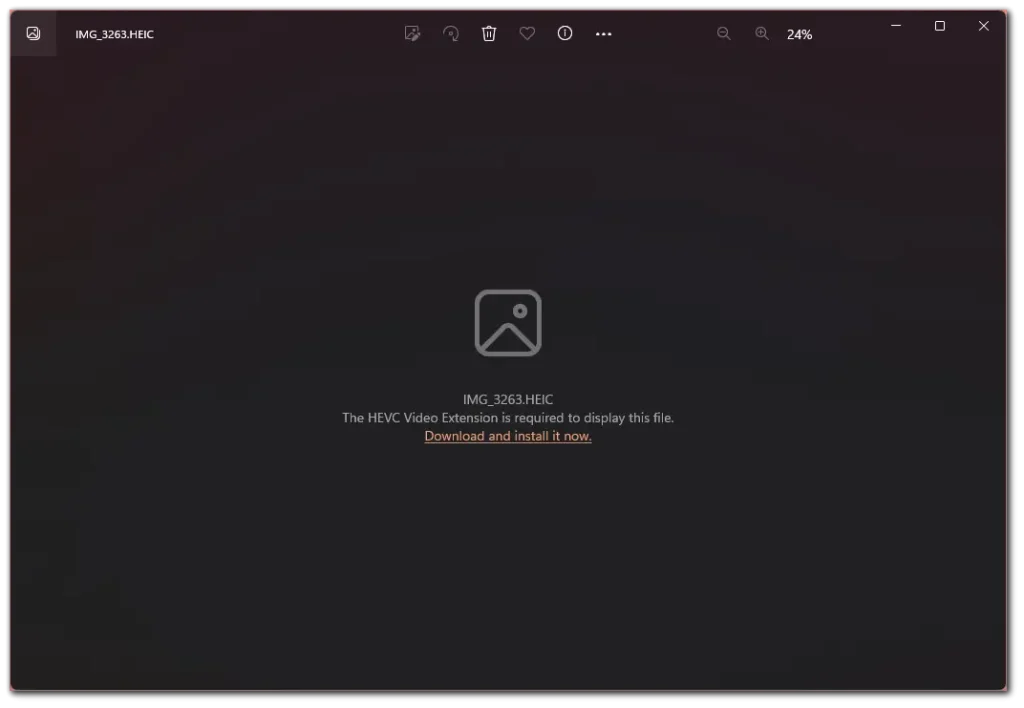
- Microsoft Store’a yönlendirilmek için Evet’e tıklayın .
- Al düğmesini tıklayın .
- Kim olduğunuzu doğrulamak ve ödeme yapmak için PIN’inizi girin .
- Son olarak uzantıyı yükleyin .
Artık Windows PC’nizde herhangi bir HEIC görüntüsünü açabilirsiniz.
HEIC’i başka bir formata dönüştürme
Aslında, örneğin “HEIC’den JPG’ye dönüştürücü”yü Google’da arattığınızda, bunu yapabileceğiniz birçok site bulacaksınız. Örnek olarak Convertio’yu kullanacağım:
- Convertio’yu ziyaret edin ve dönüştürmek istediğiniz fotoğrafı Dosya Seç’e tıklayarak yükleyin .
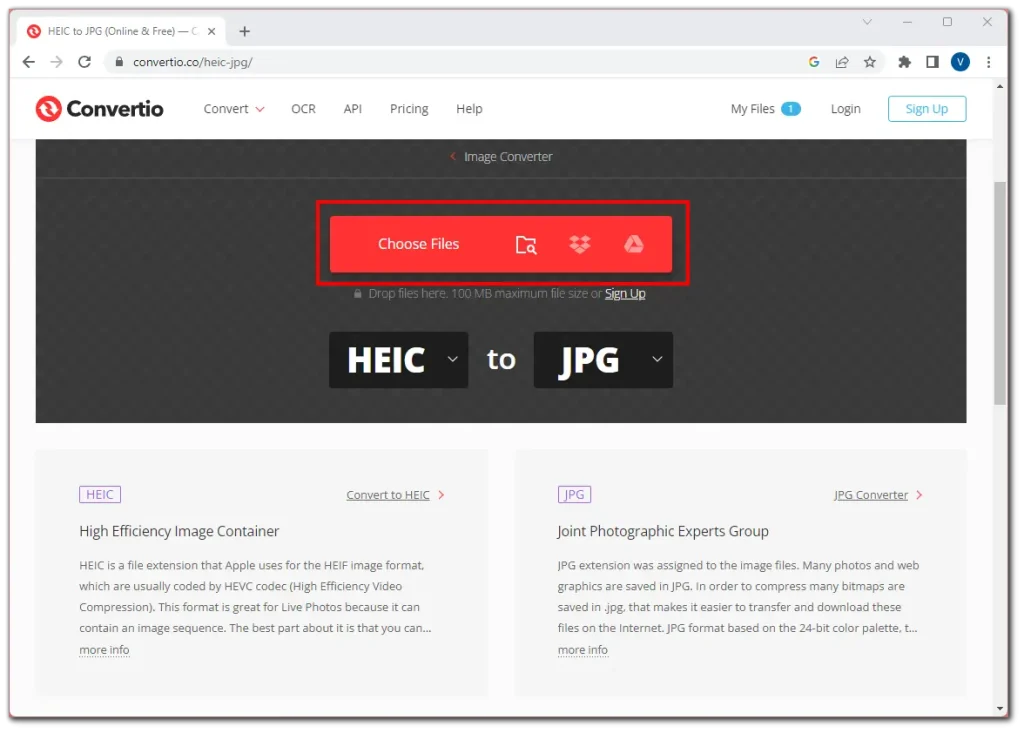
- Bundan sonra JPG’yi veya başka bir formatı seçin ve Dönüştür’ü tıklayın .
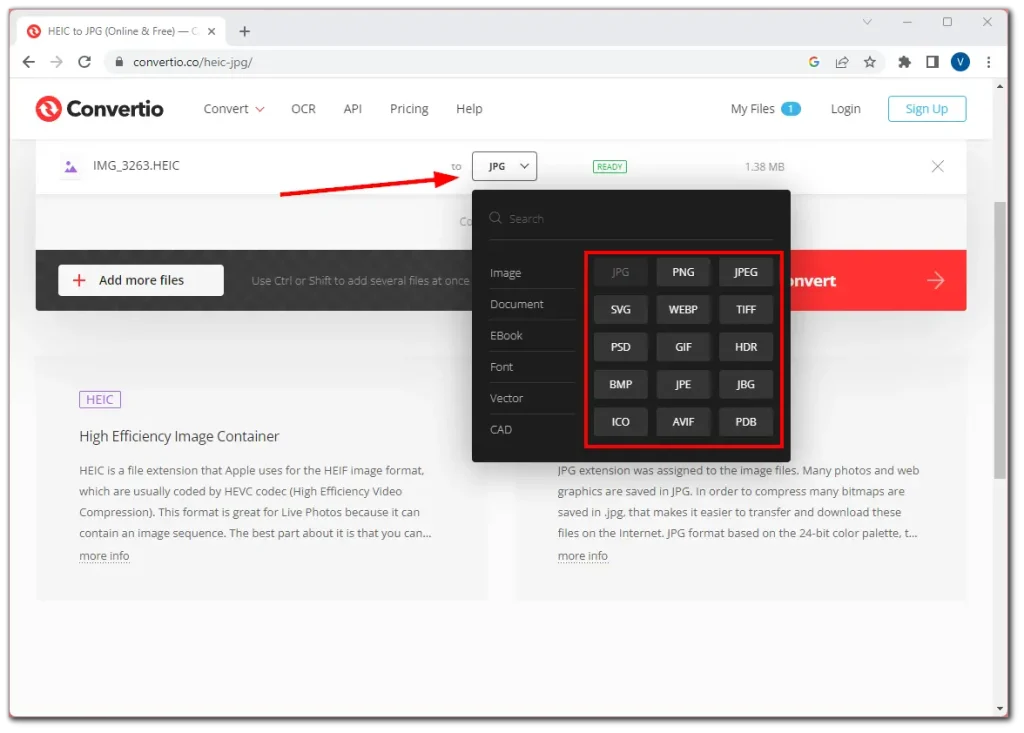
- İşlemin tamamlanmasını bekleyin ve İndir’e tıklayın .
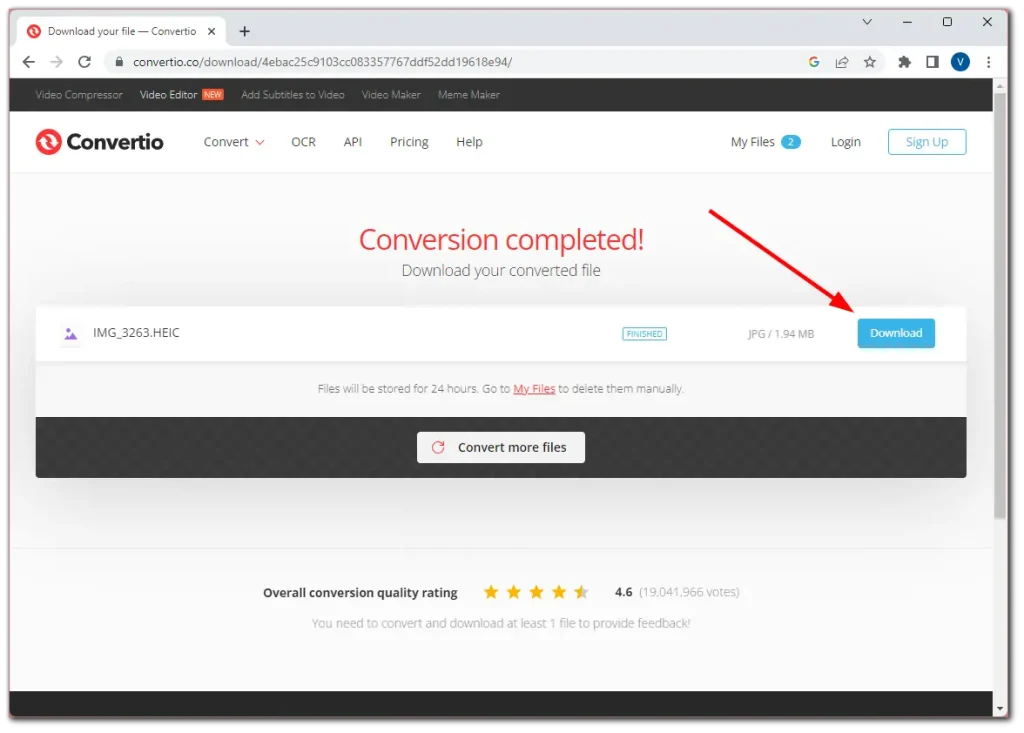
Bu adımları tamamladıktan sonra görseli bilgisayarınızda istediğiniz yere kaydedebilirsiniz. Birine göndermeden önce her şeyin yolunda olup olmadığını kontrol etmek için dönüştürülen fotoğrafı açmayı unutmayın.
Apple neden HEIC’e geçti?
Apple, öncelikle avantajları ve teknolojik gelişmeler nedeniyle Yüksek Verimli Görüntü Formatına (HEIC/HEIF) geçti. HEIC’in Apple cihazlarda varsayılan görüntü formatı olarak benimsenmesi iOS 11 ve macOS High Sierra ile başladı. Tüm yeni formatlar, süper verimli olsalar bile, geleceğe doğru ilerlemek için yardıma ihtiyaç duyuyor. Ve büyük bir şirketin yeni bir format benimsemesi büyük bir olaydır. Apple, ekosistemine yeni bir format katmayı göze alabilecek türden bir şirket. Örneğin WebP fotoğraf uzantısını düşünün: yararlarına rağmen site sahipleri, tarayıcı desteği olmadığı için bunu topluca benimsemediler. Tarayıcılarda bu formatın desteğinin eklenmesiyle meşhur oldu.










