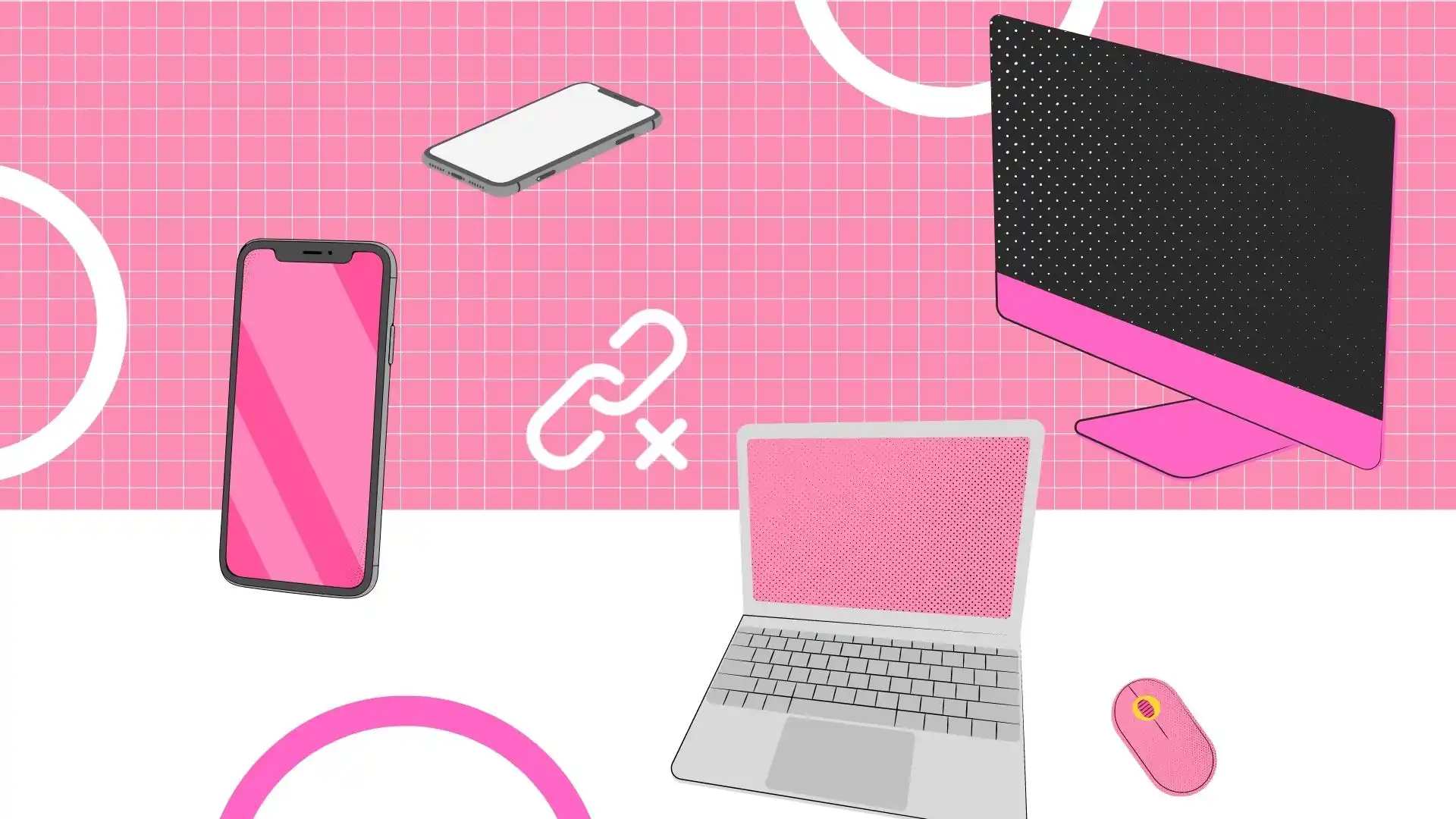iPhone’lar ve Mac’ler gibi Apple aygıtları arasındaki birincil senkronizasyon, bir Apple Kimliği aracılığıyla gerçekleştirilir. Bu kimlik, cihazları güvenli bir ekosistem içinde birbirine bağlayarak otomatik veri ve güncelleme alışverişini kolaylaştırır. Herhangi bir cihazda Apple kimliğinden çıkış yapmak bu senkronizasyonu durdurur; bu, cihazın sahipliğini aktarırken yararlı bir adımdır.
Bunun ötesinde, bireysel senkronizasyon ayarları daha ayrıntılı kontrol için ayarlanabilir. Seçenekler arasında belirli hizmetlerin ve uygulamaların devre dışı bırakılması, iMessage, iPhone Hotspot, AirDrop, Mac’te Finder bağlantısının kesilmesi ve Handoff ile iCloud’un devre dışı bırakılması yer alır. Aşağıdaki bölümlerde, iPhone’dan Mac’e senkronizasyonu etkili bir şekilde kontrol etmek için bu ayarların yönetilmesi konusunda ayrıntılı rehberlik sağlanmaktadır.
iPhone ve Mac senkronizasyon seçenekleri
- iCloud Entegrasyonu: Bu özellik, aynı Apple kimliğine bağlı Apple aygıtları arasında önemli verileri (kişiler, takvimler, notlar, Safari yer imleri, fotoğraflar) otomatik olarak senkronize eder. Bir cihazda yapılan değişiklikler diğerlerine anında yansır ve kullanıcının ekosisteminde tutarlılık ve güncellik korunur. Senkronizasyon, internet bağlantısı gerektiren Apple sunucuları aracılığıyla gerçekleşir.
- AirDrop İşlevselliği: AirDrop, yakındaki Apple cihazları arasında dosya paylaşımı için basit, kablosuz bir çözüm sunar. Çeşitli dosya türlerinin (fotoğraflar, videolar, belgeler) kablolar veya harici yazılım olmadan aktarılmasına olanak tanır, bu da onu internet kullanılabilirliğinden bağımsız olarak hızlı, yerel dosya paylaşımı için ideal kılar.
- Aktarma: Aktarma, Apple aygıtları arasında kesintisiz bir geçiş oluşturarak, birinde başlatılan bir görevin (örneğin, iPhone’da e-posta oluşturma) diğerinde devam etmesine (örneğin, Mac’te e-postayı tamamlama) olanak tanır. Bu özellik, genellikle Apple’ın sunucuları üzerinden çalışan cihazlar arasında iş akışı sürekliliğini ve kullanıcı deneyimini geliştirir.
- Bluetooth Bağlantısı: Bluetooth, iPhone ile Mac arasında kablosuz bağlantı kurulmasına olanak tanır. Bu bağlantı, dosya aktarımı veya iPhone’un internet bağlantısını paylaşmak için kullanılabilir. Bununla birlikte, kullanımı kulaklık gibi çevre birimlerini bağlamaya doğru gelişti ve cihazdan cihaza etkileşimler için diğer yöntemler tercih edilir hale geldi.
- İnternet ve Apple’ın Ekosistemi: İnternet, Apple’ın ekosistemi içinde evrensel bir bağlayıcı görevi görerek, fiziksel konumlarına bakılmaksızın cihazlara erişim ve etkileşime olanak tanır. Bu kapsamlı bağlantı, iCloud, AirDrop ve diğer Apple hizmetlerinin işlevselliği açısından kritik önem taşıyor ve Apple ürünleri yelpazesinde kapsamlı entegrasyon ve erişilebilirlik sağlıyor.
Cihazınızı Apple Kimliğinden kaldırın
Bir iPhone veya Mac’in Apple Kimliğiyle olan bağlantısının kaldırılması, aygıtın Apple Kimliği hesabınızla ilişkisinin kesilmesini içerir. Bu işlem, aygıtın, iCloud Drive, iCloud Fotoğrafları ve iCloud yedeklemeleri de dahil olmak üzere hesabınıza bağlı iCloud hizmetlerine erişimini iptal eder. Ayrıca cihaz, iMessage, FaceTime ve App Store satın alımları gibi Apple kimliğine bağlı hizmetlere erişimini kaybedecek.
Bu işlem, Apple Kimliğinize bağlı cihazları yönetmek için gereklidir. Hangi aygıtların verilerinize erişebileceğini ve Apple Kimliği hizmetlerini kullanabileceğini belirlemenize olanak tanır. Bir aygıtı Apple Kimliğinizden kaldırmaya yönelik tipik senaryolar şunları içerir:
- Bir cihazı satışa veya hediye olarak hazırlamak.
- Apple kimliğiyle ilgili sorunları çözme.
- Hesabınıza bağlı cihaz dizisini yönetin.
İPhone’u Apple Kimliğinden nasıl kaldırabilirim?
Bir iPhone’u Apple Kimliğinizden kaldırmak için şu adımları takip edebilirsiniz:
- iPhone’da “ Ayarlar ” uygulamasını açın.
- Ayarlar menüsünün üst kısmındaki adınıza dokunun .
- Aşağı kaydırın ve “ Oturumu Kapat ”ı seçin.
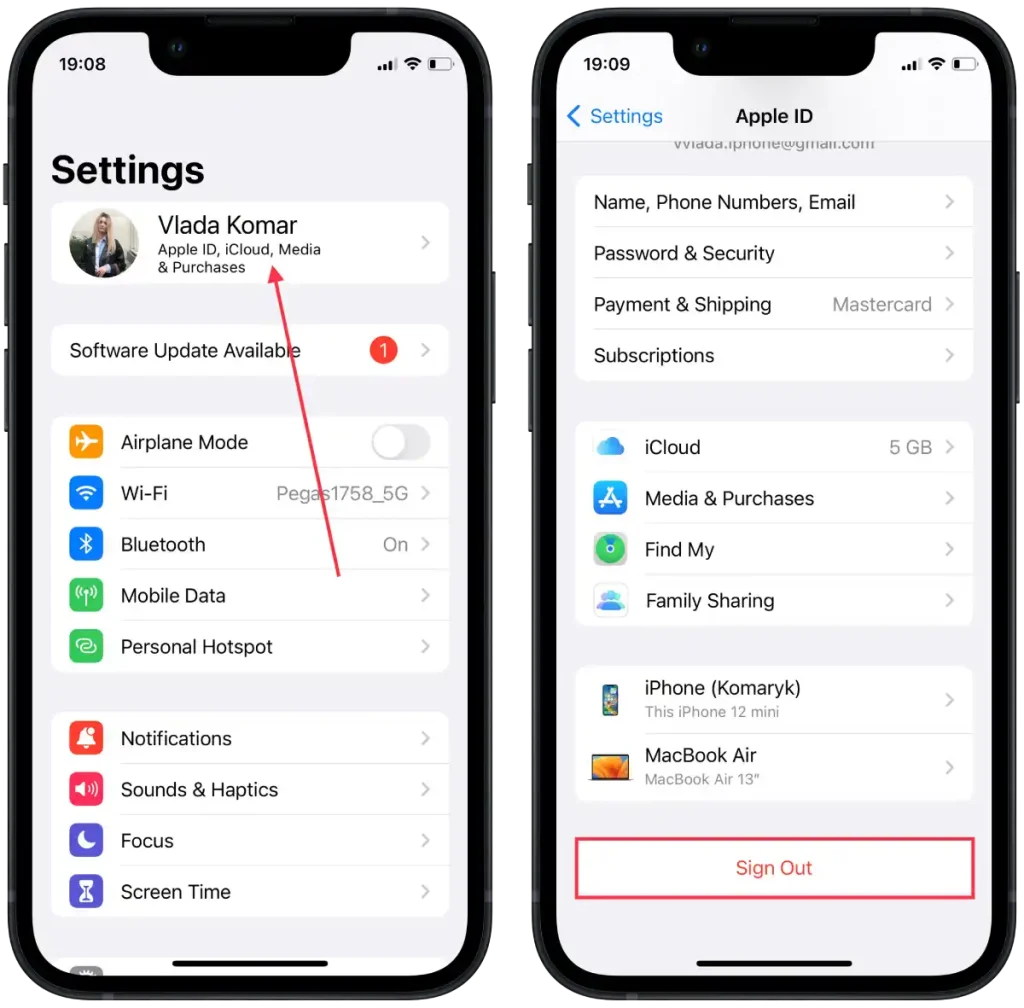
- İstendiğinde Apple Kimliği parolanızı girin.
- Cihazdaki iPhone’umu Bul ve iCloud özelliklerini devre dışı bırakmak için “Kapat”a dokunun.
- Verilerinizin bir kopyasını iPhone’da saklama veya silme seçenekleri sunulacak. Tercihinize uygun seçeneği seçin.
- İPhone’u onaylamak ve Apple Kimliğinizden kaldırmak için “ Oturumu Kapat ” seçeneğine dokunun .
Bu adımları izlemek iPhone’unuzu Apple Kimliğinizden kaldıracaktır; bu, cihazın artık Apple Kimliği hesabınızla ilişkilendirilmeyeceği anlamına gelir.
Mac, Apple Kimliğinden nasıl kaldırılır?
Bir Mac’i Apple Kimliğinizden kaldırmak için şu adımları uygulayabilirsiniz:
- Mac’inizde ekranın sol üst köşesinde bulunan Apple menüsüne tıklayın.
- Açılır menüden “ Sistem Ayarı ” seçeneğini seçin.
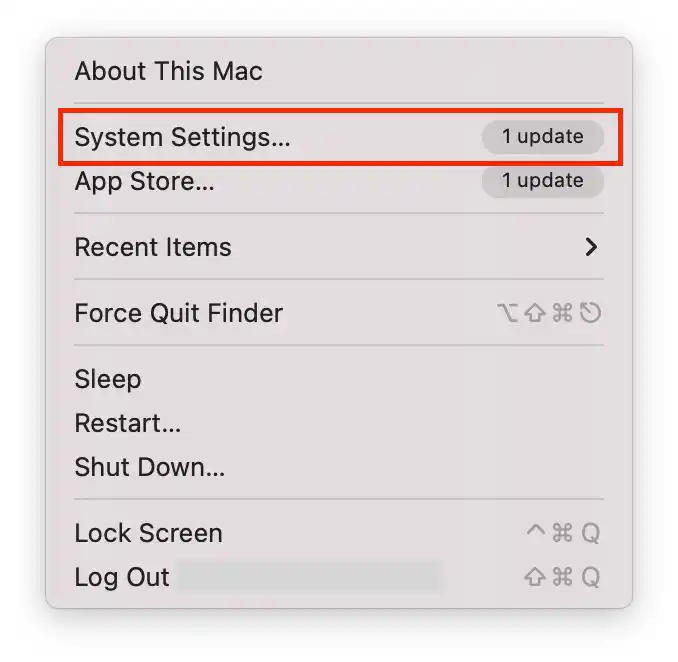
- Sistem Ayarları penceresinde “ Apple ID ”ye tıklayın.
- Oturumu Kapat ” a tıklayın .
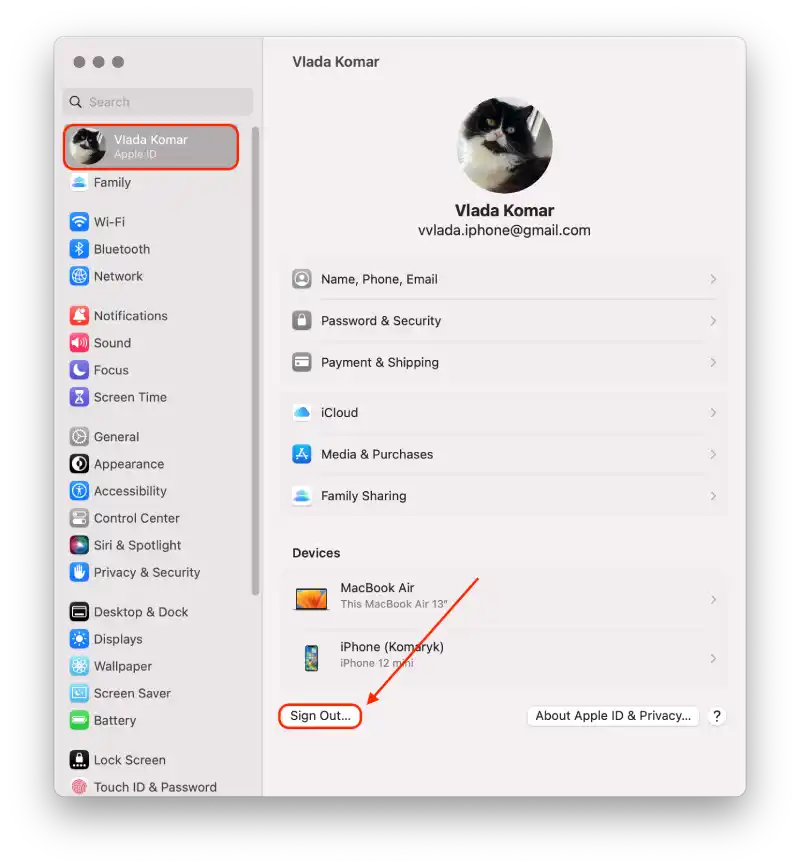
İPhone’u Mac’teki Apple Kimliğinden nasıl kaldırabilirim?
Bir iPhone’u Mac’teki Apple Kimliğinden kaldırmak için şu adımları izlemeniz gerekir:
- İlk adım, Apple simgesine tıklayıp Mac’inizdeki Sistem Ayarlarını açmaktır .
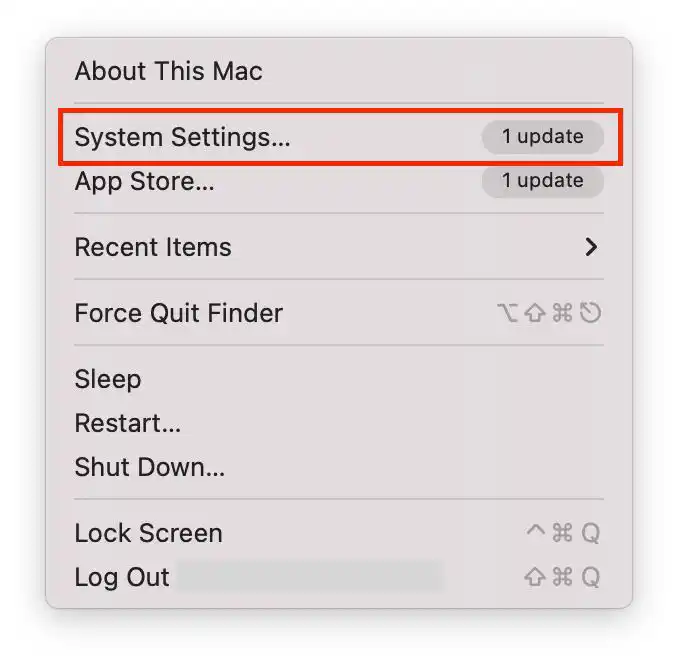
- Bundan sonra Apple Kimliği düğmesine tıklayın .
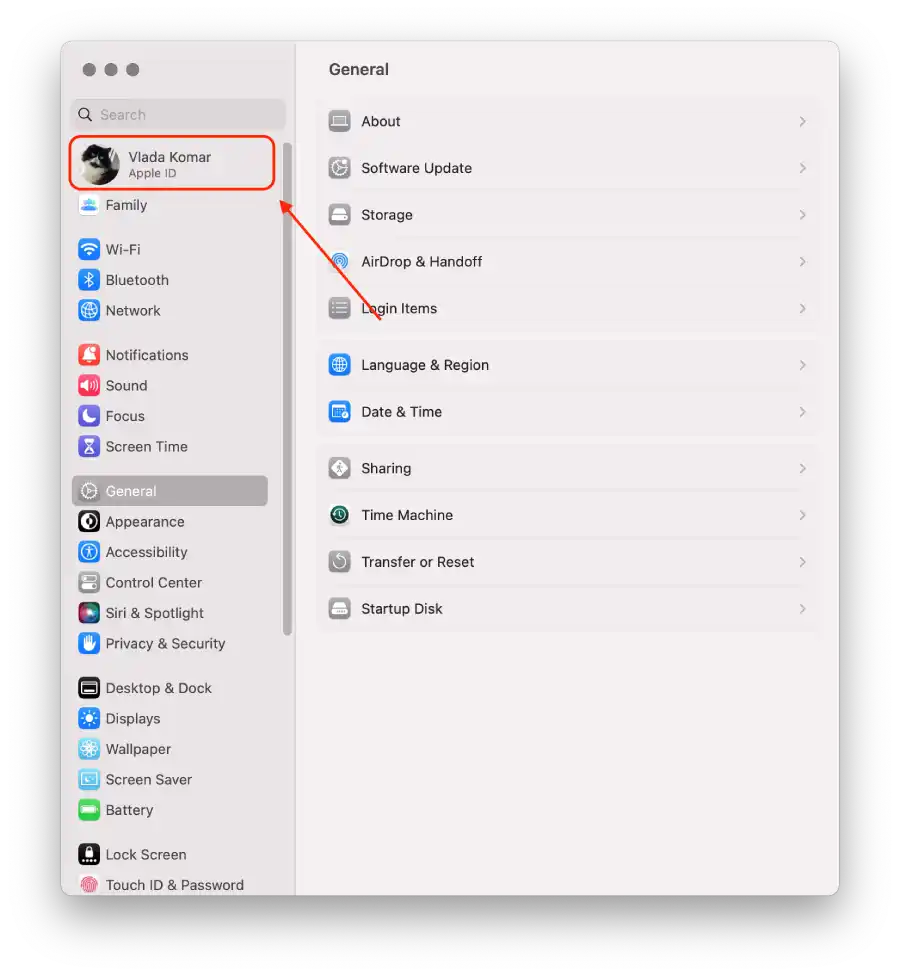
- Ardından cihazlar listesinde iPhone’u seçin.
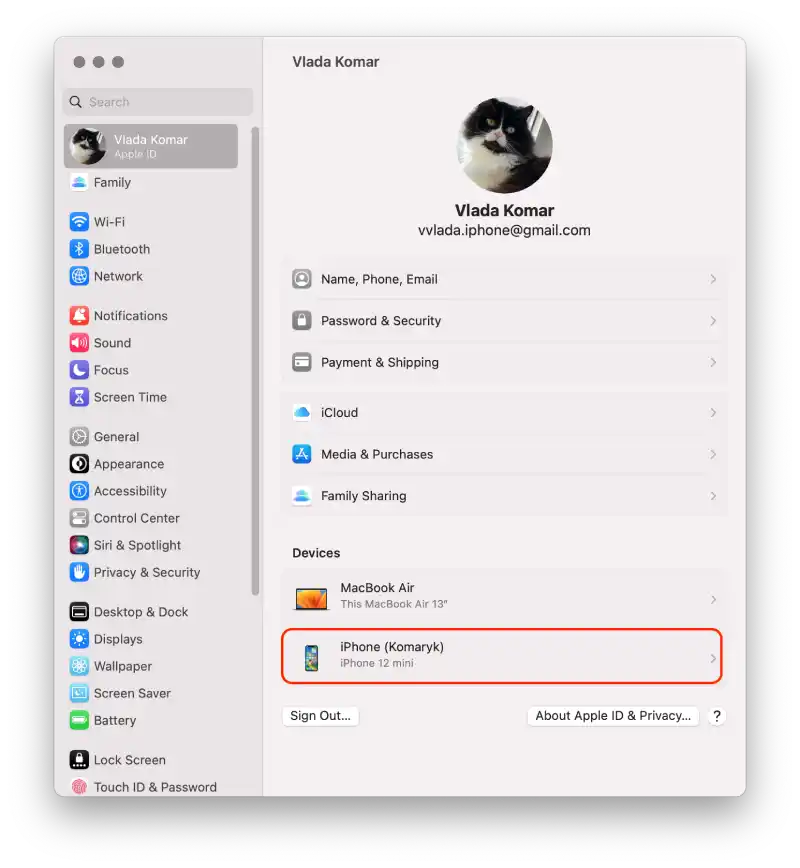
- Ve Hesaptan kaldır’ı tıklayın .
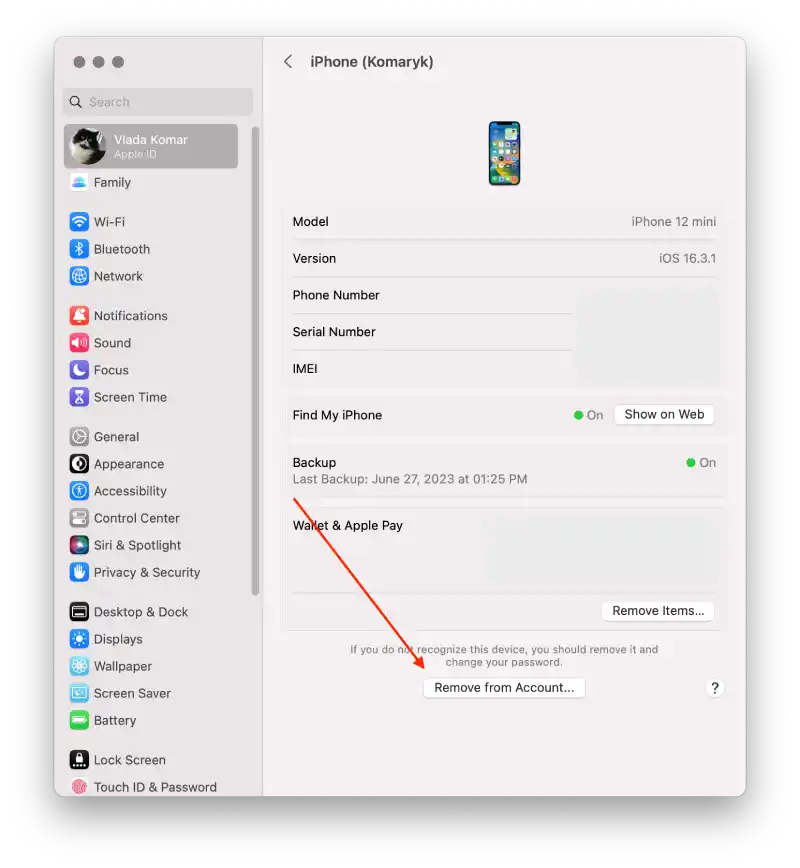
Bu adımlarla iPhone’u Apple ID hesabınızdan kaldırabilirsiniz. Aynı adımları kullanarak herhangi bir cihazı silebilirsiniz ancak onaylamak için şifrenizi girmeniz gerekir.
Mac, iPhone’daki Apple Kimliğinden nasıl kaldırılır?
Mac’i iPhone’daki Apple Kimliğinden kaldırmak için şu adımları uygulamanız gerekir:
- İlk adım iPhone’unuzdaki ayarları açmaktır .
- Bundan sonra üstteki Apple Kimliğine dokunun .
- Daha sonra cihazı seçin .
- Daha sonra Hesaptan kaldır’a dokunun .
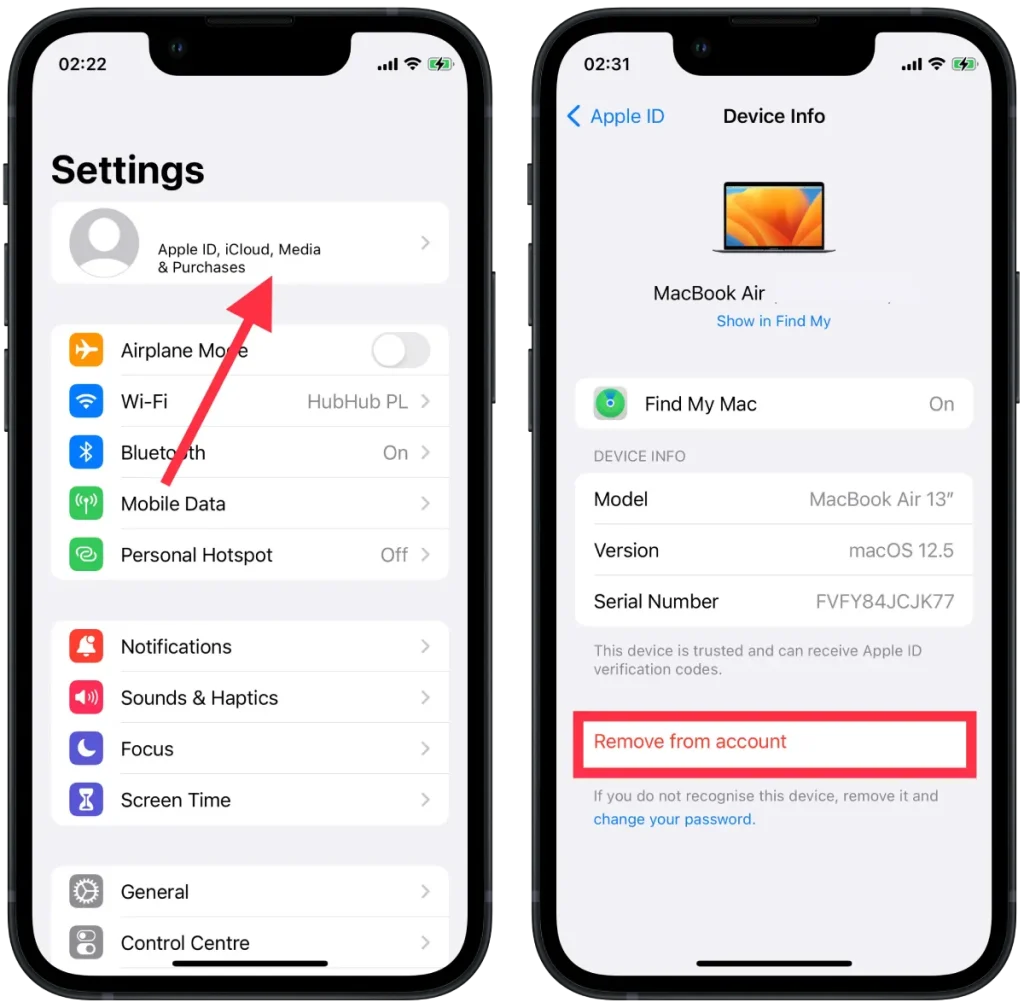
Bu adımlardan sonra Mac artık senkronize edilmeyecektir.
İPhone ve Mac arasında AirDrop nasıl devre dışı bırakılır?
Mac’i bir iPhone’dan senkronize etmenin bir yolu AirDrop’tur. Bu şekilde cihazların bağlantısını kalıcı olarak kesmezsiniz. Yalnızca bazı eylemleri sınırlayacaksınız.
AirDrop’u iPhone ve Mac arasında devre dışı bırakmak için şu adımları izleyin:
- İlk adım Mac’inizde Finder’ı açmaktır .
- Bir sonraki adım AirDrop bölümünü açmaktır .
- Daha sonra Şu kişiler tarafından keşfedilmeme izin ver: Hiç Kimseye seçeneğini seçin .
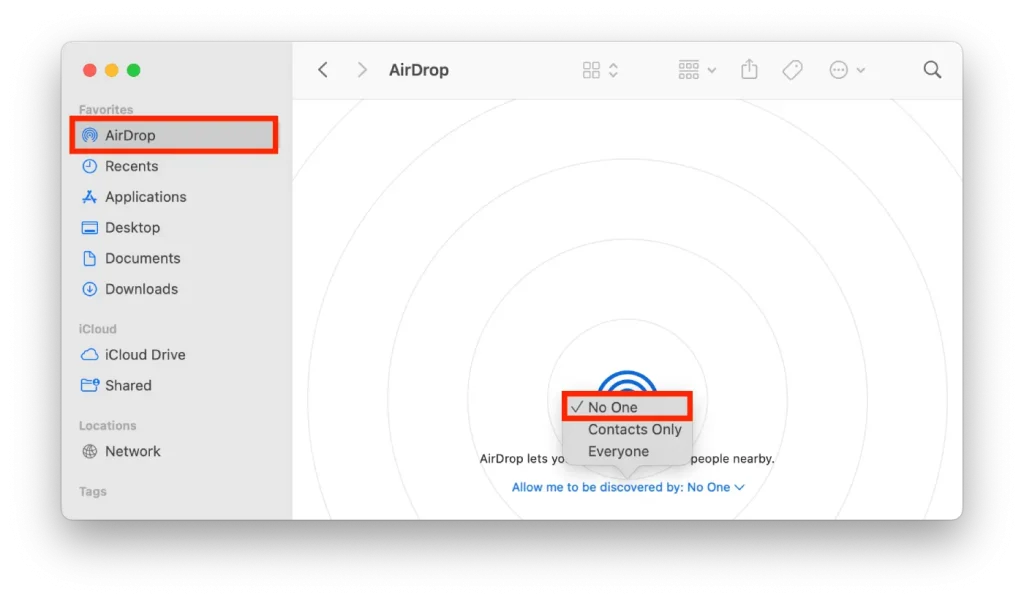
Bu eylemler, Mac’inizdeki AirDrop’u kullanarak iPhone’un konumunu ortadan kaldırmamanıza olanak tanır.
iPhone’unuzda ve iPhone’unuzda Mac’iniz arasındaki AirDrop’u devre dışı bırakmak için şu adımları izleyin:
- İlk adım iPhone’unuzdaki ayarları açmaktır .
- Bundan sonra Genel bölümünü seçin .
- Ardından AirDrop’a dokunun .
- Bir sonraki adım Alma Kapalı öğesini seçmektir .
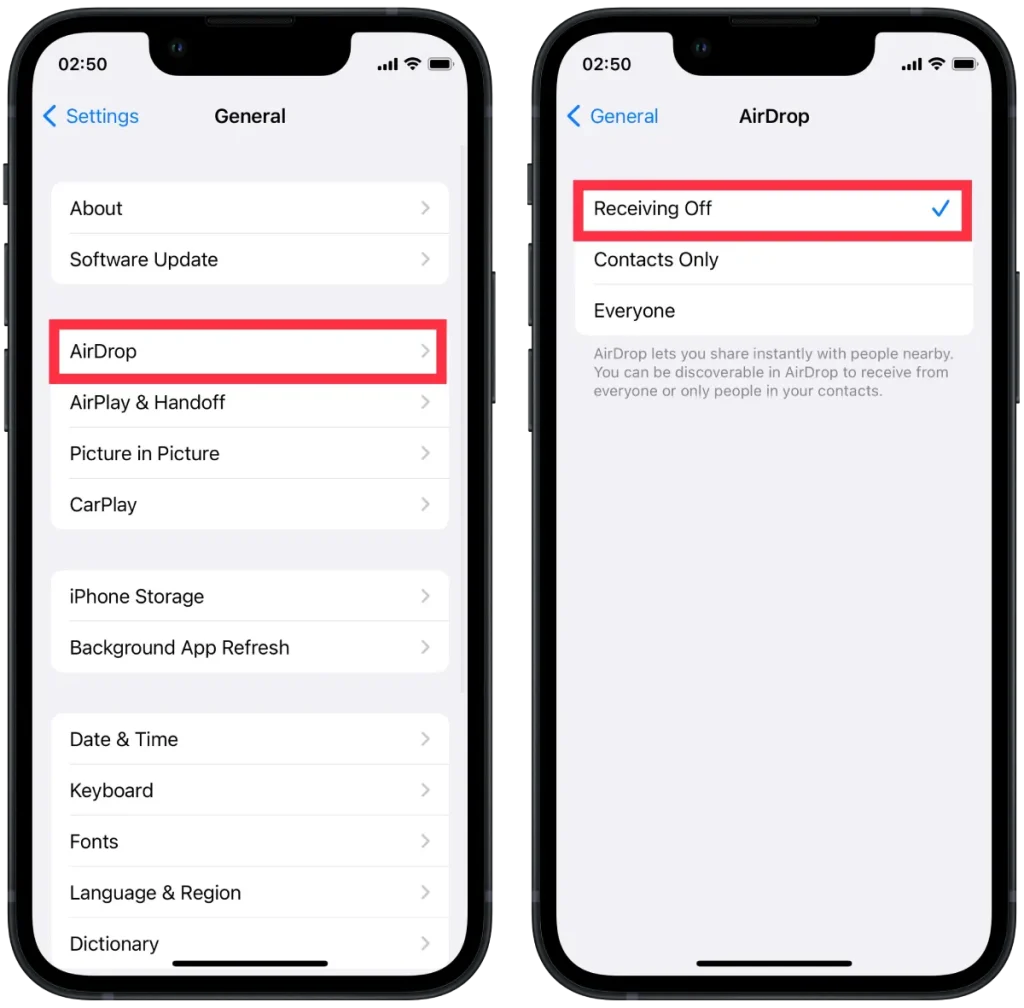
Bu adımlardan sonra artık dosyaları, fotoğrafları ve diğer şeyleri Mac’inizden iPhone’unuza ve iPhone’unuza kolayca gönderemeyeceksiniz.
iPhone’unuzun Mac’teki Finder’la bağlantısını nasıl kesersiniz?
Finder’ı iOS aygıtınızı Wi-Fi üzerinden algılayacak şekilde yapılandırdıysanız iPhone’unuzun Finder ile bağlantısını kesmek için Mac’inizin ayarlarını kullanmanız gerekecektir. Henüz yapmadıysanız USB kablosuyla bağlantısını kesin. iPhone’unuzun Mac’teki Finder ile olan bağlantısını kesmek için şu adımları izleyin:
- İlk adım Mac’inizde Finder’ı açmaktır .
- Bundan sonra Konumlar altında iPhone’unuzu seçin .
- Ardından yeni pencere açılır açılmaz Wi-Fi’deyken bu iPhone’u göster seçeneğinin işaretini kaldırmanız gerekir .
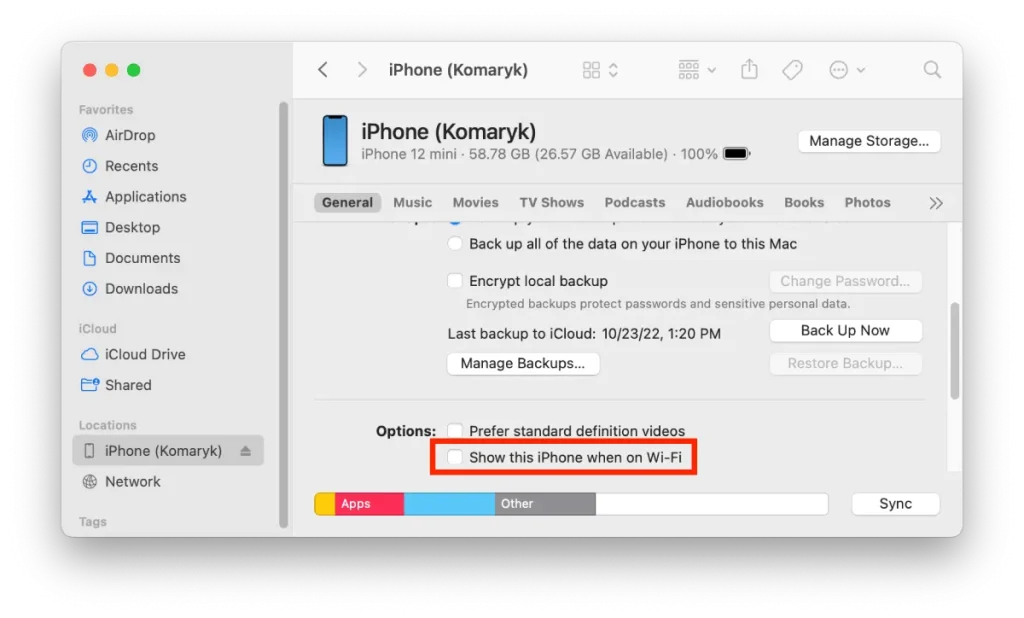
Bu adımlardan sonra Mac ve iPhone cihazlarınız arasında dosya aktarmak için Finder’ı kullanamayacaksınız.
iPhone ve Mac arasında Aktarma nasıl devre dışı bırakılır?
Handoff, Apple aygıtlarınızda birçok olanağın önünü açar. iPhone’unuzda bir şeyler yapmaya başlayıp Mac’inizde devam edebilmeniz için çalışır. Tek yapmanız gereken Dock’ta kullandığınız programın simgesine tıklamak.
Bu işlev, hem standart hem de üçüncü taraf olmak üzere çok sayıda uygulamayı destekler. Dolayısıyla, iPhone’unuzun Mac ile senkronizasyonunu kaldırmanız gerekiyorsa, bir cihazdaki tüm eylemlerinizin diğerine yayınlanmaması için bu işlevi de devre dışı bırakmanız gerekir.
İPhone ve Mac arasında Aktarmayı devre dışı bırakmak için şu adımları izlemeniz gerekir:
- İlk adım iPhone’unuzdaki ayarları açmaktır .
- Bundan sonra Genel bölümünü seçin .
- Bundan sonra AirPlay & Handoff bölümüne dokunmanız gerekiyor.
- Handoff bölümündeki kaydırıcıyı sürüklemeniz en iyisi olacaktır .
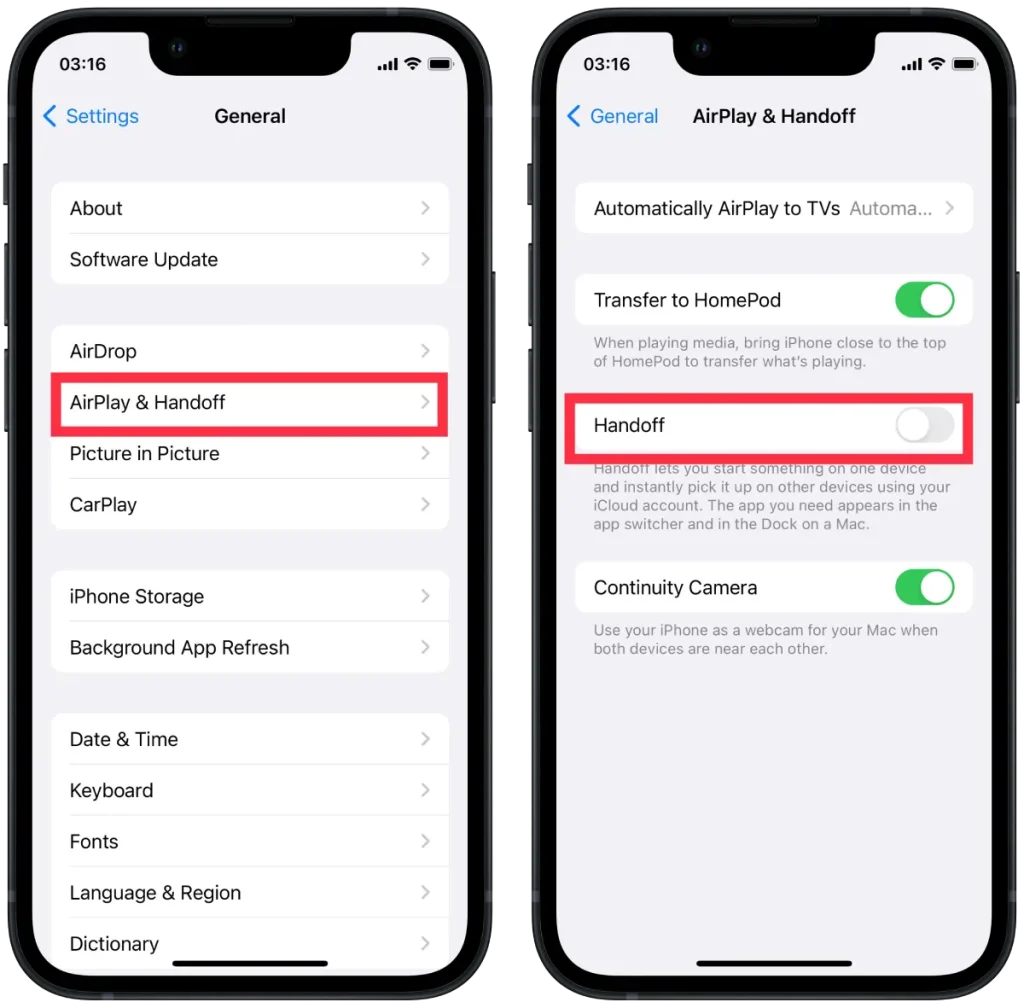
Handoff’u devre dışı bırakmak için Mac’te şu adımları izleyin:
- İlk adım üstteki Apple simgesine tıklayıp Sistem Ayarları’nı seçmektir .
- Bundan sonra Genel bölümünü seçin ve “ Hedoff and Airdrop ” seçeneğine tıklayın .
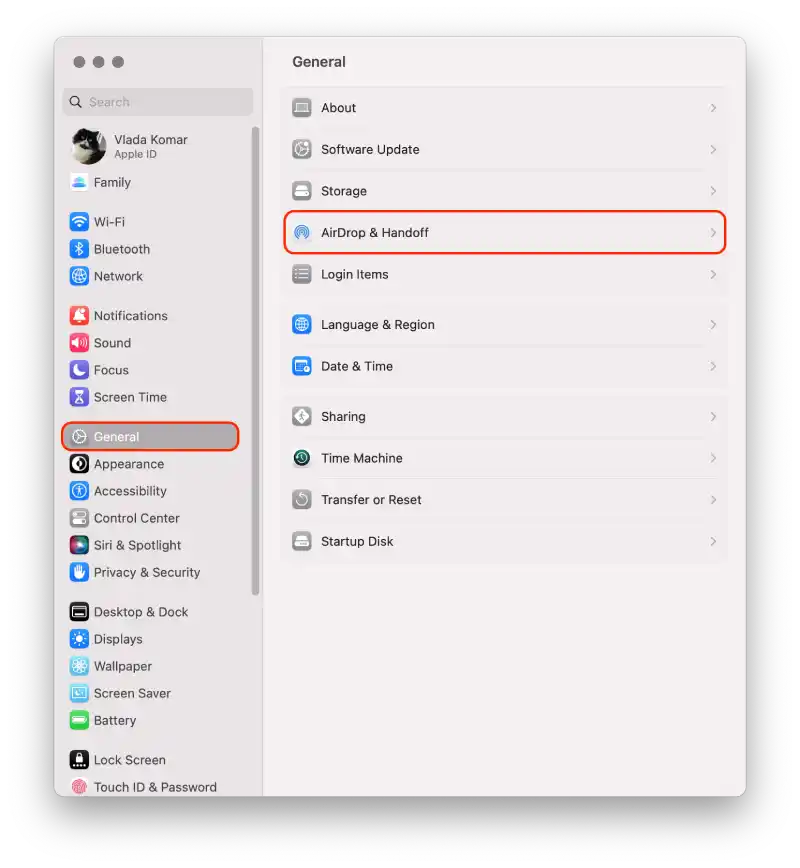
- Ardından yeni bir pencere açılacak ve aşağı kaydırmanız ve Bu Mac ile iCloud cihazlarınız arasında Aktarmaya İzin Ver seçeneğinin işaretini kaldırmanız gerekiyor .
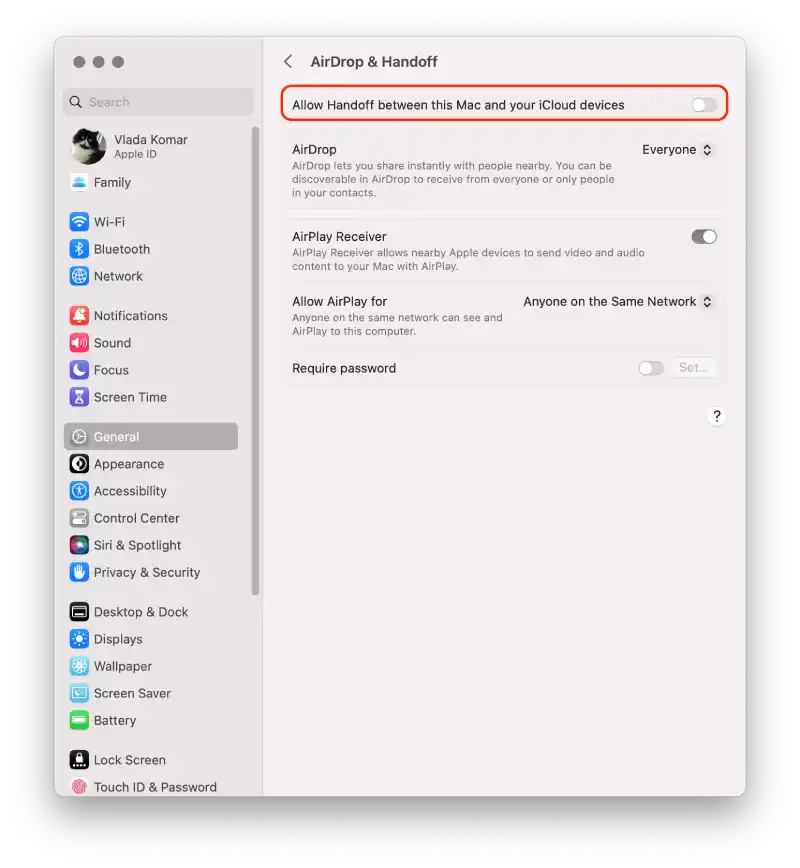
Bu adımlardan sonra eylemleriniz artık senkronize edilmeyecektir. Bu özelliği geri getirmeniz gerekiyorsa her iki cihazdaki onay kutularını işaretlemeniz gerekecektir. Çünkü birini kapatmak yeterli, ancak açmak için hem Mac’e hem de iPhone’a ihtiyacınız var.
İPhone ve Mac arasında iCloud senkronizasyonu nasıl devre dışı bırakılır?
iCloud, verileri (kişiler, takvimler, notlar, fotoğraflar ve diğer dosyalar gibi) iPhone ve Mac’iniz de dahil olmak üzere farklı Apple aygıtları arasında saklamanıza ve senkronize etmenize olanak tanıyan Apple’ın bulut tabanlı hizmetidir. Senkronizasyon etkinleştirildiğinde, iPhone veya Mac’inizdeki verilerinizde yapılan değişiklikler, iCloud bulutu aracılığıyla otomatik olarak diğer cihaza yansıtılır. Bazı verileri yalnızca tek bir aygıtta tutmak istiyorsanız iPhone ile Mac arasındaki iCloud senkronizasyonunu devre dışı bırakabilirsiniz.
İPhone ve Mac arasında iPhone kullanarak iCloud senkronizasyonunu devre dışı bırakmak için aşağıdaki adımları izlemeniz gerekir:
- iPhone’unuzda ” Ayarlar “a gidin.
- Ekranın üst kısmındaki adınıza dokunun .
- Aşağı kaydırın ve “ iCloud ” bölümünü bulun.
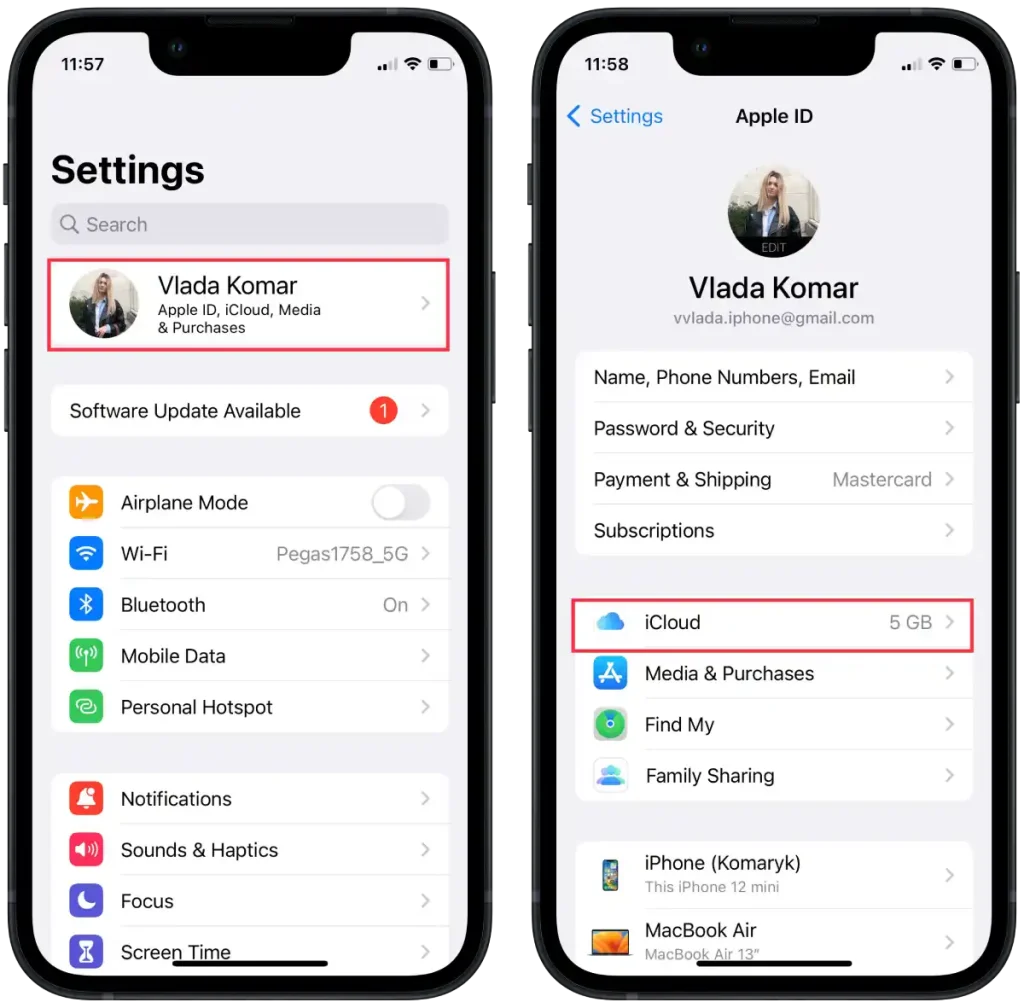
- “ iCloud’u Kullanan Uygulamalar ” bölümünde “Tümünü Göster” seçeneğine dokunun.
- Yeni pencerede senkronizasyonu devre dışı bırakmak istediğiniz uygulamaların yanındaki anahtarları kapatın .
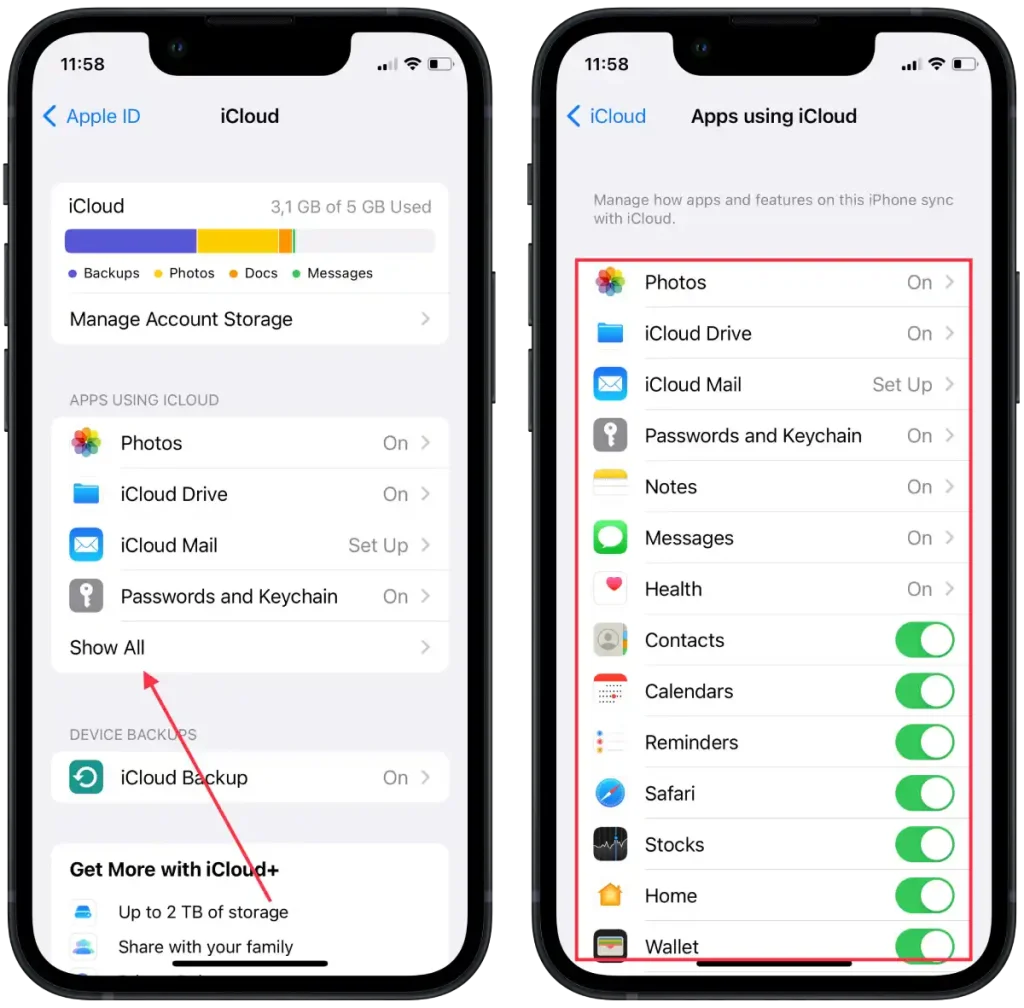
İsterseniz fotoğraf senkronizasyonunu önlemek için “Fotoğraflar”ın yanındaki anahtarı da kapatın. Bu adımları tamamladıktan sonra, iPhone’unuzdaki seçilen uygulamalar ve veriler için iCloud senkronizasyonu devre dışı bırakılacaktır.
Mac kullanarak iPhone ve Mac arasında iCloud senkronizasyonunu devre dışı bırakmak için aşağıdaki adımları izlemeniz gerekir:
- Mac’inizde ekranın sol üst köşesindeki Apple menüsünü tıklayın.
- Açılır menüden “ Sistem Ayarları ” seçeneğini seçin.
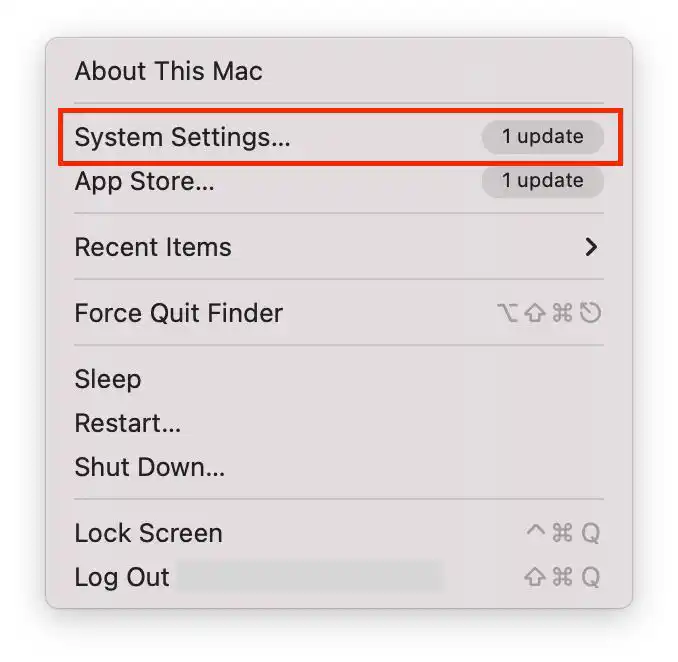
- Apple Kimliği ” ne tıklayın .
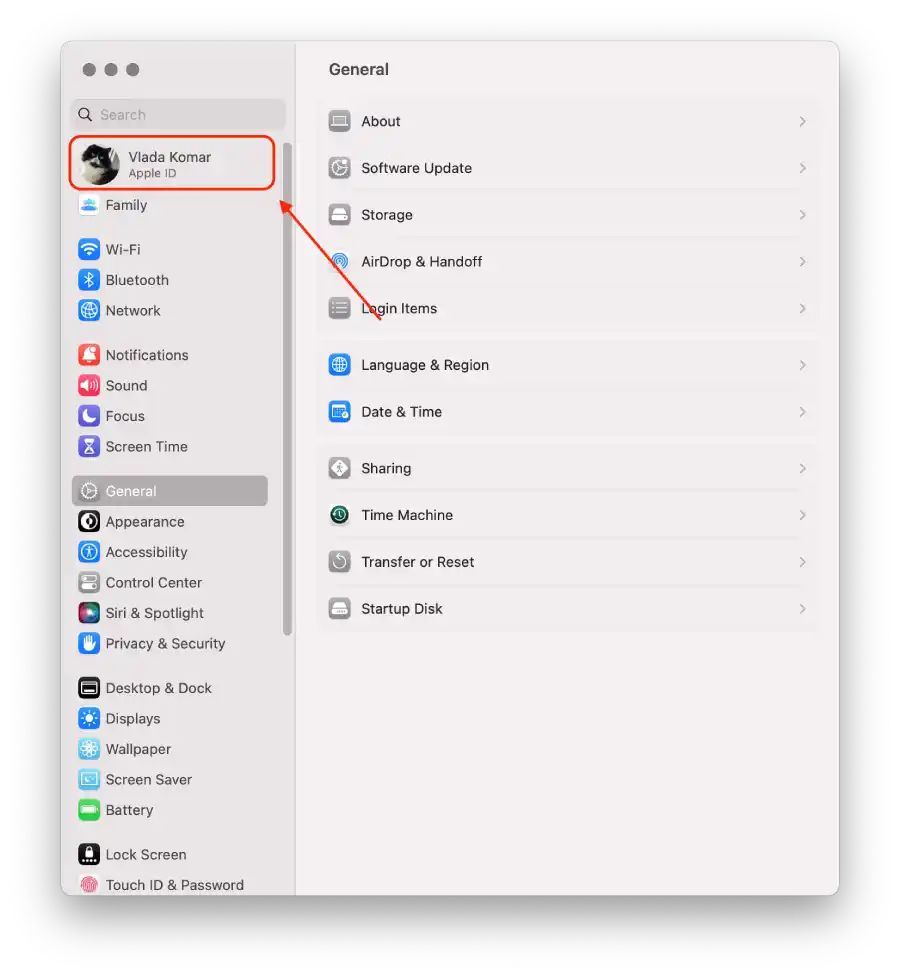
- “ iCloud ”u seçin.
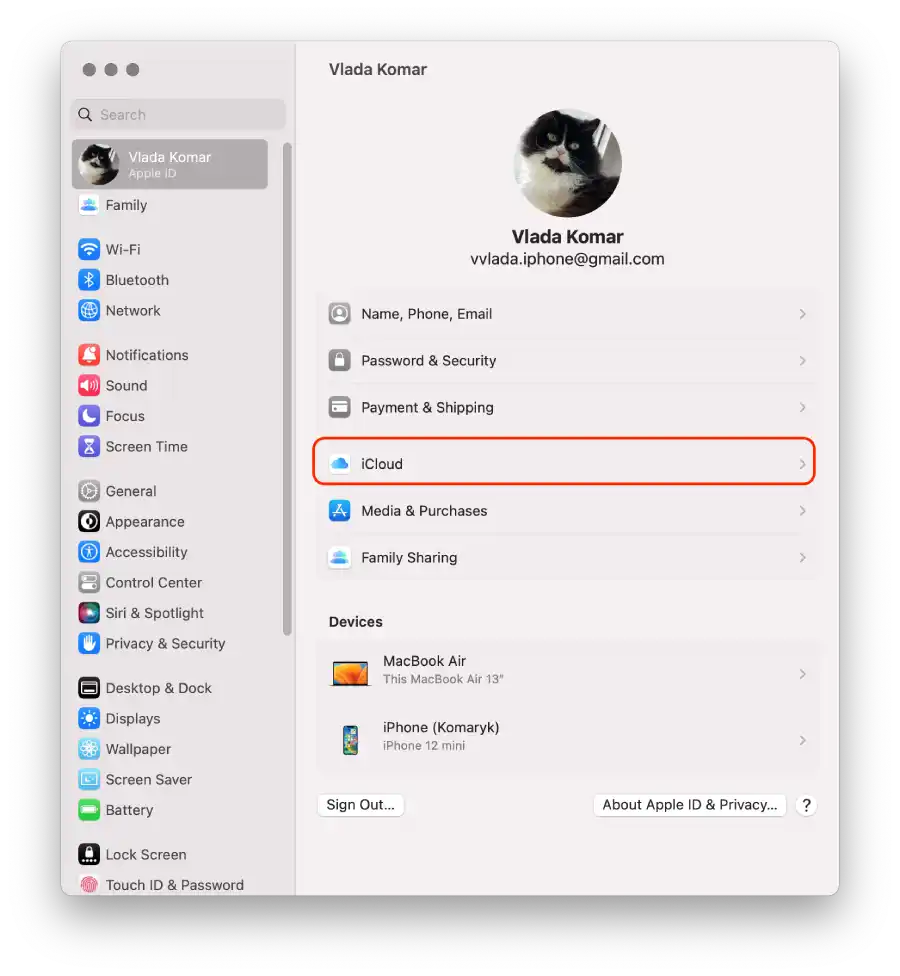
- İCloud ile senkronize edilebilecek uygulamaların ve hizmetlerin bir listesini göreceksiniz, kaydırıcıları senkronizasyonu devre dışı bırakmak istediğiniz uygulama ve hizmetlerin yanına sürükleyin.
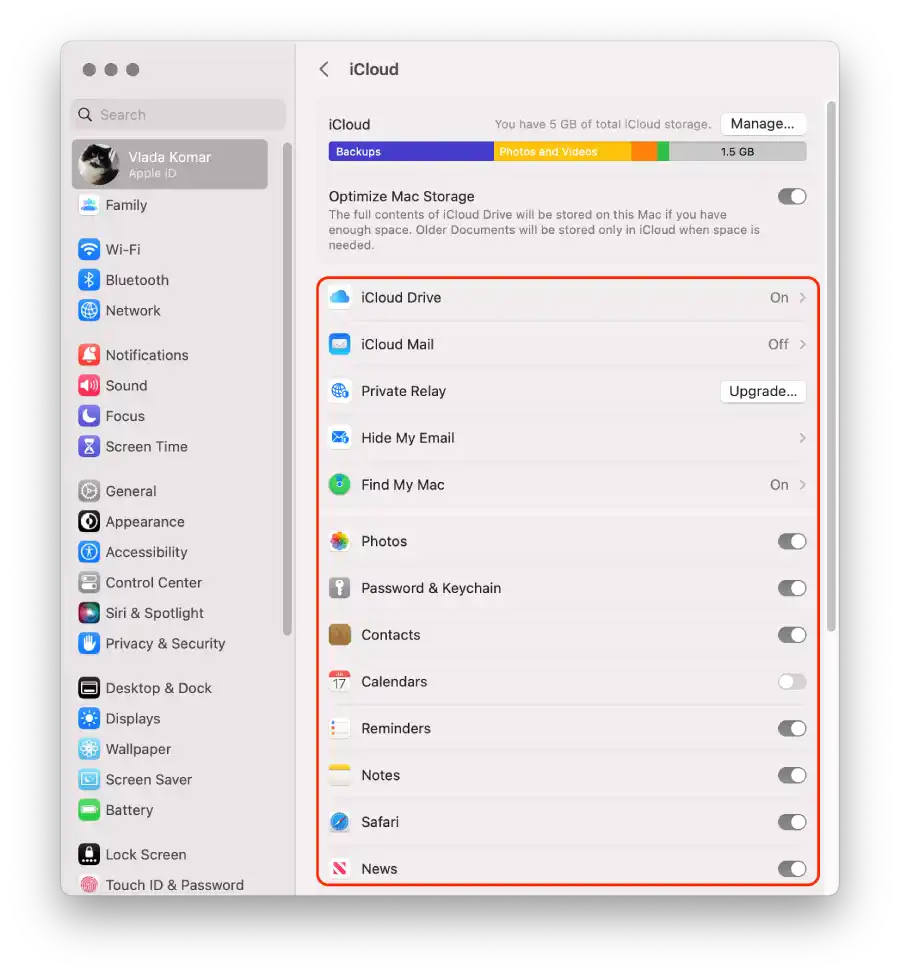
Bu adımlardan sonra, iPhone ve Mac’inizdeki seçilen uygulamalar ve veriler için iCloud senkronizasyonu devre dışı bırakılacaktır.
İPhone ve Mac arasında iMessage senkronizasyonu nasıl kapatılır?
iMessage senkronizasyonu, iPhone, iPad ve Mac cihazlarınız arasında sorunsuz bir şekilde mesaj gönderip almanızı sağlar. Etkinleştirildiğinde, bir aygıta gönderilen veya alınan mesajlar otomatik olarak senkronize edilir ve aynı Apple Kimliği kullanılarak diğer tüm aygıtlarınızda görünür. Bu özellik, konuşmalarınızı güncel tutmanızı ve bunları herhangi bir cihazdan sorunsuz bir şekilde sürdürmenizi sağlar. Ancak iMessage senkronizasyonunun devre dışı bırakılması, mesajların yalnızca onları aldığınız cihaza teslim edileceği ve bu cihazdan erişilebilir olacağı ve mesajların diğer cihazlarınız arasında senkronize edilmeyeceği anlamına gelir.
iPhone’u kullanarak iPhone ve Mac arasındaki iMessage senkronizasyonunu kapatmak için aşağıdaki adımları izlemeniz gerekir:
- iPhone’unuzda “ Ayarlar ” uygulamasını açın.
- Mesajlar ” a dokunun .
- Mesaj ayarlarında “ Gönder ve Al ” seçeneğine dokunun.
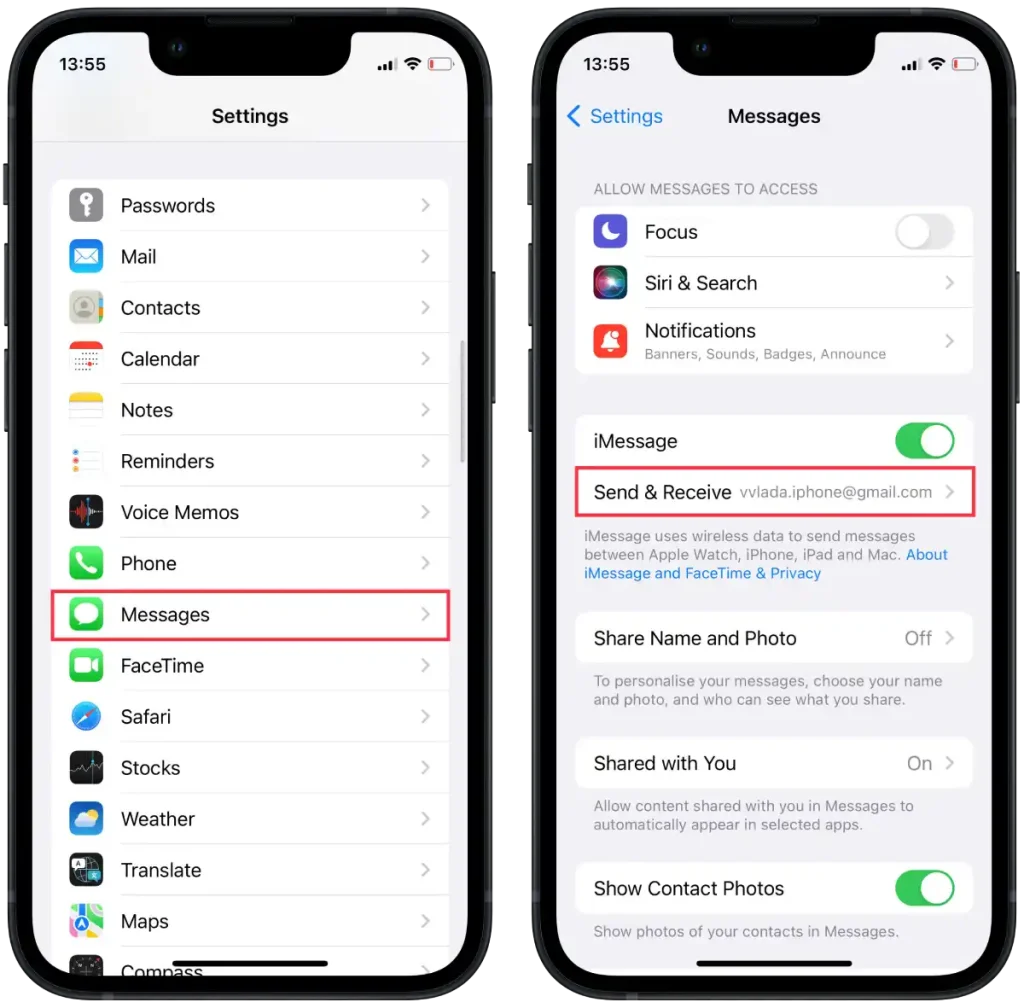
- Bu bölümün altında Apple Kimliğinizle ilişkili telefon numaralarının ve e-posta adreslerinin bir listesini bulacaksınız.
- iMessage senkronizasyonunu devre dışı bırakmak için senkronizasyonunu devre dışı bırakmak istediğiniz e-posta adresinin yanındaki kutunun işaretini kaldırmanız yeterlidir.
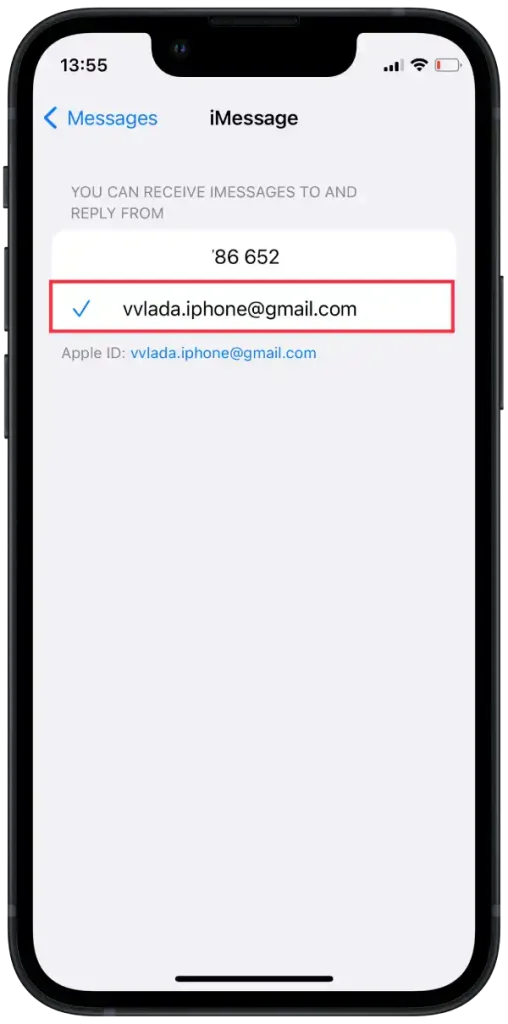
Mac kullanarak iPhone ve Mac arasındaki iMessage senkronizasyonunu kapatmak için aşağıdaki adımları izlemeniz gerekir:
- Mac’inizde Dock’taki ” Mesajlar ” uygulamasını tıklayın veya Uygulamalar klasöründen başlatın.
- Üstteki menü çubuğunda “Mesajlar”ı tıklayın ve ardından ” Ayarlar “ı seçin.
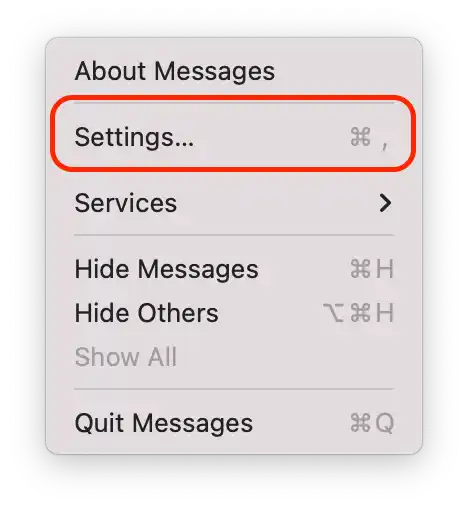
- Ayarlar penceresinde “ iMessage ” sekmesine gidin.
- İMessage senkronizasyonunu devre dışı bırakmak için “Mesajlar için size şuradan ulaşılabilir” bölümünün altındaki e-posta adresinizin yanındaki kutunun işaretini kaldırın .
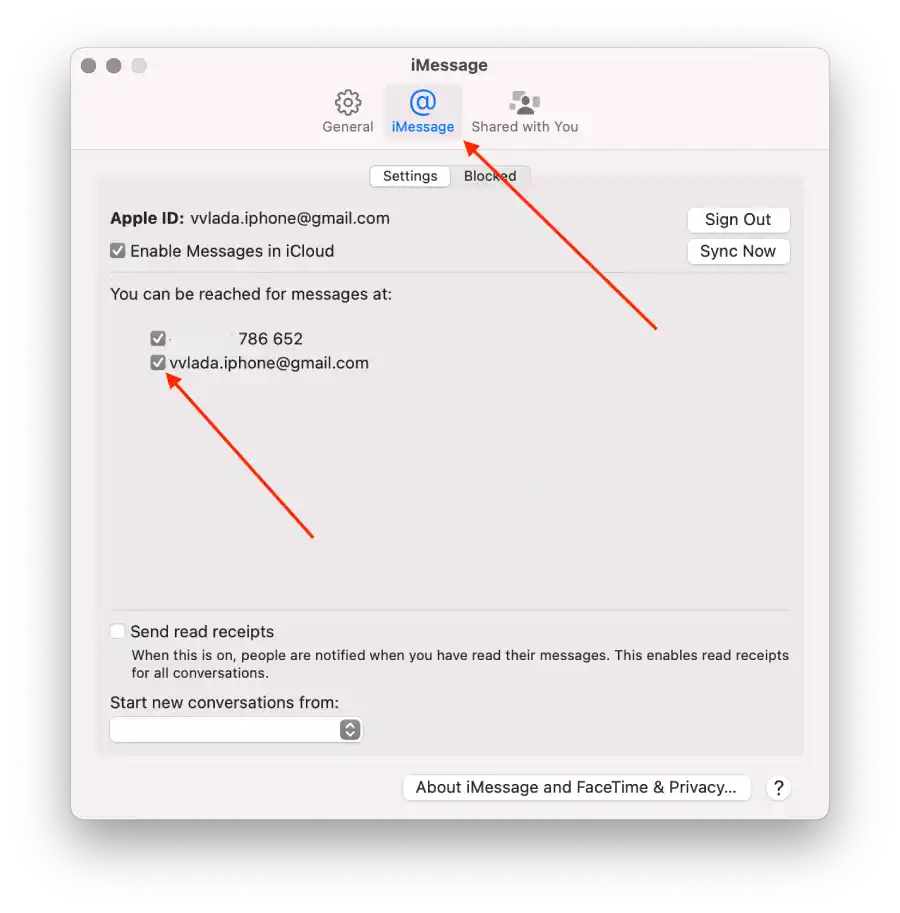
Bu, iPhone ve Mac’iniz arasında iMessage senkronizasyonunu devre dışı bırakır. Bu, iPhone’unuza bir mesaj aldığınızda, mesajın artık otomatik olarak senkronize edilmeyeceği ve Mac’inizde görüntülenmeyeceği ve bunun tersi anlamına gelir.
Mac’in iPhone’un Erişim Noktasından bağlantısı nasıl kesilir?
iPhone’un erişim noktasını kullanmak, iPhone’unuzun hücresel veri bağlantısını Mac’iniz gibi diğer cihazlarla paylaşarak onların internete erişmesini sağlar. iPhone’unuzda erişim noktası özelliğini etkinleştirdiğinizde, iPhone’unuz bir Wi-Fi ağına dönüşür ve Mac’iniz ona normal bir Wi-Fi ağıymış gibi bağlanabilir.
Mac’inizin iPhone’unuzun erişim noktasından bağlantısını kesmek, Mac’inizin artık iPhone’unuzun hücresel veri ağına bağlı olmayacağı anlamına gelir. Bu, Mac’inizin internete erişmek veya ağla ilgili etkinlikleri gerçekleştirmek için iPhone’unuzun veri bağlantısını kullanmasını engeller. Artık iPhone’unuzun erişim noktası ağını kullanmanız gerekmediğinde veya iPhone’unuzun hücresel veri kullanımını korumak istediğinizde kullanışlıdır.
Mac’inizin iPhone’unuzun erişim noktasından bağlantısını kesmek için Mac’i kullanarak şu adımları uygulayabilirsiniz:
- Mac’inizde ekranın sol üst köşesindeki Apple menüsünü tıklayın.
- Açılır menüden “ Sistem Ayarları ” seçeneğini seçin.
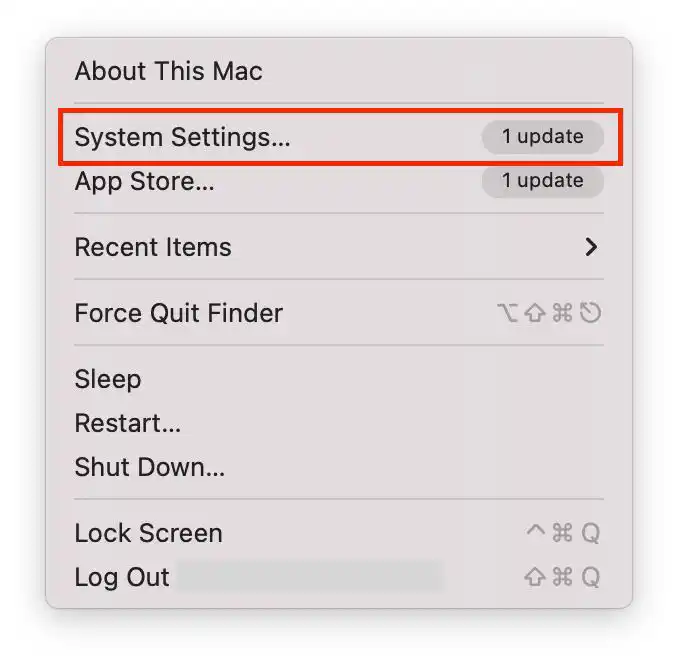
- ‘ Ağ ‘ bölümünü seçin ve ‘ Wi-Fi ‘ bölümüne tıklayın .
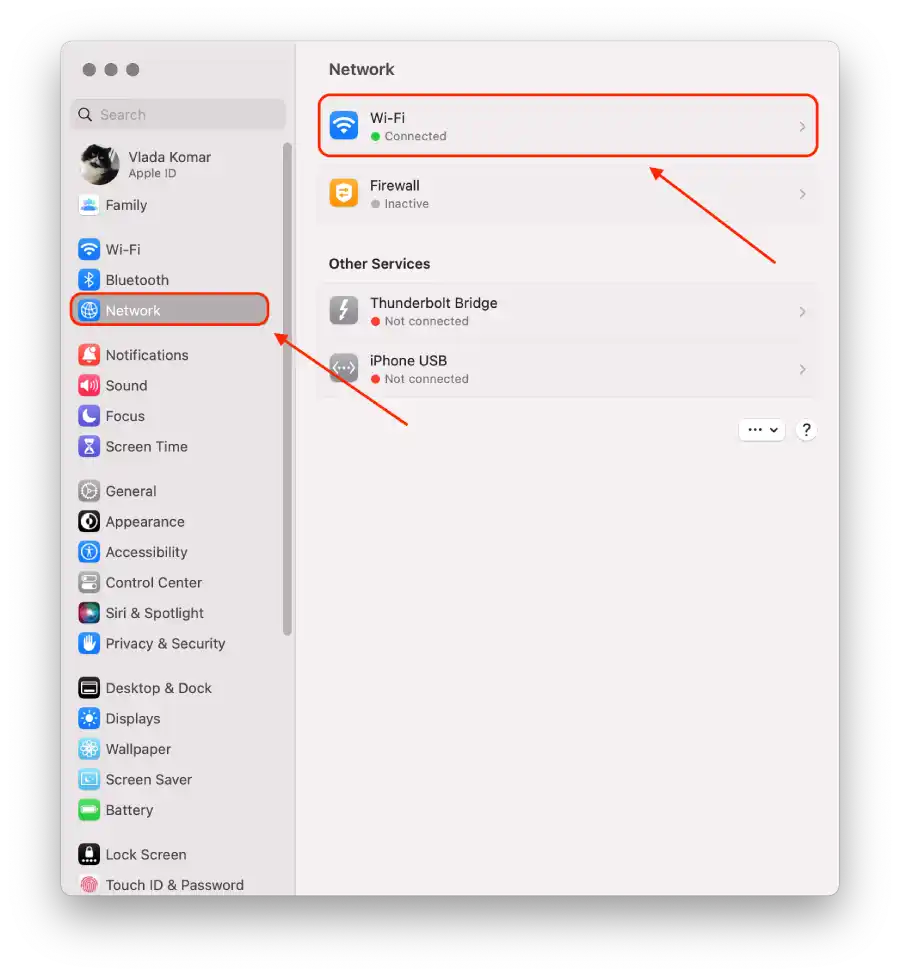
- Sıcak noktalara katılmayı iste ‘ seçeneğinin yanındaki kutunun işaretini kaldırın .
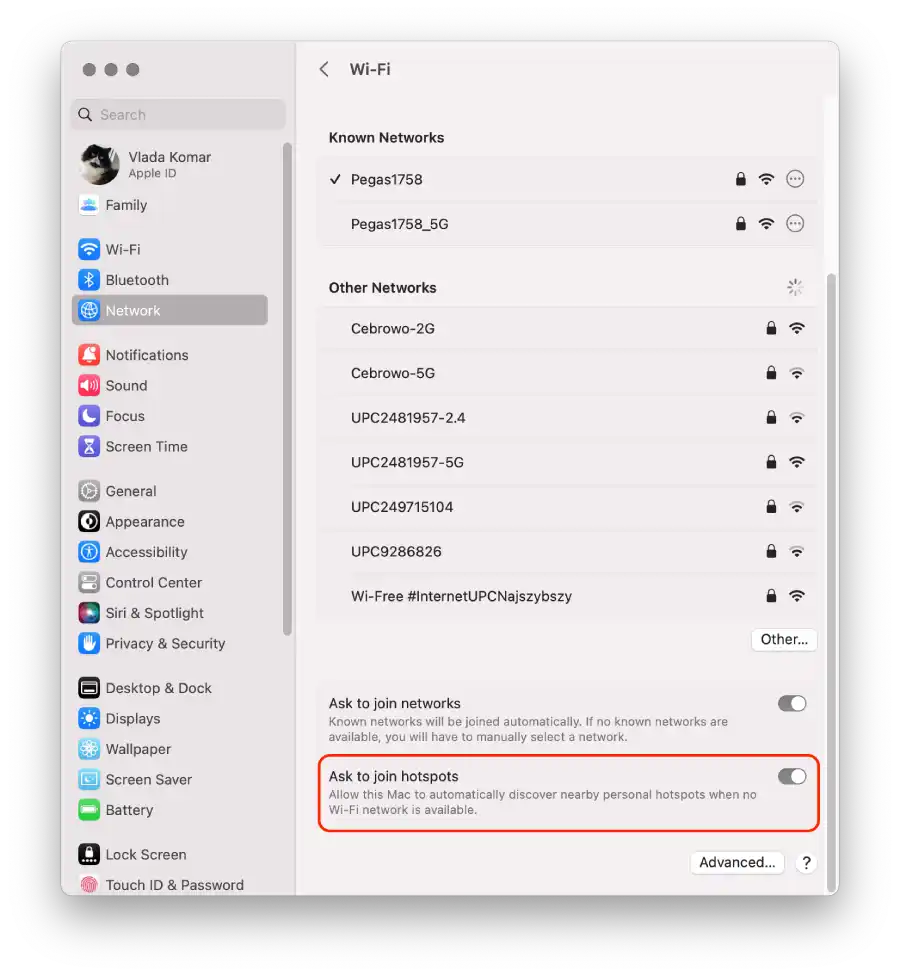
İPhone’daki tek seçenek “Başkalarının Katılmasına İzin Ver” seçeneğini kapatmaktır. Anahtarı bu seçeneğe sürüklerseniz, hiç kimse erişim noktanıza bağlanamayacaktır.
İPhone ve Mac arasında çağrı senkronizasyonu nasıl kapatılır?
Aramaları senkronize etme, iPhone’unuzun hücresel ağını kullanarak Mac’inizde telefon aramaları yapmanızı ve almanızı sağlayan bir özelliktir. Etkinleştirildiğinde, iPhone’unuza gelen aramalar Mac’inizde de çalacaktır ve iletişim için Mac’inizin mikrofonunu ve hoparlörlerini kullanarak aramayı Mac’inizden yanıtlayabilir veya reddedebilirsiniz. Ancak çağrı senkronizasyonunun devre dışı bırakılması, telefon çağrılarına yalnızca onları aldığınız cihazdan erişilebileceği ve diğer cihazlarınızda senkronize edilmeyeceği veya kullanılamayacağı anlamına gelir.
iPhone’unuzla Mac’iniz arasındaki çağrı senkronizasyonunu kapatmak için iPhone’u kullanarak şu adımları uygulayabilirsiniz:
- iPhone’unuzda “ Ayarlar ” uygulamasını açın.
- Telefon ” a dokunun .
- Telefon ayarlarında “ Diğer Cihazlardaki Aramalar ”a dokunun.
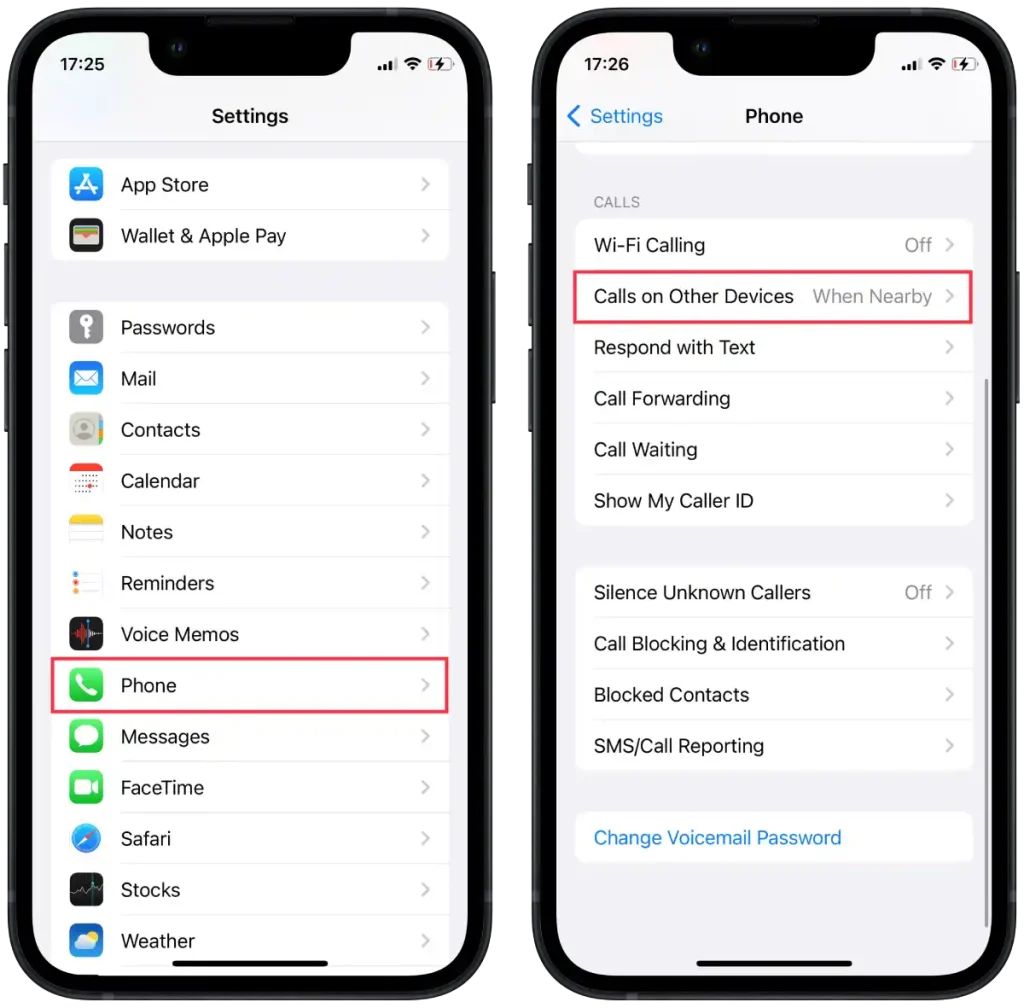
- Aramaların Açık Olmasına İzin Ver ” başlıklı bir bölüm göreceksiniz . Bu bölümün altında aynı Apple Kimliğiyle giriş yapmış cihazlarınızın bir listesini bulacaksınız.
- Arama senkronizasyonunu devre dışı bırakmak için Mac cihazınızın yanındaki anahtarı kapatın .
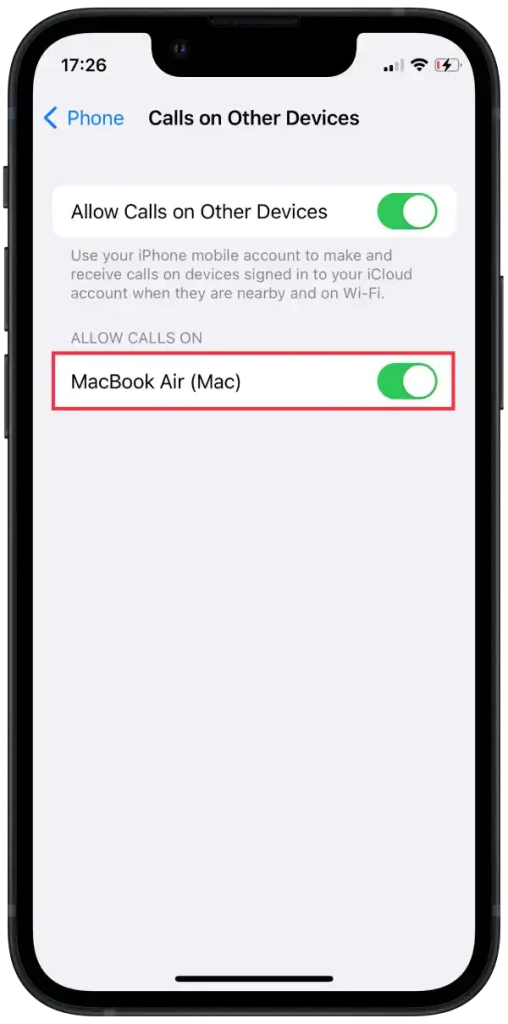
iPhone ve Mac’iniz arasındaki çağrı senkronizasyonunu kapatmak için Mac’inizi kullanarak şu adımları uygulayabilirsiniz:
- Mac’inizde FaceTime uygulamasını açın.
- Ekranın üst kısmında FaceTime’a tıklayın ve ” Ayarlar “ı seçin.
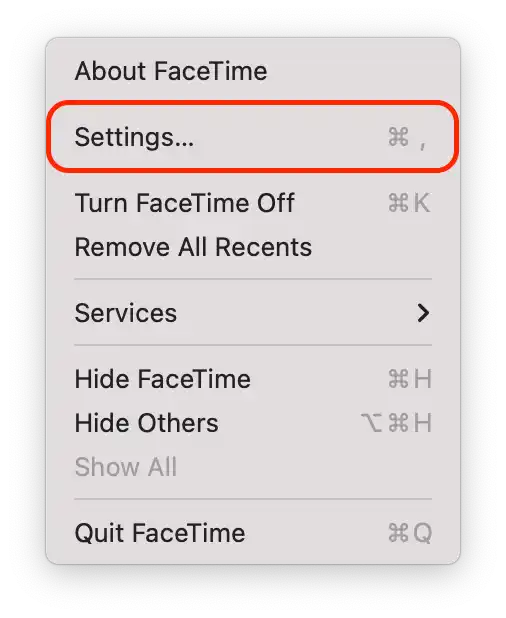
- Ardından “ iPhone’dan Aramalar ” seçeneğinin işaretini kaldırın.
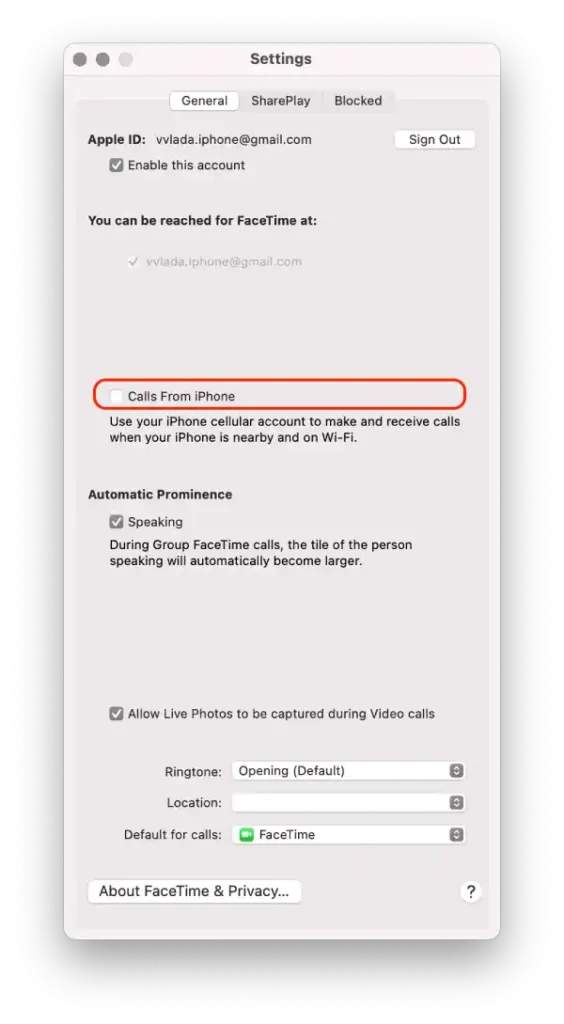
Bu adımlardan sonra iPhone ve Mac’iniz arasında senkronizasyonu devre dışı bırakacaksınız. Bu, iPhone’unuzda bir telefon çağrısı aldığınızda, bunun artık otomatik olarak senkronize edilmeyeceği ve Mac’inizde görünmeyeceği anlamına gelir.
Fotoğrafların iPhone ve Mac arasında senkronizasyonu nasıl durdurulur?
Fotoğrafları iPhone’unuz ve Mac’iniz arasında senkronize etmek, fotoğraf kitaplığınızı iCloud’u kullanarak her iki cihazda otomatik olarak paylaşma ve güncelleme işlemini ifade eder. iCloud Fotoğrafları etkinleştirildiğinde, iPhone’unuzda çekilen veya kaydedilen tüm fotoğraflar iCloud’a yüklenecek ve ardından Mac’inize indirilip saklanacaktır. Benzer şekilde, Mac’inize eklenen veya düzenlenen fotoğraflar da iCloud’a yüklenecek ve iPhone’unuza indirilecektir. Bu senkronizasyon, fotoğraf kitaplığınızın tamamının her iki cihazda da tutarlı ve erişilebilir kalmasını sağlar.
Fotoğrafların iPhone’unuzla Mac’iniz arasında senkronizasyonunun durdurulması, iPhone’unuzda çekilen veya kaydedilen yeni fotoğrafların artık otomatik olarak Mac’inize yüklenmeyeceği ve indirilmeyeceği anlamına gelir; bunun tersi de geçerlidir. Fotoğraf kitaplığınızdaki mevcut fotoğraflar her cihazda ayrı ayrı kalacak ve fotoğraf kitaplığınızda ileride yapılacak değişiklikler veya eklemeler diğer cihaza yansıtılmayacaktır. Fotoğraflarınızı her cihazda ayrı ayrı yönetmeyi ve saklamayı tercih ediyorsanız veya iPhone veya Mac’inizde depolama alanından tasarruf etmek istiyorsanız, fotoğraf senkronizasyonunu devre dışı bırakmak yararlı olabilir.
iPhone’unuzla Mac’iniz arasında fotoğraf senkronizasyonunu durdurmak için iPhone’u kullanarak şu adımları uygulayabilirsiniz:
- iPhone’unuzda “ Ayarlar ” uygulamasını açın.
- Fotoğraflar ” a dokunun .
- Fotoğraflar ayarlarında “ iCloud Fotoğrafları ”nın yanındaki anahtarı kapatın.
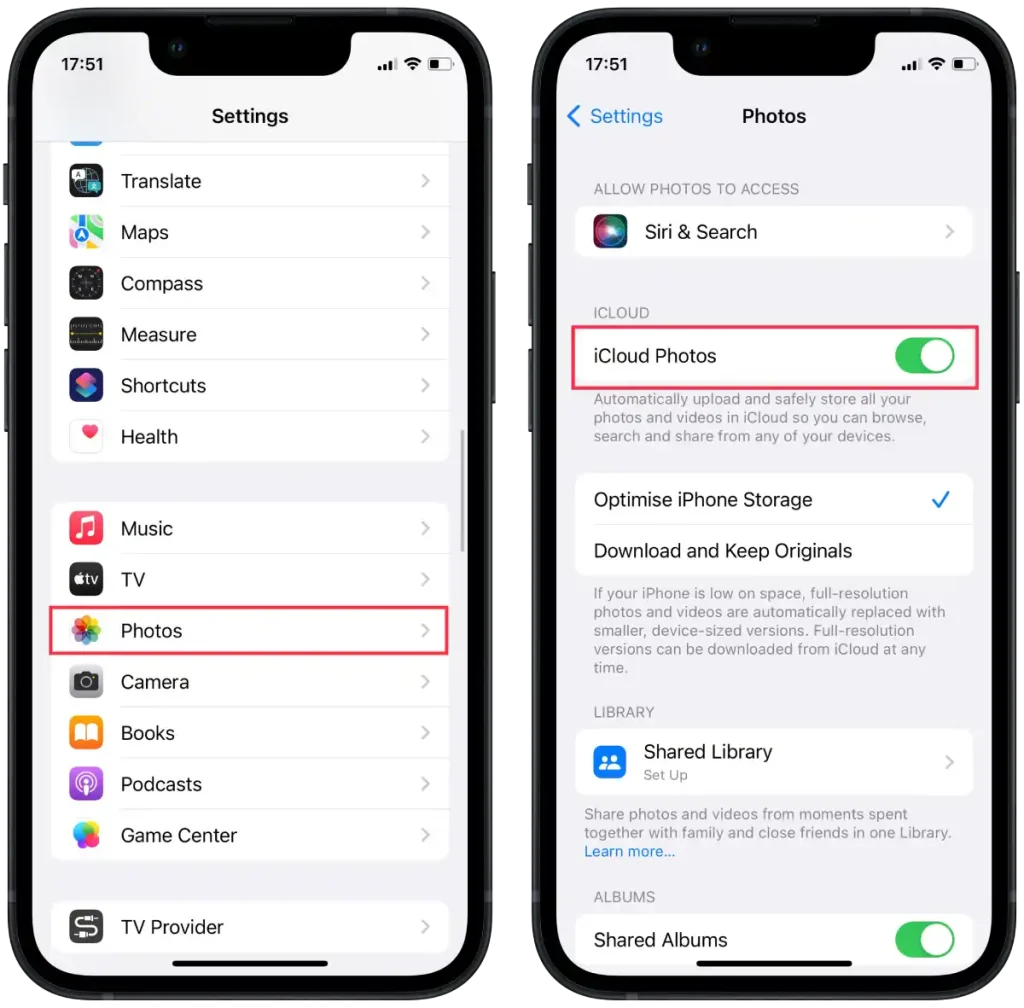
iPhone ve Mac’iniz arasında fotoğraf senkronizasyonunu durdurmak için Mac kullanarak şu adımları uygulayabilirsiniz:
- Mac’inizdeki Fotoğraflar uygulamasını açın .
- Ekranın üst kısmındaki menü çubuğunda ” Fotoğraflar “ı tıklayın ve ardından ” Ayarlar “ı seçin.
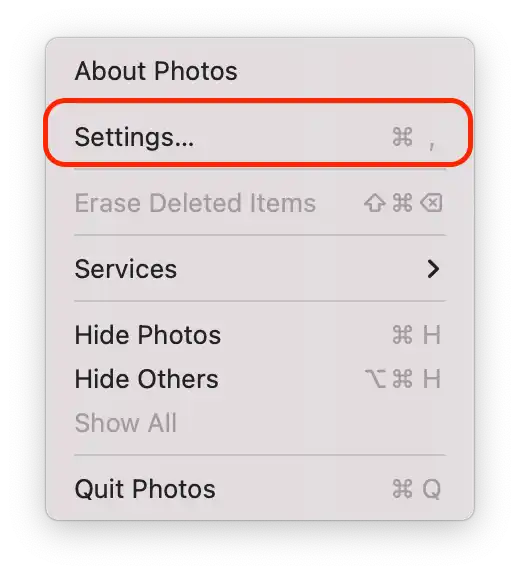
- Ayarlar penceresinde “ iCloud ” sekmesine gidin.
- iCloud Fotoğrafları ” nın yanındaki kutunun işaretini kaldırın .
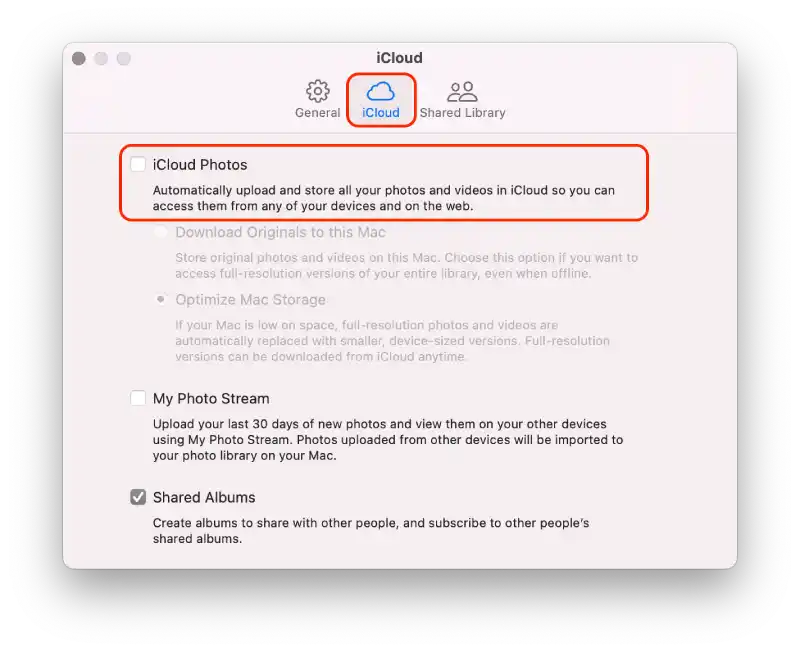
Bu adımları izledikten sonra iPhone ve Mac’iniz arasındaki fotoğrafların senkronizasyonu durdurulacaktır.
Notların iPhone ve Mac arasında senkronize edilmesi nasıl durdurulur?
Notları iPhone’unuz ve Mac’iniz arasında senkronize etmek, notlarınızı iCloud’u kullanarak her iki cihazda da güncel ve erişilebilir tutma işlemini ifade eder. Notların senkronizasyonu etkinleştirildiğinde, iPhone’unuzda oluşturulan, düzenlenen veya silinen tüm notlar iCloud ile senkronize edilecek ve ardından Mac’inize indirilecektir; böylece notlarınıza her iki cihazda da sorunsuz bir şekilde erişip yönetebilmeniz sağlanır. Benzer şekilde, Mac’inizdeki notlarda yapılan tüm değişiklikler iCloud’a yüklenecek ve iPhone’unuza yansıtılacaktır.
iPhone ve Mac’iniz arasında not senkronizasyonunun durdurulması, bir cihazda oluşturulan yeni notların veya mevcut notlarda yapılan değişikliklerin diğer cihazda senkronize edilmeyeceği veya güncellenmeyeceği anlamına gelir. Her cihaz kendi ayrı not setini koruyacak ve notlarda yapılan değişiklikler yalnızca yerel olarak değişikliklerin yapıldığı cihaza yansıtılacaktır.
Notların iPhone’unuzla Mac’iniz arasında eşzamanlanmasını durdurmak için iPhone’u kullanarak şu adımları uygulayabilirsiniz:
- iPhone’unuzda ” Ayarlar “a gidin.
- Ekranın üst kısmındaki adınıza dokunun .
- Aşağı kaydırın ve “ iCloud ” bölümünü bulun.
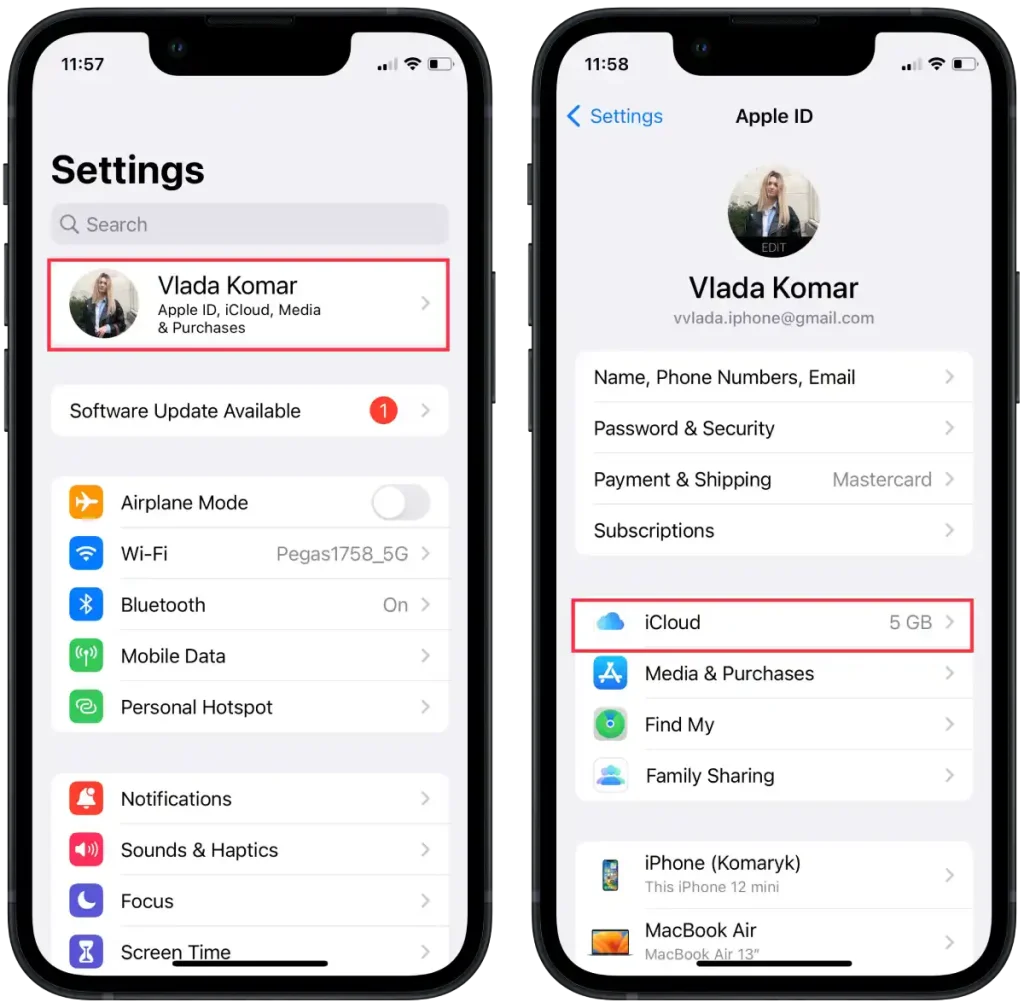
- “ iCloud’u Kullanan Uygulamalar ” bölümünde “ Tümünü Göster ” seçeneğine dokunun .
- Listeden “ Notlar ”ı seçin.
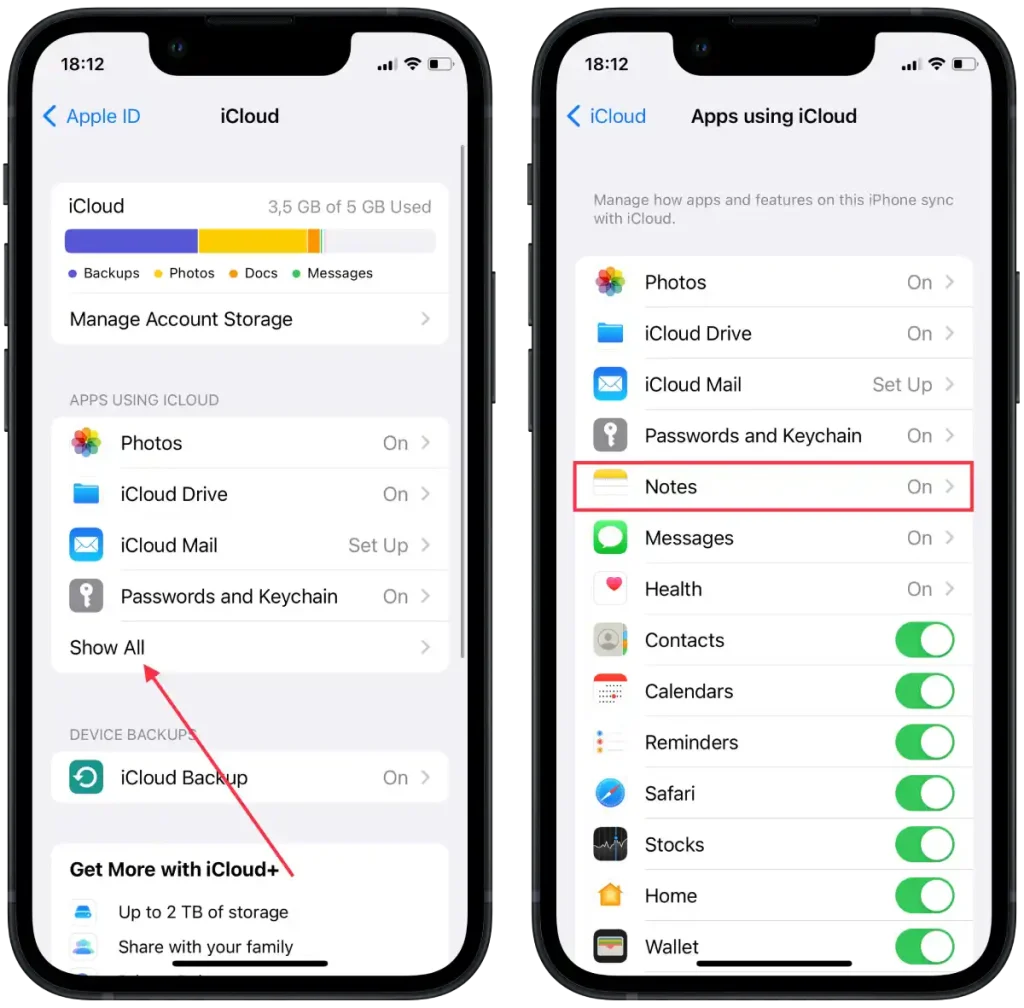
- Yeni pencerede “ Bu iPhone’u senkronize et ” seçeneğine dokunun.
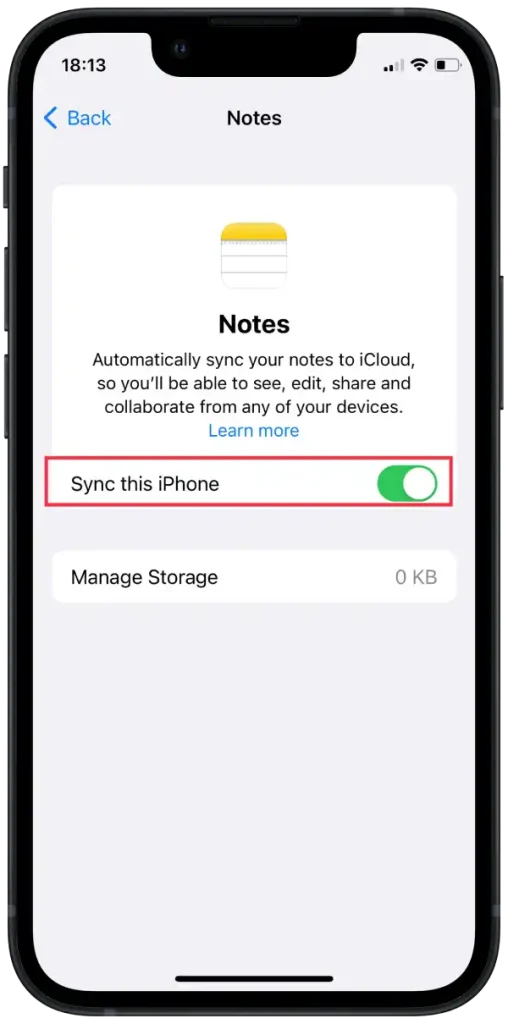
Notların iPhone’unuzla Mac’iniz arasında senkronize edilmesini durdurmak için Mac’i kullanarak şu adımları uygulayabilirsiniz:
- Mac’inizde ekranın sol üst köşesindeki Apple menüsünü tıklayın.
- Açılır menüden “ Sistem Ayarları ” seçeneğini seçin.
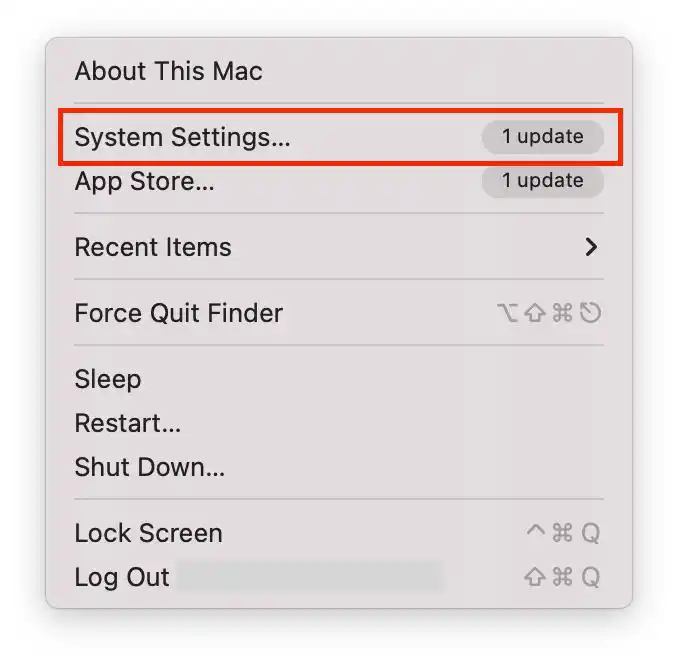
- Apple Kimliği ” ne tıklayın .
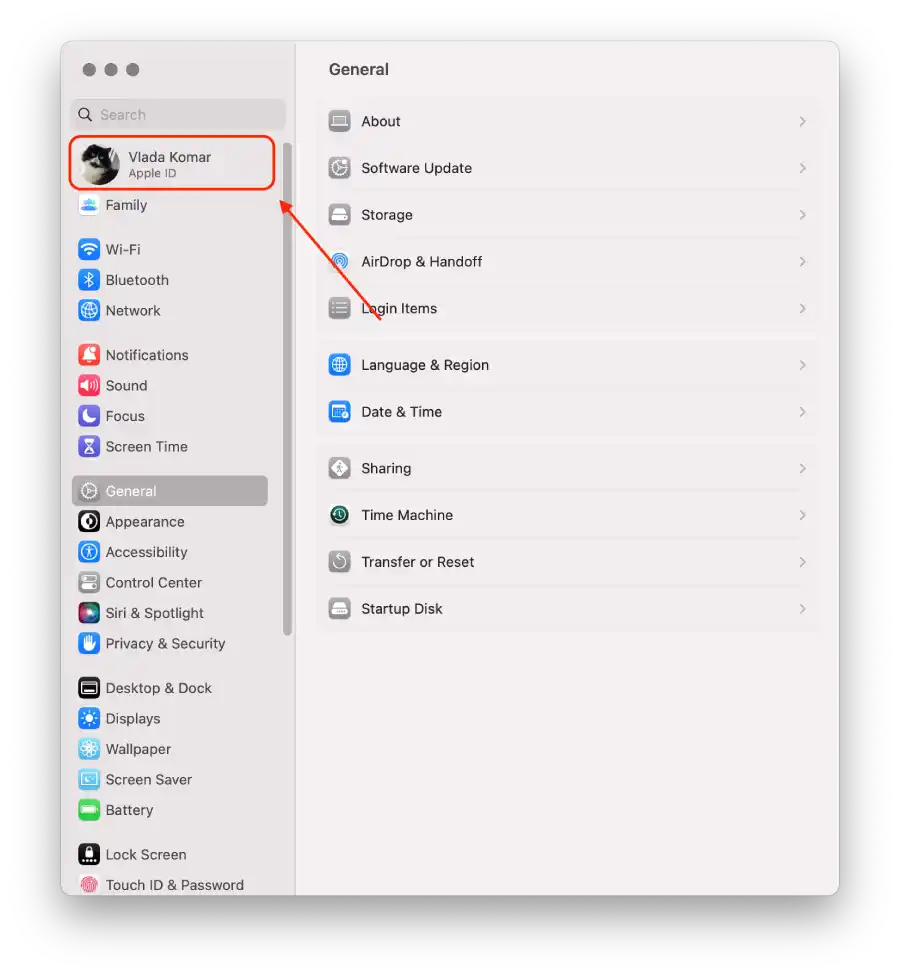
- “ iCloud ”u seçin.
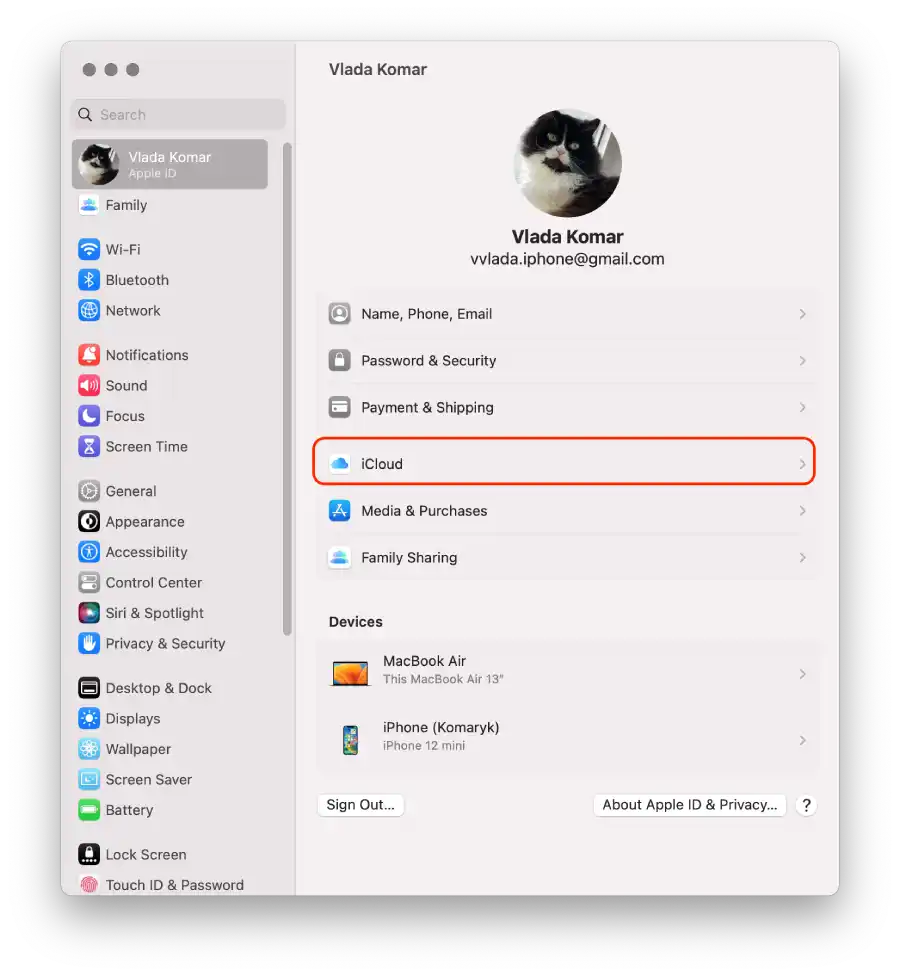
- Notlar kaydırıcısını sürükleyin .
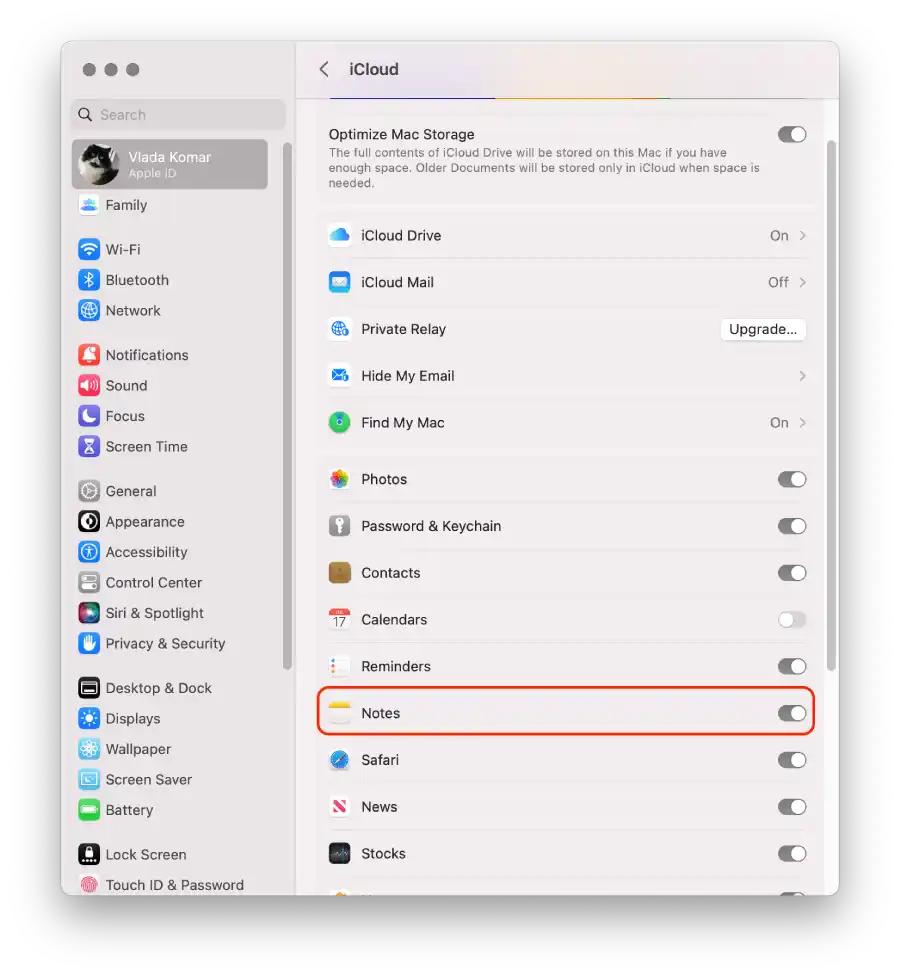
Bu adımları tamamladıktan sonra notların iPhone ve Mac’iniz arasında senkronizasyonu durdurulacaktır.
İPhone ve Mac arasındaki Bluetooth eşleştirmesinin bağlantısı nasıl kesilir?
iPhone ve Mac’iniz arasındaki Bluetooth eşleştirmesi, iki cihazın kablosuz bağlantı kurmasını sağlar. iPhone’unuzu Mac’inizle Bluetooth aracılığıyla eşleştirdiğinizde, dosya aktarma, internet bağlantılarını paylaşma veya iPhone’unuzu Mac’iniz için Bluetooth giriş aygıtı olarak kullanma gibi verileri paylaşmalarına olanak tanırsınız.
Bluetooth eşleştirmeyi devre dışı bırakmak, iPhone’unuzu artık Mac’iniz için bir Bluetooth giriş aygıtı olarak kullanmanıza gerek olmadığı senaryolarda veya pil ömründen tasarruf etmek veya istenmeyen etkileşimleri önlemek için iki aygıt arasındaki kablosuz bağlantının bağlantısını kesmek istediğiniz senaryolarda yararlı olabilir.
iPhone ve Mac’iniz arasındaki Bluetooth eşleşmesinin bağlantısını kesmek için iPhone’u kullanarak şu adımları uygulayabilirsiniz:
- iPhone’unuzda “ Ayarlar ” uygulamasını açın.
- Bluetooth ” a dokunun .
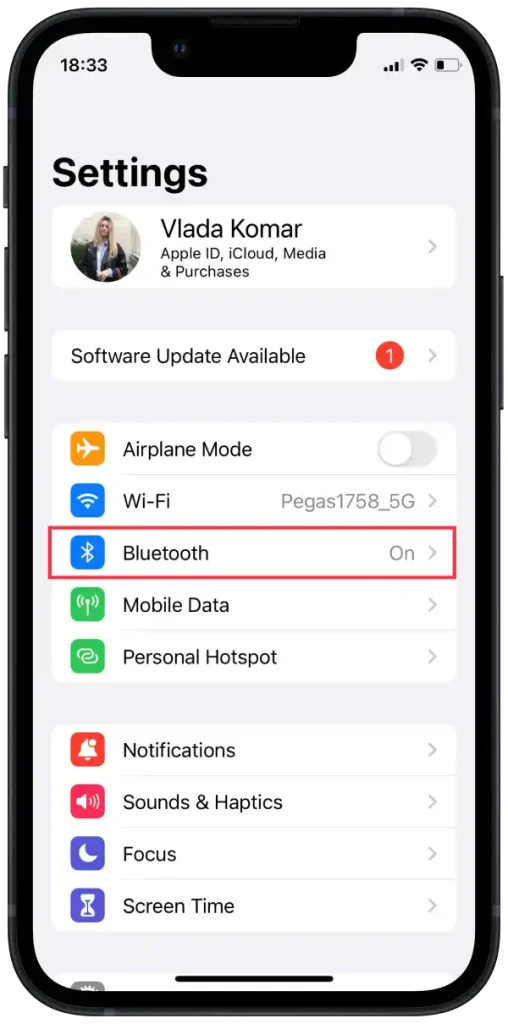
- eşleştirilmiş cihazların bir listesini göreceksiniz .
- Listede Mac cihazınızı bulun ve yanındaki mavi “i” simgesine dokunun.
- Bluetooth eşleştirmesinin bağlantısını kesmek için cihaz ayrıntıları sayfasında “Bu Cihazı Unut” veya “Bağlantıyı Kes” seçeneğine dokunun.
iPhone’unuzla Mac’iniz arasındaki Bluetooth eşleşmesinin bağlantısını kesmek için Mac’i kullanarak şu adımları uygulayabilirsiniz:
- Mac’inizde ekranın sağ üst köşesindeki menü çubuğunda bulunan Bluetooth simgesini tıklayın.
- Açılır menüden ” Bluetooth Ayarları “nı seçin.
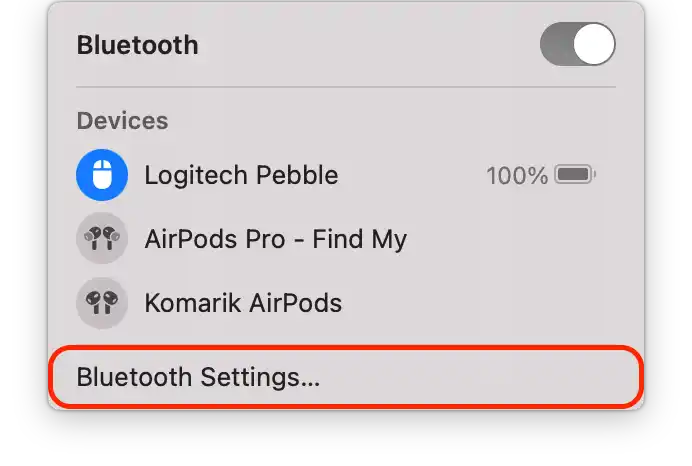
- eşleştirilmiş cihazların bir listesini göreceksiniz .
- Yanındaki mavi “i” simgesine tıklayın .
- Bluetooth eşleştirmesinin bağlantısını kesmek için “Bu Cihazı Unut” veya “Bağlantıyı Kes” seçeneğine tıklayın .
Bu adımları uyguladıktan sonra iPhone ve Mac’iniz arasındaki Bluetooth eşleştirmesi devre dışı bırakılacaktır.