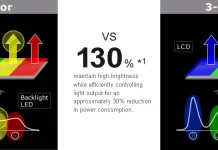Modern televizyonların teknik özellikleri bazen şaşırtıcı olabiliyor. Yeni modeller, görüntü kalitesini artıran ve TV izlemeyi daha konforlu hale getiren daha fazla teknoloji kullanıyor. Bu yararlı teknoloji birçok modern modelde kullanılmaktadır ve birçok kullanıcı kullanım kolaylığını takdir etmeyi başarmıştır. Bu işlevin birkaç çeşidi vardır, bu nedenle bu konuyu kapsamlı bir şekilde ele alacağız.
LG Smart TV geliştiricileri şimdi sosyal ağlarda gezinirken en sevdiğiniz filmleri ve şovları izleme fırsatı yarattı. Bu teknolojiye Multi-View adı veriliyor ve içeriği iki kaynaktan görüntülemenize olanak tanıyor. Bu durumda, Smart TV hem bir TV programı hem de pencerenin dışındaki yağmur sesleriyle birlikte bir arka plan videosu yayınlayabilir, böylece kendinizi rahat bir atmosfere kaptırabilirsiniz.
Bu makalede, Çoklu Görünüm özelliğini ayrıntılı olarak bulacaksınız.
LG Smart TV’de Çoklu Görünüm nedir
LG’nin mevcut akıllı TV’lerinin temel özelliklerini geliştirmek için tasarlanan 2016 LG webOS 3.0 platformu ile başlayarak, başka hiçbir alternatifin karşılayamayacağı konfor ve kullanım kolaylığı sağlıyor. Çoklu görev modu, birden fazla uygulamayla aynı anda çalışmanıza, bunları gerektiği gibi genişletmenize ve daraltmanıza olanak tanır.
Başlangıçta webOS, tüketicilerin bazı SmartTV’lerin aşırı karmaşık kontrolünden artan memnuniyetsizliğini azaltmak için “TV’leri yeniden basitleştirmek” üzere tasarlandı. Easy Connect, Easy-Switch ve Easy Search olmak üzere üç ana özelliği ile webOS, modern TV sistemlerini kontrol etmeyi kolaylaştırdı.
Yine de Multi View teknolojisi Smart TV’nin ana özelliklerinden biridir – görüntüyü tek bir ekranda birleştirerek başka herhangi bir içeriği izlemenize olanak tanır. Ayrıca, Çoklu Görünüm teknolojisi, TV şovlarını veya oyunları izlerken bir video görüşmesine girmenize ve bir akıllı telefon ekranı yayınlamanıza olanak tanır, böylece herhangi bir içeriği izlerken arkadaşlarınızın veya ailenizin varlığının etkisini yaratır.
Ayrıca bu seçenek, eğitim kurumlarında çalışma amaçları, sunumlar ve raporlar için de kendini kanıtlayacaktır. Multi-View tüm TV modellerinde mevcut değildir. Ekonomik TV’lerde Multi View yoktur; çoklu görevi desteklemek için TV işlemcisinin birden fazla kaynaktan gelen bir sinyali işleyecek ve tek bir ekranda görüntüleyecek kadar güçlü olması gerekir.
Ayrıca okuyun:
LG Smart TV’de MultiView nasıl kullanılır?
LG Smart TV’nizdeki Multiview özelliğinin kurulumu ve kullanımı kolaydır. Başlamak için bu basit adımları izleyin:
Uzaktan kumanda üzerindeki kurulum düğmesine basın
Görüntülenen menüde Multiview öğesini seçin.
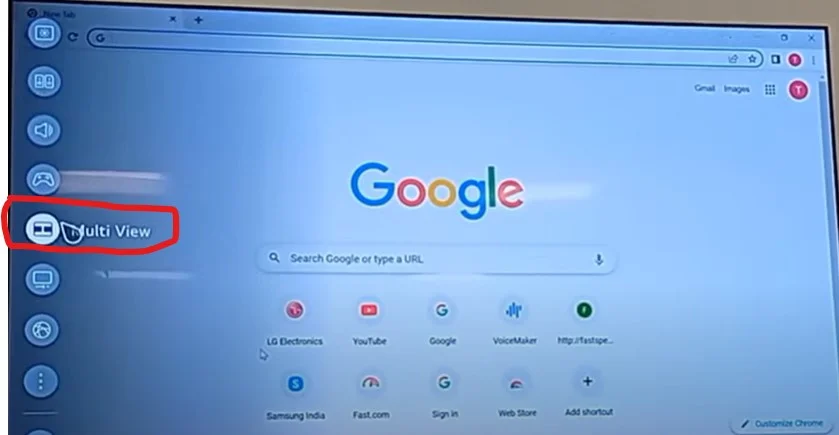
Multiview ayar menüsüne ulaşacaksınız.
Ekranların ekranda nasıl görünmesini istediğinizi seçin; aşağıdaki ayarlar kullanılabilir:
Yan yana
Resim içinde resim
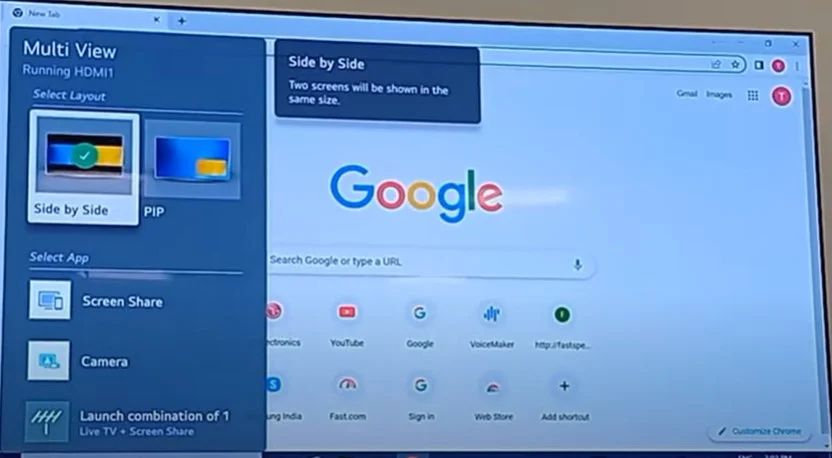
Ardından, TV ekranında görüntülenecek sinyali hangi kaynaklardan almak istediğinizi seçmeniz gerekir. Ana resim, ayar anında görüntülenen resim olacaktır. İkinci resmi farklı bir bağlantı noktası veya yayın sisteminde yayınlanan herhangi biri olarak gösterebilirsiniz. Örneğin, birincil video kaynağı olarak kablolu TV’yi seçtiniz. Bu durumda, ikinci kaynak olarak HDMI girişini, USB ile bağlıysa bir kamerayı ve bir akış uygulamasını seçebilirsiniz. TV’nizde iki dijital tuner varsa iki farklı kablo TV kanalı seçebilirsiniz. TV, ikinci ekranı hangi kaynaklardan ayarlayabileceğinizi soracaktır.
Ardından, çoklu ekranları yapılandırmanız gerekir.
Resim İçinde Resim Modunu Kullanma
Resim içinde resim modu seçildiğinde, ana resim tam ekranda görüntülenir ve ikinci resim küçük bir resim olarak görüntülenir. Bu, bir şey izliyorsanız ancak ikinci ekranda herhangi bir yayının başladığından haberdar olmak istiyorsanız kullanışlıdır; bu bir YouTube veya yayın kanalı olabilir. Ekranları ayarlar aracılığıyla da kontrol edebilir ve ayarlarla aşağıdaki şekilde çalışabilirsiniz. Ayarlar, ikinci ekranın üzerinde göründükleri sıraya göre listelenmiştir.
- Alt ekranın konumunu taşıyabilirsiniz.
- Alt ekranın boyutunu değiştirebilirsiniz.
- Ana ekranı kontrol edebilirsiniz.
- Alt ekranı kontrol edebilirsiniz.
- Sesin görüntüleneceği ekranı seçebilirsiniz.
- Yan yana moduna geçebilirsiniz.
- Uygulamayı kapatabilirsiniz.
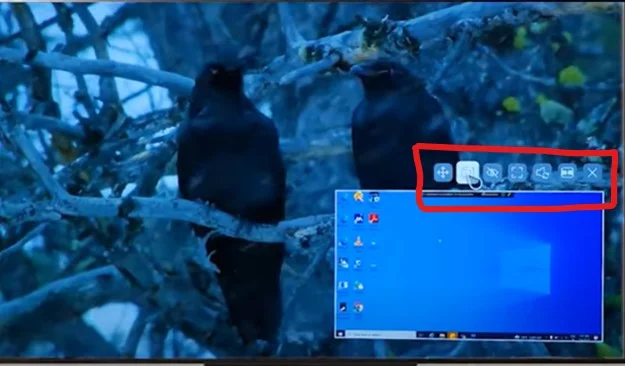
Yan Yana Modunu Kullanma
Görüntü yanda görüntülendiğinde, daha az ayar vardır, ancak bunlar her iki ekran için de geçerlidir. Her iki ekranı da ana ekran yapabilir, sesi kontrol edebilir vb. İşte mevcut ayarların bir listesi.
- Seçilen ekranı kontrol edebilirsiniz.
- Seçilen ekranın sesini çıkarır.
- Resim içinde resim moduna geçer.
- Çoklu görüntüleyiciyi kapatabilirsiniz.

Ses Tanıma ile Çoklu Görünümü Kontrol Etme
Şimdi LG TV’nizde Multiviewer’ı nasıl hızlı bir şekilde kontrol edebileceğinize gelelim. Sesli komutlarla kontrol edebilirsiniz. Uzaktan kumandayı alın, mikrofon düğmesine basın ve “Multi View’u Aç” deyin.
- Uzaktan kumanda üzerindeki düğmeye basın ve “Çoklu Görünümü Aç” deyin.
- Düğme bırakıldığında, Multi-View başlayacaktır.
Sesli komutlar LG ses tanıma sunucularına gönderildiği için TV’nin internete bağlı olması gerekir.
Çoklu görüntüleyiciyi uzaktan kumanda ile çalıştırma
Dediğim gibi, çoklu görüntüleyiciyi TV menüsünden başlatabilir, ayarlara basabilir ve çoklu görüntüleyiciyi seçebilirsiniz. Ancak küçük bir ipucu daha var: en azından 2022 TV’lerde, çoklu görüntüleyici kontrolü Smart uzaktan kumandadaki mavi düğmededir. İzlerken, dört yıldızlı veya noktalı mavi düğmeyi basılı tutabilirsiniz. Çoklu görüntüleyici pencereleri kapanacak ve benzer şekilde açılacaktır. Programdan çıkmadan çoklu görüntüleyiciyi açabilir veya kapatabilirsiniz.
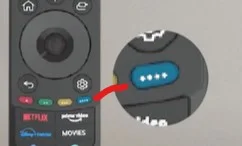
Ses Çıkış Ayarı nasıl seçilir
Sesin TV hoparlörlerinizden mi yoksa üçüncü taraf bir cihazdan mı geleceği size kalmış. Bu teknoloji ile sesi nasıl ayarlayacağınızı seçebilirsiniz – birden fazla ses kaynağınız olsa bile, üçüncü taraf hoparlörleri bağlayabilirsiniz ve farklı ses kaynaklarından sorumlu iki cihazınız olur. Bunu yapmak çok basit:
Bu ayar Multi-View ayarları için geçerli değildir; genel bir ses çıkışı ayarıdır. Ancak, her iki ekrandan da ses çıkışını etkinleştirebilirsiniz.
- Bluetooth cihazı bağlanmaya hazır olmalıdır.
- Menü’ye gidin ve Ayarlar’ı seçin.
- Açılır menüden Bluetooth öğesini seçin.
- Cihaz eşleştirme işlemini tamamlayın.
Alternatif olarak, her iki ekrandan gelen sesleri aynı anda duymak için Ses Dağıtımı özelliğini kullanabilirsiniz.
Multilink çalışırken, ses ayarlarının üzerine gelin ve hangi ekrandan ses çıkışı yapılacağını seçmek için hoparlör ayarlarını seçin. Bu durumda, ses TV hoparlörlerinden ve TV’ye bağlı harici hoparlörlerden aynı anda çalacaktır.
Akıllı telefonunuzun ekranını LG Smart TV’ye yansıtma
Yukarıda da belirtildiği gibi, LG Smart TV’nin Tap View özelliğini kullanarak akıllı telefonunuzdaki fotoğraf ve videoları TV’nize kolayca aktarabilirsiniz. Akıllı telefonunuzdan izlediğiniz çevrimiçi filmleri izlerken sesi de ayarlayabilirsiniz.
Bu özellik yalnızca SmartThings 1.7.45 veya sonraki sürümlerinde kullanılabilir. Tap View özelliğini hem telefonunuzda hem de TV’nizde kullanmak için aşağıdaki talimatları izleyin:
- Telefonunuzdaki Ev Otomasyonu uygulamasında Menü’yü seçin.
- Sağ üst köşedeki Tap View (Görünüm) seçeneğini seçin.
- Dokunma görünümünü açın.
Yansıtmayı başlatmak için, Dokunma Görünümü açıkken telefonunuzun arkasını TV’nin arkasına dokundurun. En iyi sonuçlar için ekranın üst veya yan tarafına dokunmaya dikkat edin. Ayrıca, ekrana zarar verebileceğinden telefonunuzu yalnızca TV’nin altına veya doğrudan ekrana bastırmaktan kaçının.
TV’lerin son sürümlerinde, Akıllı uzaktan kumandalar, uzaktan kumandada bir NFC işlevi ile birlikte gelir. Telefonunuzda SmartThings’i başlatabilir ve yayını başlatmak için telefonunuzu uzaktan kumandaya getirebilirsiniz. Akıllı ev yazılımı telefonunuzdan TV’ye yayını başlatacaktır.
Başarılı bir şekilde bağlandıktan sonra, ekranınızı paylaşmak isteyip istemediğinizi soran bir bildirim göreceksiniz. LG Smart TV’nizdeki “Dokunarak Görüntüle” özelliğini kullanarak LG Smart TV’nizi zaten açıksa uyandırabilirsiniz. Yansıtmayı tamamlamak için telefon ekranınızla bağlantıyı kesmek kadar basittir.