Monitör kalibrasyonu, mümkün olan en doğru renk üretimini sağlamak için ekranınızın renk ve parlaklık ayarlarının yapılması ve hizalanmasıdır. Ekranınızda gördüğünüz renkleri gerçekçi hale getirmek için monitörünüzün renk ayarlarını endüstri standartlarına göre ayarlamayı içerir.
Kalibrasyon işlemi genellikle ekranda renk örneklerinin görüntülenmesini ve örnekler referans görüntüyle eşleşene kadar monitör ayarlarının yapılmasını içerir. Bu, monitörünüzdeki renklerin standartlarla eşleşmesini sağlayarak farklı cihazlarda ve platformlarda doğru renkleri görmenize olanak tanır.
Bu makalede, ilk olarak monitörünüzü kalibre etme adımlarını açıklayacağım. Bir sonraki bölümde ise kalibre edilecek her bir öğe için önerileri açıklayacağım. Ayrıca Mac’teki varsayılan renk profillerini de açıklayacağım.
Mac’inizin ekranının renk kalibrasyonu nasıl yapılır?
Renk kalibrasyonu, Mac ekranınızdaki renklerin doğru olmasını sağlamak için önemli bir işlemdir. Aşağıda izlenecek adımları açıklayacağım. Bir sonraki bölümde, her bölüm için önerileri ve gereksinimleri de yazacağım. Mac’inizin ekranını renk kalibrasyonuna tabi tutmak için şu adımları izlemeniz gerekiyor:
- Ekranın sol üst köşesindeki Apple simgesine tıklayın ve “Sistem Ayarları “nı seçin.
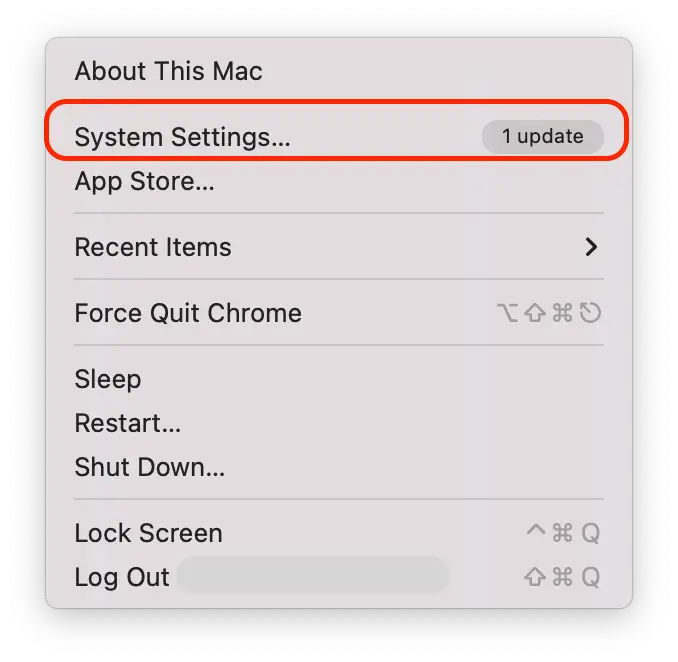
- Ardından ekranın sol tarafındaki “Ekranlar” bölümünü açın.
- “Renk profili” üzerine tıklayın.
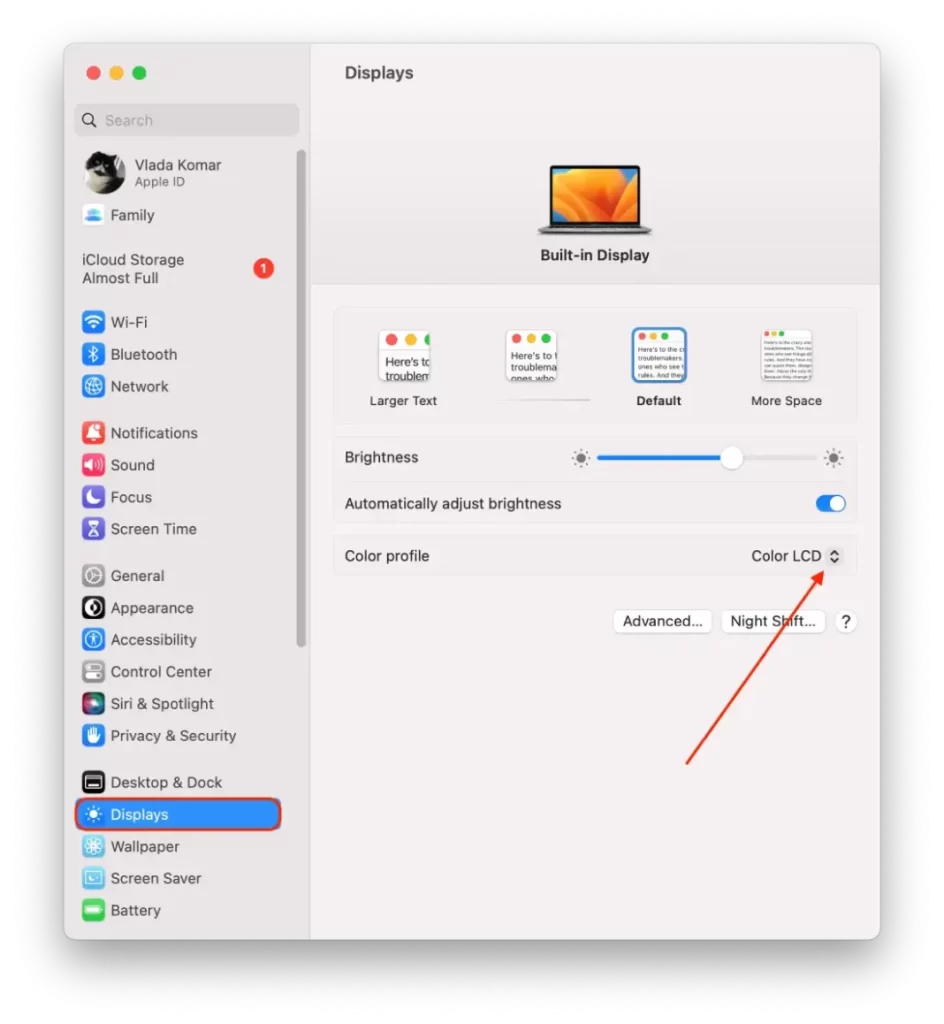
- Açılır listeden “Özelleştir” seçeneğini seçin.
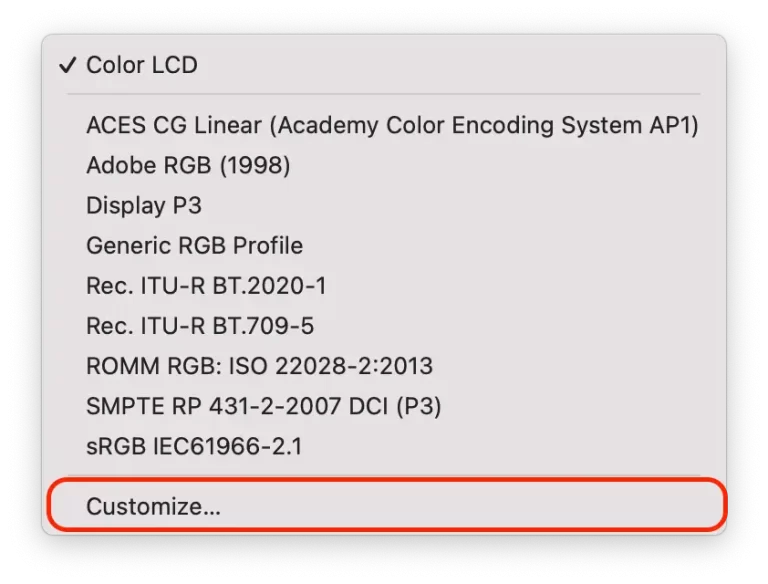
- Ardından, “Option” düğmesini basılı tutun ve “+” simgesine tıklayın. “Option” düğmesini basılı tutup aynı anda “+” simgesine tıklarsanız ekranınızı özelleştirmek için daha fazla seçenek göreceksiniz.
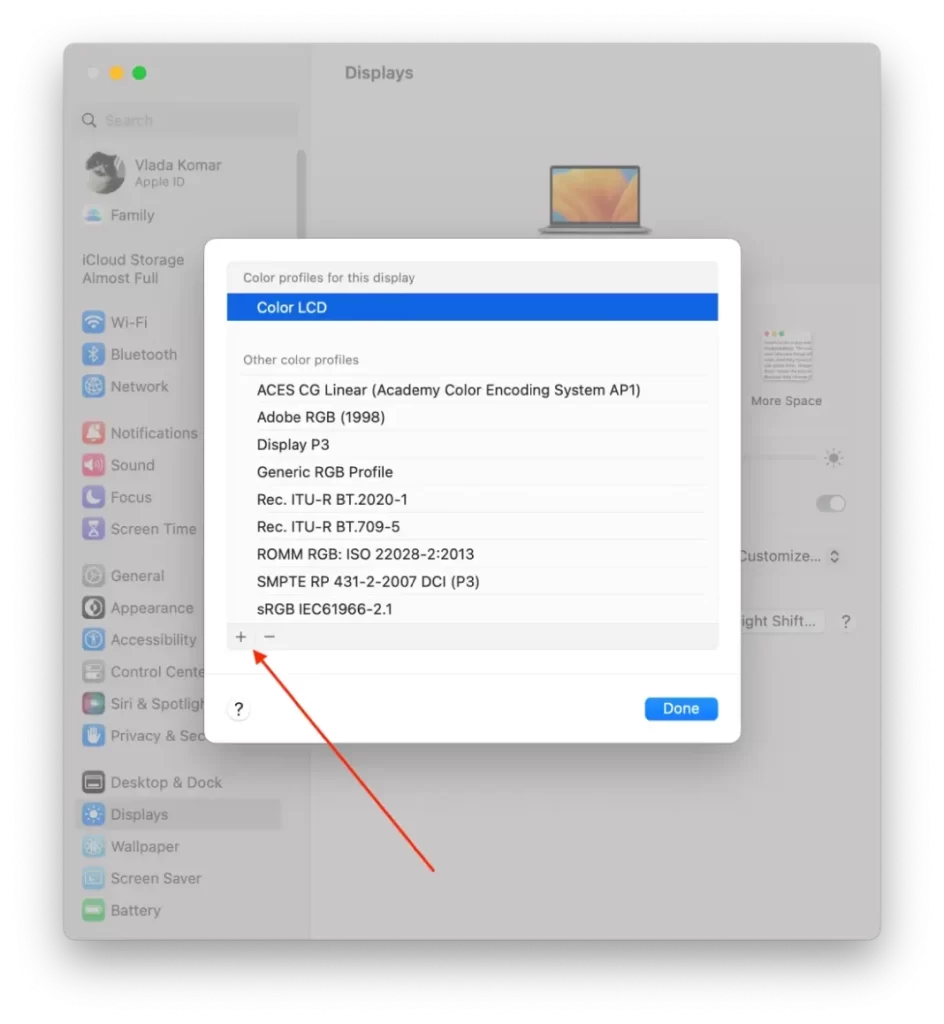
- Ardından yeni bir pencerede giriş bölümünü okuyun ve “Devam Et” butonuna tıklayın.
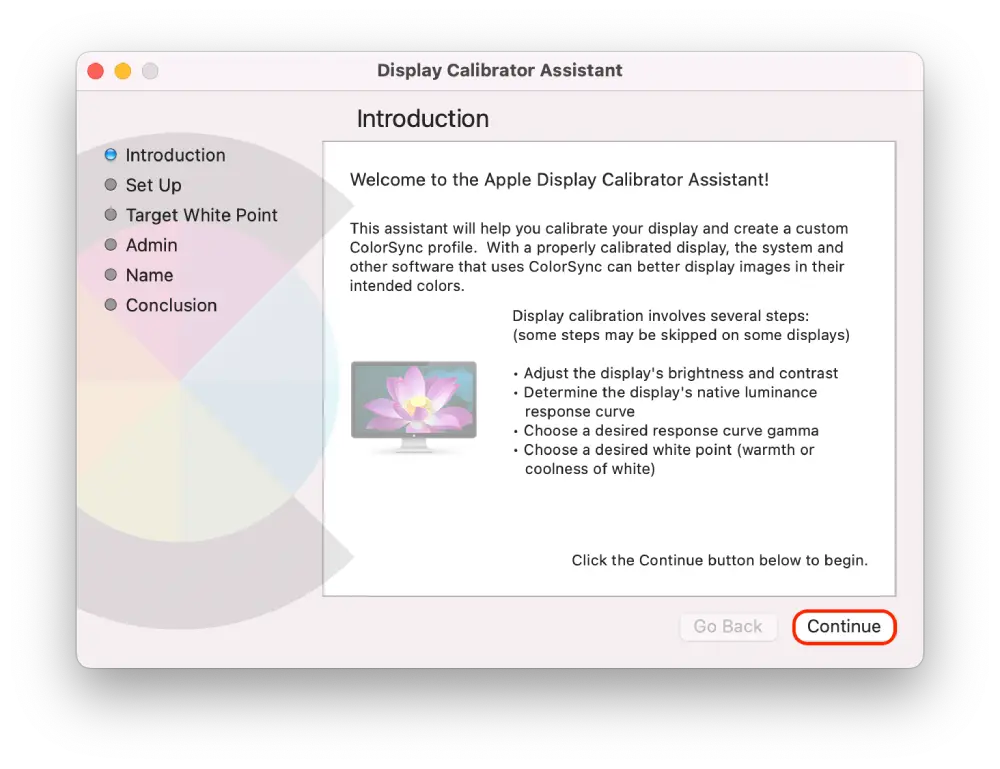
- Apple logosunun parlaklığı arka planla eşleşene kadar sol kaydırıcıyı ayarlayın. Ardından Apple logosunun şekli arka plana kıyasla nötr olana kadar sağ kaydırıcıyı ayarlayın. Ve “Devam Et “e tıklayın.
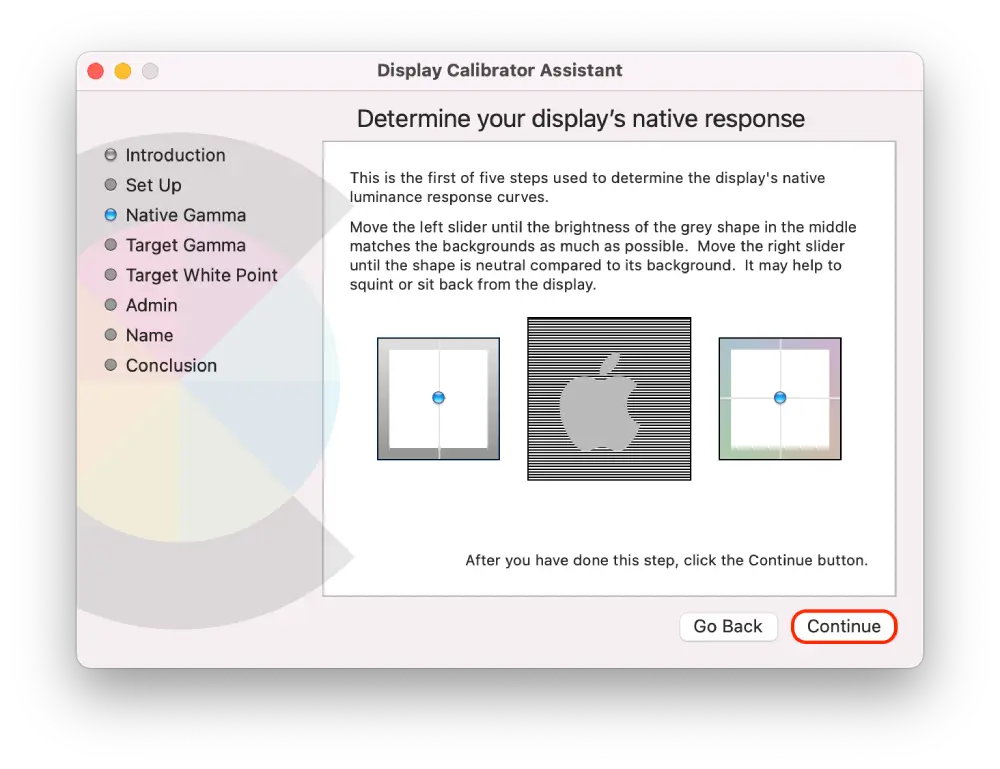
- Ardından istediğiniz kontrasta ulaşana kadar kaydırıcıyı hareket ettirin ve “Devam “a tıklayın. (“Doğal gama kullan” onay kutusunu da işaretleyebilirsiniz).
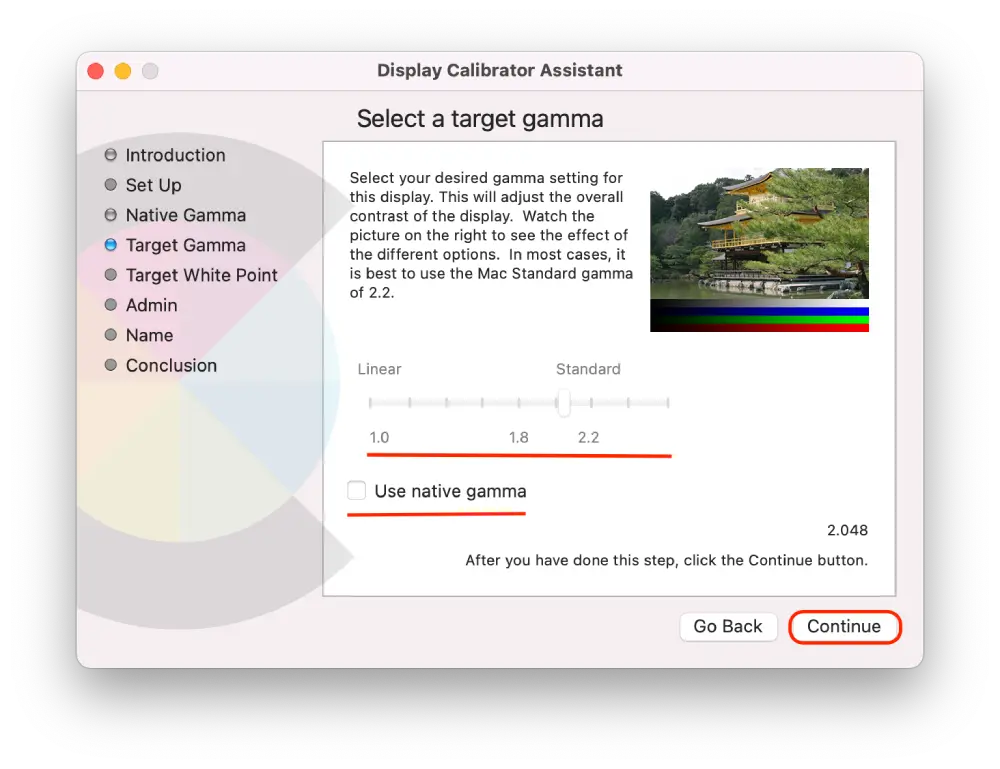
- Şimdi kaydırıcıyı kullanarak ekranınızın genel renk tonunu ayarlayın.
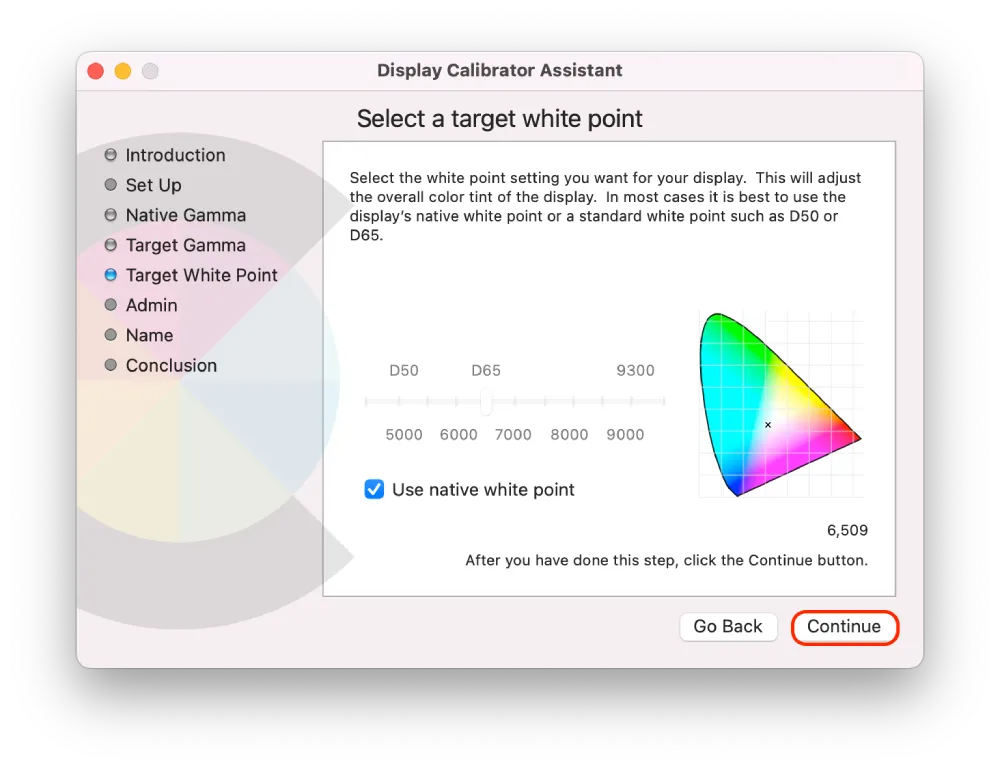
- Diğer kullanıcıların kalibre edilmiş ekranı görmesine izin vermek istiyorsanız kutuyu işaretleyin.
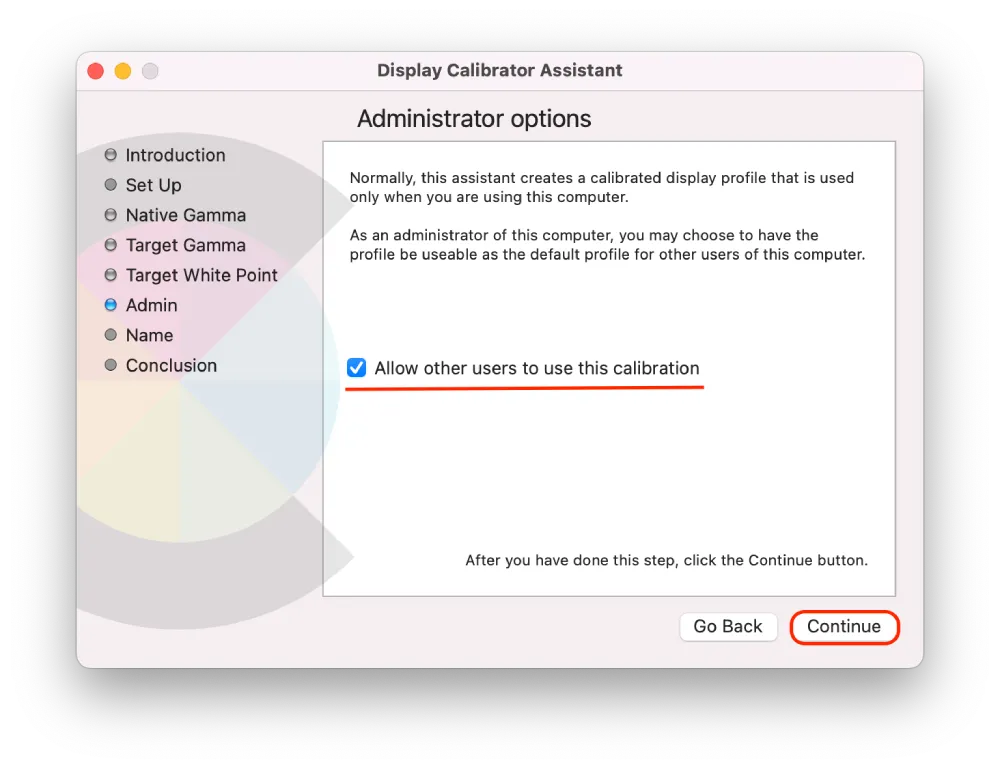
- Ardından profilinize bir isim verin ve “Devam Et” butonuna tıklayın.
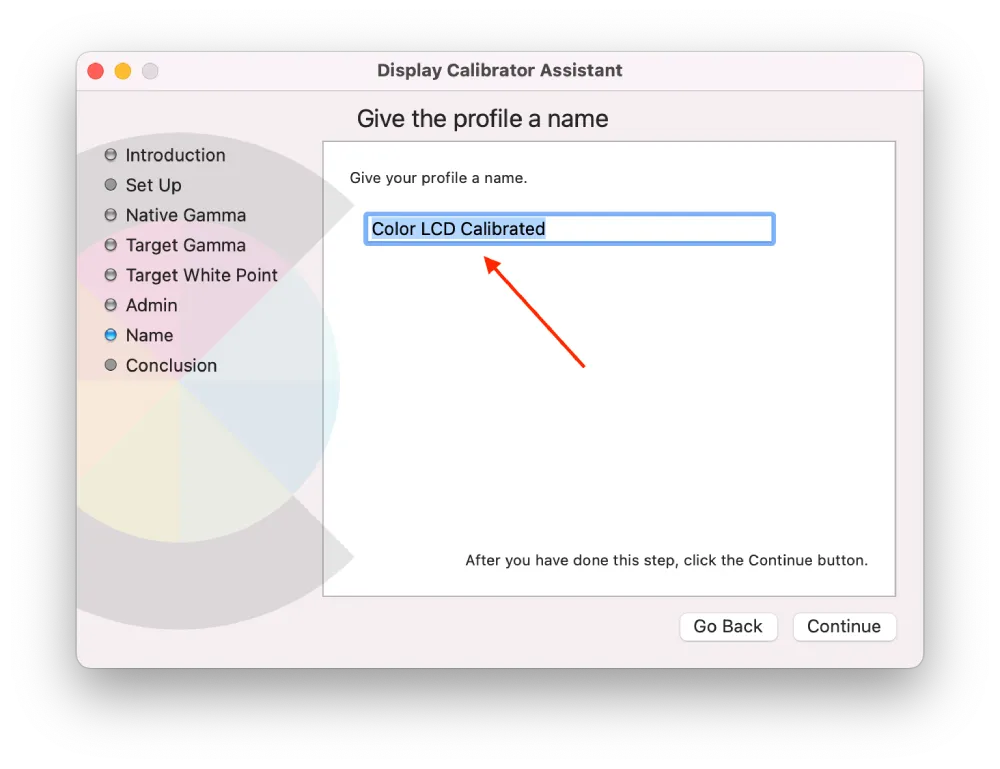
- Yeni bir pencere tüm ayarlarınızı gösterecektir. Bitirmek için “Bitti” üzerine tıklayın.
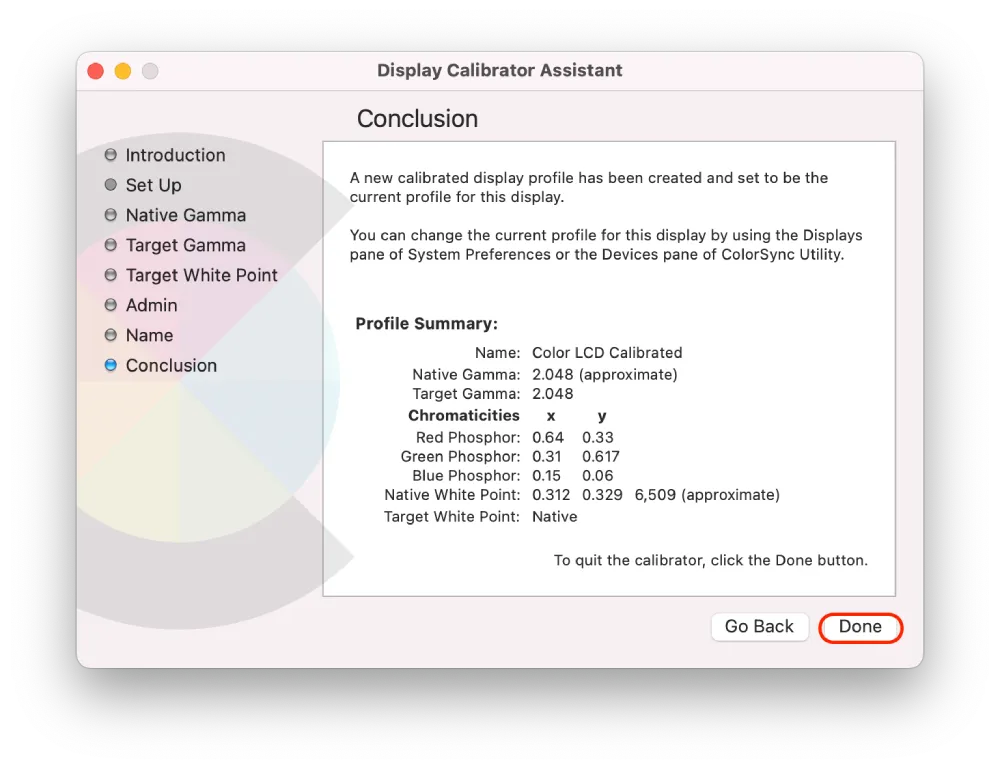
Bunu ilk kez yapıyorsanız endişelenmeyin, çünkü her yeni pencerede bunu yapmak için kısa yönergeler vardır.
Bu adımlardan sonra, artık renklerin daha doğru bir temsilini elde ederek fotoğrafları, videoları ve diğer görsel materyalleri düzenlemeyi kolaylaştıracaksınız.
Her bir seçenek nasıl doğru şekilde kalibre edilir?
Ekran Kalibratör Yardımcısı’nı açtığınızda, ihtiyaçlarınıza göre yapılandırabileceğiniz üç seçenek göreceksiniz. Aşağıda, ekranınızı kaynak gama, hedef gama ve beyaz noktaya kalibre ederken her bir seçenek için bazı önerileri açıklayacağım:
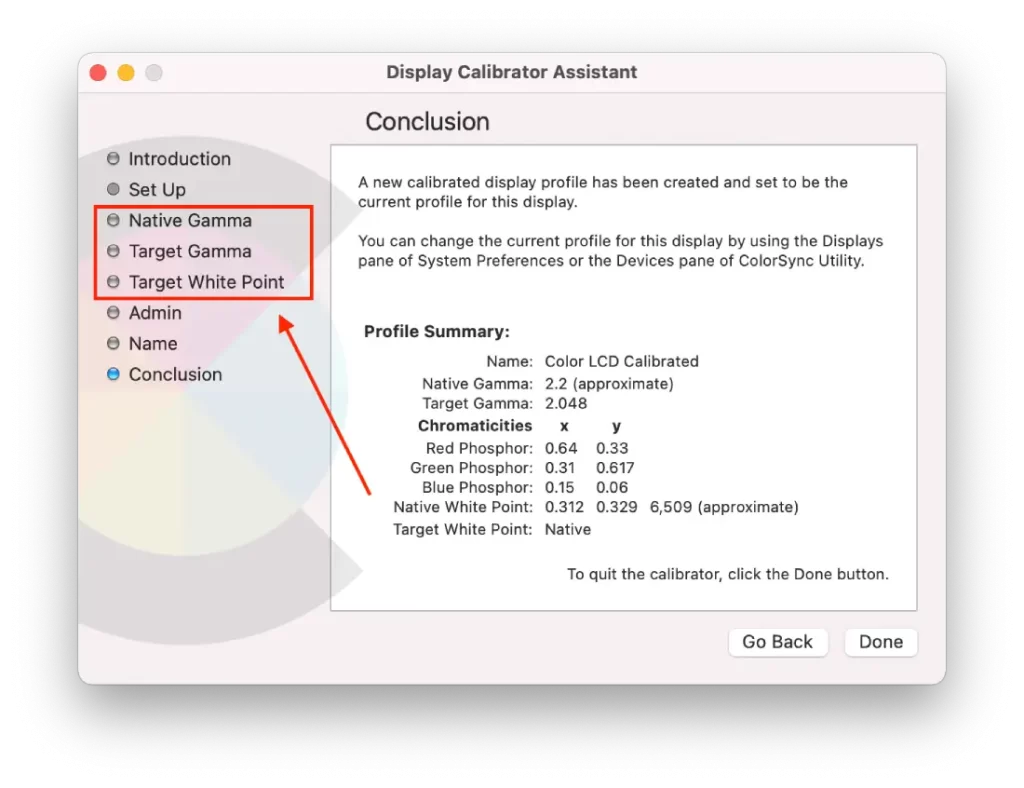
Yerel Gama
- Bir Mac ekranı için önerilen Yerel Gama ayarı genellikle 2,2’dir. Bu ayar çoğu ekran için varsayılandır, ancak emin olmak için kendi modelinizi iki kez kontrol etmeniz önemlidir.
- Gri tonlamalı bir görüntüdeki tüm tonları görebilene kadar gama ayarını yapın. En koyu ve en açık tonları herhangi bir karıştırma veya ayrıntı kaybı olmadan ayırt edebilmelisiniz.
- Loş bir odada çalışıyorsanız, düşük ışık koşullarını telafi etmek için gama ayarını biraz değiştirmeniz gerekebilir.
- Ekranı çok parlak veya karanlık yapmamaya dikkat edin, çünkü bu göz yorgunluğuna neden olabilir ve ayrıntıları görme yeteneğinizi etkileyebilir.
- Bu ayar için gözlerinizi kısmanız veya ekrandan en az üç adım uzaklaşmanız faydalı olacaktır.
Hedef Gama
- Kullanım durumunuza uygun bir hedef gama değeri seçin. Örneğin, fotoğraflarla çalışıyorsanız 2,2’lik bir gama değeri seçebilirsiniz. Video ile çalışıyorsanız, 2,4’lük bir gama değeri seçmeniz daha iyi olur.
- Hedef gama değeri kişisel bir tercihtir, bu nedenle sizin için en uygun olanı bulmak için farklı değerlerle denemeler yapmanız gerekebilir.
Hedef Beyaz Nokta
- Beyaz Nokta, ekranın renk sıcaklığını işyerinin aydınlatma koşullarına göre ayarlamanıza olanak tanır.
- Beyaz Nokta ayarı genellikle Kelvin (K) derece cinsinden ölçülür; düşük değerler daha sıcak renkleri, yüksek değerler ise daha soğuk renkleri gösterir.
- En yaygın beyaz nokta değerleri nötr beyaz olarak kabul edilen 6500K (D65) ve sıcak beyaz olarak kabul edilen 5000K’dır (D50).
- Ekranınızı kalibre ederken, çalışma alanınızın aydınlatma koşullarına uygun bir beyaz nokta değeri seçin.
- Nötr gri, görünür renk atması olmadan nötr olarak görünmelidir.
- Beyaz noktayı renk doğruluğunu etkileyecek şekilde çok sıcak veya çok soğuk yapmamaya dikkat edin.
Mac’te varsayılan renk profillerini kullanmalı mısınız?
Mac’inizdeki varsayılan renk profillerini kullanıp kullanmamanız, özel kullanım durumunuza ve ihtiyaçlarınıza bağlıdır. Örneğin benim durumumda bu bir gereklilik değil. Ancak yaklaşık altı ay önce ekran ayarlarını ilgimi çektiği için açtığımda Mac’imde çalışmanın çok daha keyifli olduğunu gördüm.
Çoğu kullanıcı için Mac’teki varsayılan renk profilleri, web sayfalarını görüntüleme, video izleme veya belgeleri düzenleme gibi günlük kullanım için yeterli olacaktır. sRGB veya Display P3 gibi varsayılan profiller, aygıtlar ve platformlar arasında doğru ve tutarlı renkler sağlamak üzere tasarlanmıştır.
Ancak profesyonel bir fotoğrafçı, videograf veya grafik tasarımcısıysanız daha özel renk profilleri kullanmanız gerekebilir.
Mac’teki hangi yerleşik renk profilleri fotoğrafçılar veya kameramanlar için işe yarayabilir?
Fotoğrafçılar ve videograflar için Mac, özel ihtiyaçlarınıza uyabilecek çeşitli yerleşik renk profillerine sahiptir.
Adobe RGB (1998)
Bu renk profili profesyonel baskı ve grafik tasarım iş akışları için tasarlanmıştır. SRGB’den daha geniş bir renk aralığı sağlar ve genellikle üst düzey monitörlerde ve yazıcılarda kullanılır. Adobe Photoshop veya Lightroom gibi profesyonel fotoğraf veya video düzenleme yazılımlarıyla çalışıyorsanız, bu profil iyi bir seçim olabilir.
DCI-P3
Bu renk profili özellikle dijital sinema iş akışlarında kullanılmak üzere tasarlanmıştır. sRGB’den daha geniş bir renk yelpazesi sunar ve genellikle Final Cut Pro gibi profesyonel video düzenleme yazılımlarında kullanılır.
Ekran P3
Bu, MacBook Pro ve iMac Pro gibi daha yeni Mac ekranları için kullanılan daha yeni bir renk profilidir. Profesyonel fotoğraf ve video düzenleme için yararlı olabilecek sRGB’den daha geniş bir renk aralığı sağlar.
Ancak bence mükemmel değiller. Her birini test ettim ve daha rahat çalışabilmek için kendi profilinizi oluşturmanın en iyisi olduğu sonucuna vardım. Eğer uğraşmak istemiyorsanız, fena değiller.










