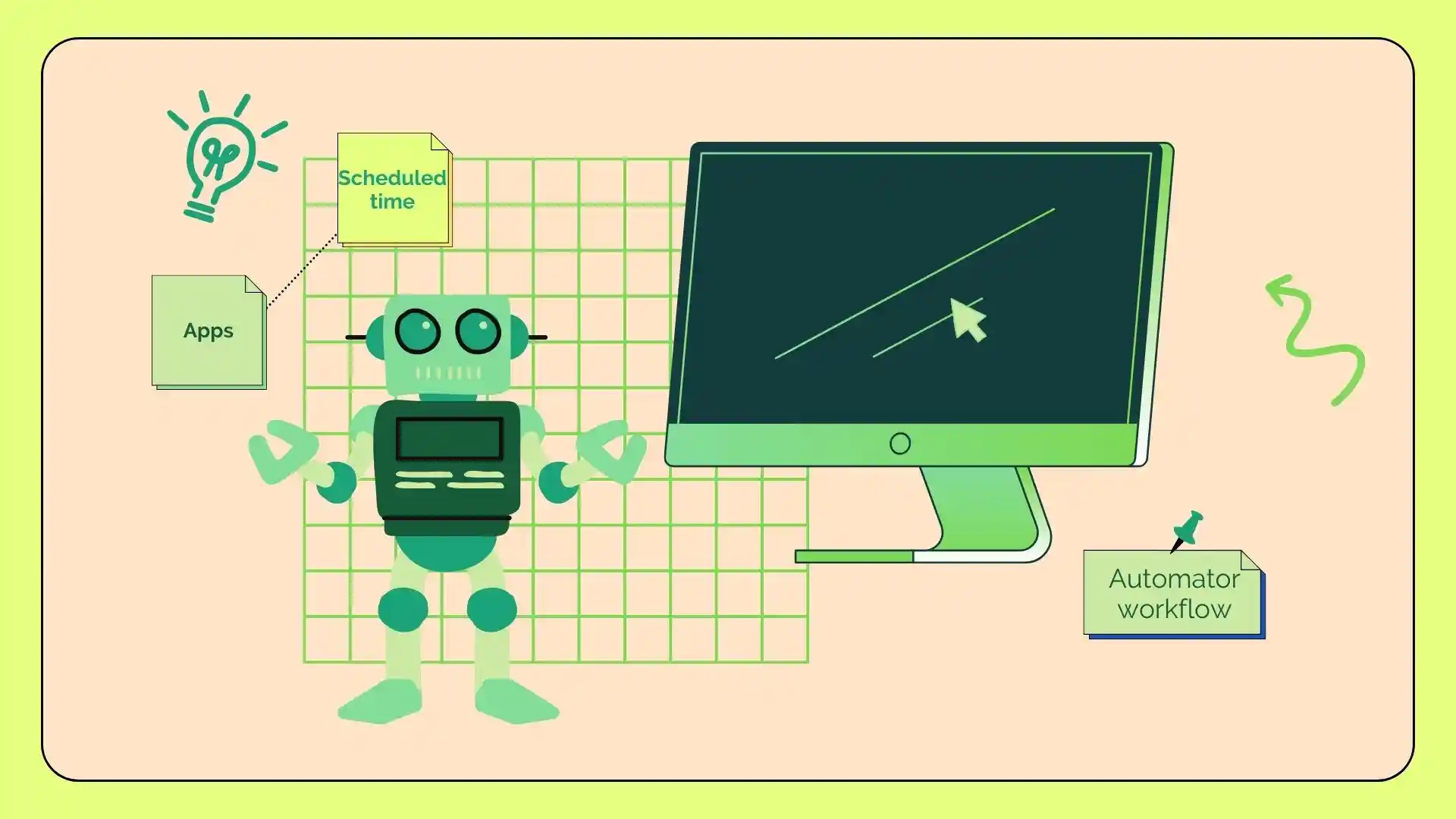Automator’da bir iş akışı uygulaması oluşturduğunuzda, birden fazla eylemi Mac’inizdeki Launchpad veya Dock’tan başlatabileceğiniz tek bir varlıkta birleştiren bir program oluşturursunuz.
Automator’da bir “Uygulama” oluşturduktan sonra uygulama iş akışı mantığınızı oluşturmak için eylem kitaplığından farklı eylemler seçip ekleyebilirsiniz. Örneğin, e-posta göndermek, Automator iş akışını açmak ve kapatmak ve daha fazlası için eylemler ekleyebilirsiniz.
Her eylemin, davranışını tanımlamak için yapılandırabileceğiniz ayarları vardır. Örneğin, “e-postaları planla” eylemini eklediğinizde, e-postayı ve gönderileceği zamanı yazabilirsiniz.
Aşağıda, Automator’da nasıl bir iş akışı uygulaması oluşturabileceğinizi, Mac’ten e-postaları nasıl planlayabileceğinizi ve bir Automator iş akışını açmak ve kapatmak için takvim etkinlikleri nasıl oluşturabileceğinizi adım adım anlatacağım.
Automator’da iş akışı uygulaması nasıl oluşturulur?
Mac’te, uygulamaları belirli bir zamanda başlatılacak ve kapatılacak şekilde planlamanıza olanak tanıyan yerleşik bir destek bulunur. Bunu ayarlamak için Automator’ı kullanmanız gerekir.
Automator’da bir iş akışı uygulaması oluşturmak, birden fazla eylemi Launchpad veya Dock’tan çalıştırabileceğiniz tek bir programda birleştirmenize olanak tanır.
Automator’da yeni bir “Uygulama” belgesi oluşturduğunuzda, iş akışı uygulamanızın mantığını oluşturmak için eylem kitaplığından farklı eylemler seçip ekleyebilirsiniz.
Automator’da bir iş akışı uygulaması oluşturmak için şu adımları izleyin:
- Automator’ı Launchpad’i veya Spotlight’ı kullanarak açın .
- ‘Yeni Belge’ butonuna tıklayın . Bu düğme sol altta bulunur.
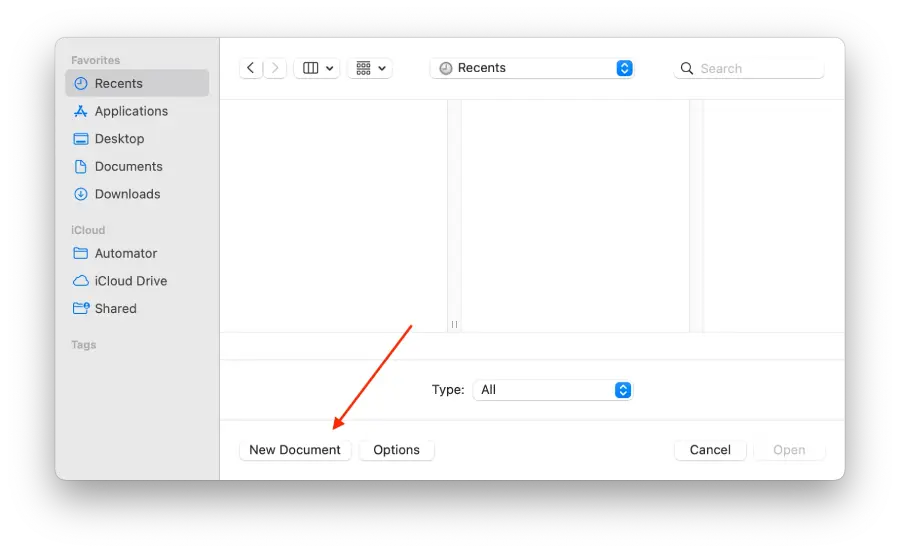
- ‘Uygulama’ seçeneğini seçinve ardından ‘Seç’e tıklayın.
- Ekranın sol tarafındaki arama çubuğunda bulunan ‘Uygulamayı Başlat’ı seçin .
- açılır menüden uygulamayı seçmeniz gerekir .
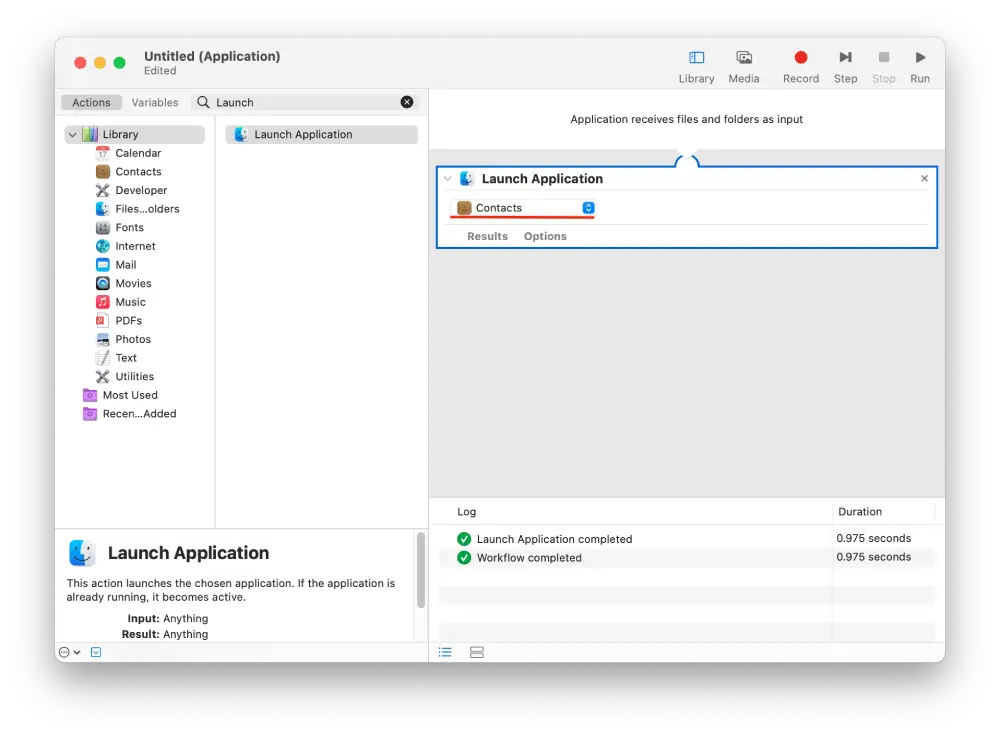
- Arama çubuğunu kullanın ve ‘Duraklat’ı bulun.
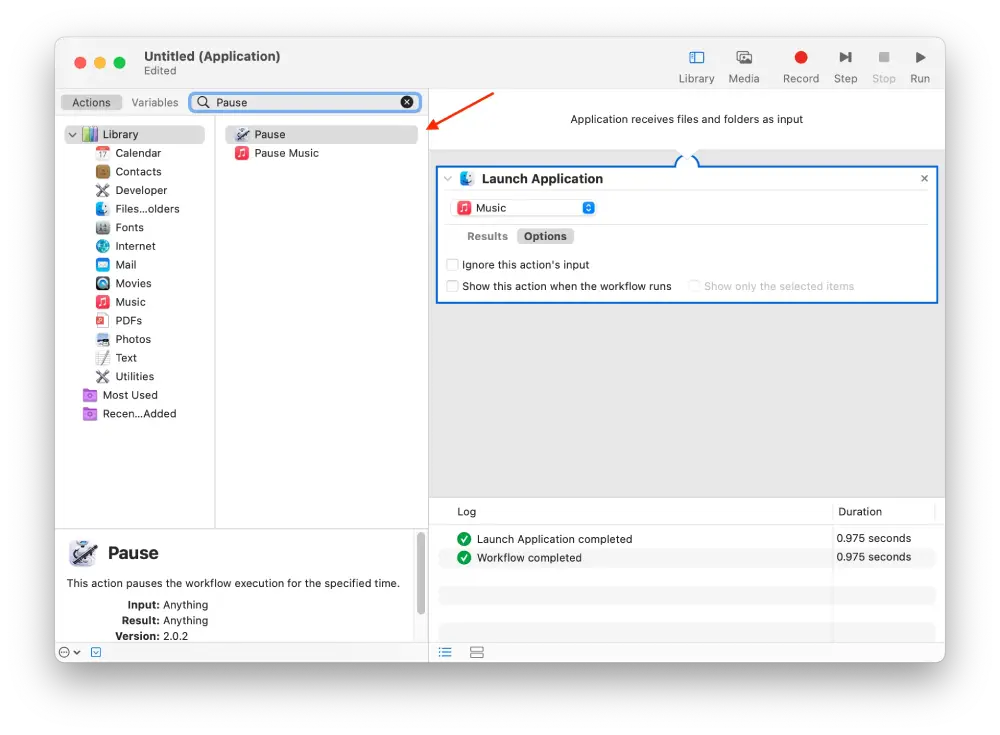
- alanları doldurup süreyi belirtmeniz gerekiyor . Bunu saat, dakika ve saniye cinsinden belirtin.
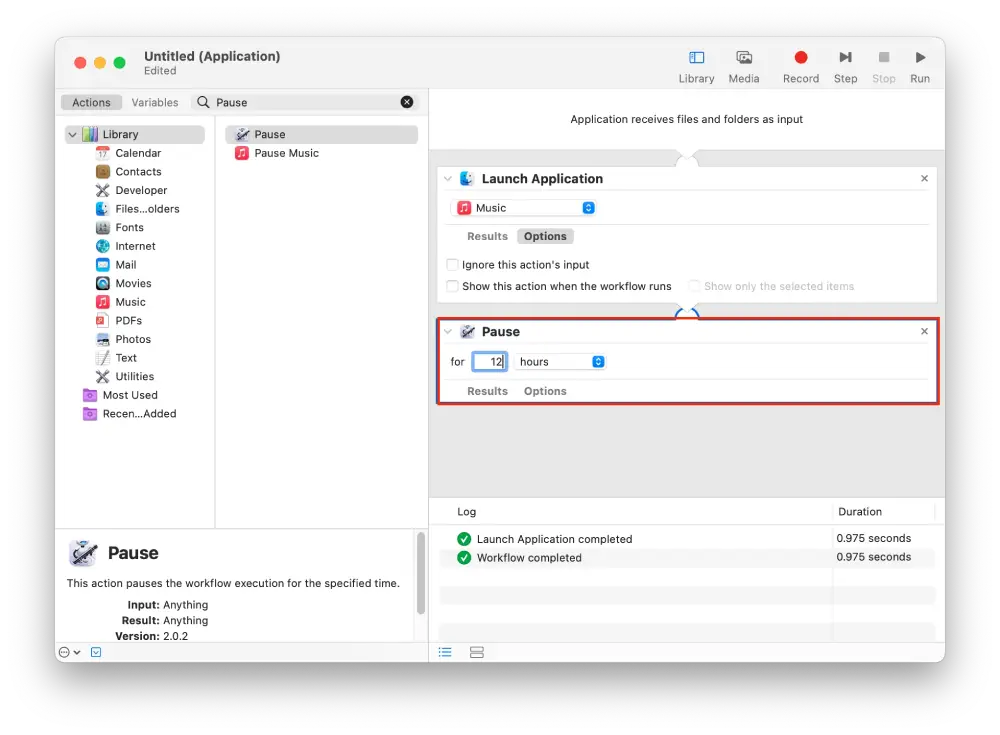
- ‘Uygulamadan Çık’ satırını belirtin ve üzerine çift tıklayın.
- Uygulamayı Başlat ‘ adımında seçtiğiniz uygulamayı açılır menüden seçin .
- ‘Dosyalar’ sekmesine gidin ve ‘Kaydet’ seçeneğini seçin. Veya Command+S tuşlarına basın.
Bu adımlardan sonra Automator, uygulamayı belirli bir zamanda başlatacaktır. Daha doğrusu, Automator seçtiğinizi uygulayacaktır.
Automator’ın kapatacağı bir görev oluşturmak için bu adımları izlemeniz ancak Uygulamayı Başlat yerine Uygulamayı Kapat’ı seçmeniz gerekir. Yalnızca bu görev her uygulama için mevcut değildir. Ancak, her uygulamanın farklı bir komut dosyası olduğundan başkaları da var. Listeye göz atmak ve sizin için en uygun olanı seçmek en iyisidir. Belki bazı yeni özellikler bulacaksınız.
Automator ile Mac’ten e-postalar nasıl planlanır?
Automator’ı kullanarak Mac’ten e-postaları planlamak için Automator ve Takvim uygulamasındaki “Posta” eylemlerini kullanan özel bir iş akışı oluşturabilirsiniz.
Öncelikle Automator’da, yeni bir e-posta oluşturup göndermek gibi bir e-posta göndermek için gereken eylemlerden oluşan bir iş akışı oluşturursunuz. Daha sonra Takvim uygulamasında, e-postanın gönderilmesini istediğiniz tarih ve saati belirterek bir etkinlik ayarlarsınız. Ayarlanan zaman geldiğinde Takvim, Automator iş akışınızı etkinleştirir.
İşte bunun nasıl yapılacağına dair adım adım bir kılavuz:
- Mac’inizde “ Automator ” uygulamasını açın .
- İş Akışı ” ve “ Seç ” seçeneğine tıklamanız gereken bir pencere göreceksiniz .
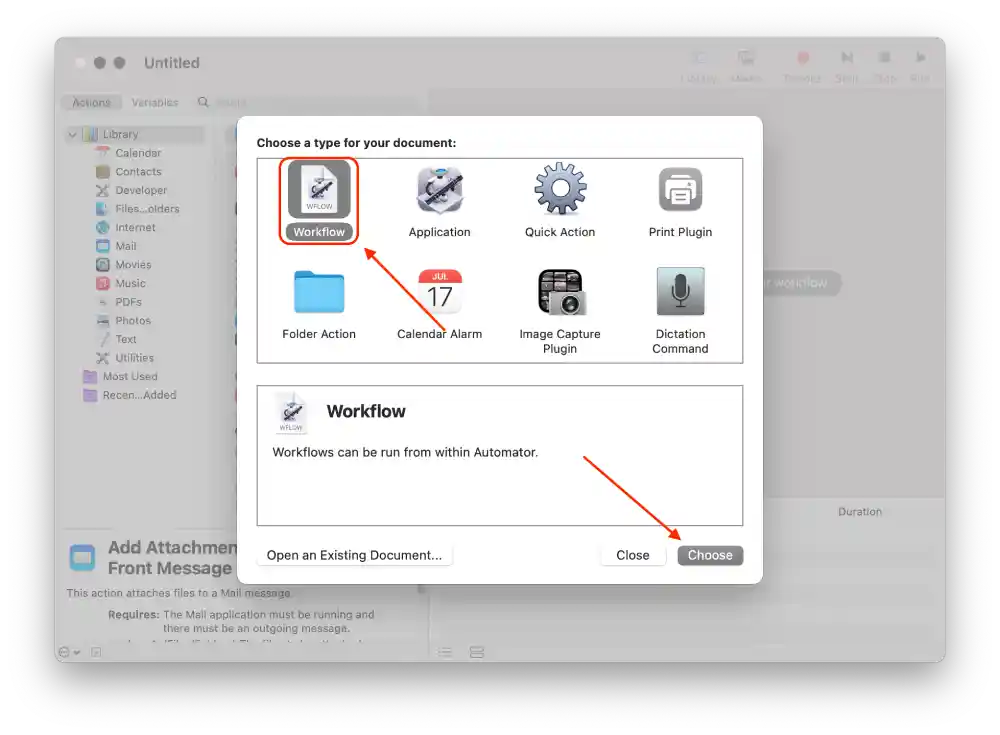
- “ Posta ”yı seçin ve ayrıca “ Yeni Posta Mesajı ” na tıklayın .
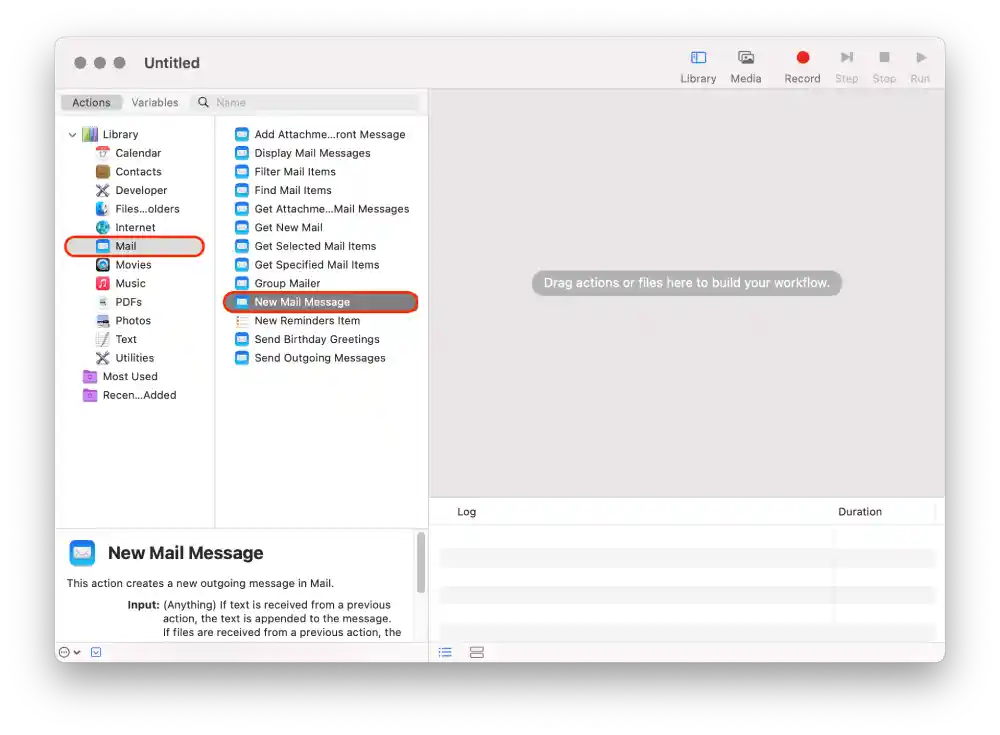
- Daha sonra mesajı ve alıcıyı girin.
- İş akışına eklemek için sol bölmedeki “ Giden Mesajları Gönder ” seçeneğine tıklayın .
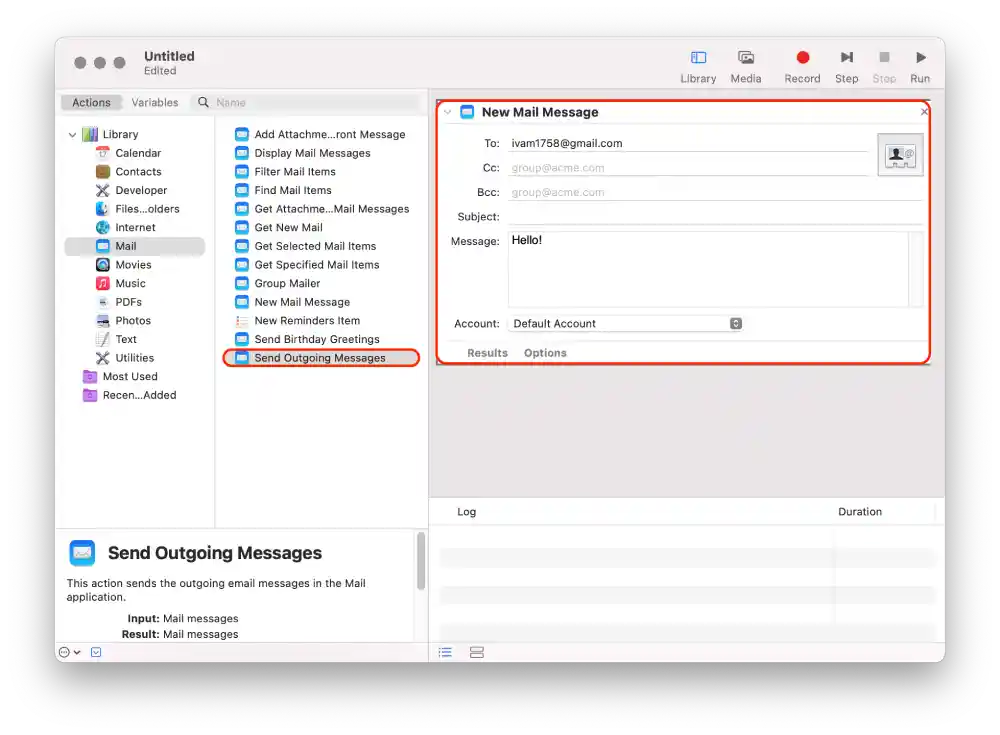
- Üstteki Dosya’ya tıklayın ve listeden Kaydet’i seçin.
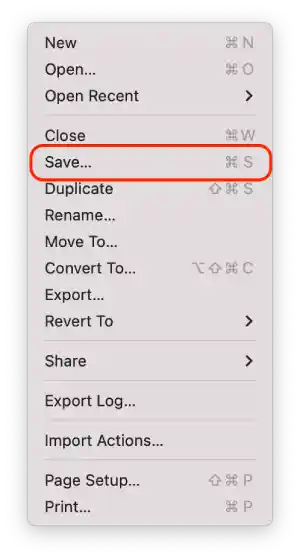
- Uygulamalar klasörüne kaydedin ve Kaydet’e tıklayın .
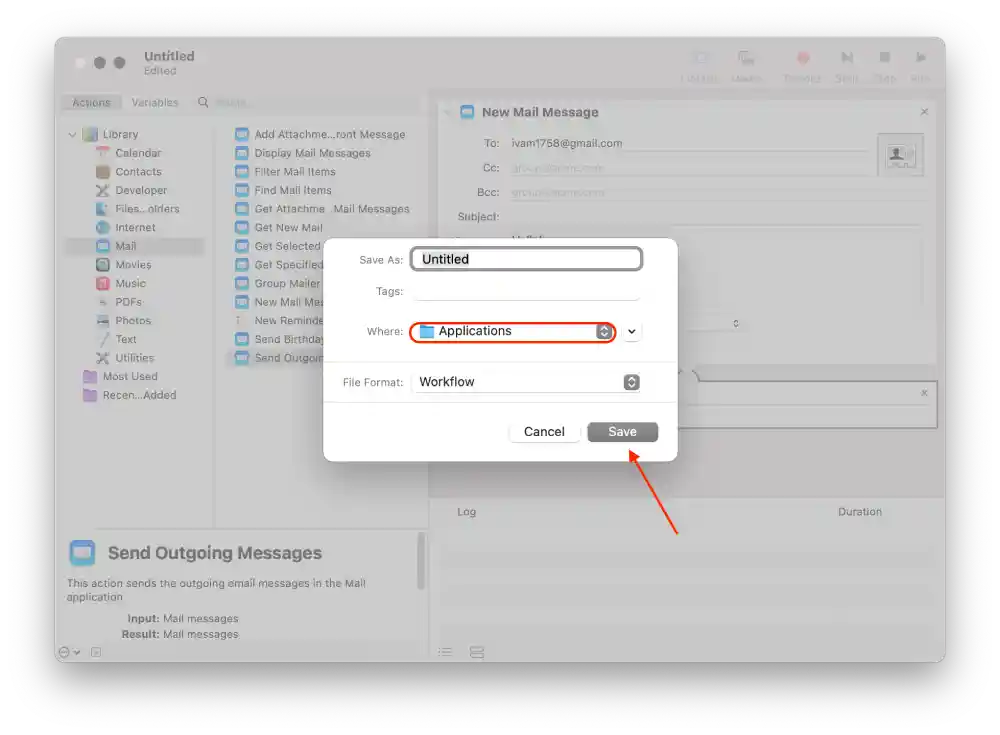
- Takvim’i açın ve e-postayı planlamak istediğiniz tarihi tıklayın .
- Uyarı Ekle ” seçeneğine tıklayın .
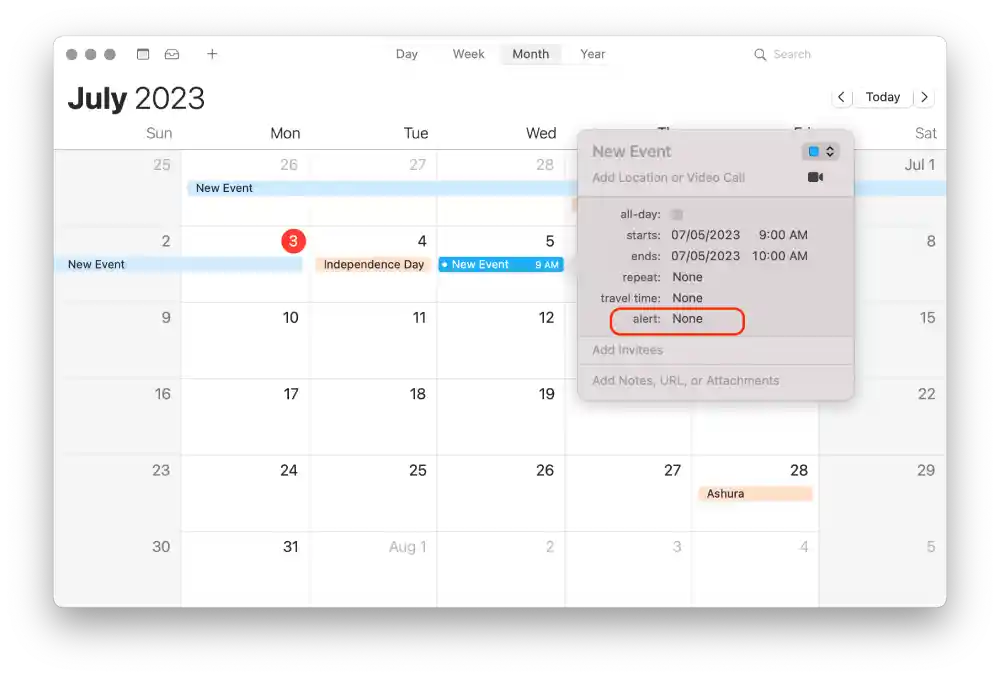
- Uyarı bölümünde “ Özel ” seçeneğini seçin.
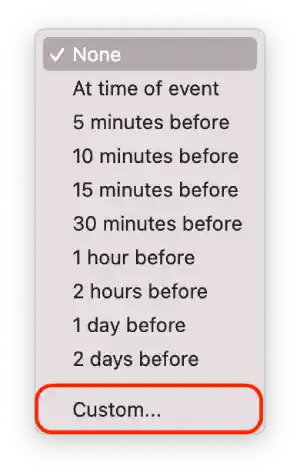
- Listeyi açmak için “Sesli mesaj”a tıklayın. Listede “ Dosyayı aç ” seçeneğine tıklayın.
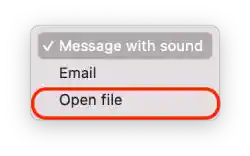
- “Takvim”e tıklayın ve “ Diğer ”i seçin.
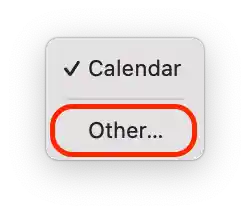
- Öncelikle “ Uygulamalar ” klasörünü seçin ve ardından kaydedilen “ E-posta ” dosyasına tıklayın .
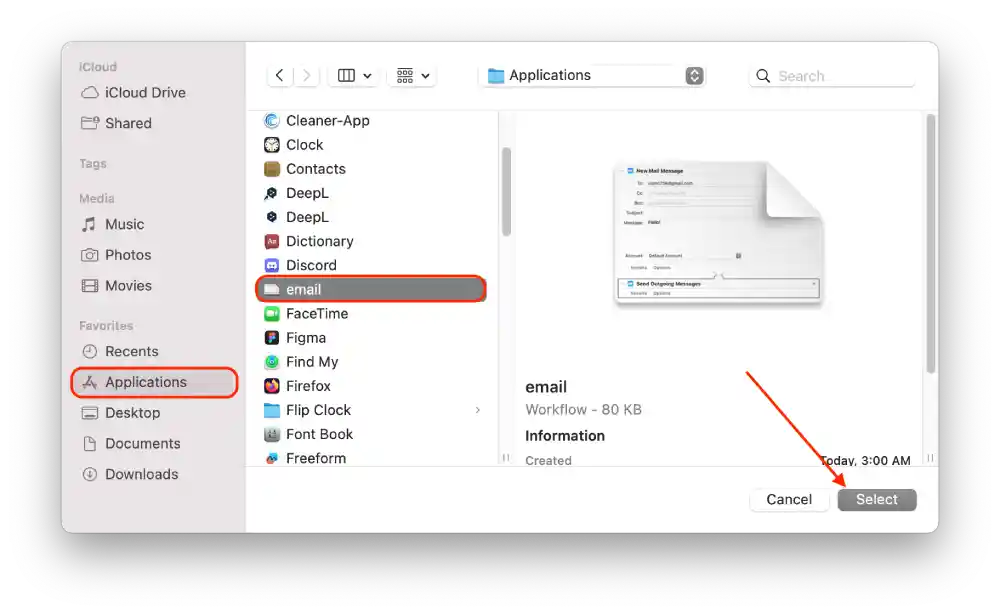
- Tamam ” a tıklayın .
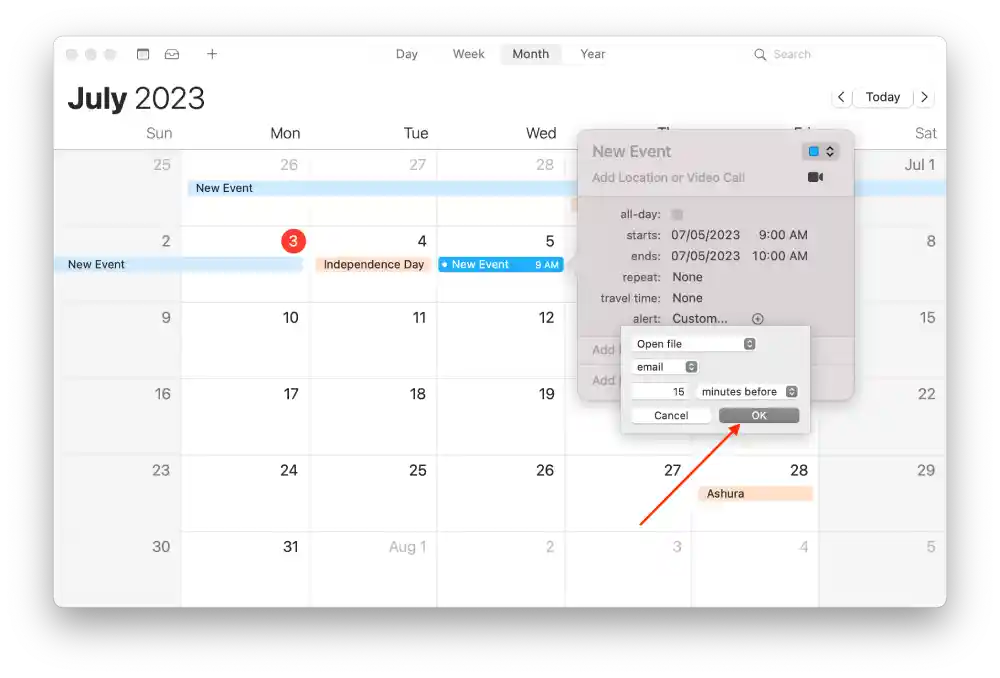
Ayarlanan zaman geldiğinde Takvim uygulaması, e-postayı otomatik olarak oluşturup göndererek Automator iş akışını başlatacaktır.
Automator iş akışını açmak ve kapatmak için takvim etkinlikleri nasıl oluşturulur?
Bir iş akışını açmak ve kapatmak için takvimde etkinlikler oluşturma Automator, otomatik etkinlikleri önceden belirlenmiş bir programa göre başlatmanıza ve durdurmanıza olanak tanır.
Automator iş akışınızı başlatmak ve kapatmak için Mac’inizde takvim etkinlikleri de oluşturabilirsiniz. Bunu yapmak için şu adımları izleyin:
- Mac’inizde Takvim uygulamasını açın .
- o gün bir etkinlik oluşturmak için çift tıklamanız gerekir . Uygulamanın başlamasını ve kapanmasını planlamak istediğiniz günü belirtmeniz gerekir.
- Ardından alanları doldurun , etkinliğe bir ad verin ve bir başlangıç zamanı seçin.
- Bildirim ” seçeneğinden uygulamanın ne sıklıkla başlatıldığını seçin .
- Daha sonra “Bildirim” seçeneğinin açılır listesinden “Özel…” seçeneğini seçin .
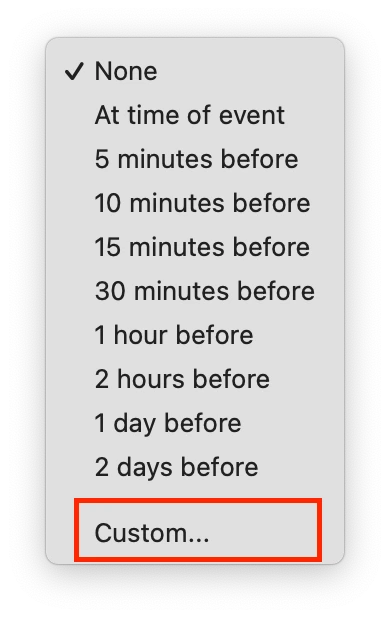
- Açılır listeden ‘Dosya Aç’ı seçin .
- oluşturduğunuz Automator dosyasını görüntüleyip seçmek ve işlemlerinizi onaylamak için ‘ Diğer ‘ seçeneğini seçin .
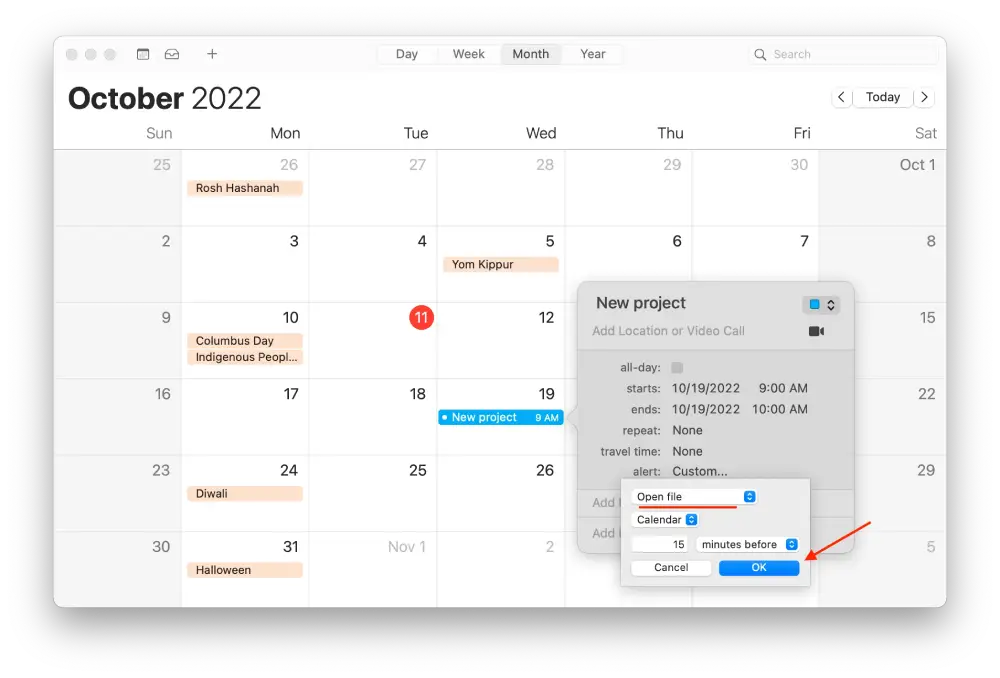
Böylece takvimde etkinlik oluşturmak, Automator iş akışlarını başlatmak ve durdurmak için bir zamanlama ayarlamanıza olanak tanır. Bu, belirli görevleri belirli bir saat veya tarihte otomatik olarak gerçekleştirmeniz gerektiğinde kullanışlıdır.
Birçok olası eylemle birlikte geldiğinden, Automator ile yapmaya başlayabileceğiniz tek şey bu değildir. Dosyalarla çalışabilir, görüntüleri arayabilir ve işleyebilir, e-postayla çalışabilir ve çok daha fazlasını yapabilirsiniz. Kurulum sırasında, bu adımları takip ederek, ilginizi çeken bir şey bulmak için eylemler listesinde gezinebilirsiniz çünkü bu ayarlar oldukça bireysel bir süreçtir ve herkese farklı şekilde uyacaktır.