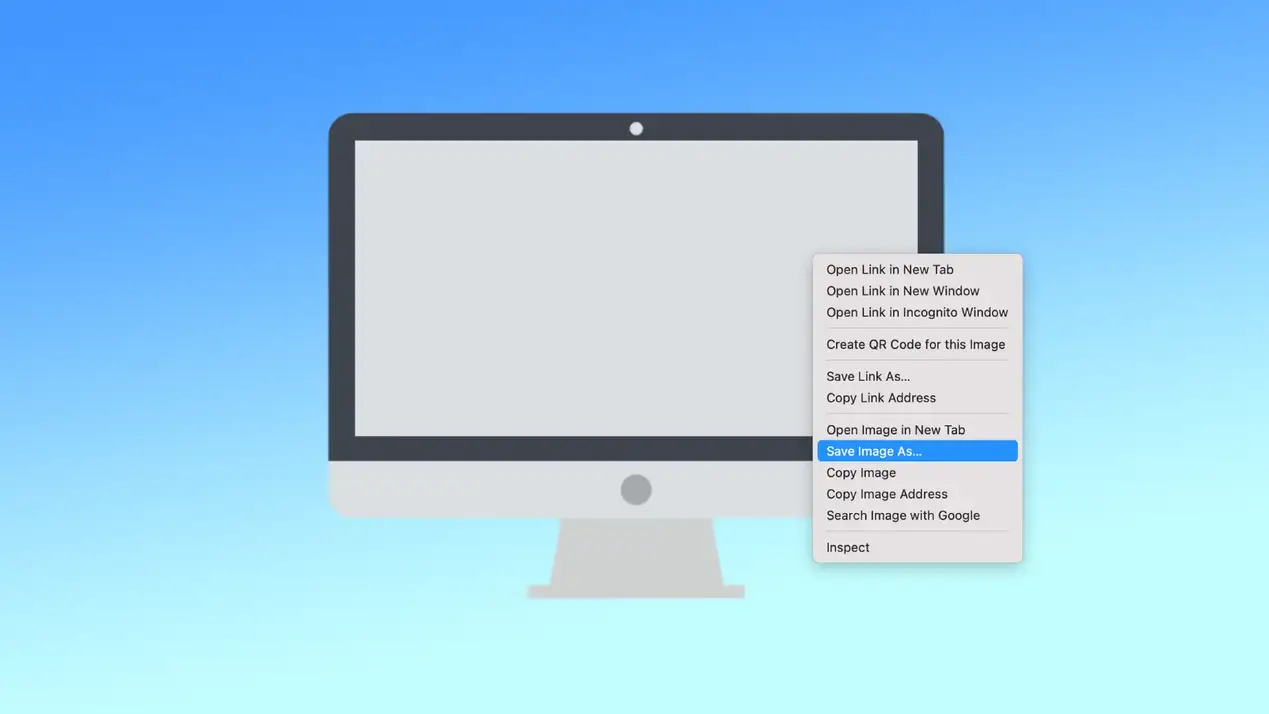Mac’te bir görüntüyü kaydetmek, kullanıcıların çeşitli amaçlar için sıklıkla gerçekleştirmesi gereken basit ama önemli bir görevdir. Çoğu zaman, kullanıcıların tarayıcılarındaki bir web sayfasından görüntü kaydetmeleri gerekir. Bu durumda, tek bir fotoğrafı kaydedebileceğiniz gibi ekran görüntüsü de alabilirsiniz. Gmail veya Apple Mail’den bir resim kaydetmeniz gerekiyorsa, tamamen farklı adımları izlemeniz gerekir.
Mac’te bir web sitesinden bir görüntü nasıl kaydedilir?
Hangi tarayıcıyı kullandığınızdan bağımsız olarak, sonraki adımlar aynıdır. Bu yöntem, görüntü kaydetmenin mümkün olduğu tüm web sayfalarında işe yarayacaktır. Mac’te bir web sitesinden görüntü kaydetmek için aşağıdaki adımları izlemeniz gerekir:
- Web sitesine gidin ve kaydetmek istediğiniz resmi bulun.
- Görüntüyü bulduktan sonra, farenizle veya izleme dörtgeninizle üzerine sağ tıklayın.
- Açılır menüden “Resmi Farklı Kaydet...” seçeneğini seçin.
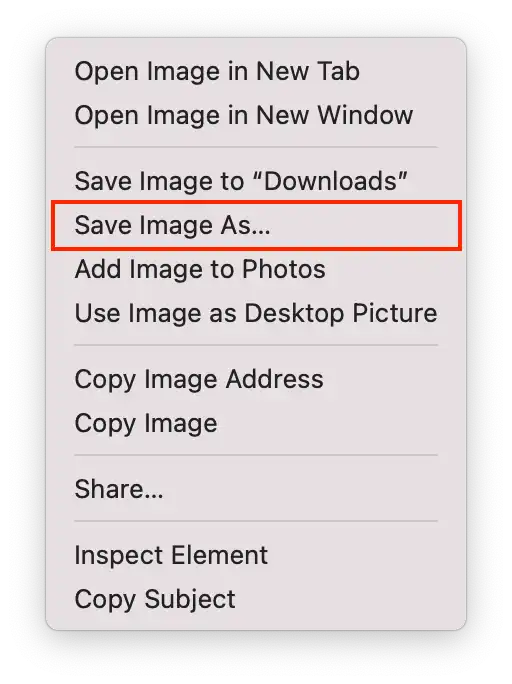
- Mac’inizde görüntüyü kaydetmek istediğiniz konumu seçin. Görüntüyü kaydetmek için yeni bir klasör de oluşturabilirsiniz. Bunun için “Yeni Klasör” düğmesine tıklayın.
- İsterseniz dosyayı yeniden adlandırın.
- Görüntüyü Mac’inize kaydetmek için “Kaydet” düğmesine tıklayın.
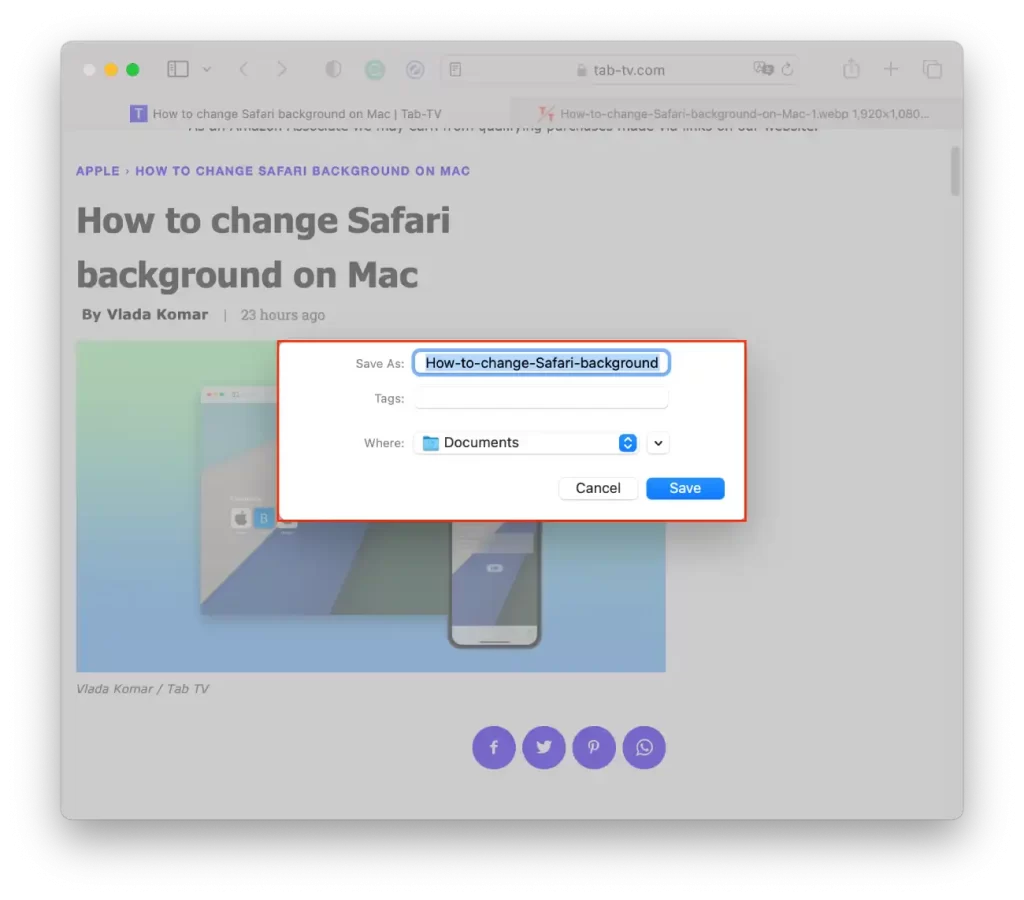
Açılır listeden “İndirilenlere Kaydet” seçeneğini de seçebilirsiniz. Tüm yeni dosyalar, resimler ve ekran görüntüleri varsayılan olarak İndirilenler klasörüne kaydedilir. Bu resme belirli bir klasörde ihtiyacınız yoksa, “Resmi İndirilenler olarak kaydet” seçeneğini kullanın.
Bir ekran yakalama aracı kullanarak Mac’te bir görüntü nasıl kaydedilir?
MacOS yerleşik bir ekran yakalama aracıyla birlikte gelir. Bunu kullanarak farklı boyutlarda bir ekran görüntüsü alabilir, resimle birlikte tüm pencereyi görüntüleyebilir veya belirli bir pencereyi seçebilirsiniz. Ekran yakalama aracını kullanarak Mac’te bir görüntü kaydetmek için aşağıdaki adımları izleyin:
- Klavyenizde Shift + Command + 5 tuşlarına basmanız gerekir.
- Almak istediğiniz ekran yakalama türünü seçin. Tüm ekranı, seçili bir pencereyi veya ekranın seçili bir bölümünü yakalayabilirsiniz. Bir ekran yakalama türü seçmek için ekranın altındaki seçeneklerden birine tıklayın.
- Ardından ekran görüntüsü almak için Return tuşuna basın.
Varsayılan olarak, ekran görüntüsü İndirilenler klasörüne kaydedilecektir. Diğer ekran görüntülerinin farklı bir klasöre kaydedilmesini istiyorsanız, bunu ayarlayabilirsiniz. Shift + Command + 5 tuşlarına bastıktan sonra Seçenekler’e tıklayın ve bir klasör seçin.
Mac’te Gmail’den bir görüntü nasıl kaydedilir?
Gmail’den Mac’e bir resim kaydetmek için aşağıdaki adımları kullanabilirsiniz:
- Gmail’i açın ve kaydetmek istediğiniz resmi içeren e-postayı bulun.
- Açmak için resmin üzerine tıklayın.
- Sağ üst köşedeki İndir düğmesine tıklayın.
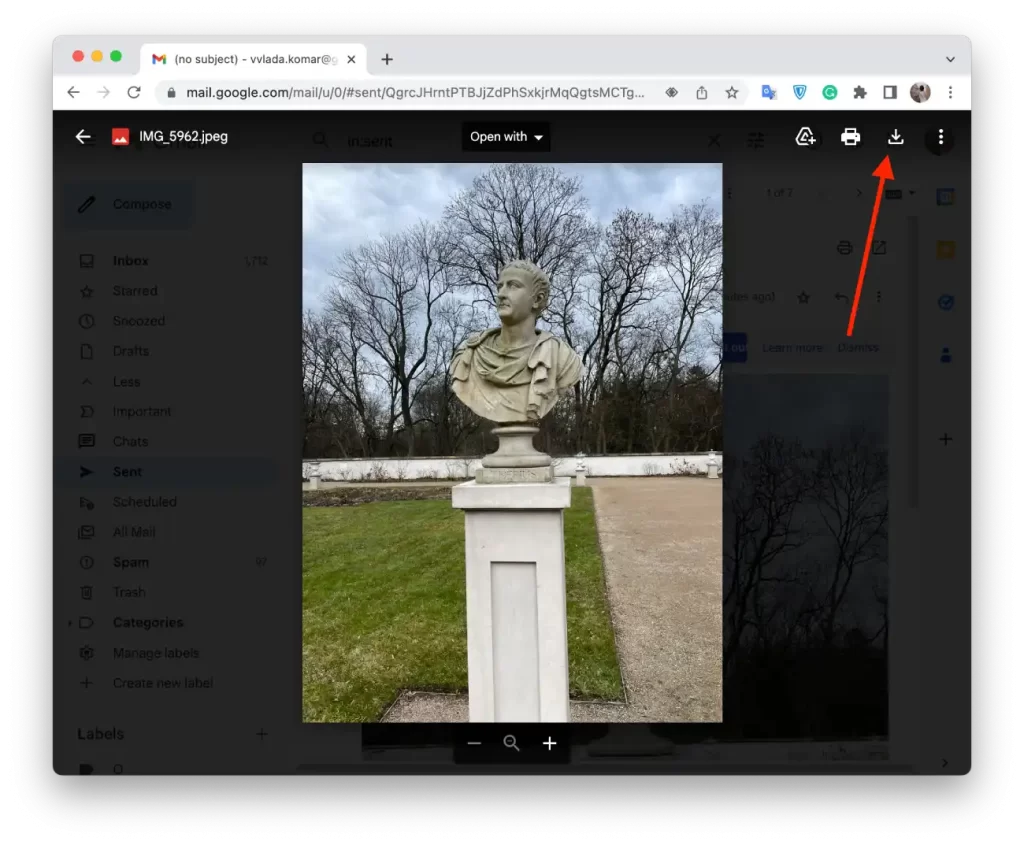
Bu adımlardan sonra resim Mac’inize indirilecektir. Ayrıca resme sağ tıklayıp “Farklı Kaydet “i de seçebilirsiniz.
Mac’te Apple Mail’den bir görüntü nasıl kaydedilir?
Mac’te Apple Mail’den bir görüntü kaydetmek için aşağıdaki adımları kullanabilirsiniz:
- Apple Mail’i açın ve kaydetmek istediğiniz fotoğrafları içeren iletiyi seçin.
- Bir eylem çubuğu açmak için farenizi başlık bilgilerinin hemen altındaki yatay çizginin üzerine getirin.
- Listede, ataç simgesini seçmeniz gerekir.
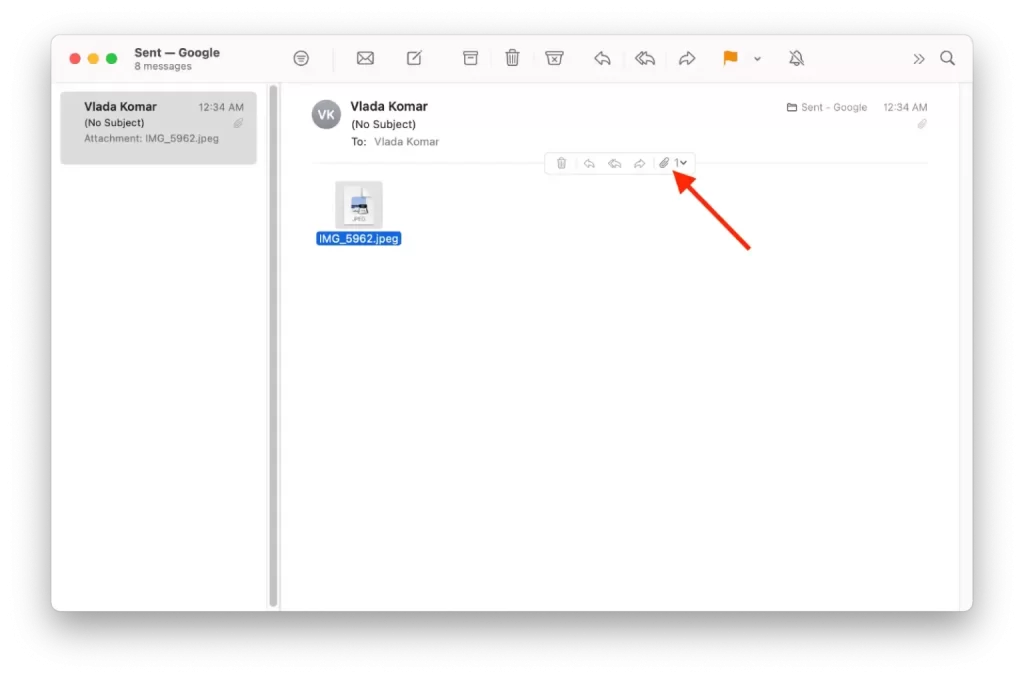
- Açılır listeden “Tümünü Kaydet “i seçin.
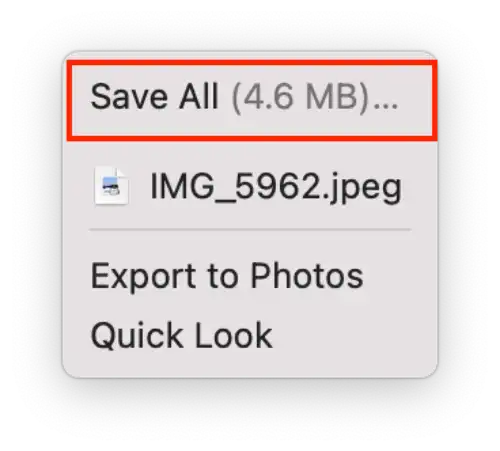
- Fotoğrafı koymak için bir klasör seçin ve adı gerektiği gibi değiştirin.
Alternatif olarak, görüntüyü e-postadan masaüstünüze veya Mac’inizdeki başka bir konuma sürükleyip bırakabilirsiniz. Bunu yapmak için, e-postadaki görüntüye tıklayın ve fare düğmesini basılı tutun, ardından Mac’inizde kaydetmek istediğiniz konuma sürükleyin.