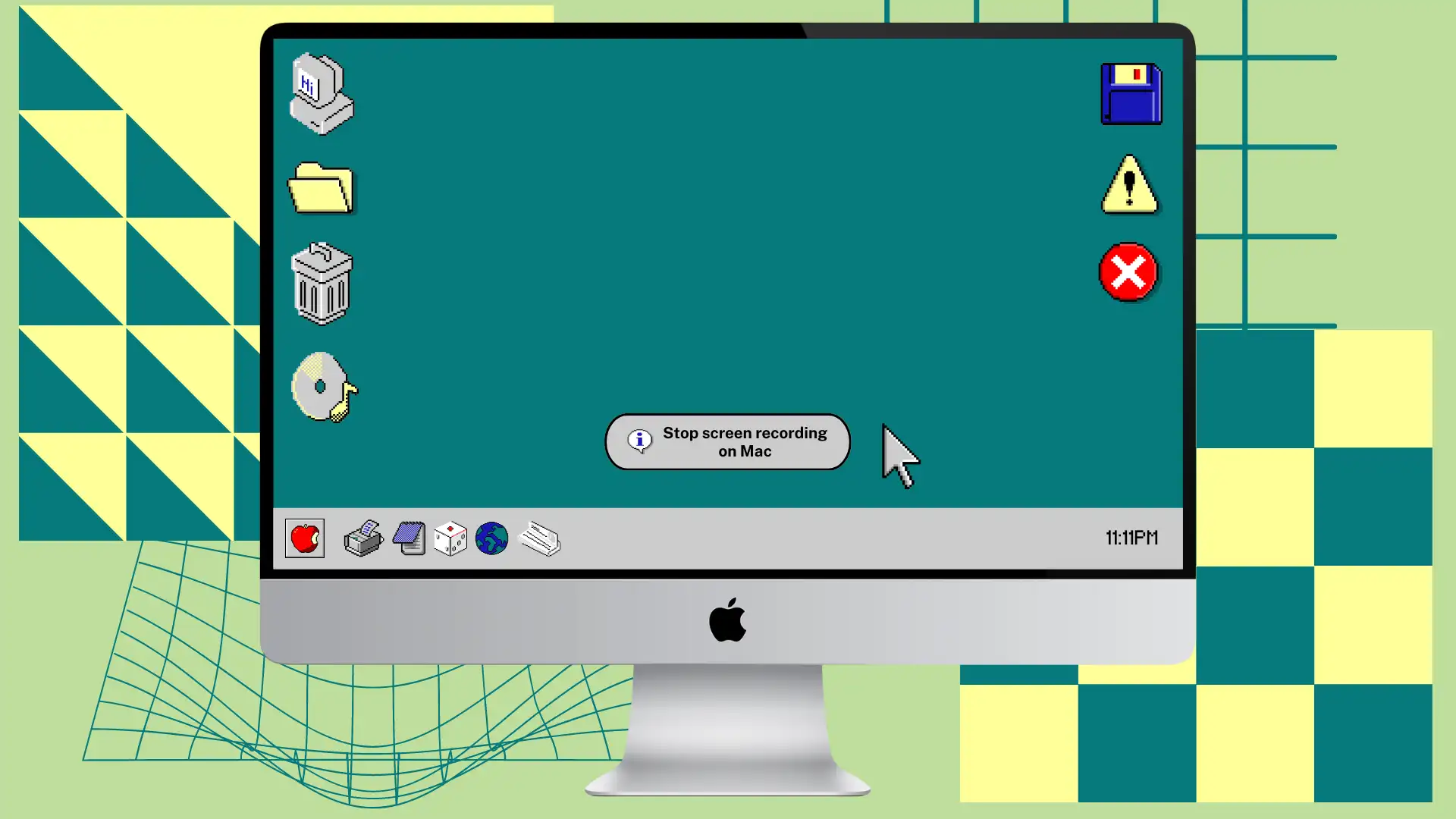Bugün size Mac’inizde ekran kaydını nasıl durduracağınıza dair bazı yararlı ipuçları göstermek istiyorum. Bir keresinde bir video eğitimi kaydettim ve aynı sorunla karşılaştım. Çünkü kaydetmeye başladıktan sonra araç çubuğu penceresi gizlenir. Kullanıcılar, araç çubuğunda durdurma düğmesinin bulunmasını bekleyebilir ancak onu görmezler.
Şu anda bir ekran kaydının ortasında olabilirsiniz, o yüzden acele edin ve sorunuzun cevabını okuyun. Daha sonra, onu durdurmaya yönelik arama girişimlerinizi ortadan kaldırmak için bir videoyu nasıl kırpacağınızı okuyabilirsiniz.
Mac’te ekran kaydı nasıl kapatılır?
Kayda başladığınızda, ekran görüntüsü yardımcı programı penceresi önünüzde görünmeyeceği için bunu nasıl durduracağınız konusunda kafanız karışabilir. Ekran kaydını durdurmanın iki yolu vardır.
İlk yöntem
- “Komut + Shift + 5 ” tuşlarını kullanın .
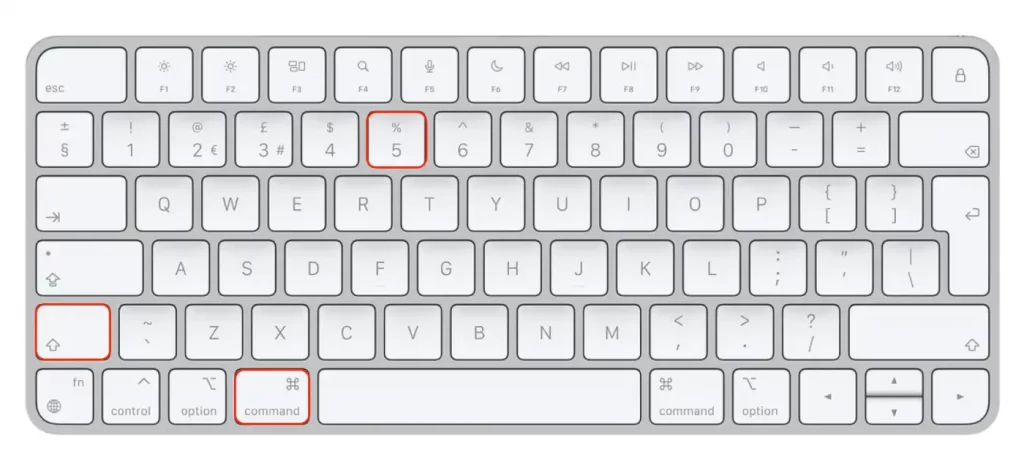
- Daha sonra “Kaydı durdur”a tıklayın .
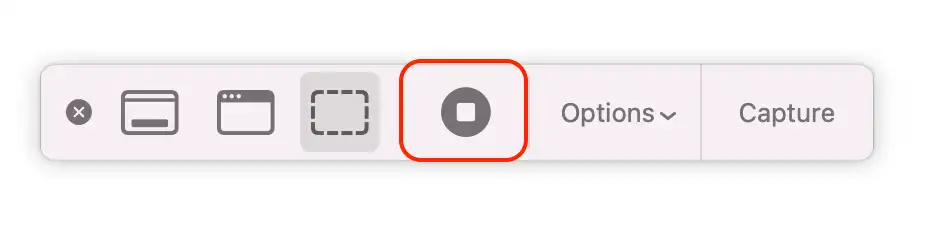
İkinci yöntem
- “Command + Control + Esc” tuşlarına basmanız gerekiyor .
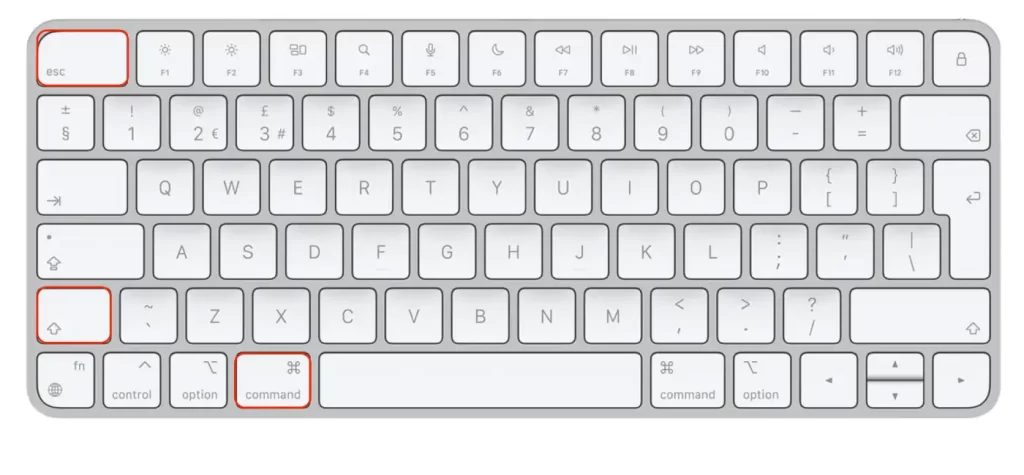
Bundan sonra video ekranı kaydı otomatik olarak seçtiğiniz klasöre kaydedilecektir.
Videonun ve ekran görüntülerinin hangi klasöre kaydedileceğini ayarlamadıysanız ve seçmediyseniz, kayıt otomatik olarak Masaüstüne kaydedilir . Önizlemesini ekranın sağ alt köşesinde göreceksiniz. Bu önizlemeye tıklarsanız kaydın tamamını görüntüleyebilir ve gerekirse kırpabilirsiniz.
Mac’te ekran kaydına nasıl başlanır?
Nasıl durdurulacağını aradığınız kısmı kırpmanıza gerek kalmadan yeni bir video kaydetmeye başlamak istiyorsanız şu adımları uygulamanız gerekir:
- Öncelikle araç çubuğunu açmalısınız, bu nedenle “Command + Shift + 5” tuşlarına basın .
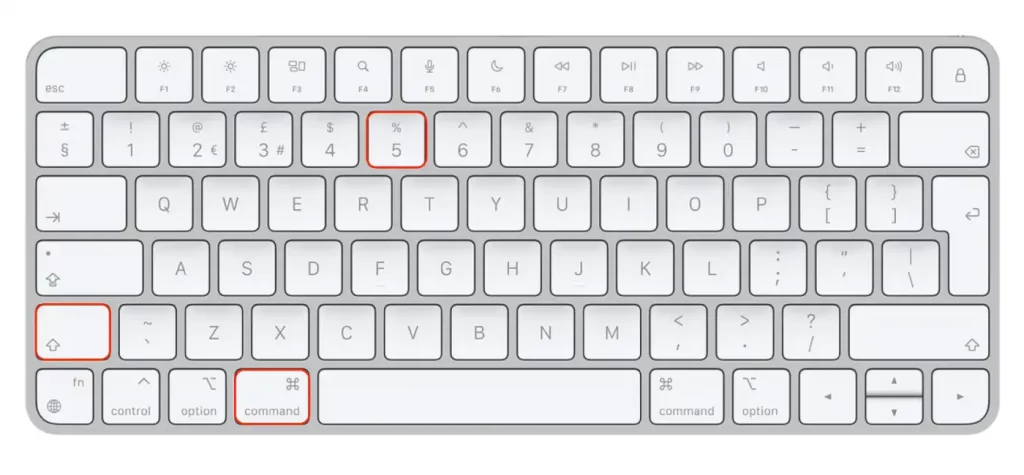
- Kaydı başlatmak için “Kaydet” düğmesine tıklayın .
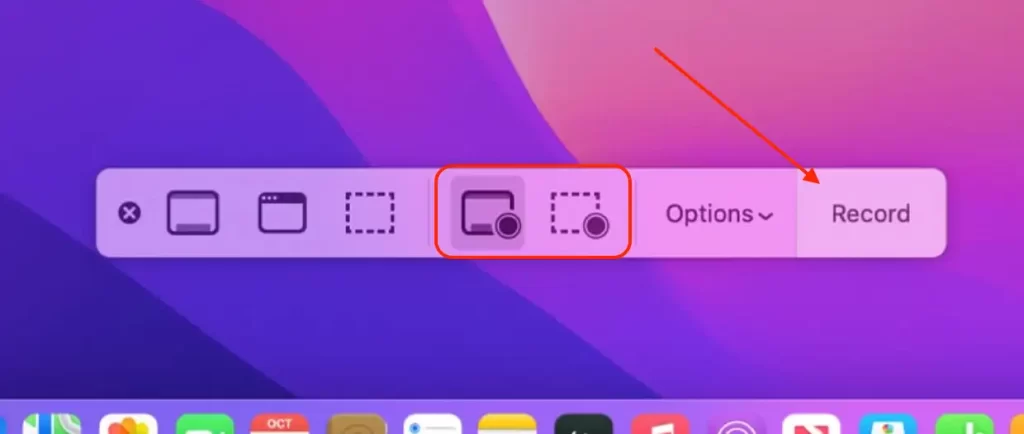
Bu adımları tamamladıktan sonra Mac’inizde ekran kaydetmeye başlayacaksınız.
Mac’te ekran kayıt videolarını kaydetmek için bir klasör nasıl seçilir?
Mac’te ekran kayıtlarınızın kaydedileceği klasörü seçmek için şu adımları takip edebilirsiniz:
- Ekran kayıt kontrollerini açmak için Command + Shift + 5 tuşlarına basın .
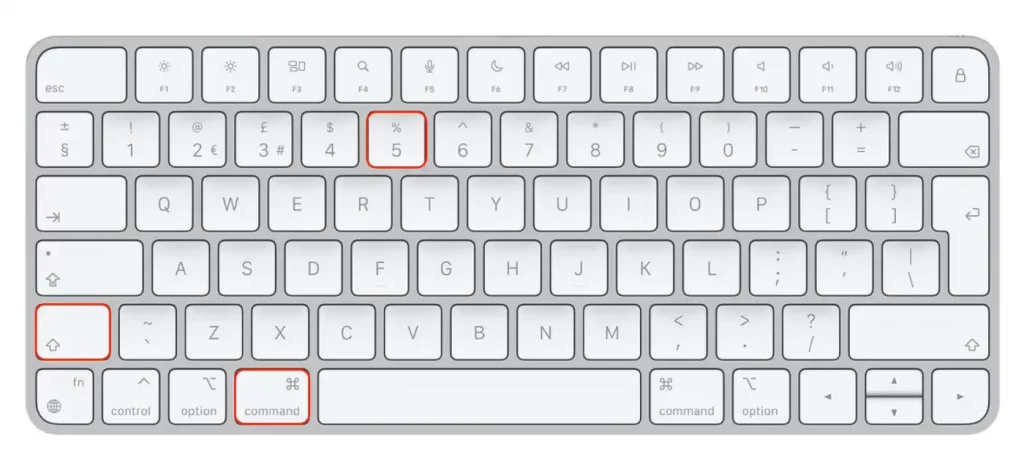
- Kayıt seçeneklerine erişmek için “Seçenekler” düğmesine tıklayın .
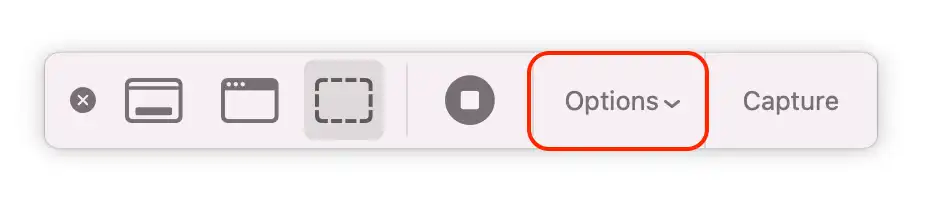
- “Şuraya Kaydet” seçeneğine ilerleyin .
- Farklı bir konum seçmek için “Şuraya Kaydet” seçeneğine tıklayın .
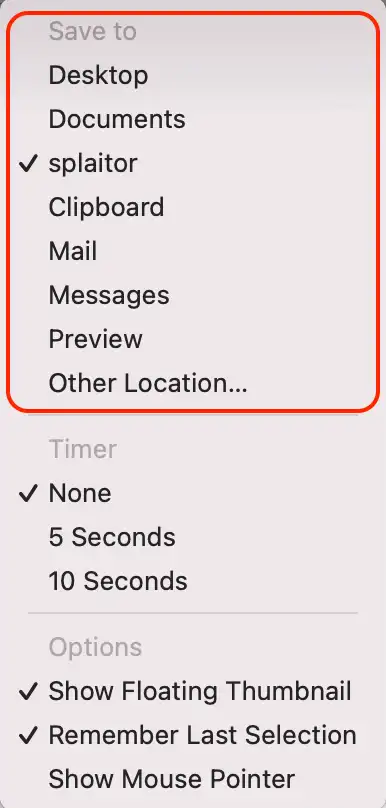
- Kullanılabilir klasörler listesinden bir klasör seçin . Ayrıca “Diğer Konum” butonuna tıklayarak da yeni bir klasör oluşturabilirsiniz.
Kayıt durdurulduğunda ekran kaydı seçilen klasöre kaydedilecektir. Varsayılan olarak kayıtlar Masaüstüne kaydedilir. “Şuraya Kaydet” seçeneğini değiştirerek daha uygun veya ihtiyaçlarınıza daha uygun farklı bir konum seçebilirsiniz.
Ekran kaydını kaydetmek için seçilen klasöre kayıt yapma izninizin olması gerektiğini unutmayın. İzniniz yoksa farklı bir klasör seçmeniz veya seçilen klasörün izinlerini değiştirmeniz gerekecektir.
Mac’te bir videoyu nasıl kırparsınız?
Videonuzu hızlı ve kolay bir şekilde kırpabilirsiniz, böylece yenisini yeniden çekerek zaman kaybetmenize gerek kalmaz. Kaydı nasıl durduracağınız sorusunun cevabını bulmanız gerektiğinden muhtemelen videonuzda bunu yapmaya yönelik adımlar vardır. Bu nedenle, yeni bir tane çekmek yerine videoyu kırpın. Bunu yapmak için şu adımları uygulamanız gerekir:
- Finder’ı açın ve istediğiniz videoyu bulun.
- Daha sonra üzerine sağ tıklayın .
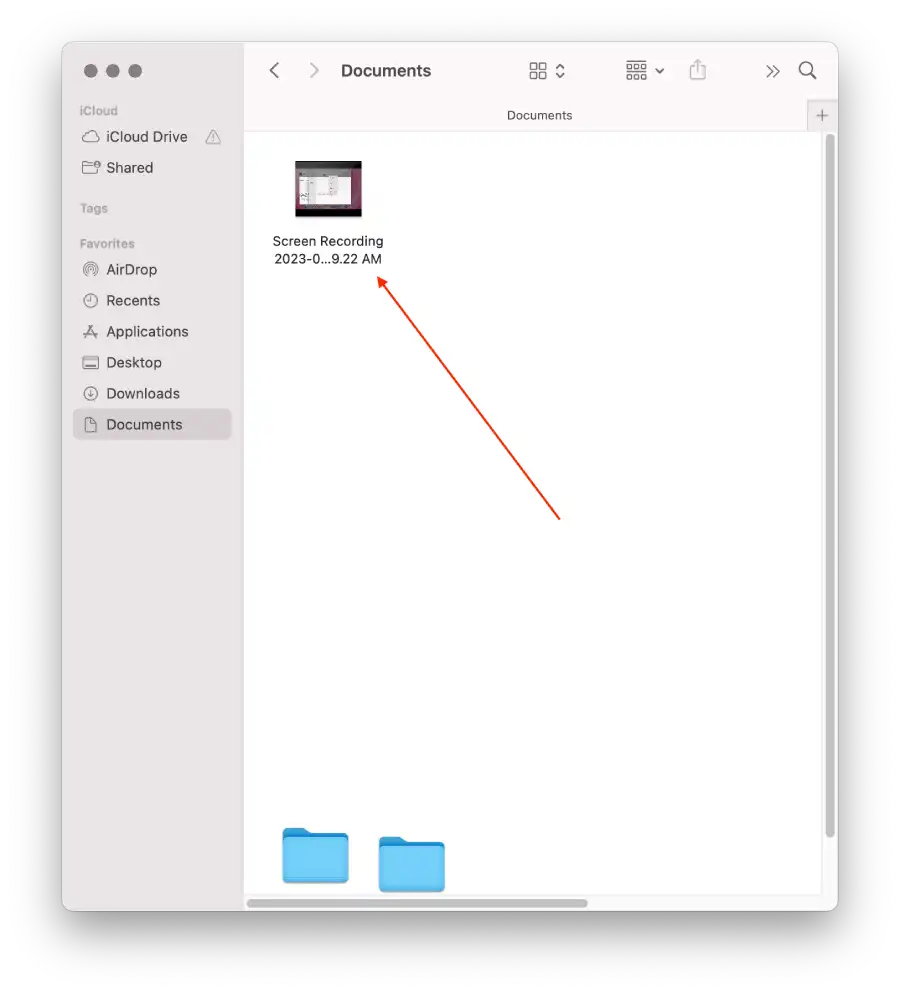
- Açılır listeden “ Hızlı eylem ” seçeneğini seçin.
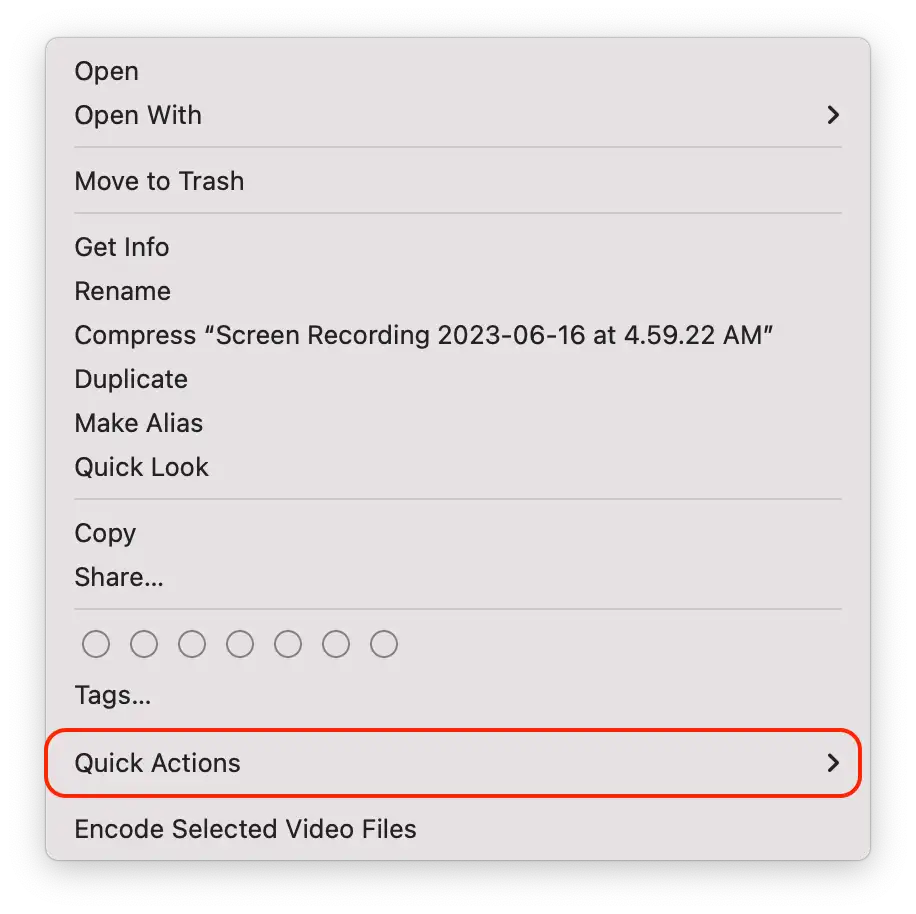
- Kırp ” seçeneğine tıklayın .
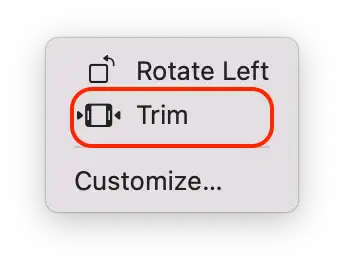
- İhtiyacınız olmayan şeyleri kırpmak için alt paneli kullanın .
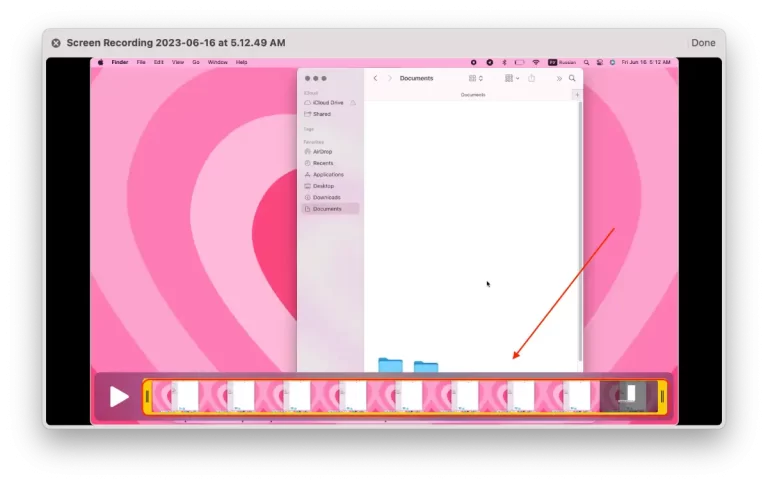
- yeni bir video olarak kaydetmeyi seçin veya mevcut olanı düzenleyin .
Klasörünüzde 2 videonun görüntülenmesi için videoyu kırpabilir ve “Yeni olarak kaydet” seçeneğini seçebilirsiniz. Eski video ve değiştirdiğiniz yeni video olacak. Yeni videonun klasördeki eski videonun yerini alması için “Videoyu Değiştir” seçeneğini de seçebilirsiniz.
Ekran kaydı araç çubuğundaki düğmeler ne anlama geliyor?
Herhangi bir kullanıcı “Command + Shift + 5” tuşlarını kullandıktan sonra ekran kayıt araç çubuğundaki butonlar görüntülenecektir.
Tüm Ekranı Yakala
MacOS’taki “Tüm Ekranı Yakala” düğmesi, tüm açık pencereler, masaüstü simgeleri ve menü çubuğu dahil olmak üzere Mac’inizin ekranının tamamını kaydetmenize olanak tanır. Ekran görüntüleri için kullanılır.
Seçilen Pencereyi Yakala
MacOS’taki “Seçilen Pencereyi Yakala” butonu, ekranın tamamını kaydetmek yerine ekranınızdaki yalnızca belirli bir pencereyi kaydetmenize olanak sağlayan bir özelliktir. Bu seçeneği seçtiğinizde, ekran görüntüleri için kullanılan, kaydetmek istediğiniz pencereyi seçmeniz istenecektir.
Seçilen Bölümü Yakala
MacOS’taki “Seçilen Kısmı Yakala” düğmesi, ekranın tamamını veya seçilen bir pencereyi kaydetmek yerine ekranınızın yalnızca belirli bir alanını kaydetmenize olanak tanır. Bu seçeneği seçtiğinizde, ekranın kaydetmek istediğiniz alanını farenizi kullanarak çevresinde bir dikdörtgen sürükleyerek seçmeniz istenecektir. Bir uygulamanın veya pencerenin belirli bir kısmı gibi ekranınızın belirli bir alanını kaydedebilir veya ekranınızda göstermek istediğiniz diğer belirli etkinlikleri yakalayabilirsiniz. Ekran görüntüleri için kullanılır.
Tüm Ekranı Kaydet
MacOS’taki “Tüm Ekranı Kaydet” düğmesi, tüm açık pencereler ve uygulamalar da dahil olmak üzere ekranınızda olup biten her şeyi kaydetmenize olanak tanır. Ekranı kaydetmek için kullanılır.
Seçilen Bölümü Kaydet
MacOS’taki “Seçilen Kısmı Kaydet” düğmesi, ekranın tamamını veya seçilen bir pencereyi kaydetmek yerine ekranınızın yalnızca belirli bir alanını kaydetmenize olanak tanır. Bu seçeneği seçtiğinizde, ekranın kaydetmek istediğiniz alanını farenizi kullanarak çevresinde bir dikdörtgen sürükleyerek seçmeniz istenecektir (ekranı kaydetmek için kullanılır).
Seçenekler
MacOS’taki “Seçenekler” düğmesi ek kayıt seçeneklerine erişim sağlayarak ekran kaydınızı çeşitli şekillerde özelleştirmenize olanak tanır.
Kayıt
MacOS’taki “Kaydet” butonu, bastığınızda ekran kayıt işlemini başlatıyor. “Tüm Ekranı Kaydet”, “Seçilen Pencereyi Kaydet” veya “Seçili Kısmı Kaydet” seçeneğini seçtiğinizde, “Kaydet” düğmesine tıklayarak kayda başlayabilirsiniz.
MacOS ekranlarını kaydetmek için QuickTime Player nasıl kullanılır?
Başlamak için QuickTime Player’ı başlatmanız gerekecek. Spotlight aramasını kullanın veya programı Finder’da bulun. Ardından Mac ekranınızı kaydetmeye başlamak için aşağıdaki adımları izleyin:
- Öncelikle üst menü çubuğuna gitmeli, ardından “Dosya”ya tıklayıp “Yeni Ekran Kaydı” na dokunmalısınız .
- Bir Mac Ekran Kaydedici iletişim kutusu açılacaktır. Kullanıcıya herhangi bir özel ayar sunmamaktadır. Yine de kayıt butonunun yanındaki küçük oka tıklayarak mikrofon ses kaydını ve ekran kaydında fare tıklamalarının görüntülenmesini etkinleştirebilirsiniz.
- Bundan sonra kırmızı yuvarlak kayıt düğmesine tıklamalısınız. Tıklamanızı ve ekranın tamamını kaydetmenizi veya kaydetmek istediğiniz ekran alanını seçmek için fareyi veya izleme dörtgenini kullanmanızı isteyen bir bilgi istemi görünecektir.
- macOS bildirim çubuğunda işlem sırasında görüntülenecek olan “Durdur” düğmesine tıklamalısınız .
Bu adımları tamamladıktan sonra Mac ekranınız kaydedilecektir.
DRM ekran kaydını durdurabilir mi?
Uygun bir çoklu DRM kurulumunun kullanılması ekran kaydını engeller. Birçok gadget ve hizmet, FairPlay, PlayReady ve Widevine’ı, gadget ve hizmetin ekran kayıt araçlarını otomatik olarak durduracağı şekilde yapılandırmanıza olanak tanır.