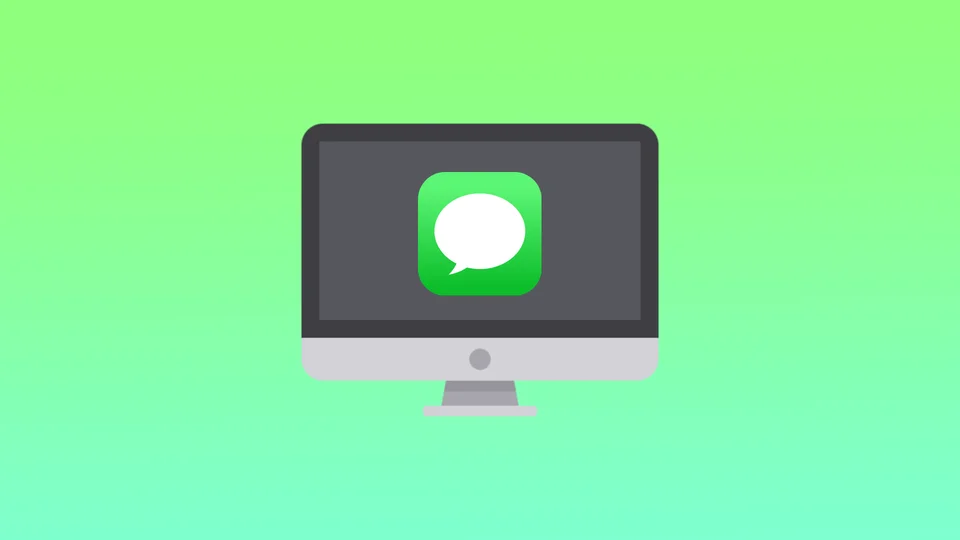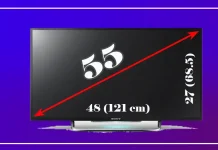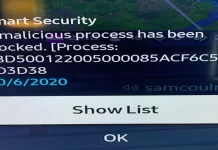Mac’te iMessage’ı kapatmak için Mesajlar’dan çıkış yapmalısınız. Mac’inizdeki Mesajlar uygulamasında iMessage hesabınızdan çıkış yapmanın tek yolu budur. Bu yöntemi kullanarak iMessage’dan çıkış yaptığınızda, Mac’inizde artık iMessage almayacaksınız. Aynı şekilde, bu yöntem FaceTime ve iCloud gibi diğer hizmetlerden de çıkış yapmanızı sağlayacaktır. Bu yöntem kullanışlıdır çünkü bildirim almamak için Mac’inizdeki Apple Kimliğinizden çıkış yapmak zorunda kalmazsınız. Bu şekilde sohbetlerinizi herkesten gizleyebilirsiniz.
Mac’te yalnızca iMessage bildirimlerini de devre dışı bırakabilirsiniz. Mac’inizi kullanırken sohbetlerle dikkatinizin dağılmasını istemiyorsanız bu yöntem uygundur. Ayrıca Mesaj uygulamasını istediğiniz zaman açabilir ve sohbetlerinize erişebilirsiniz.
Mesajlar’dan çıkış yapmak için ne yapmalı?
iMessage’dan çıkış yaptığınızda iMessage, FaceTime ve iCloud’dan çıkış yapmış olursunuz ve artık Mac’inizde iMessage veya FaceTime aramaları alamazsınız. Mac’te iMessage’dan nasıl çıkış yapacağınız aşağıda açıklanmıştır:
- Mac’inizde Mesajlar uygulamasını açın.
- Üst menü çubuğundan “Mesajlar “a tıklayın ve “Ayarlar “ı seçin.
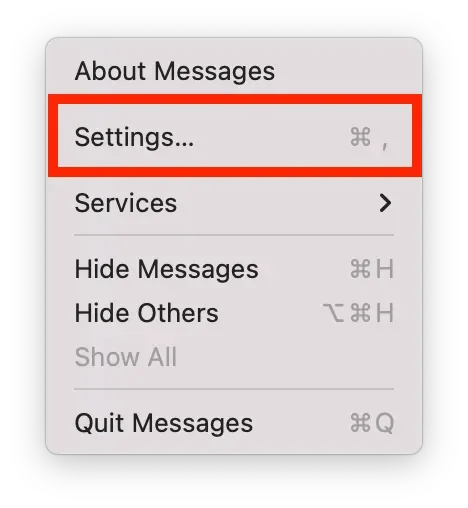
- “iMessage” sekmesini seçin.
- “Oturumu Kapat” düğmesine tıklayın.
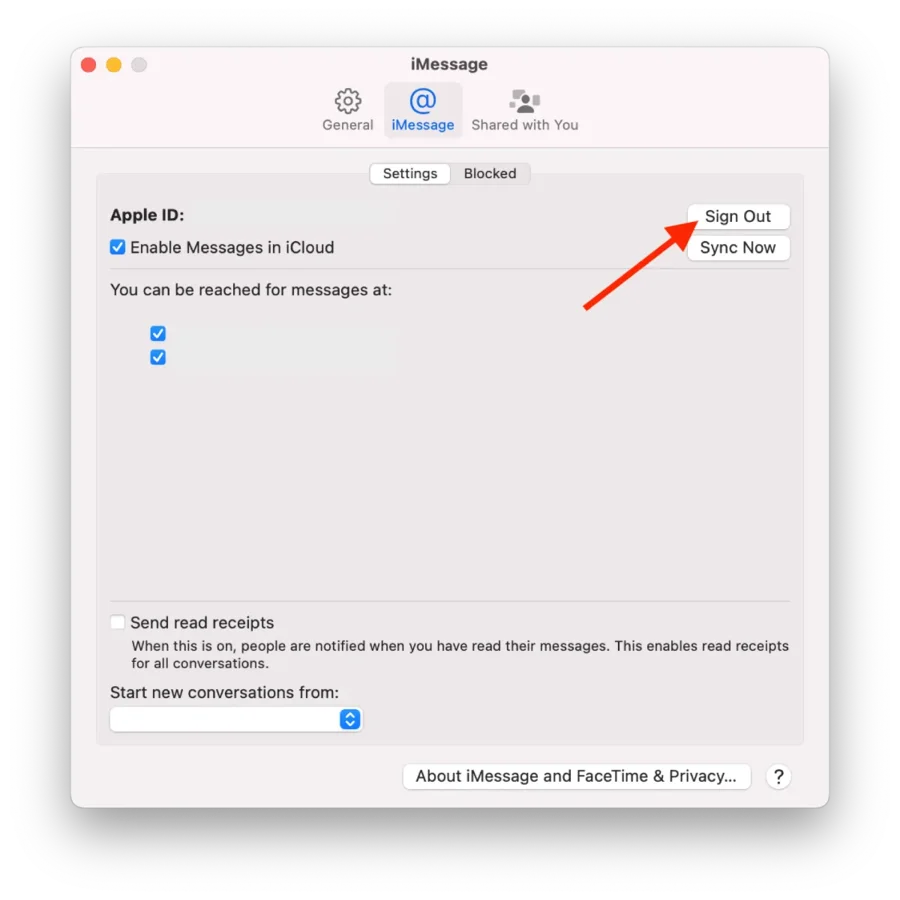
Bu adımlardan sonra, tekrar oturum açana kadar Mac’inizde iMessage veya FaceTime aramaları alamazsınız. Tekrar oturum açana kadar Mac’inizde Bul, iCloud Drive ve iCloud Fotoğrafları gibi hizmetlere erişiminiz olmayacaktır.
Henüz diğer cihazlarınızla senkronize etmediğiniz tüm mesajlar kaybolacaktır, bu nedenle oturumu kapatmadan önce önemli mesajlarınızı yedeklediğinizden emin olun.
Mac’te iMessage bildirimlerini devre dışı bırakmak için ne yapmalı?
Bu yöntem mesajlarınıza erişiminizi kaybetmemenizi sağlayacaktır. Mesaj uygulaması kapalıyken bildirim almayacaksınız. Mac’te iMessage bildirimlerini devre dışı bırakmak için yapmanız gerekenler:
- Üst menü çubuğundan “Sistem Ayarları “nı seçin.
- “Bildirimler” sekmesine tıklayın.
- Uygulamalar listesinde Mesajlar’ı seçmeniz gerekir.
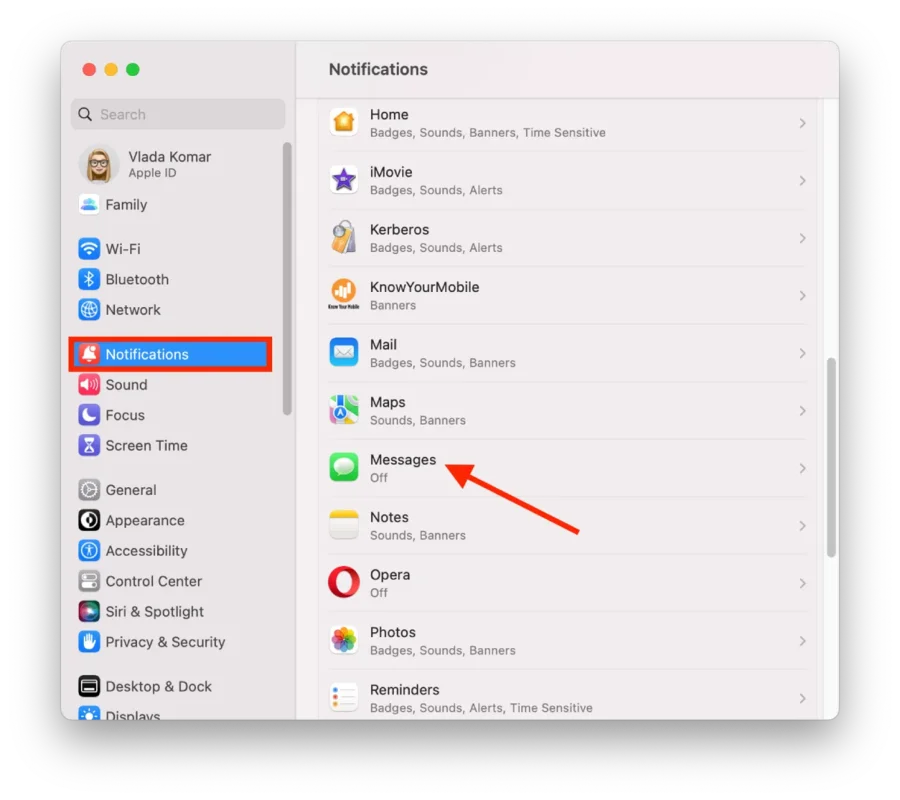
- Ardından “Bildirimlere İzin Ver” bölümündeki kaydırıcıyı sürükleyin.
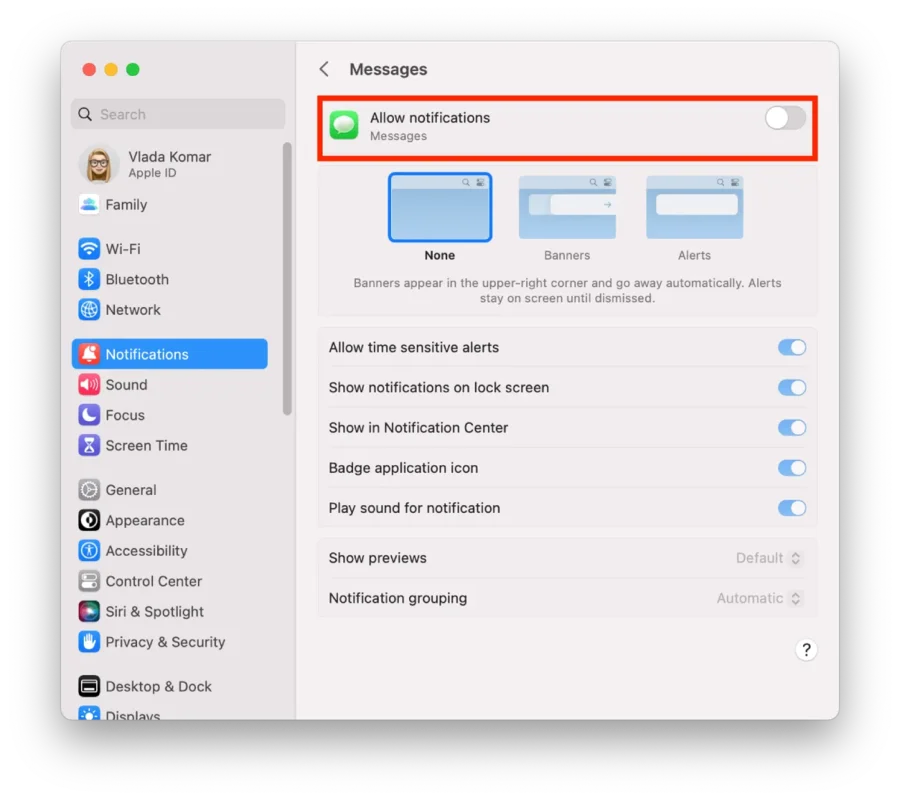
Bu adımlardan sonra, uygulamayı kullanmaya ve mesajlarınızı her zamanki gibi kontrol etmeye devam edebileceksiniz.
Sohbetleri teker teker sessize almak için ne yapmalı?
Mac’i kullanırken bildirim almamak için belirli bir sohbeti de kapatabilirsiniz. Bunu yapmak için şunları yapmanız gerekir:
- Mac’te Mesaj uygulamasını açmanız gerekir.
- Ardından belirli bir Sohbete sağ tıklayın.
- Açılır listeden “Uyarıları Gizle “yi seçin.
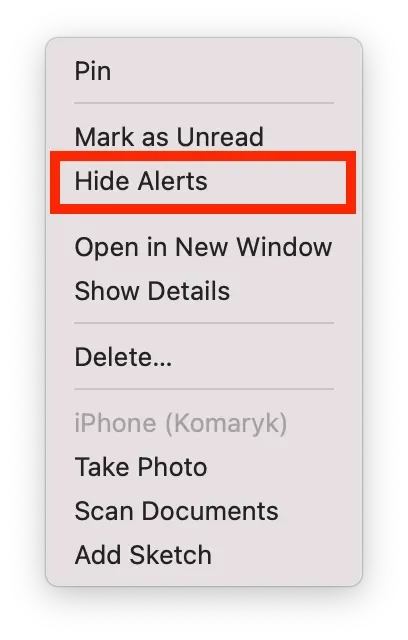
Bu adımlardan sonra, bu sohbette hangi sohbetlerin sessiz olduğunu görmenizi sağlayan bir simge görüntülenecektir. Bildirimleri tekrar almak için aynı adımları izleyin.
Mesajlar’ın ayarlarında bildirimleri nasıl özelleştirebilirsiniz?
Mac’inizde Mesajlar için bildirimleri özelleştirebilirsiniz. İşte nasıl yapılacağı:
- Mac’inizde Mesajlar uygulamasını açın.
- Üst menü çubuğundan “Mesajlar “a tıklayın ve “Ayarlar “ı seçin.
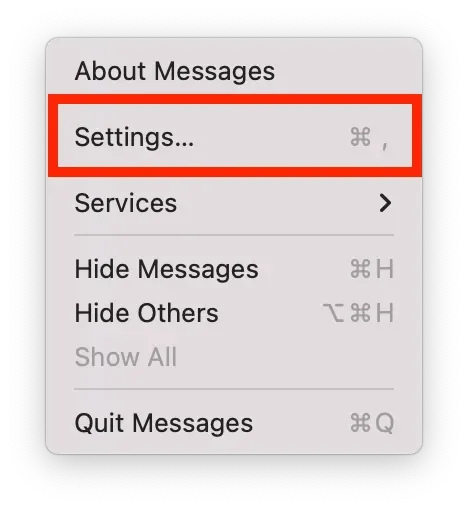
- “Genel” sekmesine tıklayın.
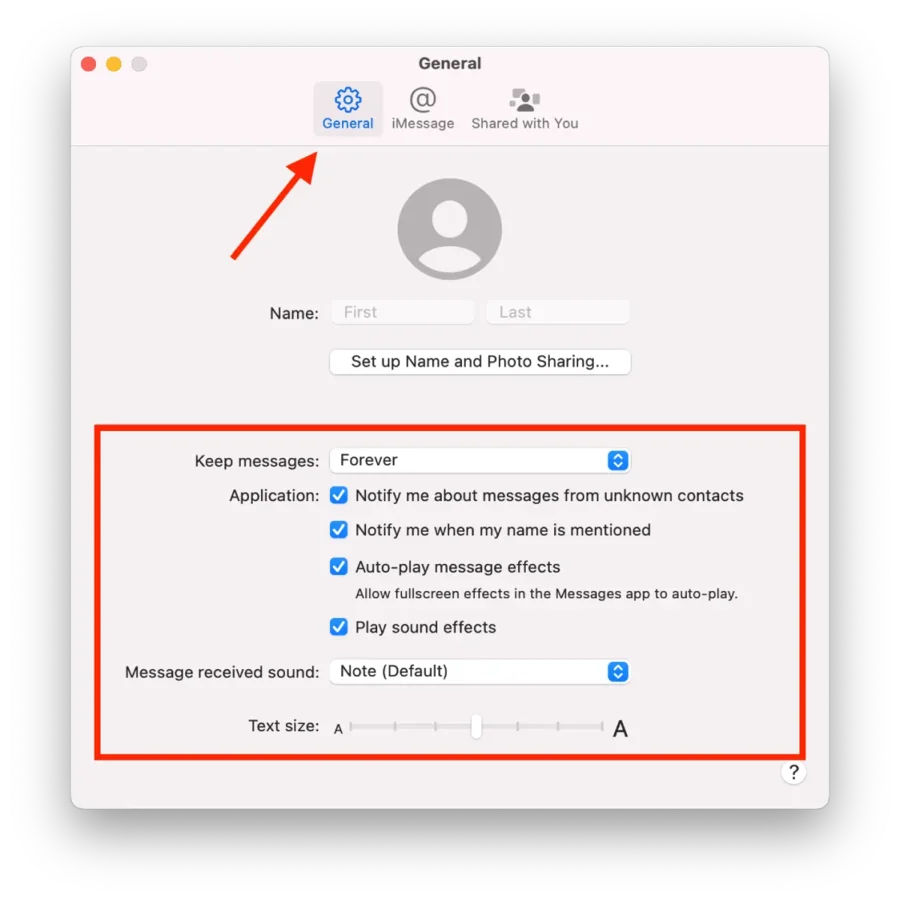
Burada, bildirim ayarlarınızı bazı şekillerde özelleştirebilirsiniz:
Mesajları saklayın
Bu bölümde, mesajların ne kadar süreyle saklanacağını seçebilirsiniz. Varsayılan süre her zaman olmakla birlikte 30 gün veya bir yıl seçebilirsiniz.
Uygulama
Bu bölümde, aşağıdaki gibi seçenekleri etkinleştirebilir veya devre dışı bırakabilirsiniz:
- Bilinmeyen kişilerden gelen mesajlar hakkında beni bilgilendir
- Adım geçtiğinde bana haber ver
- Otomatik oynatılan mesaj efektleri
- Ses efektlerini çalma
Mesaj alındı sesi
Bildirimin sesini seçebilirsiniz. Varsayılan ayar Not’tur. Aşağı açılır liste simgesine dokunun ve istediğiniz sesi seçin.
Metin boyutu
Kaydırıcıyı kullanarak metnin boyutunu kontrol edebilirsiniz. Yazı tipini büyütmek için sağa doğru hareket ettirin. Küçültmek için kaydırıcıyı sola hareket ettirmeniz gerekir.