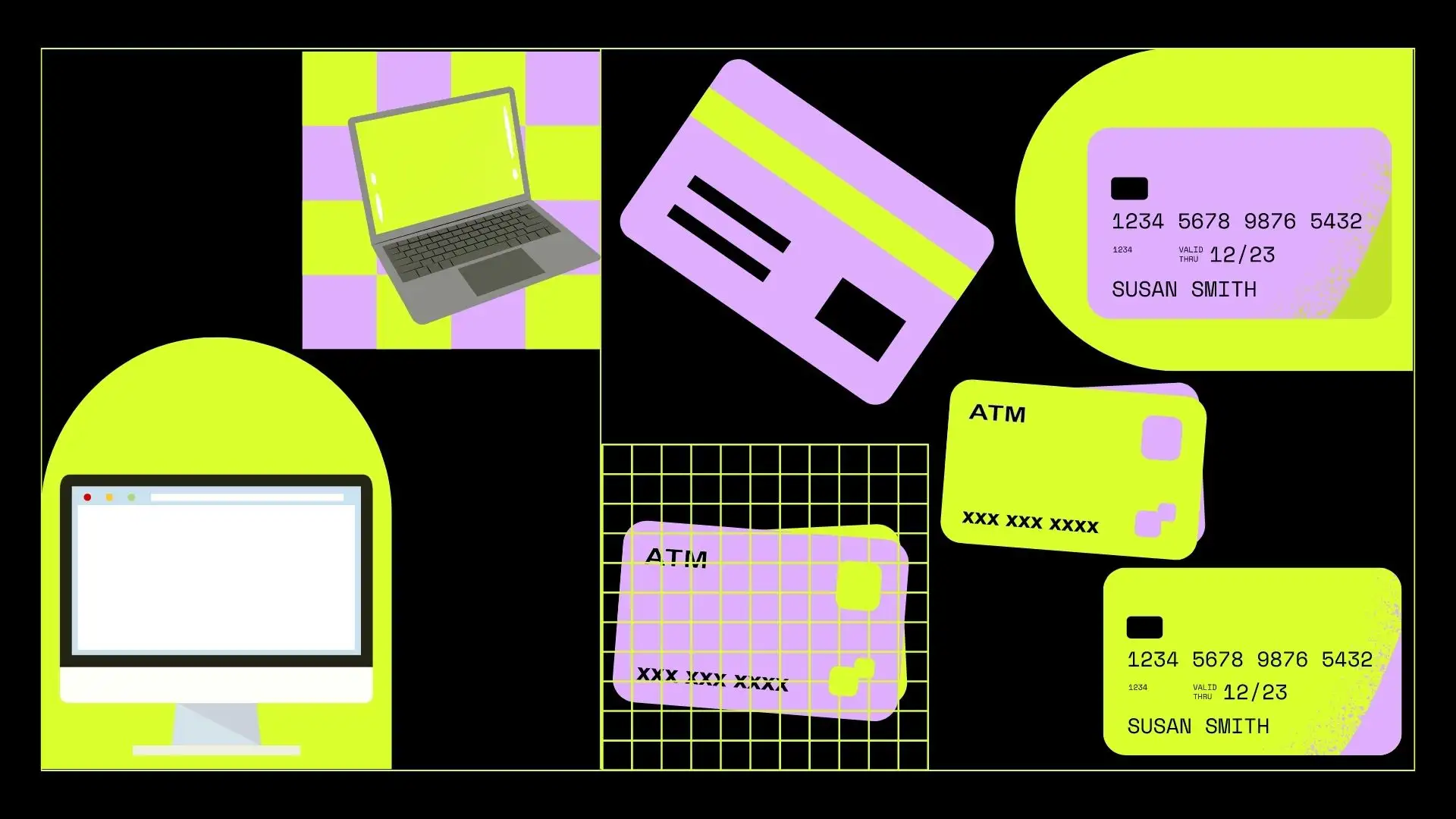Kayıtlı kartlarınızı Mac’inizde nasıl göreceğinizle ilgili bir sorunuz varsa endişelenmeyin; çözmenize yardımcı olacağım. Bu yazıda size Safari veya ApplePay’de kayıtlı kartların listesini nasıl kolayca görebileceğinizi anlatacağım. Kaydedilen kartlar listeniz kafa karıştırıcı hale geldiyse veya güncelliğini yitirdiyse sonraki adımları izleyin.
Safari’de kart listesini açabilecek, ardından bazılarını silip yenilerini ekleyebileceksiniz. Aynısını ApplePay altında kayıtlı kartlarınızla da yapabilirsiniz.
Kayıtlı kredi kartı numaralarınızı Mac için Safari’de nasıl görüntüleyebilirsiniz?
Kredi kartlarını Safari’ye kaydettiğinizde tarayıcı, onları Mac’inizde güvende tutar. Verileriniz şifrelenir yani özel anahtar olmadan okunamayacak şekilde özel koda dönüştürülür. Şifrelenmiş veriler, internete veya buluta gönderilmez, yerel olarak bilgisayarınıza kaydedilir.
Safari’nin kaydedilen kartları koruduğunu unutmamak önemlidir. Kart, saklanan verileri kullanabilmeniz için şifrenizi veya biyometrik kimlik doğrulamanızı gerektirir. Bu, kredi kartlarınıza yetkisiz erişimin önlenmesine yardımcı olur ve onları güvende tutar.
Kayıtlı kredi kartı numaralarınızı Mac için Safari’de görüntülemek için şu adımları uygulayabilirsiniz:
- Mac’inizde Safari’yi açın .
- Üst menü çubuğunda “ Safari ”ye tıklayın ve ardından açılır menüden “ Ayarlar ”ı seçin. Safari Ayarlarını açmak için Command+virgül (,) klavye kısayolunu da kullanabilirsiniz.
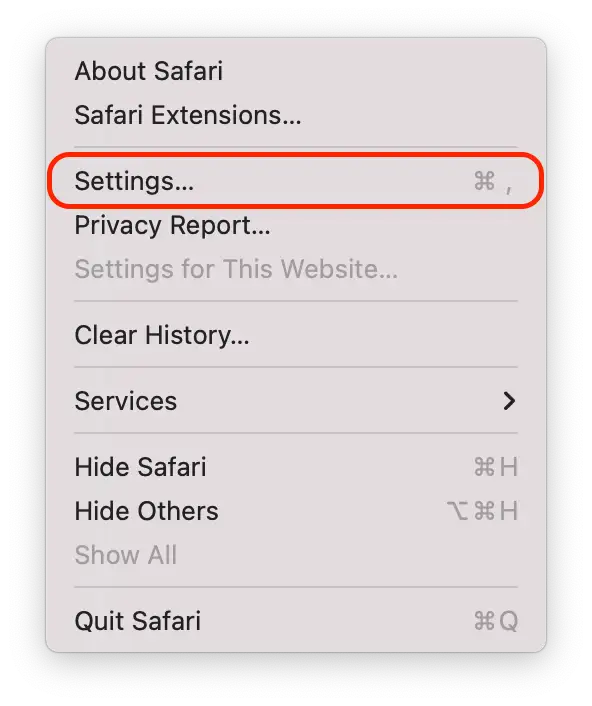
- Otomatik Doldur ” sekmesini seçin .
- Otomatik Doldur sekmesinde, “Kredi kartları”nın yanındaki “ Düzenle ” butonuna tıklayın.
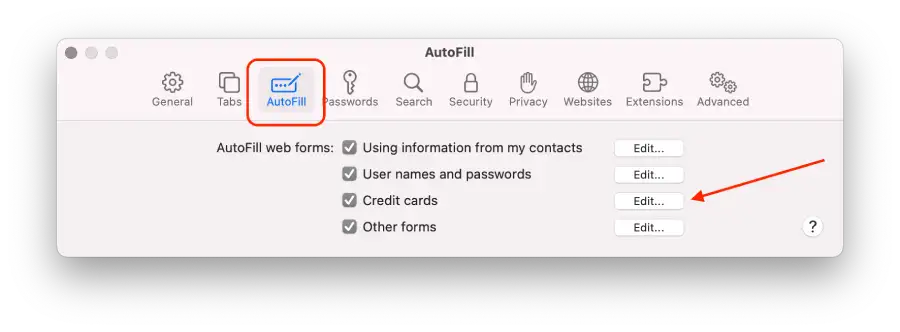
- Kredi kartı numaralarını güvenlik nedeniyle kısmen maskelenmiş olarak görüntüleyebilirsiniz. Kart numarasının tamamını görüntülemek için alana tıklayın .
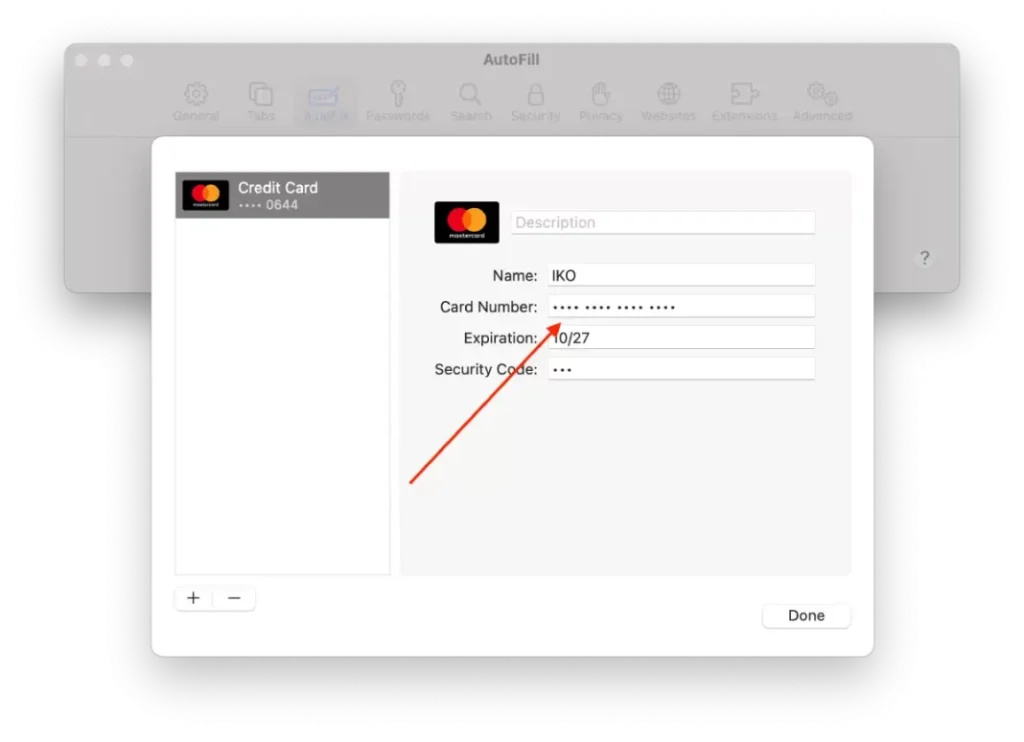
Bu adımlardan sonra kayıtlı kartlarınızı Safari’de yönetebilirsiniz.
Mac için Safari’de kayıtlı kredi kartı numaralarınızı nasıl ekleyebilir veya kaldırabilirsiniz?
Mac için Safari’de kayıtlı kredi kartı numaralarını eklemek veya kaldırmak için şu adımları uygulayabilirsiniz:
- Mac’inizde Safari’yi açın .
- Üst menü çubuğunda “ Safari ”ye tıklayın ve ardından açılır menüden “ Ayarlar ”ı seçin. Safari Ayarlarını açmak için Command+virgül (,) klavye kısayolunu da kullanabilirsiniz.
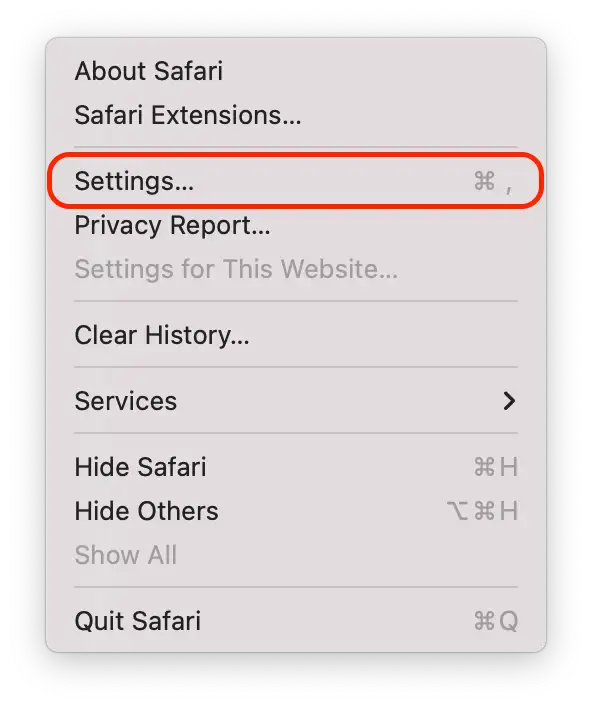
- Otomatik Doldur ” sekmesini seçin .
- Otomatik Doldur sekmesinde, “Kredi kartları”nın yanındaki “ Düzenle ” butonuna tıklayın.
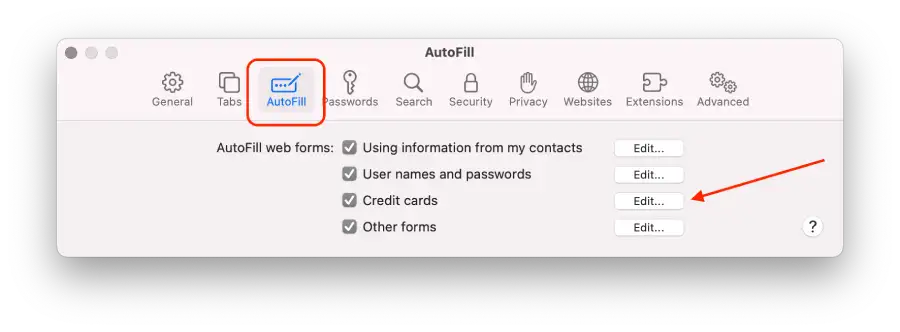
- Kayıtlı kredi kartlarınızın listesini gösteren yeni bir pencere açılacaktır.
- silmek için istediğiniz kartı seçin ve “ – .” tuşuna basın.
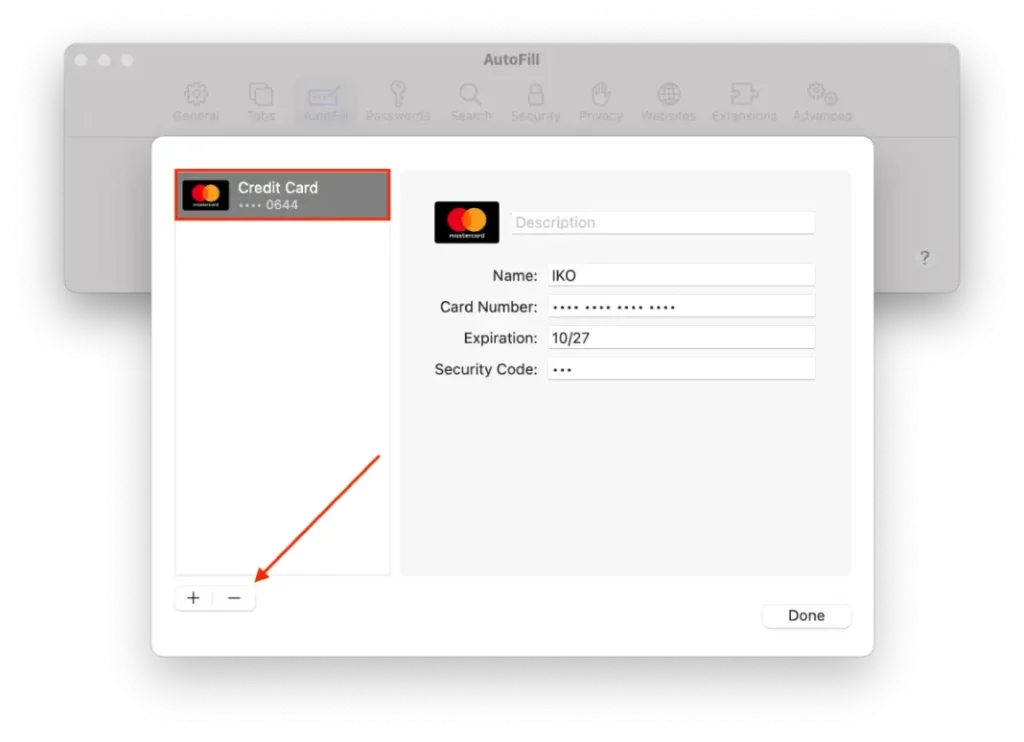
- Yeni bir tane eklemek için “ + ” tuşuna basın ve verileri girin.
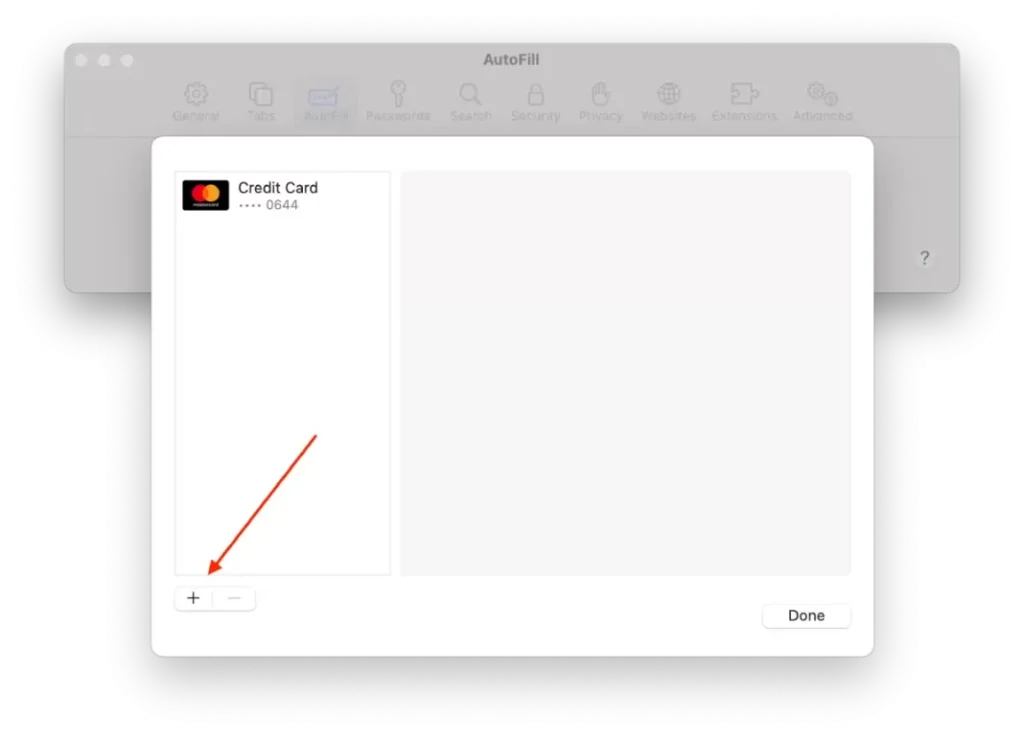
Aşağıdaki adımları uyguladıktan sonra Mac için Safari’de kayıtlı kredi kartı numaralarını kolayca ekleyebilir veya silebilirsiniz.
Mac’inizde Apple Pay için varsayılan kartı nasıl değiştirirsiniz?
Mac’inizdeki Apple Pay için varsayılan kart, bilgisayarınızda Apple Pay aracılığıyla alışveriş yaptığınızda ödeme için otomatik olarak kullanılacak karttır.
Dolayısıyla, Mac’inizde Apple Pay için varsayılan bir kart ayarlamak ödeme işlemini daha kolay ve hızlı hale getirir çünkü her satın alma işleminizde listeden bir kart seçmek zorunda kalmazsınız. Siz sadece alışverişlerinizi yapın ve seçtiğiniz kart ödeme için otomatik olarak kullanılacaktır.
Mac’inizde Apple Pay için varsayılan kartı değiştirmeniz gerekiyorsa şu adımları izleyin:
- Sol üst köşedeki Apple simgesine tıklayın.
- Sistem Ayarları’nı seçin .
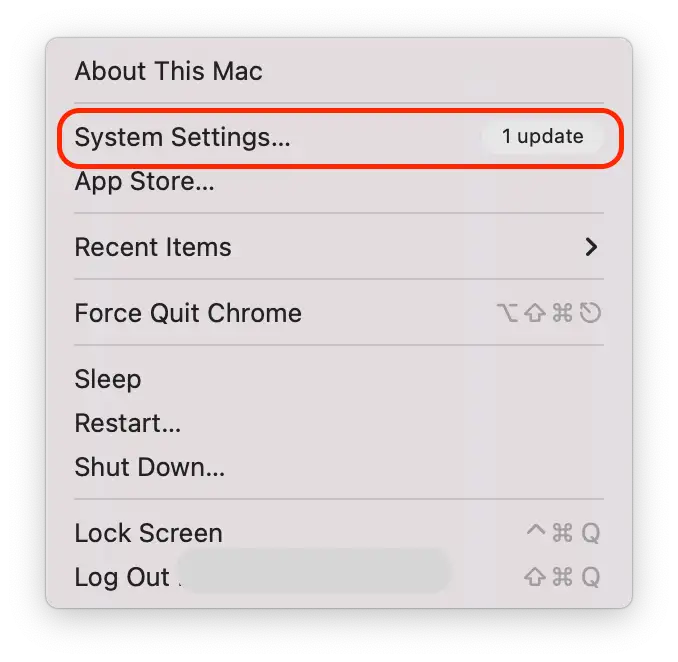
- Cüzdan ve Apple Pay ” simgesine tıklayın .
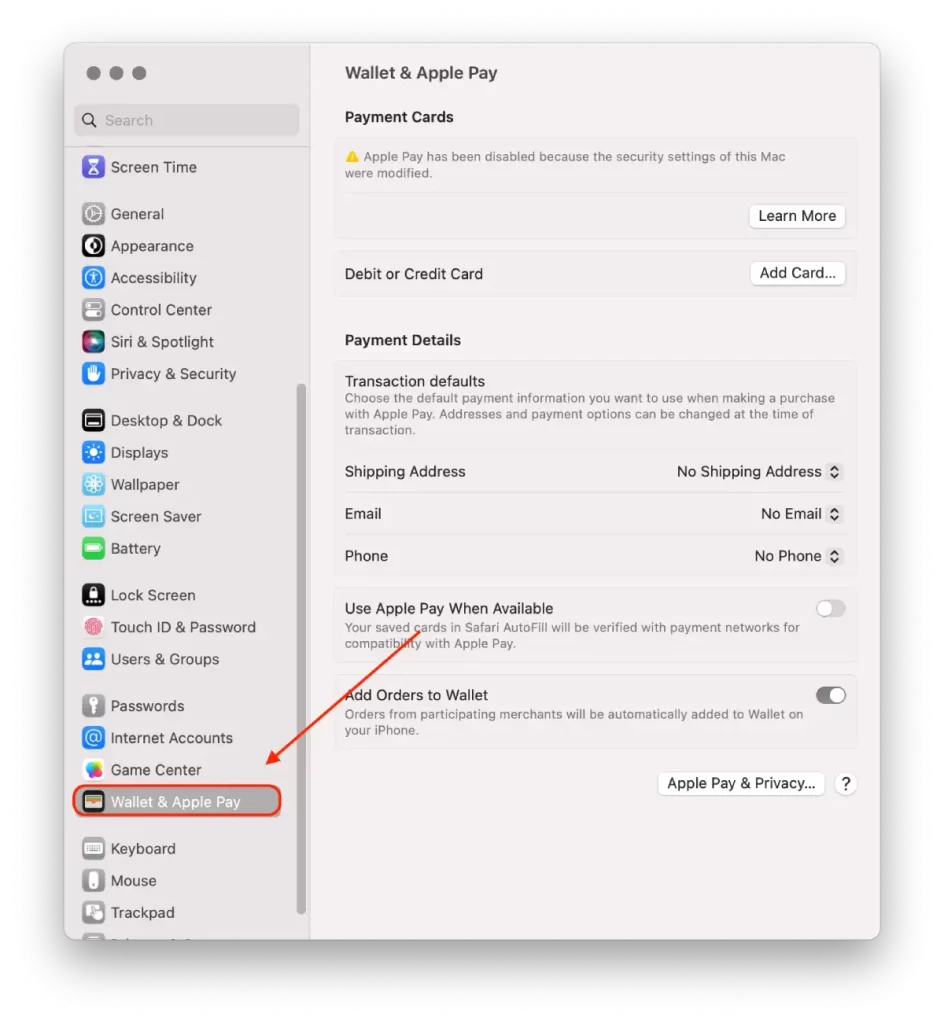
- Cüzdan ve Apple Pay ayarlarında eklenen ödeme kartlarınızın bir listesini göreceksiniz. Varsayılan olarak ayarlamak istediğiniz kartı bulun .
- tıklayıp listenin en üstüne sürükleyin. Üstteki kart, Mac’inizdeki Apple Pay için varsayılan kart olacaktır.
Bu adımları izledikten sonra seçtiğiniz kart, Mac’inizde Apple Pay için varsayılan olarak ayarlanacak ve ödeme işlemi sırasında aksini belirtmediğiniz sürece işlemlerde otomatik olarak kullanılacaktır.
Mac’inizdeki bir ödeme kartı nasıl kaldırılır?
Bir ödeme kartını Mac’inizdeki Apple Pay’den kaldırmak için şu adımları uygulayabilirsiniz:
- Sol üst köşedeki Apple simgesine tıklayın.
- Sistem Ayarları’nı seçin .
- Cüzdan ve Apple Pay ” simgesine tıklayın .
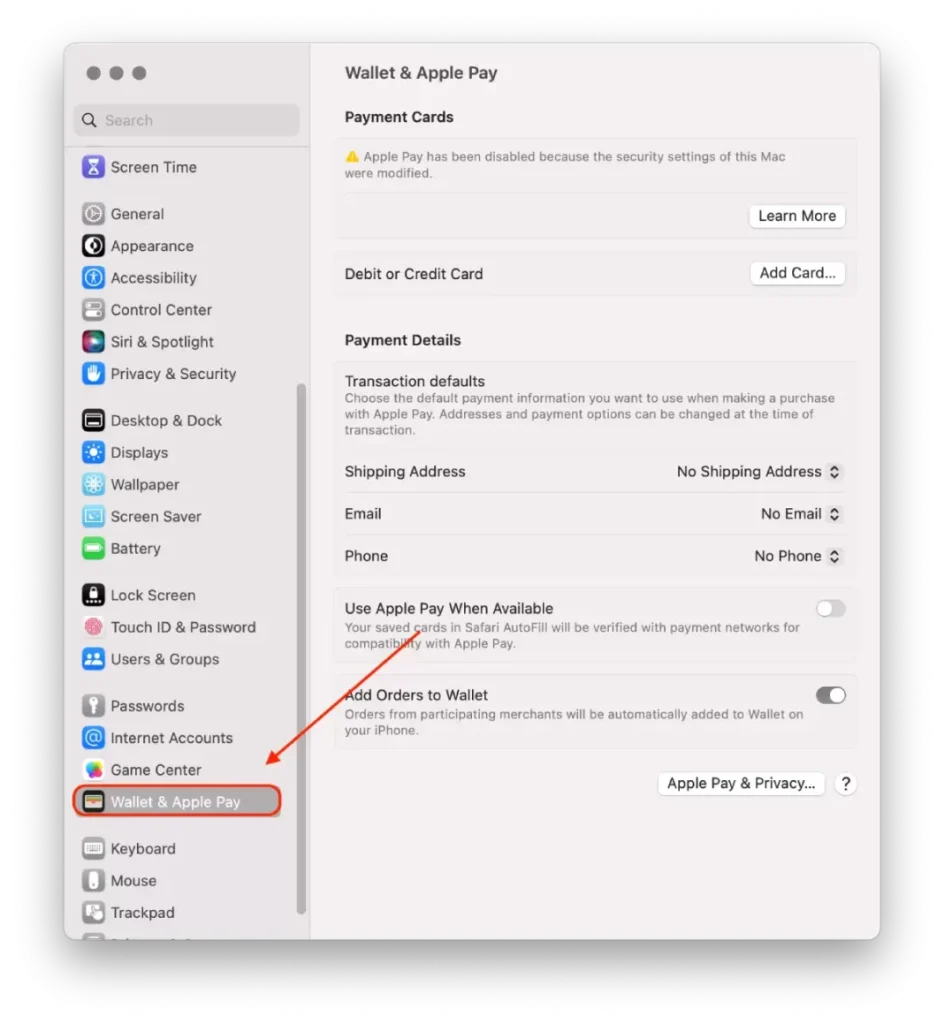
- Kaldırmak istediğiniz kartı bulun.
- Seçilen kartı Mac’inizdeki Apple Pay’den kaldırmak için eksi (-) düğmesine tıklayın .
Bir ödeme kartını Mac’inizdeki Apple Pay’den kaldırmanın, kartın gerçek bankanızdan veya finans kuruluşunuzdan silinmediğini lütfen unutmayın. Bunu yalnızca Apple Pay’deki mevcut ödeme seçenekleri listesinden kaldırır.
Mac’iniz kaybolursa veya çalınırsa ne yapmalısınız?
Mac’inizin kaybolması veya çalınması durumunda uygulayabileceğiniz bazı adımlar şunlardır:
- Kayıp veya hırsızlığı yerel kolluk kuvvetlerine bildirin
Yetkililer bilgisayarınızın seri numarasını isteyebilir. Bu bilgiyi Mac’inizi satın aldığınızda aldığınız orijinal kutuda veya faturada bulabilirsiniz.
- “ Bul ” hizmetini kullanın
Mac’iniz çalınırsa veya kaybolursa konumunu takip etmeyi ve uygun eylemi gerçekleştirmeyi denemek için Bul’u kullanabilirsiniz. İşte yapmanız gerekenler:
- iPhone veya iPad gibi başka bir cihazda “Bul” uygulamasını açın.
- Ardından “ Cihazlar ” bölümünü seçin ve kayıp veya eksik Mac’e dokunun.
- Duruma bağlı olarak birkaç seçeneğiniz vardır:
- Mac’inizin yakında ve güvende olduğunu düşünüyorsanız cihazın bip sesi çıkarmasını sağlamak için ” Ses Çal ” özelliğini kullanabilirsiniz. Bu, onu iç mekanda bulmanızı kolaylaştıracaktır.
- Mac’inizin çalınmış olabileceğinden veya erişimin güvenli olmadığından endişeleniyorsanız ” İşaretle gibi kayıp ” modu. Bu, aygıtınızı bir parolayla kilitleyecek ve aygıtta iletişim bilgilerinizi içeren bir mesaj görüntüleyecektir; böylece dürüst, becerikli bir kişi Mac’inizi size iade edebilir.
- Sil ” özelliğini kullanarak Mac’inizdeki tüm içeriği silebilirsiniz . Bu, cihazdaki tüm verileri siler, ancak aynı zamanda başka kimsenin erişemeyeceği şekilde cihazı kilitler.
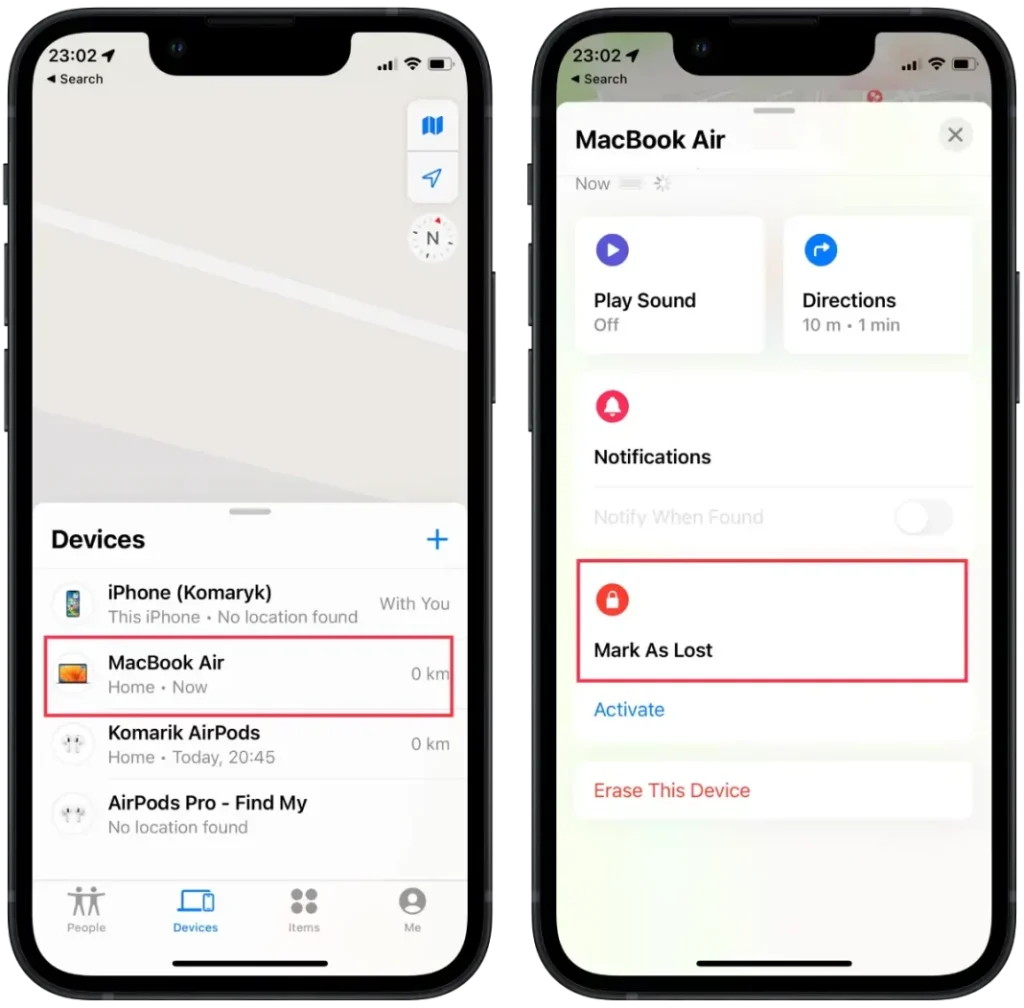
- Şifrelerinizi değiştirin
Kişisel bilgilerinizin güvenliği konusunda endişeleriniz varsa, herhangi birinin iCloud verilerinize erişmesini veya kayıp aygıtınızdaki diğer hizmetleri kullanmasını önlemek için Apple Kimliği parolanızı değiştirin.
- Kaybolan veya çalınan Mac’inizi güvenilir cihazlar listenizden kaldırın
Mac’inizi kurtarma veya kişisel verilerinizi koruma şansınızı artırmak için bu eylemleri gerçekleştirebileceğinizi unutmayın; ancak bilgisayarınızı düzenli olarak yedeklemenin ve kişisel bilgilerinizi güvende tutmanın her zaman iyi bir fikir olduğunu unutmayın.