Mac, Wi-Fi parolanızı görmenizi, kopyalamanızı veya başka bir Apple aygıtına karıştırmanızı sağlayan kullanışlı bir özelliğe sahiptir. Yani parolanızı başka bir kişiye aktarmak için yalnızca birkaç tıklama yeterli. Bu yüzden en son ne zaman arkadaşlarımı ya da bir kafeyi ziyaret ettiğimde şifremi elle girdiğimi hatırlamıyorum.
Mac’te Wi-Fi parolalarını üç şekilde görüntüleyebilirsiniz. Parolanızı Mac Ayarları’ndan, Anahtar Zinciri uygulamasından veya Terminal’den kopyalayabilirsiniz. Ancak çoğu zaman, parolanın diğer cihazdaki alanda otomatik olarak görünmesi için açılır pencerede “Paylaş” seçeneğine tıklamanız gerekir. Ayrıca, bu işlevle ilgili sorun yaşarsanız, bu durumda ne yaptığımla ilgili deneyimimi paylaştım.
Anahtar Zincirinizdeki Wi-Fi şifrelerini nasıl görüntüleyebilirsiniz?
Anahtar Zinciri, macOS işletim sisteminde yerleşik olarak bulunan bir parola yönetim sistemidir. Kullanıcıların parolaları, özel anahtarları, sertifikaları ve diğer hassas bilgileri güvenli bir şekilde depolamasına ve yönetmesine olanak tanır. Anahtar Zinciri bu bilgileri şifrelenmiş biçimde saklar ve erişmek için bir parola veya Touch ID kimlik doğrulaması gerektirir.
Anahtar Zincirini kullanarak şifreyi görebilirsiniz. Bunu yapmak için aşağıdaki adımları izlemeniz gerekir:
- Anahtar Zinciri Erişimini açmanız gerekir. Bunu yapmak için Spotlight Aramasını (Komut ve Boşluk) kullanabilirsiniz.
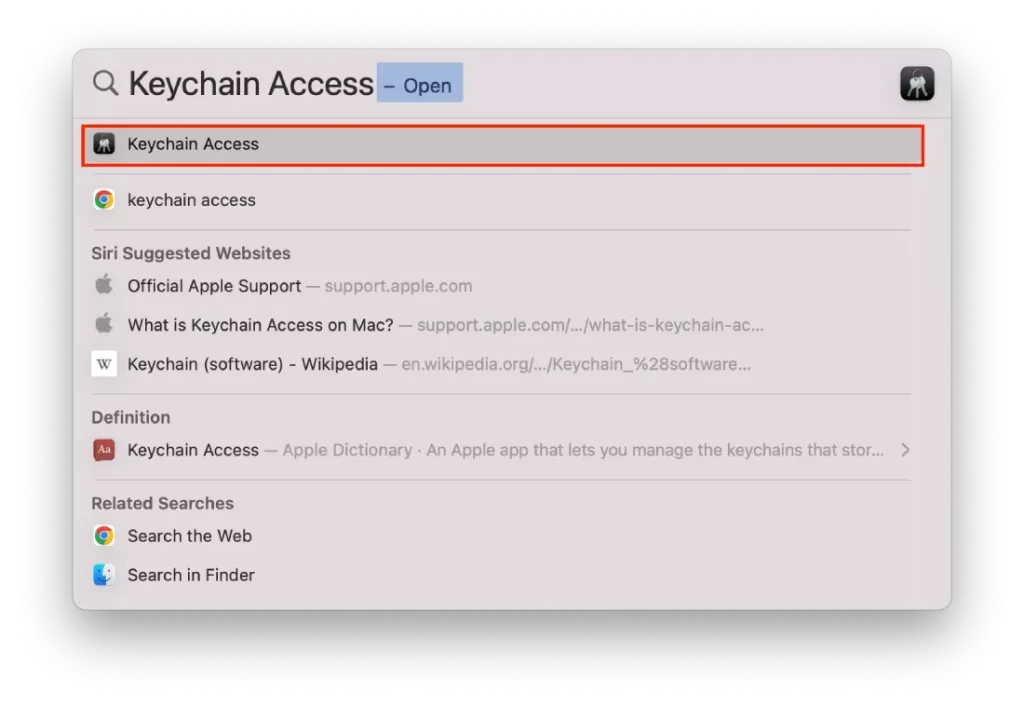
- Ekranın sol tarafında “Giriş” bölümünü seçin.
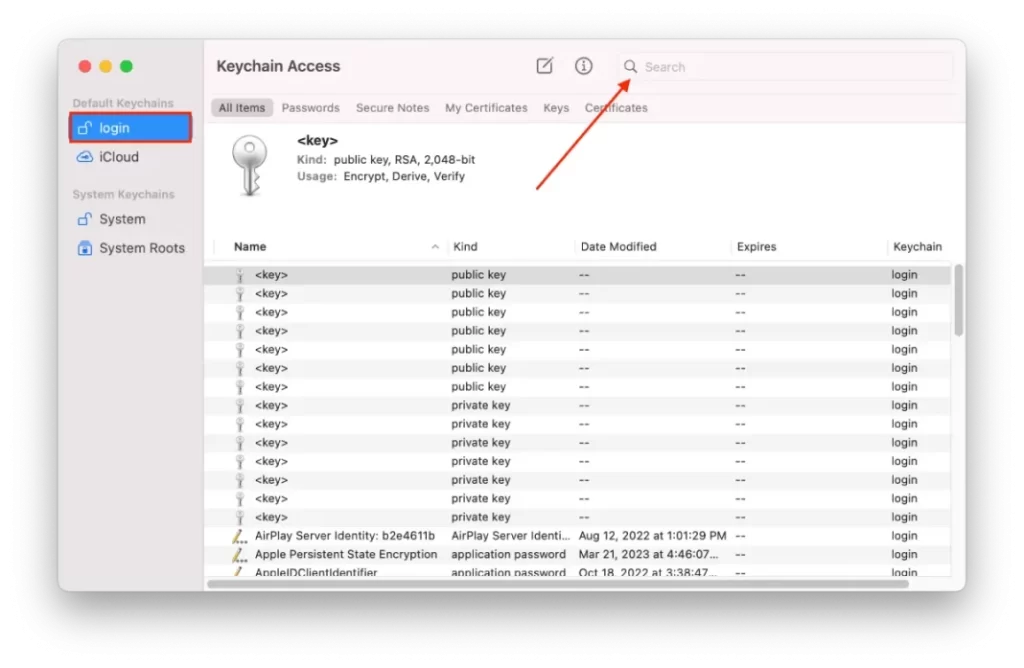
- Ardından arama kutusuna ağın adını yazmaya başlayın.
- Parolasını görüntülemek istediğiniz Wi-Fi ağını bulun ve çift tıklayın.
- “Parolayı göster” seçeneğinin yanındaki kutuyu işaretleyin ve istendiğinde Mac yöneticinizin kullanıcı adını ve parolasını girin.
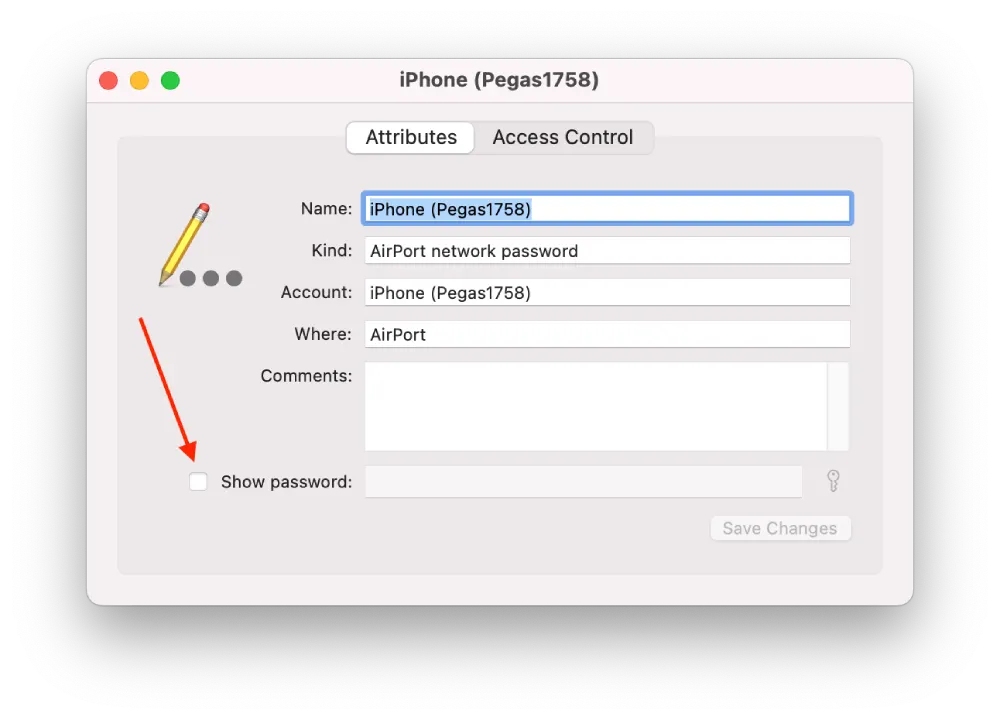
Wi-Fi parolası artık Parola alanında görünecektir. Anahtar Zinciri Erişimi’nde yalnızca daha önce bağlandığınız ve parolasını kaydettiğiniz Wi-Fi ağlarının görüneceğini unutmayın. Aradığınız Wi-Fi ağı görünmüyorsa, parolayı Anahtar Zincirinize kaydetmemiş olabilirsiniz.
Terminal ile Wi-Fi şifrenizi nasıl bulabilirsiniz?
Terminal kullanarak Wi-Fi şifrenizi bulmanın başka bir yolu daha vardır. Terminal programı, Mac ile simgeleri veya düğmeleri tıklamak yerine metin komutlarını kullanarak etkileşim kurmanızı sağlar. Yani, Terminal’e bir komut girmeniz gerekecek şekilde çalışır. Komut daha sonra anahtar zincirinden bağlanmak istediğiniz Wi-Fi ağının kayıtlı parolasını isteyecektir. Komut kayıtlı şifreyi alır ve terminal penceresinde görüntüleyerek Wi-Fi ağ ayarlarındaki şifre alanına kopyalayıp yapıştırmanıza olanak tanır. Wi-Fi parolanızı Terminal ile bulmak için aşağıdaki adımları izlemeniz gerekir:
- Finder’ı açın ve Uygulamalar’ı seçin.
- Ardından Yardımcı Programlar’ı seçin.
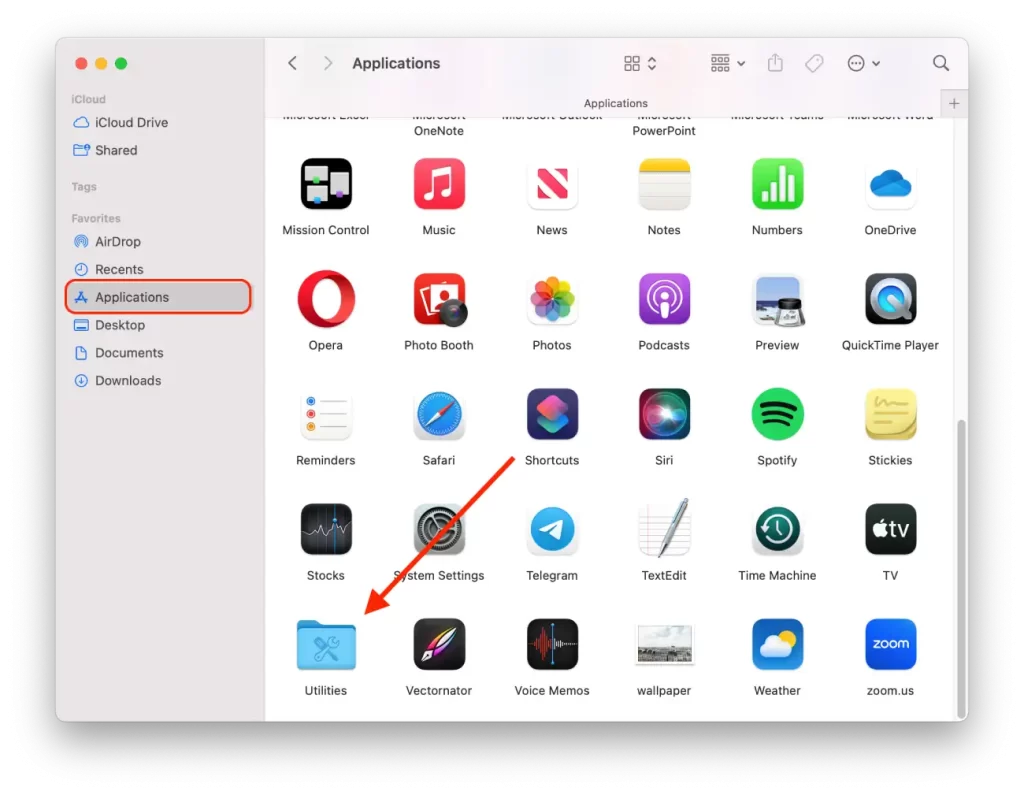
- Yeni pencerede Terminal simgesine tıklayın.
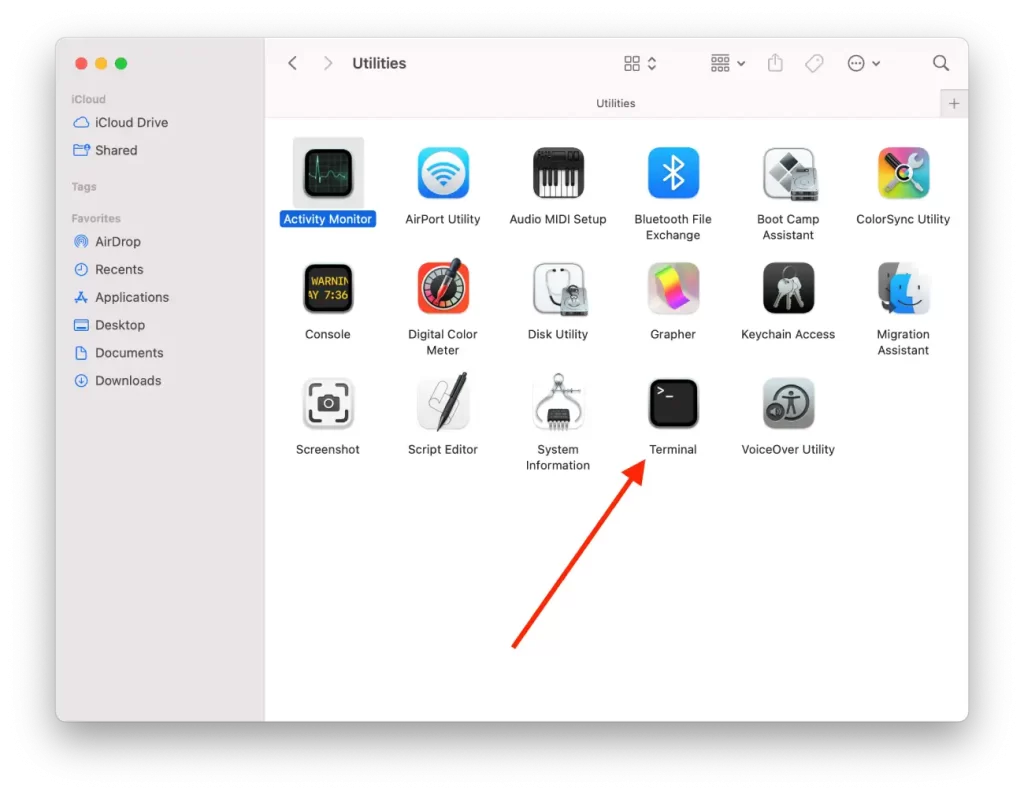
- TypeInYourWiFiNameHere yerine WiFi ağınızın adını yazarak şu komutu girin: security find-generic-password -ga TypeInYourWiFiNameHere | grep “password:“
- Ardından Return tuşuna basın.
Bu adımlardan sonra, komut Terminal’e anahtar zincirinde Wi-Fi ağ adıyla birlikte kayıtlı bir Wi-Fi ağ parolası aramasını söyler. Ardından sonuçları filtreleyerek yalnızca gerçek parolayı içeren dizenin görüntülenmesini sağlar.
Bir Wi-Fi ağ şifresi nasıl kopyalanır?
Bir Wi-Fi ağ şifresini biriyle paylaşmak veya başka bir cihazda kullanmak için kopyalamanız gerekiyorsa, bunu çoğu cihazda kolayca yapabilirsiniz. İşte bir Wi-Fi ağ şifresini kopyalama adımları:
- İlk adım Apple simgesine tıklamak ve Sistem Ayarları’nı seçmektir.
- Ardından Wi-Fi bölümünü seçin.
- Ardından, sayfanın en altına gidin ve “Advenced” seçeneğine tıklayın.
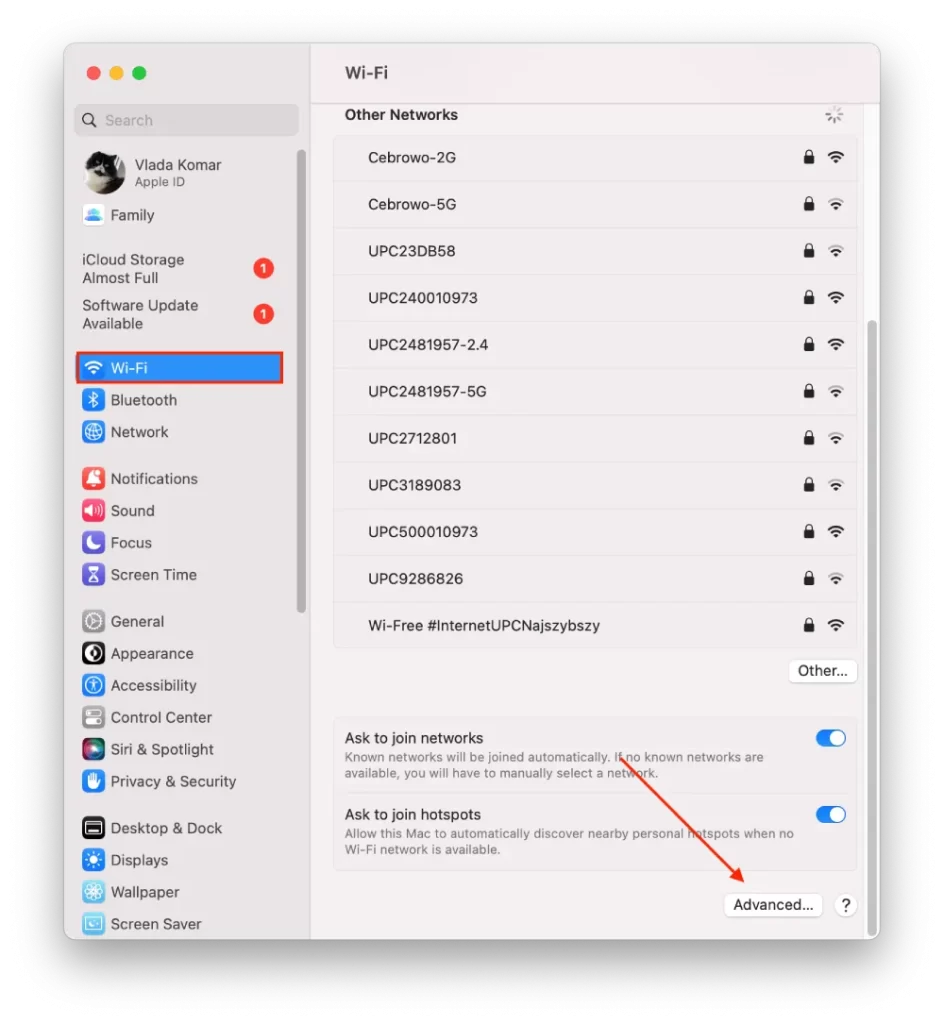
- Yeni pencerede, istediğiniz Wi-Fi’nin yanındaki üç noktaya tıklayın.
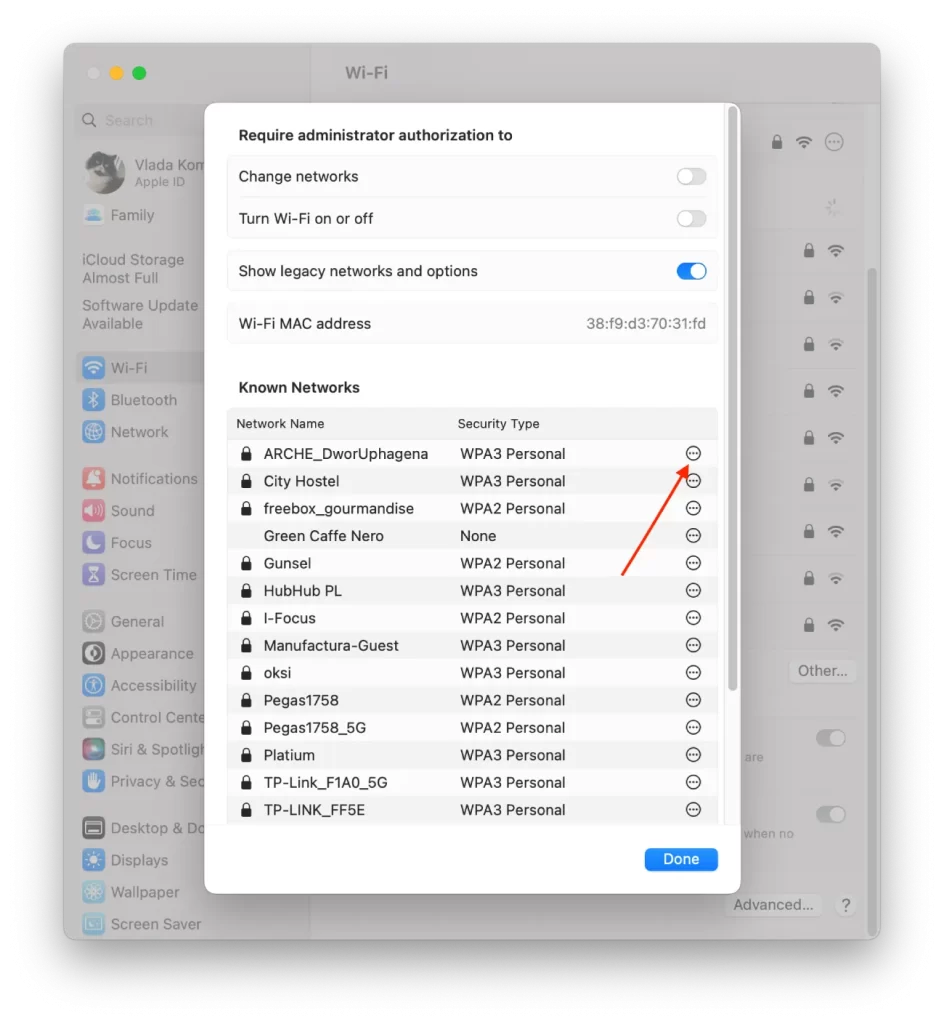
- Ardından “Şifreyi kopyala “ya tıklayın.
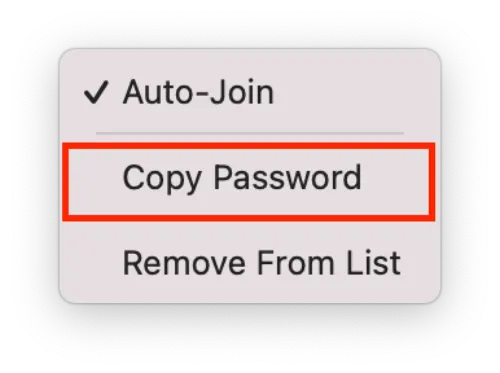
Bu yöntem şifreyi görmenize izin vermez. Sadece kopyalayabilirsiniz. Bu adımlardan sonra parola panoya kaydedilecektir.
Kopyalanan şifre nasıl görüntülenir?
Parolayı kopyaladıktan sonra farklı eylemler gerçekleştirebilirsiniz. Kopyaladıktan sonra şifre panoya kaydedilir. Böylece şifreyi görmek için herhangi bir uygulamaya metin olarak yapıştırabilirsiniz.
Örneğin Notlar uygulamasında Command+V tuşlarına basabilirsiniz. Yalnızca görmek istiyorsanız daha hızlı ve kolaydır. Parolayı notunuza da kaydedebilirsiniz.
Şifreyi birine göndermek üzere herhangi bir mesajlaşma programına veya e-postaya yapıştırmak için Command+V tuşlarını da kullanabilirsiniz.
Mac’te Wi-Fi şifresi nasıl paylaşılır?
Wi-Fi şifresini Mac ile paylaş özelliğini birkaç tıklamayla kullanabilirsiniz. Çalışır çünkü cihazlardan birinde “Wi-Fi şifresini paylaş” şeklinde bir bildirim alırsınız. Bu işlemi onayladıktan sonra, şifre otomatik olarak diğer cihazdaki alanda görünecektir.
Bu işlevin çalışması için kişinin “Kişiler” uygulamasındaki kişi listenizde olması gerekir. Ayrıca, her iki aygıt da Apple Kimliğinize bağlı olmalıdır. Parolayı paylaşacak olan aygıt bu Wi-Fi’ye bağlı olmalıdır.
Bir Wi-Fi parolasını Mac ile paylaşmak için aşağıdaki adımları izlemeniz gerekir:
- iPhone ve Mac’inizde Wi-Fi ve Bluetooth’un açık olduğundan ve birbirlerine yakın olduklarından emin olun.
- Mac’te, bağlanılacak ağı seçin.
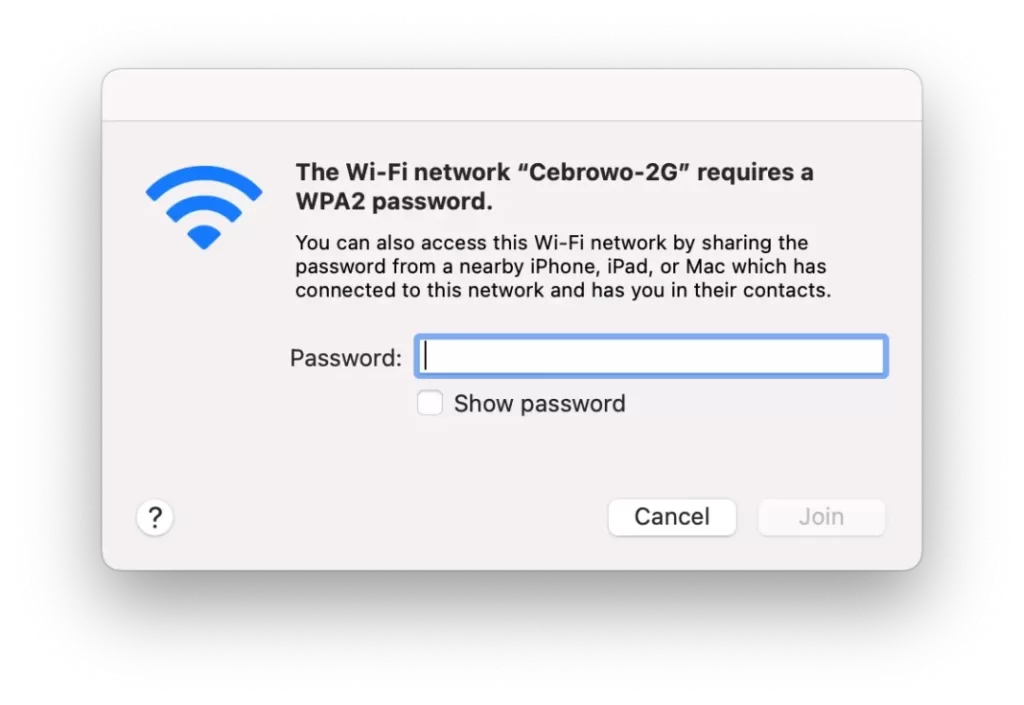
- Bir Wi-Fi ağına bağlı iPhone’da “Ayarlar “a gidin ve “Wi-Fi “yi seçin.
- Ardından iPhone’unuzda bir açılır pencere belirecektir. “Parolayı paylaş “a tıklayın.
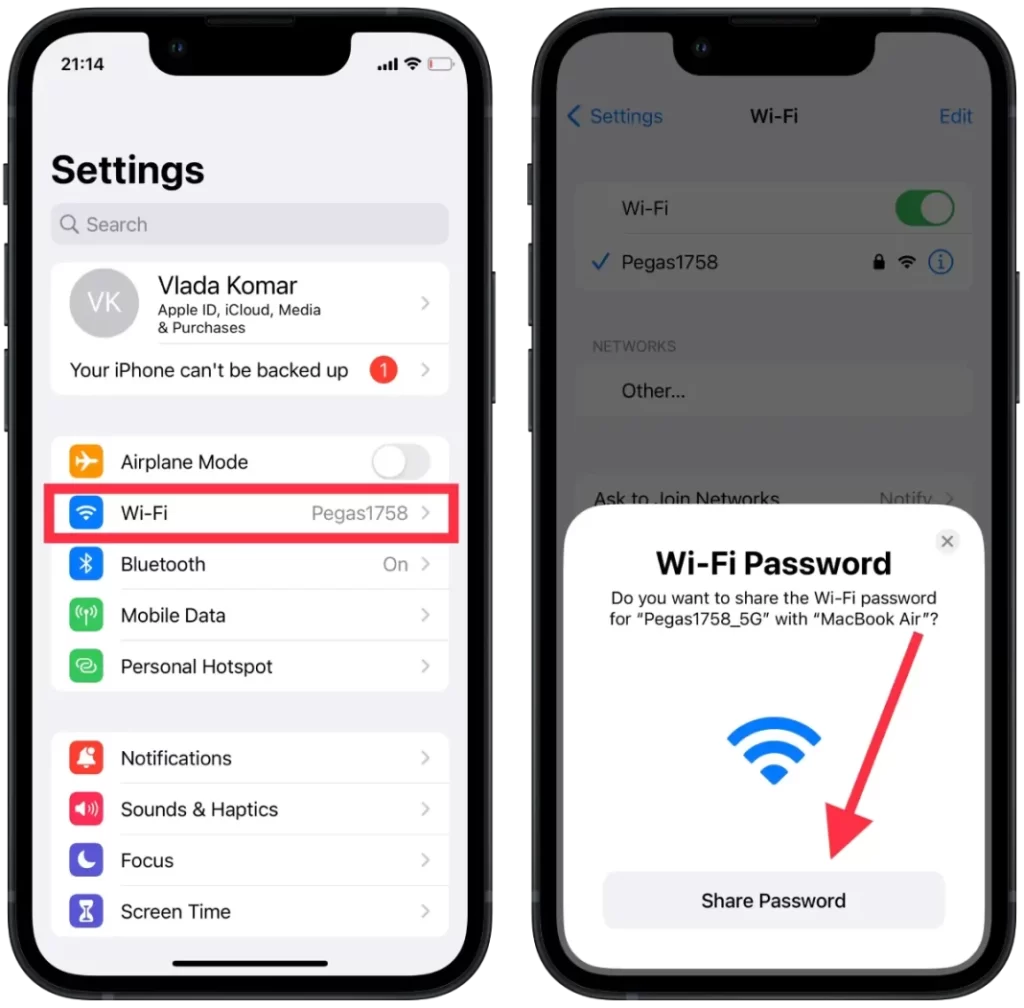
Mac’te bu adımlardan sonra, şifre hemen alanda görünecektir. Tek yapmanız gereken “Katıl” düğmesine tıklamak.
Wi-Fi şifrenizi Mac ile paylaşamıyorsanız ne yapmalısınız?
Birkaç hafta önce, evimin yakınındaki bir kafeye çalışmaya gittiğimde, Mac’imde Parola Paylaş özelliğini kullanmaya çalıştım, ancak bunu yapmak için pencere iPhone’umda açılmadı. Bu durum size de tanıdık geliyorsa, çözmek için aşağıdaki adımları takip etmeyi deneyebilirsiniz:
- iPhone’unuzda Wi-Fi’yi açın ve kapatın. Ağdaki birçok kişi bu yöntemin kendilerine yardımcı olduğunu yazdı, ancak benim durumumda değil. iPhone ve Mac’imde Wi-Fi’yi açıp kapattım ama durum değişmedi. Aşağıdaki yöntem bana yardımcı oldu. Ancak sadece 2 tıklama aldığı için oradan başlayabilirsiniz.
- Her iki aygıtı da yeniden başlatın. Mac’inizi ve iPhone’unuzu yeniden başlatmayı deneyin ve ardından Paylaş’ı tekrar deneyin. Bu yöntemden sonra şifreyi paylaşabildim ancak bu yöntem birkaç dakika sürdü. Yani herkes için işe yaramayabilir.
- Parolayı manuel olarak girin. Parolanızı iPhone ayarlarınıza kopyalamak için yukarıdaki yöntemi kullanın. Ardından bu parolayı Mac’e gönderin veya iPhone’unuzdaki notlara yapıştırın ve parolayı manuel olarak girin. Ya da birinin size parolayı söylemesini sağlayın.
Bu işlevi bir sonraki kullanışımda herhangi bir sorun yaşamadım, bu nedenle Wi-Fi ağlarını sıfırlamanızı tavsiye etmeyeceğim. Her zaman uygun olmadığından ve şifreyi manuel olarak girmek daha hızlı olduğundan.










