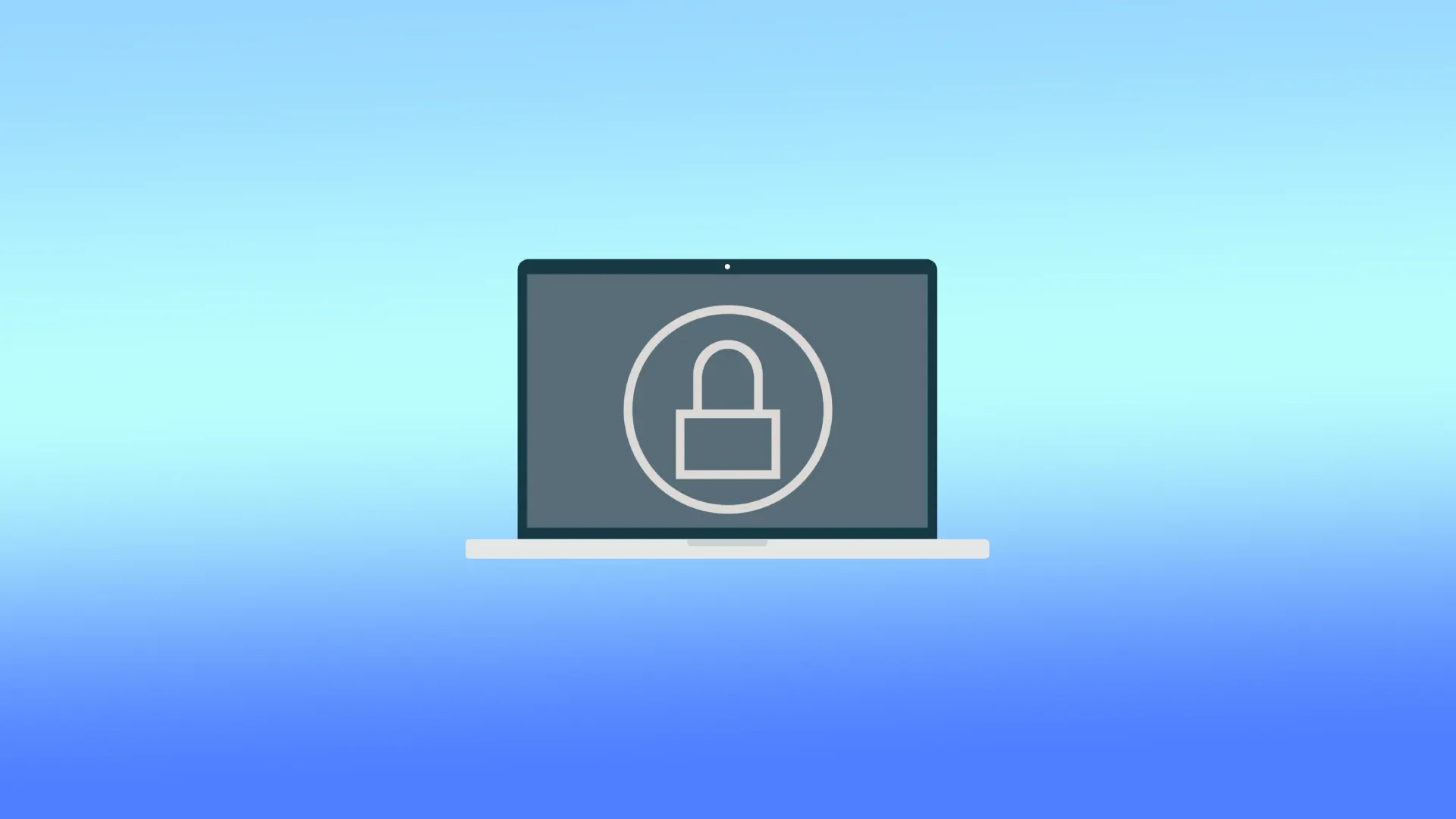Mac’inizdeki kilit ekranı, Mac’inizi uyandırdığınızda veya bir süre etkin olmadığında gördüğünüz ilk şeydir. Hesabınıza erişmek için bir parola girmenizi veya Touch ID kullanmanızı gerektiren bir güvenlik özelliğidir. Mac’in kilit ekranının varsayılan görüntüsü işlevsel olsa da, onu kişiselleştirebilirsiniz. Profil görüntüsü olarak bir memoji, emoji, monogram, kameranızdan bir resim veya fotoğraf kitaplığı kullanabilirsiniz.
Mac’in giriş ekranı görüntüsünü değiştirmek için ne yapmalı?
Mac’te oturum açma ekranı görüntüsünü değiştirmek için aşağıdaki adımları izleyin:
- Apple simgesine tıklamanız gerekir.
- Bundan sonra, Sistem Ayarları’nı seçin.
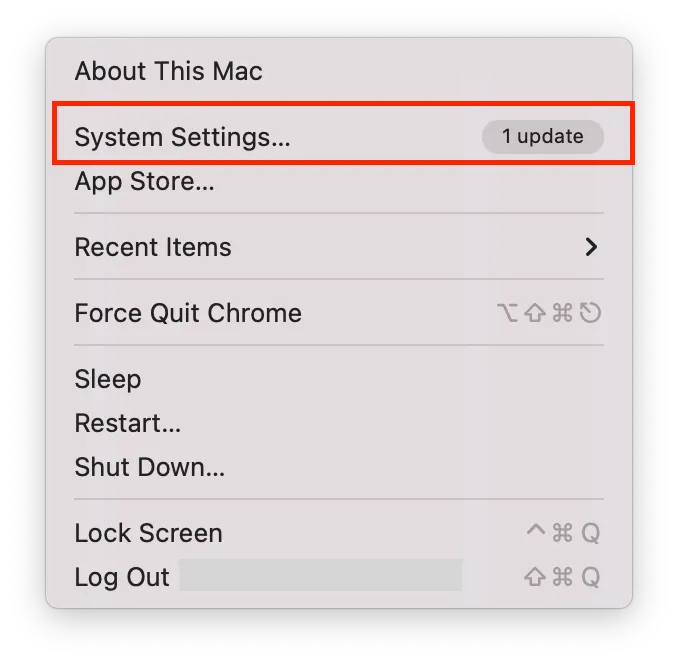
- Ardından Kullanıcılar ve Gruplar’a tıklayın.
- En üstte kullanıcı hesabını seçmeniz gerekir.
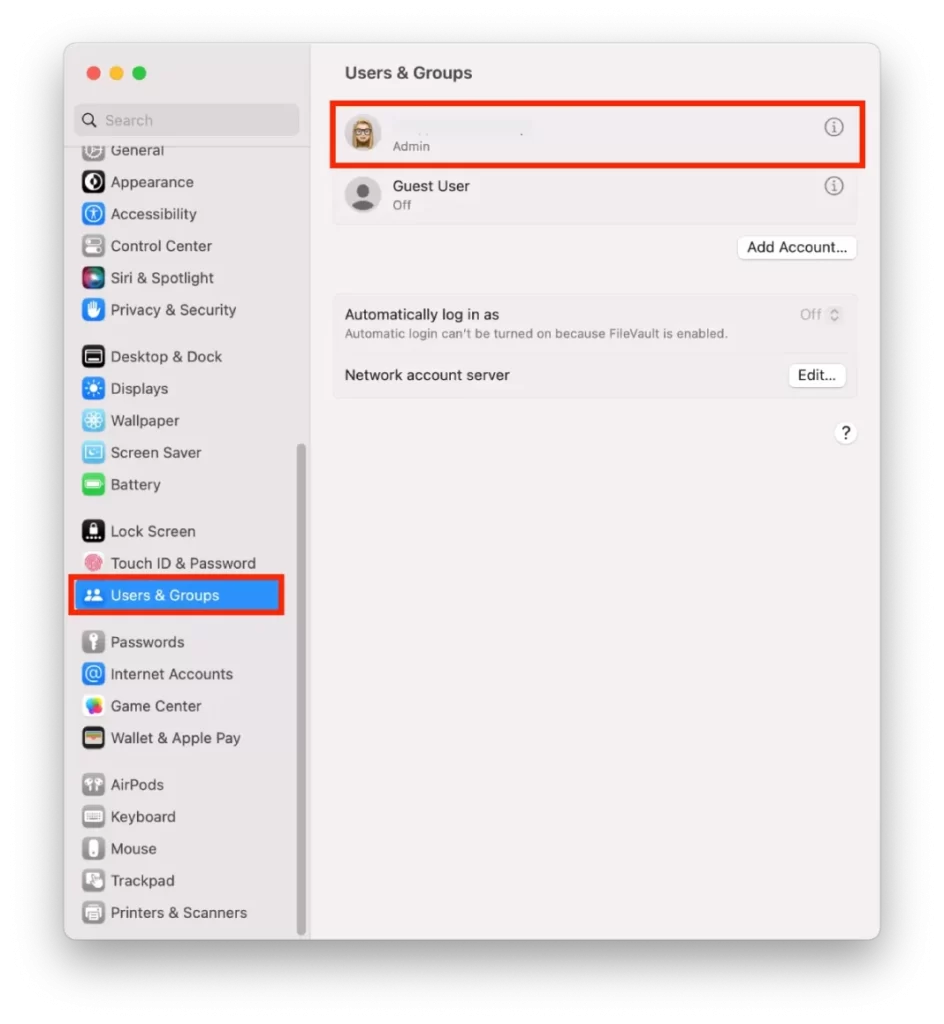
- Ardından düzenlemek için kullanıcı simgesine tıklayın.
- Ardından kameranızdan veya fotoğraf kitaplığınızdan bir memoji, emoji, monogram veya resim profil görüntüsü olarak ayarlayın.
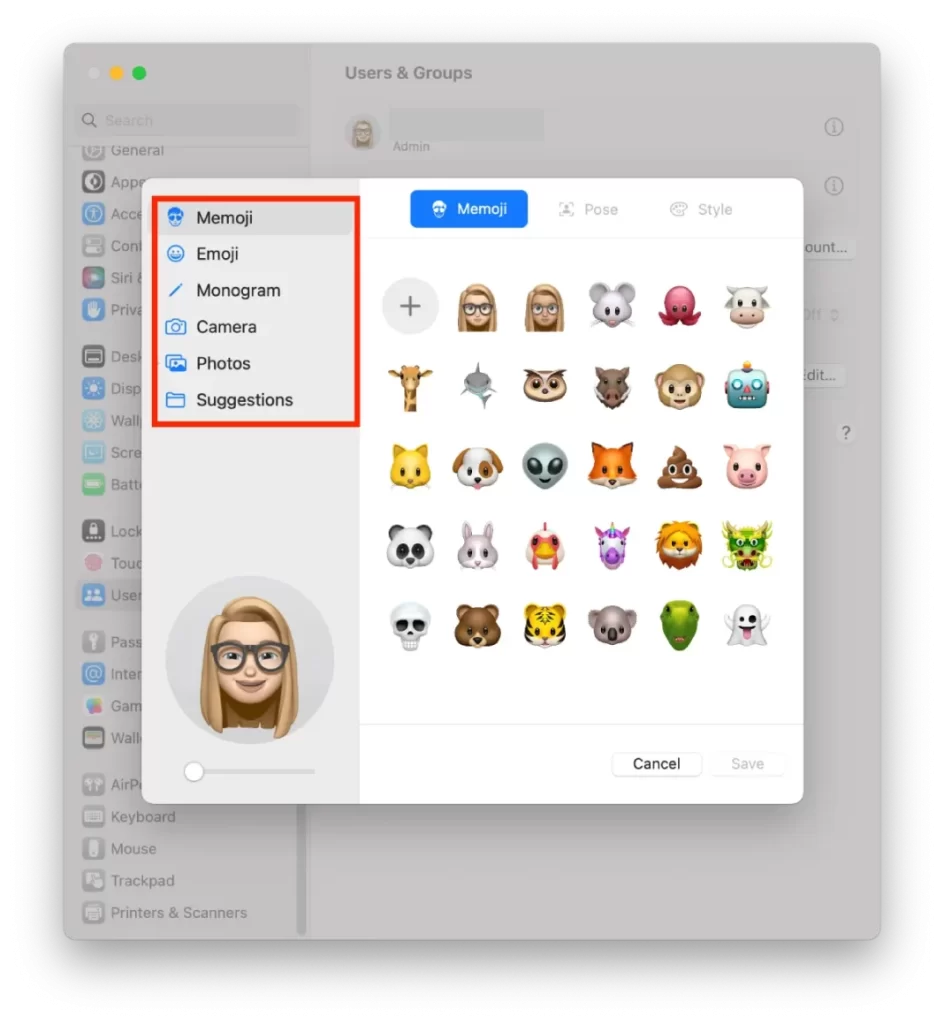
- İşlemlerinizi onaylamak için “Kaydet “e tıklayın.
Bu adımlardan sonra yeni kilit ekranı otomatik olarak uygulanacaktır. Yeni ekranın duvar kağıdınızla eşleşip eşleşmediğini kontrol edebilirsiniz. Ve gerekirse değiştirebilirsiniz. Ayrıca, bunun için önizlemeleri etkinleştiremeyeceğinizi unutmayın. Bunun için ekranı kilitleyebilir veya MacBook’unuzu kapatabilirsiniz.
Kilit ekranı duvar kağıdınızı değiştirmek için ne yapmalısınız?
Kilit ekranı duvar kağıdınızı değiştirmek için önce doğru boyutu ve biçimi belirlemelisiniz. Ardından ona bir isim verin. Bundan sonra, kilit ekranı duvar kağıdınızı değiştirebilirsiniz. Bunu yapmak için aşağıdaki adımları izleyin:
- İlk olarak, Apple simgesine tıklayın ve Bu Mac Hakkında’yı seçin.
- Ardından Daha Fazla Bilgi’ye tıklamanız gerekir.
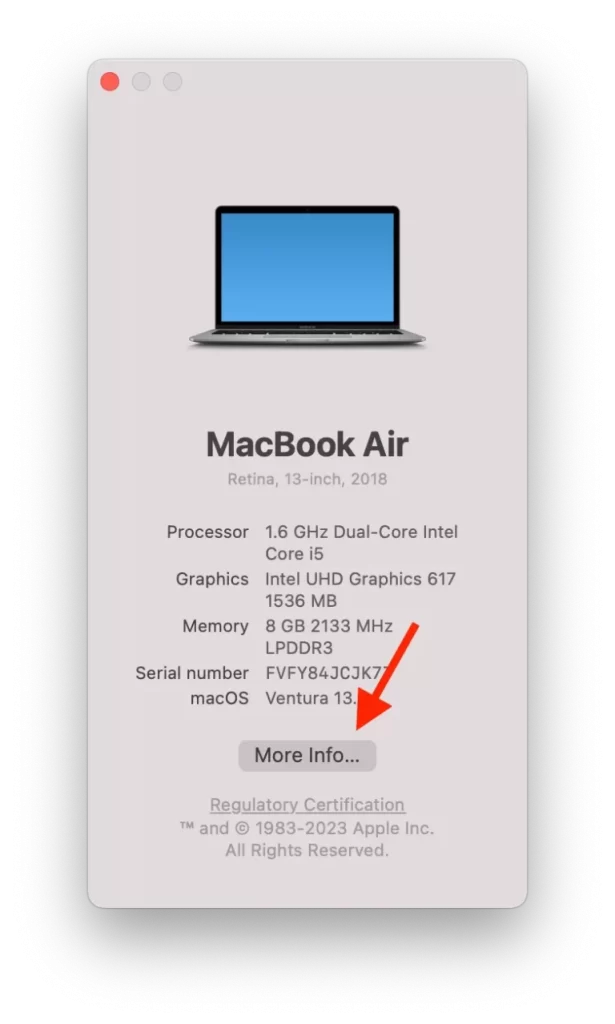
- İhtiyacınız olan çözünürlüğü göreceksiniz.
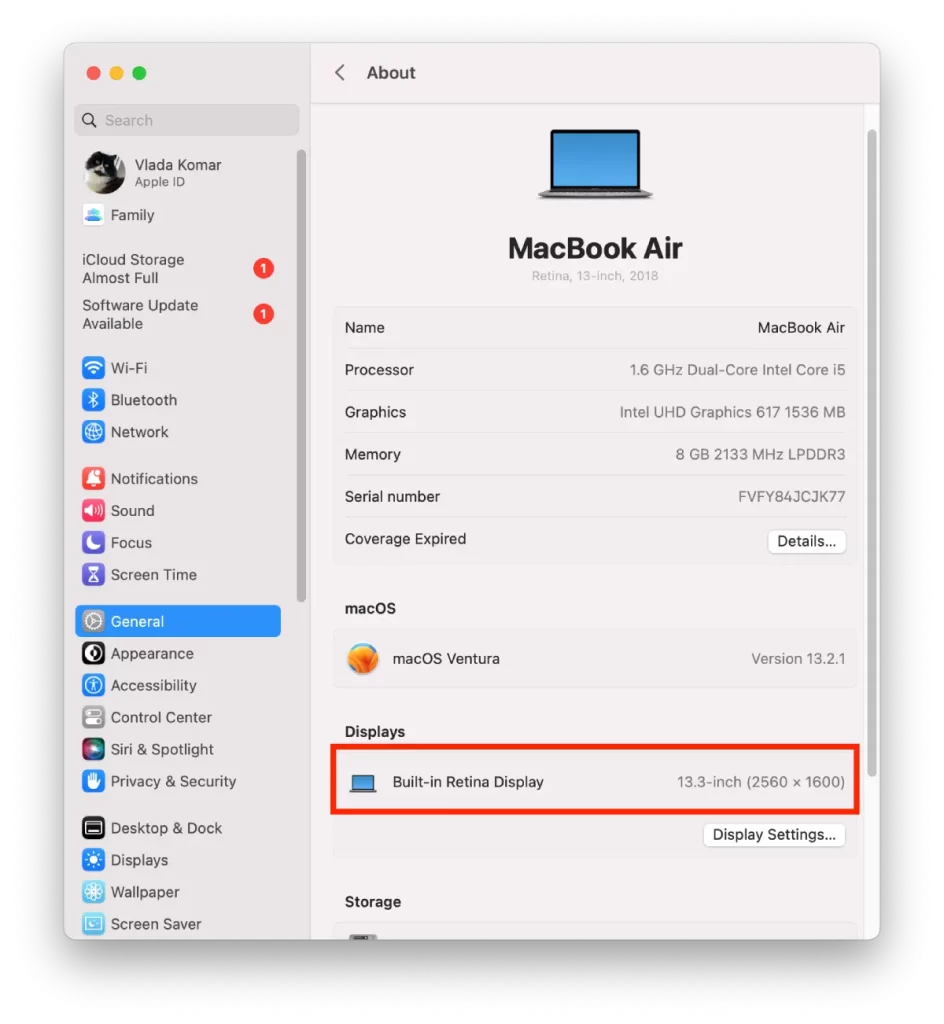
- Ardından Önizleme uygulamasını kullanarak gerekirse yeniden boyutlandırın.
- Ardından resminize sağ tıklayın, Birlikte Aç’ın üzerine gelin ve Önizleme uygulamasına tıklayın.
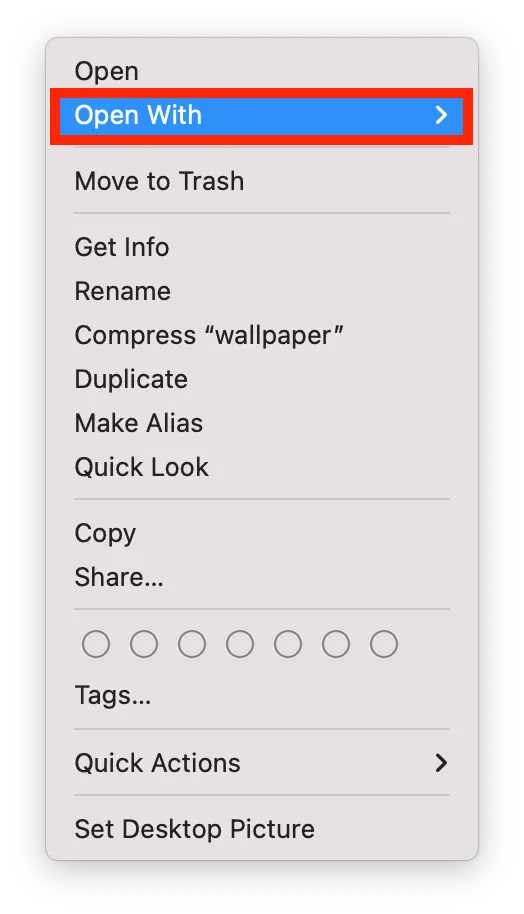
- Ardından Araçlar‘a tıklayın ve Boyutu Ayarla’yı seçin.
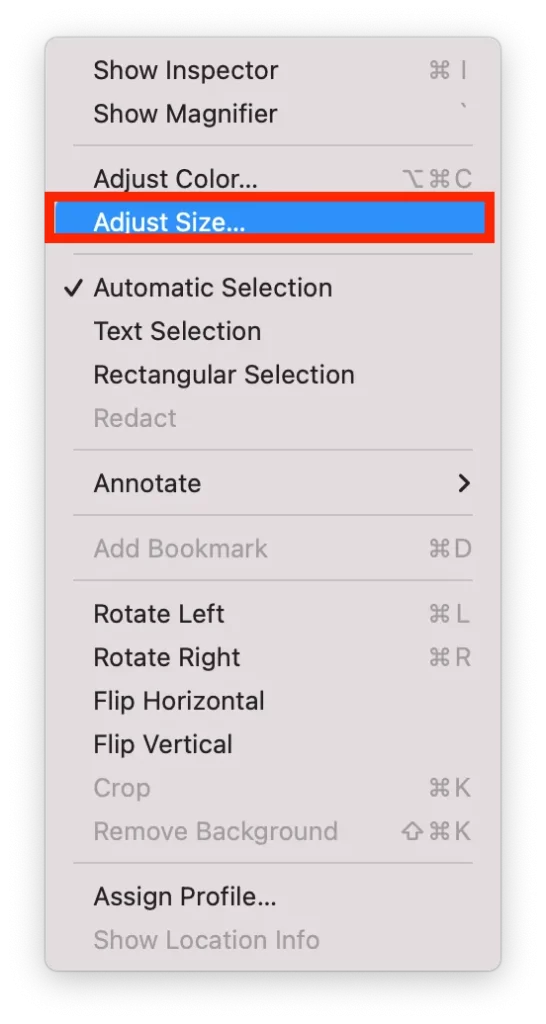
- Ardından resminizin çözünürlüğünü değiştirin.
- Dosya’ya tıklamanız ve Kaydet’i veya Command + S’yi seçmeniz gerekir.
- Görüntünün adını lockscreen.png olarak değiştirin.
- Finder’da seçmeniz ve Git’i seçmeniz gerekir.
- Ardından listeden Klasöre Git öğesini seçin.
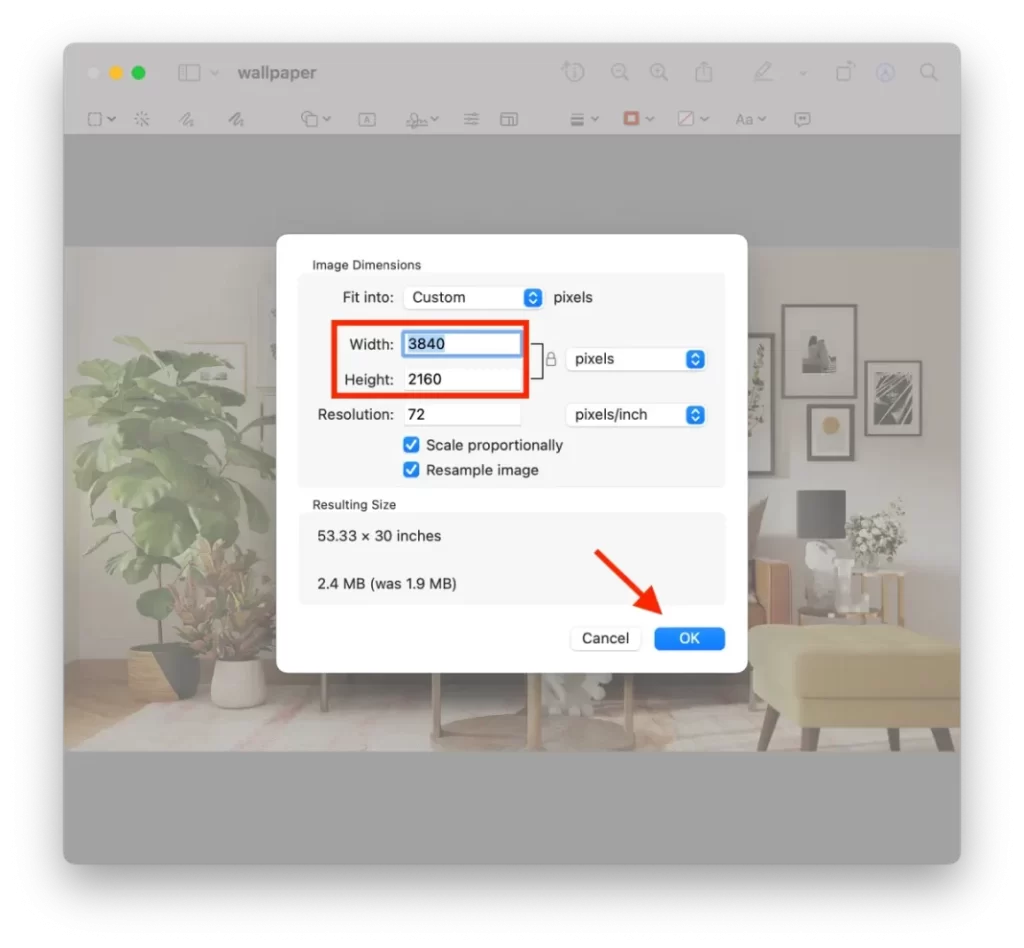
- Ardından, açılan pencereye /Library/Caches yazın ve Git’e tıklayın.
- Ardından yeni kilit ekranı için seçtiğiniz görüntüyü Önbellekler klasörüne sürükleyin.
Kilit ekranı duvar kağıdınız seçtiğiniz resimle değiştirildi. Mac’inizi bir sonraki uyandırışınızda veya bir süre etkin olmadıktan sonra yeni kilit ekranı duvar kağıdı görüntülenecektir.
Mac’te duvar kağıdınızı değiştirmek için ne yapmalısınız?
Mac’te duvar kağıdınızı değiştirmek için aşağıdaki adımları izleyin:
- Resmin bulunduğu klasörü açın.
- Ardından resmin üzerine sağ tıklayın.
- Açılır listeden “Masaüstü resmini ayarla “yı seçin.
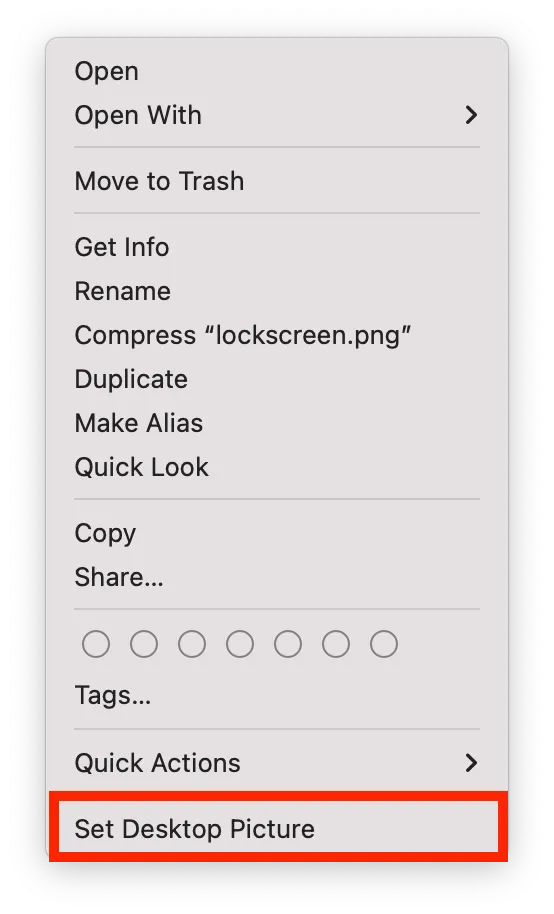
Yeni duvar kağıdı hemen görüntülenecektir. Bunu yapmak için Mac’inizi yeniden başlatmanız gerekmez.
Mac’te kilit ekranı ve duvar kağıdı için resimler hangi ayarlara sahip olmalıdır?
Mac’teki kilit ekranı ve duvar kağıdı görüntüleri, en iyi görüntü ve performansı sağlamak için belirli ayarları ve kriterleri karşılamalıdır. İşte her ikisi için de önerilen ayarlar hakkında daha fazla ayrıntı:
Kilit Ekranı
Dosya biçimi
JPEG veya PNG
Çözünürlük
Optimum kalite için Mac’inizin ekran çözünürlüğüyle eşleşmelidir. Ekranınızın gereksinimlerini “Mac Hakkında” bölümünde görebilirsiniz.
Dosya boyutu
Daha küçük dosya boyutları, hızlı yükleme süreleri sağlamak ve Mac’inizin performansını yavaşlatmamak için genellikle daha iyidir. Dosya boyutunun yaklaşık 5 MB veya daha az olmasını hedefleyin.
Duvar Kağıdı
Dosya biçimi
JPEG, PNG veya HEIC
Çözünürlük
Optimum kalite için Mac’inizin ekran çözünürlüğüyle eşleşmelidir. Daha önce de belirtildiği gibi, çözünürlük Mac modelinize göre değişir. Ekranınızın gereksinimlerini “Mac Hakkında” bölümünde görebilirsiniz.
Dosya boyutu
Duvar kağıtları için daha büyük dosya boyutları kabul edilebilir çünkü bunlar yalnızca bir kez indirilir ve ardından önbelleğe alınır. Ancak olası performans sorunlarından kaçınmak için dosya boyutu 10 MB’ı geçmemelidir.
Yukarıdaki ayarlara ek olarak, iyi renk dengesi ve kontrasta sahip yüksek kaliteli görüntüler kullanmanız da önerilir. En iyi sonucu bulmak için farklı görseller ve ayarlarla denemeler yapabilirsiniz. Son olarak, Mac’teki kilit ekranı ve duvar kağıdı görüntülerinin ayrı olduğunu unutmayın, bu nedenle her ikisini de değiştirmek için önceki yanıtta özetlenen adımları izlemeniz gerekecektir.