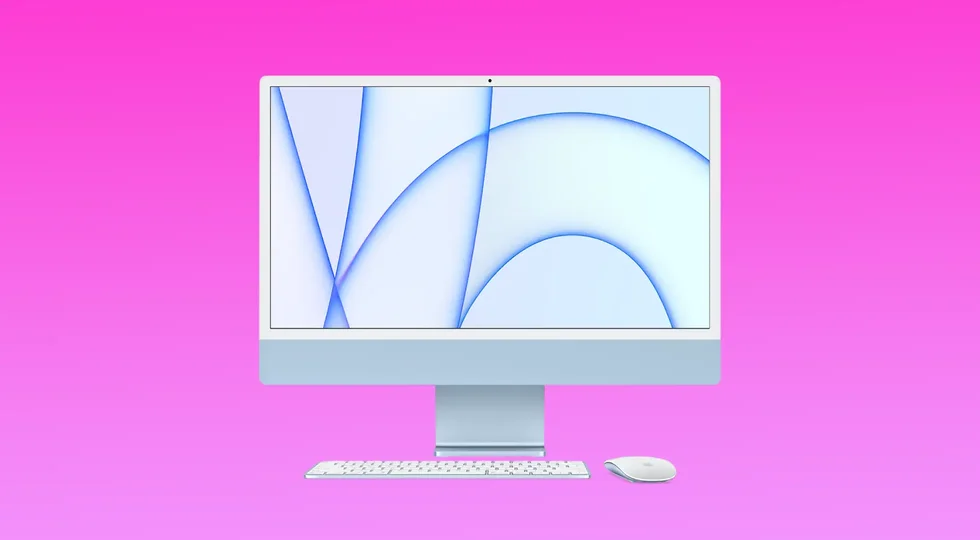Mac’te macOS sürümünüzü kontrol etmek, yazılım ve güncellemelerle uyumluluk sağlamak, güvenlik yamaları ile korunmak, yeni özelliklere ve işlevlere erişmek ve Apple’dan destek ve güncellemeler almak için önemlidir. Bu nedenle Mac’te macOS sürümünüzü nasıl öğreneceğinizi öğrenmeye değer. Ayrıca cihazınız için en yeni macOS sürümünün hangisi olduğunu da.
İşletim sistemi sürümünü ve yapı numarasını neden bilmeniz gerekiyor?
Mac’lerine çok fazla uygulama yüklemeyen çoğu kullanıcı bu soruyla nadiren ilgilenir. Ancak işletim sistemi sürümünü ve yapı numarasını bilmek istemenizin birkaç nedeni vardır.
Bunun en yaygın nedeni, örneğin bazı macOS sürümlerini destekleyen yazılımları yüklemektir.
Bu bilgi, aygıtta beta işletim sistemi sürümünün hangi yapısının yüklü olduğunu kontrol etmesi gereken beta test uzmanları için de hayati önem taşır. Hata raporu formunu doldururken, Apple uzmanlarının sorunu yeniden üretebilmesi için macOS sürümünü ve yapı numarasını ekleyin.
Mac’te macOS sürümünüzü kontrol etmek için ne yapmalısınız?
Cihazınızın hangi macOS sürümünü çalıştırdığını kontrol etmek istiyorsanız, aşağıdaki bölümde belirtilen adımları izlemelisiniz:
- Öncelikle, ekranınızın köşesinde bulunan Apple menüsüne gitmelisiniz.

- Bundan sonra, “Bu Mac Hakkında” seçeneğine tıklamalısınız.
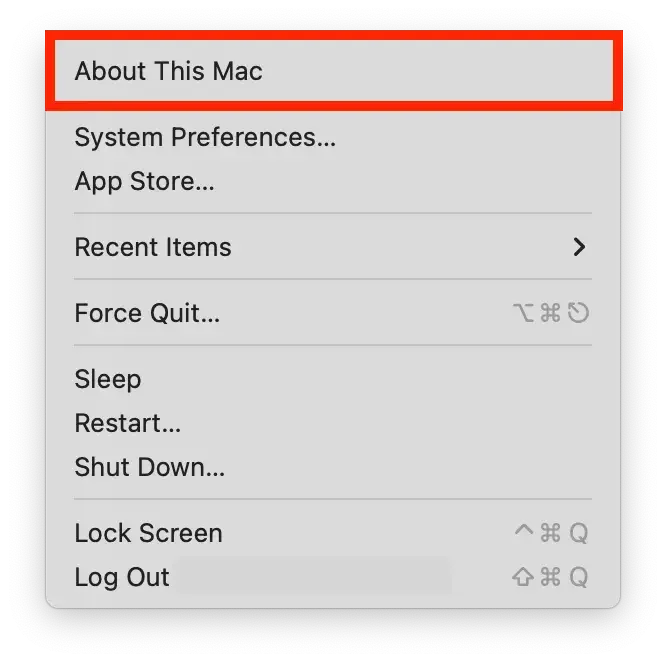
- Önceki adımı tamamladıktan sonra, macOS Monterey veya macOS Big Sur gibi macOS adını ve ardından sürüm numarasını içeren bir pencere görüntülenecektir.
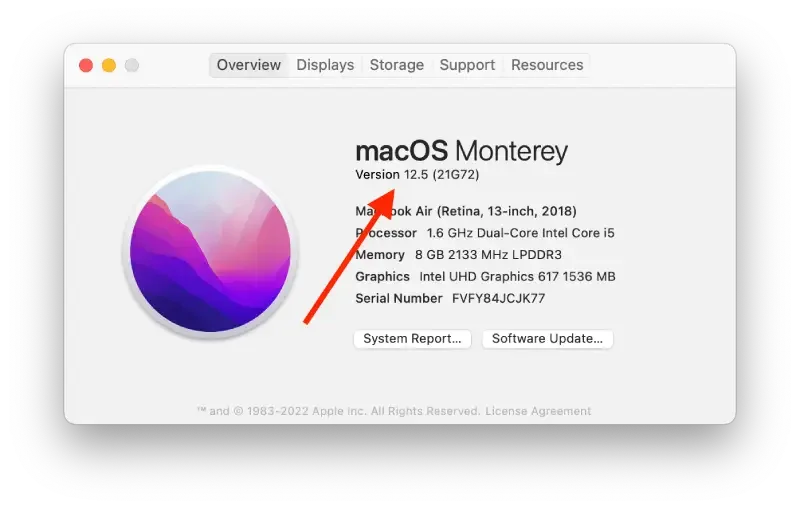
- Yapı numarasını bilmeniz gerekiyorsa, görmek için sürüm numarasına dokunun.
Bu adımlardan sonra, bu Mac’in tüm sistem bilgilerini içeren bir pencere göreceksiniz.
Cihazınız için en son macOS sürümü hangisi?
macOS sürüm numarasını değiştiren güncellemeler kullanıma sunuldukça, aşağıda cihazınızın en son sürümleriyle ilgili bilgileri göreceksiniz. Daha sonraki bir sürüm Mac’inizle uyumluysa, bunu almak için en gecikmeli Apple yazılım güncellemelerini oluşturabilirsiniz.
- macOS Ventura: 13
- macOS Monterey: 12.2.1
- macOS Big Sur: 11.6.4
- macOS Catalina: 10.15.7
- macOS Mojave: 10.14.6
- macOS High Sierra: 10.13.6
- macOS Sierra: 10.12.6
- OS X El Capitan: 10.11.6
- OS X Yosemite: 10.10.5
- OS X Mavericks: 10.9.5
- OS X Mountain Lion: 10.8.5
- OS X Lion: 10.7.5
- macOS X Snow Leopard: 10.6.8
- macOS X Leopard: 10.5.8
- macOS X Tiger: 10.4.11
- macOS X Panther: 10.3.9
- macOS X Jaguar: 10.2.8
- macOS X Puma: 10.1.5
- macOS X Cheetah: 10.0.4
Bu bilgiler Şubat 2023 itibarıyla günceldir. Apple’ın eninde sonunda yeni bir macOS sürümü oluşturacağını unutmayın.
Mac, Mojave veya sonraki işletim sistemi yazılımınızı nasıl güncellersiniz?
Tüm MacOS yükseltmeleri için aşağıdaki 1. ve 2. adımları izlemelisiniz. Ardından, sahip olduğunuz macOS sürümüne ilişkin talimatları izlemelisiniz.
Bu nedenle, macOS’unuzu güncellemek istiyorsanız, aşağıdaki bölümde belirtilen talimatları izlemelisiniz:
- İlk olarak, Apple menüsüne gidin ve Sistem Tercihleri’ne tıklayın.
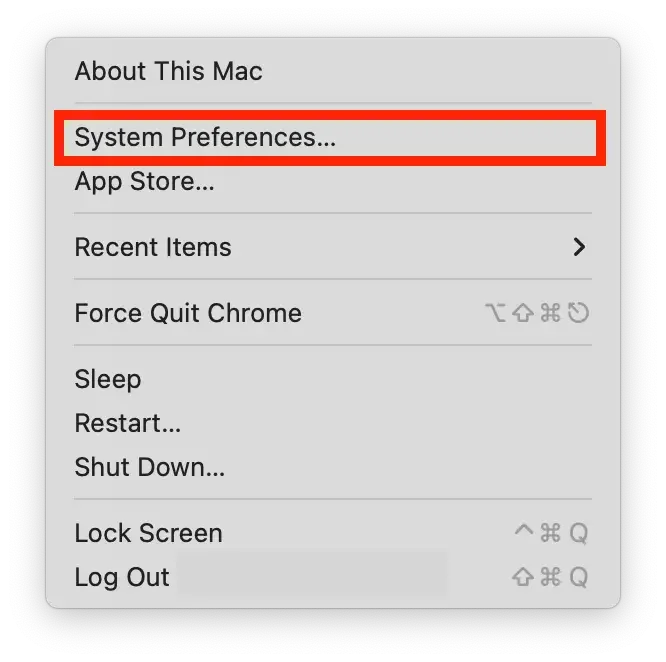
- Ardından, mevcut güncellemeleri kontrol etmek için Yazılım Güncelleme’ye dokunmalısınız.
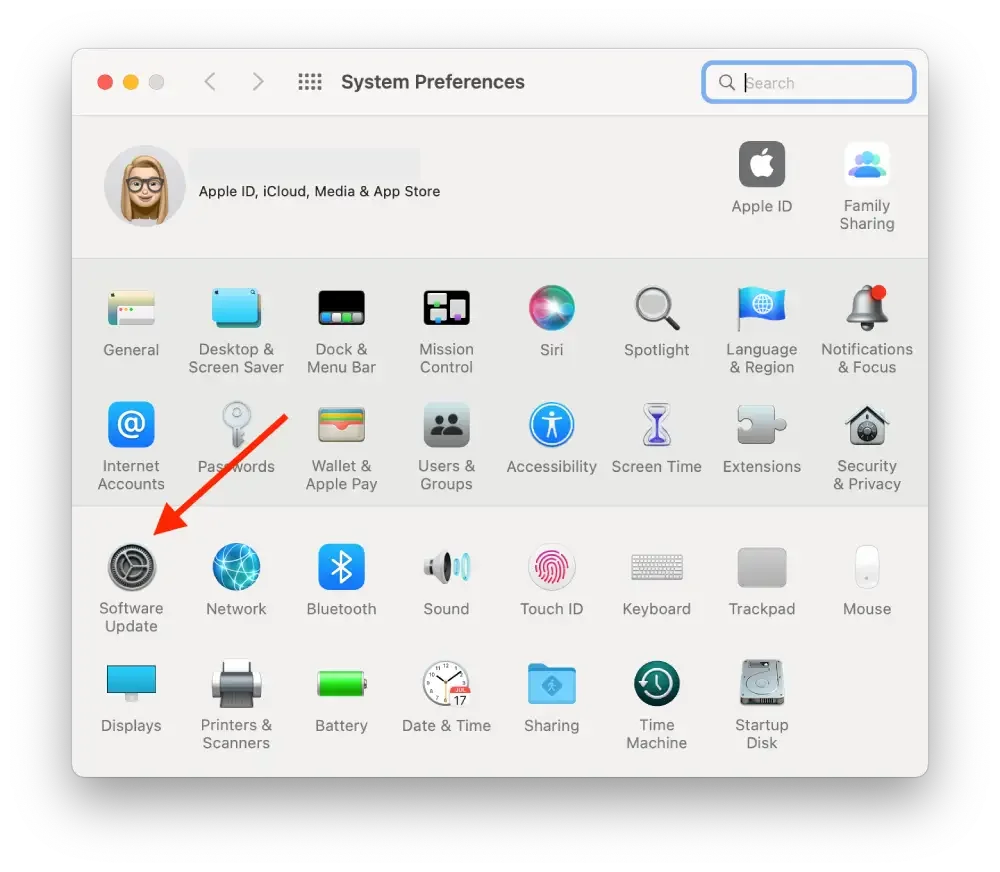
- Mevcut bir güncelleme olması durumunda, işlemi tamamlamak için Şimdi Güncelle düğmesine dokunarak güncellemeyi yüklemeniz gerekir. Alternatif olarak, her güncellemeyle ilgili ayrıntıları görmek ve yüklenecek belirli güncellemeleri seçmek için Daha fazla bilgi öğesine dokunabilirsiniz.
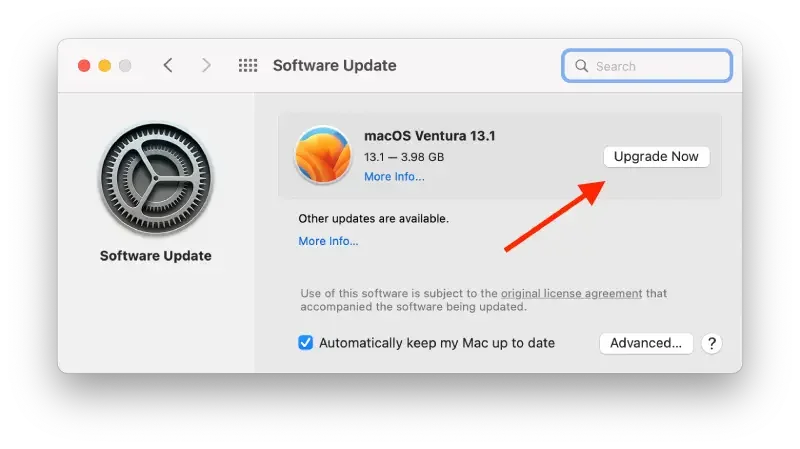
Eğer macOS Mojave veya sonraki bir sürümüne sahipseniz, aşağıdaki bölümde belirtilen adımları izlemelisiniz:
Yazılım Güncelleme Mac’inizin güncel olduğunu söylediğinde, macOS’in yüklü sürümü ve uygulamaları da güncellenir. Buna Safari, iTunes, Kitaplar, Mesajlar, Mail, Takvim, Fotoğraflar ve FaceTime dahildir.
- iMovie, Garageband, Pages, Numbers, Keynote ve App Store’dan ayrı olarak indirilen diğer uygulamalar için güncellemeleri bulmak istiyorsanız, Mac’inizde App Store’u açmalı ve ardından Güncellemeler sekmesine dokunmalısınız.
- App Store’dan ayrı olarak indirilen uygulamalar da dahil olmak üzere macOS güncellemelerini gelecekte otomatik olarak yüklemek istediğinizi varsayalım. Bu durumda, “Mac’imi otomatik olarak güncel tut” seçeneğine dokunmanız gerekir. Güncellemeler yeniden başlatma gerektirdiğinde size bildirim gönderilir, böylece güncellemelerin ne zaman yükleneceğini seçebilirsiniz.
macOS High Sierra, Sierra, El Capitan veya daha eski bir macOS’unuz varsa, güncel tutmak için aşağıda belirtilen talimatları izlemelisiniz:
- Öncelikle Mac’inizde App Store’u açmalısınız.
- Bundan sonra, App Store araç çubuğundaki Güncellemeler’e dokunmalısınız.
- Ardından, listelenen güncellemeleri indirmek ve yüklemek için Güncelle düğmelerine tıklamalısınız.
- App Store’da başka güncelleme görünmediğinde, macOS’in yüklü sürümü ve uygulamaları günceldir. Buna Safari, iTunes, iBooks, Mesajlar, Mail, Takvim, Fotoğraflar ve FaceTime dahildir. macOS’inizi güncellerseniz daha sonraki sürümler kullanılabilir.
- Gelecekte güncellemeleri otomatik olarak indirmek istiyorsanız, Apple menüsüne gitmelisiniz. Bundan sonra, Sistem Tercihleri’ne tıklamalı, ardından App Store’a dokunmalı ve ardından Yeni mevcut güncellemeleri arka planda indir’e tıklamalısınız. Güncellemeler yüklenmeye hazır olduğunda Mac’iniz sizi bilgilendirecektir.
Sonuç olarak, mac’inizin bakımını yapmak ve macOS sürümlerinizi yönetmek için karmaşık hiçbir şey yoktur.
Mac’te macOS sürümünüzü güncellemeden önce bilmeniz gereken ipuçları
macOS sürümünüzü güncellemek yeni özellikler, güvenlik geliştirmeleri ve hata düzeltmeleri getirebilir. Ancak güncelleme sırasında ve sonrasında olası sorunları önlemek için Mac’inizi hazırlamak ve bazı ipuçlarını takip etmek çok önemlidir. İşte Mac’te macOS sürümünüzü güncellemeden önce bilmeniz gereken bazı ipuçları:
Verilerinizi yedekleyin
Güncellemeden önce, Time Machine veya üçüncü taraf bir yedekleme aracı aracılığıyla tüm önemli verilerinizin güncel bir yedeğini aldığınızdan emin olun.
Mac’inizin uyumluluğunu kontrol edin
Mac’inizin yeni macOS sürümü için minimum gereksinimleri karşıladığından emin olun. Bunu Apple’ın web sitesinden veya App Store’dan kontrol edebilirsiniz.
Uygulamalarınızı güncelleyin
Yeni macOS ile uyumluluğu sağlamak için tüm üçüncü taraf uygulamaları en son sürümlerine güncelleyin.
Güvenlik yazılımını devre dışı bırakın veya kaldırın
Güncelleme işlemini engelleyebilecek tüm antivirüs, güvenlik duvarı veya diğer güvenlik yazılımlarını devre dışı bırakın veya kaldırın.
İnternet bağlantınızı kontrol edin
İnternet bağlantınızın istikrarlı ve sağlam olduğundan emin olun; güncelleme işlemi büyük bir indirme işlemi gerektirir.
Macbook’unuzu bir güç kaynağına bağlama
Güç kesintilerini önlemek için güncelleme işlemi sırasında Mac’inizin bir güç kaynağına bağlı olduğundan emin olun.
Güncelleme işlemi biraz zaman alabilir, bu nedenle sabırlı olun ve başladıktan sonra işlemi yarıda kesmeyin. Bu ipuçları, macOS sürümünüzün sorunsuz ve başarılı bir şekilde güncellenmesine yardımcı olabilir.