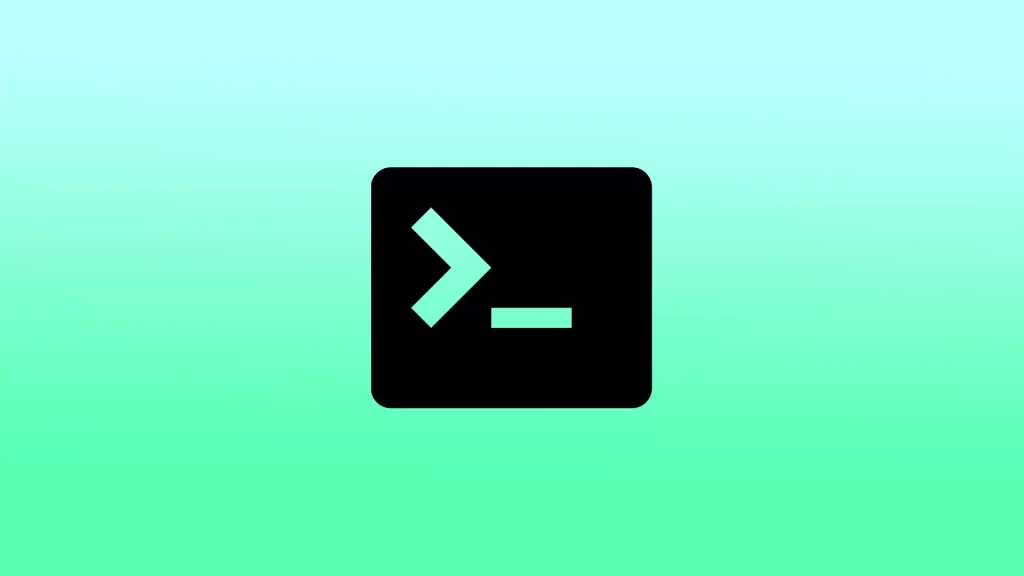Terminal, Mac’te işletim sistemiyle etkileşime girmenizi ve çeşitli komutları çalıştırmanızı sağlayan güçlü bir araçtır. Görevleri gerçekleştirmek için bir komut satırı arayüzüdür ve basit dosya yönetiminden daha karmaşık sistem yönetimi görevlerine kadar çeşitli amaçlar için kullanılabilir.
Ancak Terminal’i kullanmaya başlamak için önce Terminal’i açmanız gerekir. Bunu yapmak için üç yolunuz vardır. Terminal’i Spotlight aramasını kullanarak, Launchpad’den veya uygulamalar klasörünüzden açabilirsiniz.
Terminal nedir?
Mac’teki terminal, metin komutlarını kullanarak Mac’inizin işletim sistemiyle etkileşim kurmanızı sağlayan bir komut satırı arabirimidir. Yani, kontrol etmek için farenizle düğmelere ve simgelere tıklamak yerine klavyeyi kullanarak komutlar yazmanız gerekir.
Tüm Mac’lerde bulunan ve işletim sistemine doğrudan bağlantı sağlayarak komutları yürütmenize ve çeşitli görevleri gerçekleştirmenize olanak tanıyan yerleşik bir uygulamadır. Bu komutlar dosyaları yönetmenize, programları çalıştırmanıza ve Mac’inizdeki ayarları değiştirmenize yardımcı olabilir.
Terminal, Mac’inizle etkileşim kurmak için güçlü ve esnek bir yol sağlar ve çok çeşitli görevler için kullanılabilir. Dosya ve dizinleri yönetmek, komut dosyalarını çalıştırmak, yazılımda hata ayıklamak ve sistem ayarlarını yapmak gibi. İlk başta ürkütücü görünse de Terminal’de ustalaşmak üretkenliğinizi büyük ölçüde artırabilir ve Mac’iniz üzerinde daha fazla kontrol sahibi olmanızı sağlayabilir.
Spotlight aramasını kullanarak Terminal nasıl açılır?
Spotlight, Mac’lerde dosyaları, klasörleri, uygulamaları ve diğer içerikleri hızlı bir şekilde bulmanızı ve bunlara erişmenizi sağlayan bir arama özelliğidir. Spotlight aramasını kullanarak Terminal’i açmak için aşağıdaki adımları takip edebilirsiniz:
- Spotlight Aramasını açmak için menü çubuğunun sağ üst köşesindeki büyüteç simgesine tıklayın.
- Arama çubuğuna “Terminal” yazın.
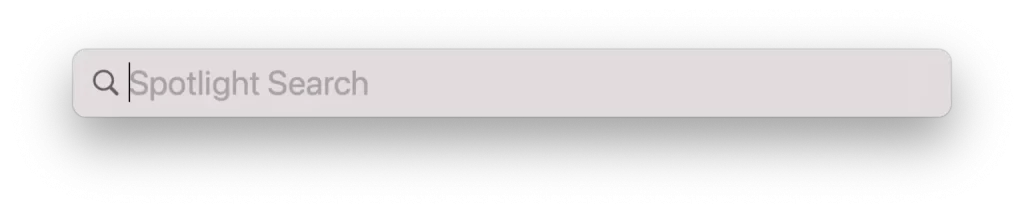
- Arama sonuçlarında Terminal göründüğünde, Terminal uygulamasını açmak için üzerine tıklayın.
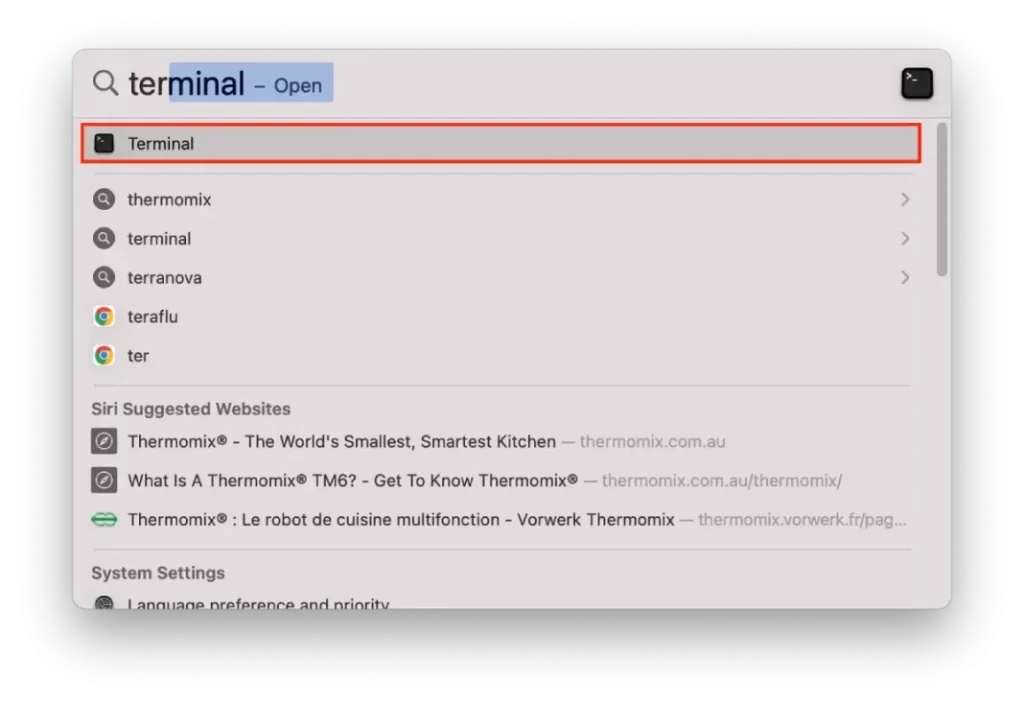
Bir Spotlight araması açmak ve ardından diğer adımları gerçekleştirmek için “Command + Space” klavye kısayolunu da kullanabilirsiniz.
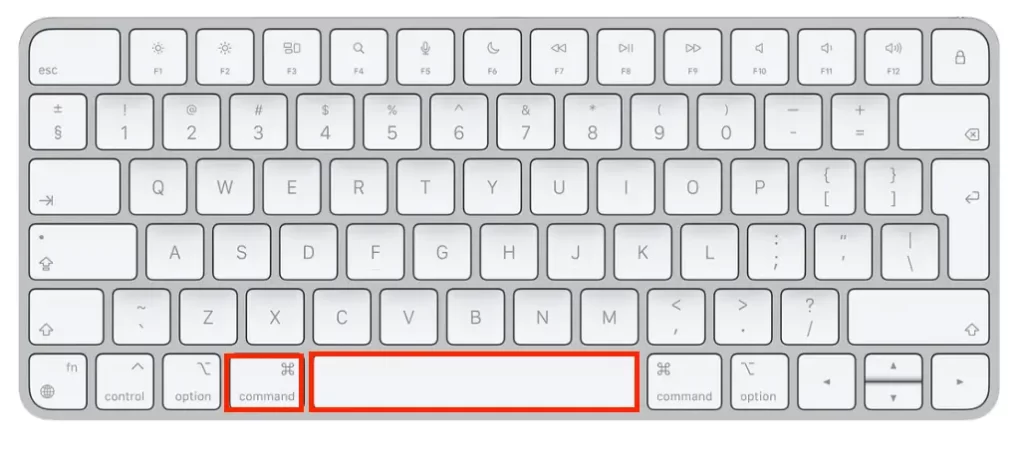
Terminal açıldıktan sonra, Mac’inizin işletim sistemiyle etkileşim kurmak için komutlar yazmaya ve bunları kullanmaya başlayabilirsiniz.
Launchpad’den Terminal nasıl açılır?
Launchpad’den Terminal’i açmak için aşağıdaki adımları takip edebilirsiniz:
- Dock’taki Launchpad simgesine tıklayın.

- Ya da Launchpad’i açmak için “F4” klavye kısayolunu kullanın.
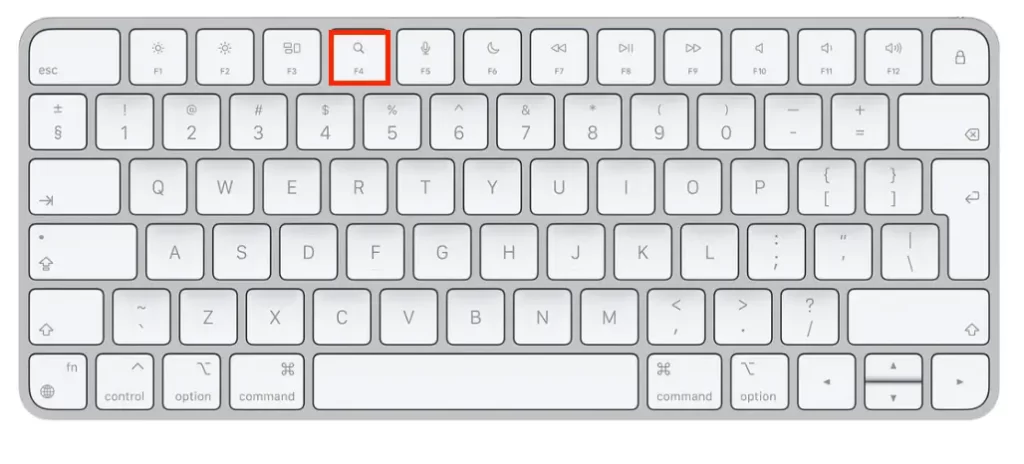
- Launchpad açıldıktan sonra, Terminal gibi yardımcı uygulamaları içeren “Diğer” klasörüne gitmek için farenizi veya izleme dörtgeninizi kullanabilirsiniz. Alternatif olarak, “Terminal “i aramak için ekranın üst kısmındaki arama çubuğunu kullanabilirsiniz.
- Terminali bulduktan sonra, uygulamayı açmak için simgesine tıklayın.
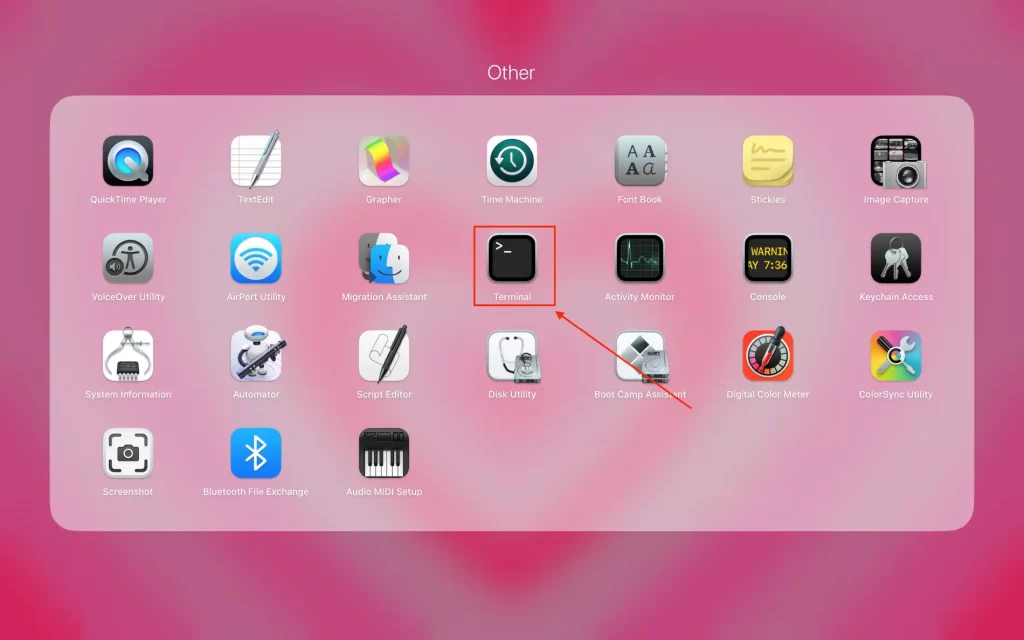
Bu adımlardan sonra Terminal açık olacak ve komutları girmeye başlayabilirsiniz. Ve Mac’inizin işletim sistemiyle çalışmak için Terminal’i kullanın.
Terminal’i uygulamalar klasörünüzden nasıl açabilirsiniz?
Terminal’i Uygulamalar klasörünüzden açmak için aşağıdaki adımları takip edebilirsiniz:
- Bir Finder penceresi açmak için Dock’taki Finder simgesine tıklayın.

- Uygulamalar klasörünüzü açmak için kenar çubuğundaki “Uygulamalar” klasörüne tıklayın. Alternatif olarak, klavyenizde “Shift + Command + A” tuşlarına basarak Uygulamalar klasörünü açabilirsiniz.
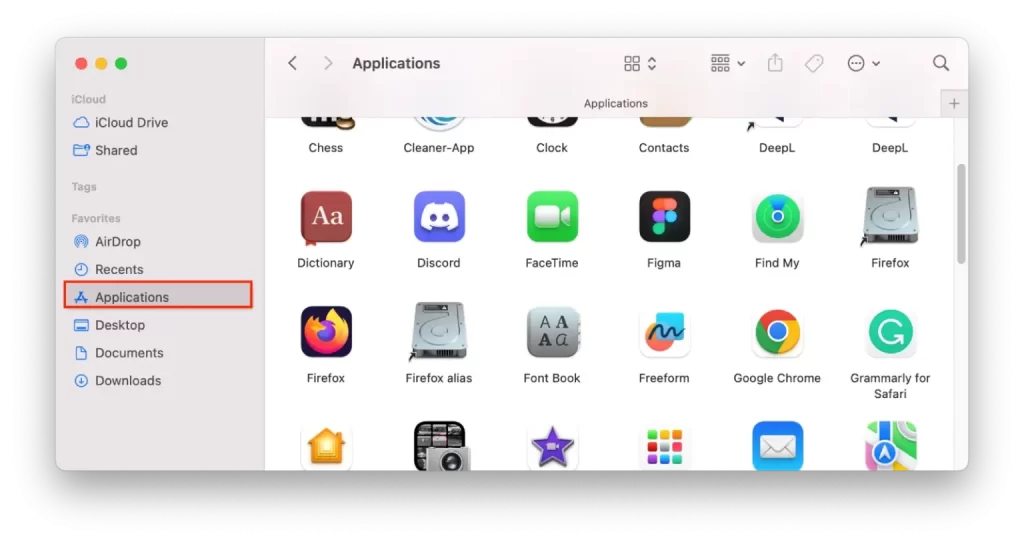
- Terminal’i bulmak için aşağı kaydırın veya Finder penceresinin sağ üst köşesindeki arama çubuğunu kullanın.
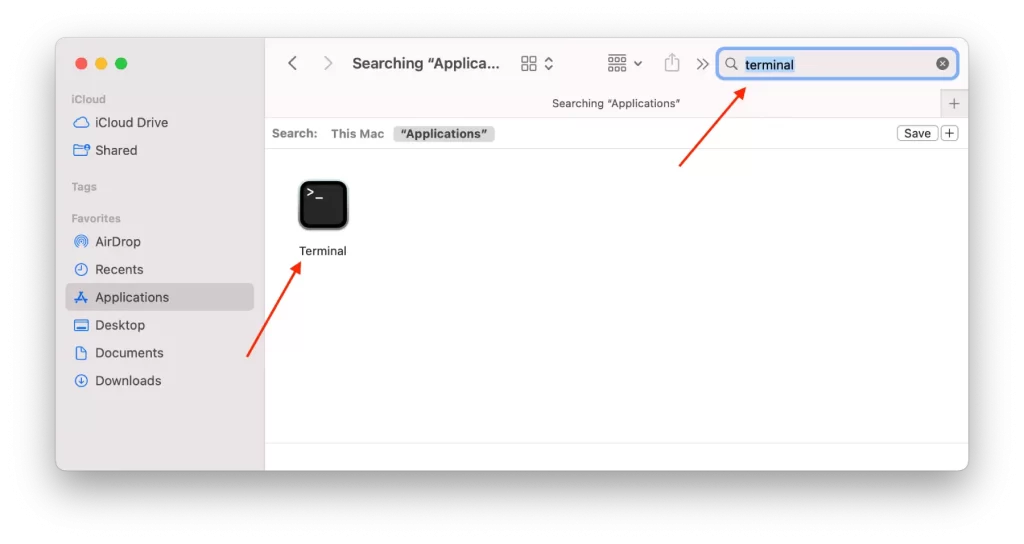
Bu adımlardan sonra, Terminal uygulamasını açmak için Terminal simgesine çift tıklamanız yeterlidir. Bundan sonra komutları yazabilir ve kullanabilirsiniz.
Mac’te Terminal’i nasıl kullanıyorsunuz?
Mac’te Terminal’i kullanmak için aşağıdaki adımları takip edebilirsiniz:
- Daha önce açıklanan yöntemlerden birini kullanarak Terminal uygulamasını açın.
- Terminal uygulaması açıldığında, girdilerinizi bekleyen bir komut istemi göreceksiniz.
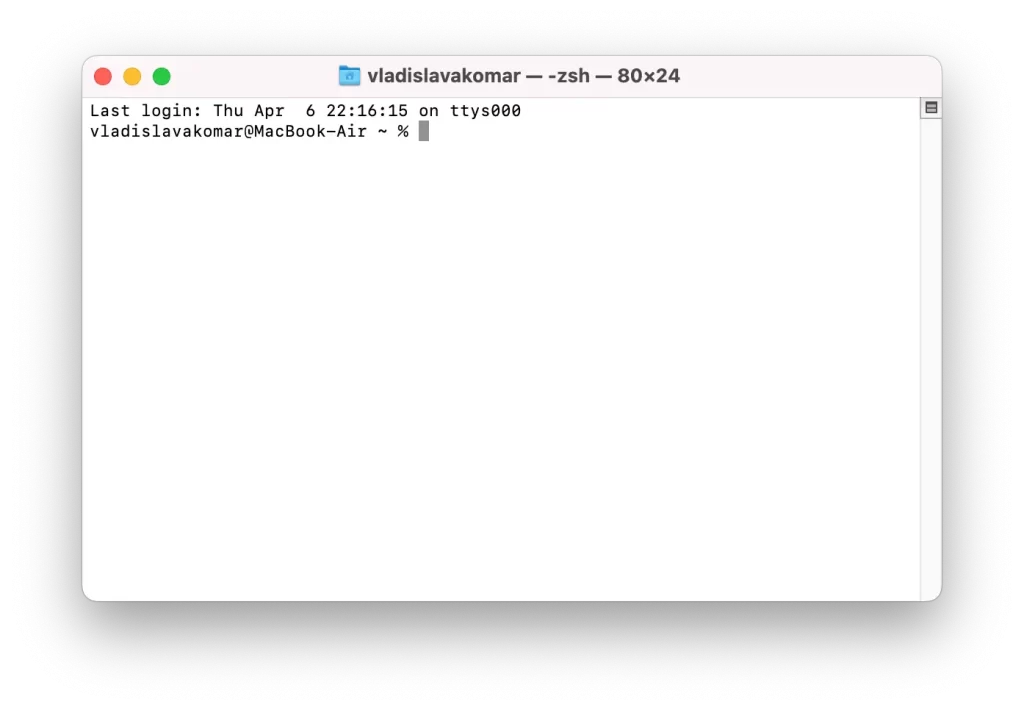
- Bir komut girmek için komut istemine yazmanız ve klavyenizde “Return” tuşuna basmanız yeterlidir.
- Belirli bir takım hakkında yardım almak için, komut adından hemen sonra “word” yazabilirsiniz.
- Komutları ve dosya adlarını otomatik tamamlamak için klavyenizdeki “Tab” tuşunu kullanabilirsiniz. Örneğin, “cd Dow” yazmaya başlarsanız ve ardından “Tab” tuşuna basarsanız, Terminal komutu “cd Downloads” olarak otomatik tamamlayacaktır.
- Çalışan bir komutu kesmek için “Control + C” veya Terminal uygulamasından çıkmak için “Control + D” gibi klavye kısayollarını da kullanabilirsiniz.
Birçok Terminal komutu yanlış kullanıldığında Mac işletim sisteminiz için ciddi sonuçlar doğurabilir, bu nedenle her zaman dikkatli davranmanız ve çalıştırmadan önce komutun ne işe yaradığını anladığınızdan emin olmanız önerilir.
Mac’teki deneyiminizi geliştirmek için hangi Terminal komutlarını kullanabilirsiniz?
Mac’teki deneyiminizi geliştirebilecek birçok Terminal komutu vardır. İşte birkaç örnek:
- “defaults write” – Bu komut çeşitli sistem ayarlarını ve tercihlerini değiştirmek için kullanılabilir. Örneğin, “defaults write com.apple.screencapture location ~/Pictures” yazarak ekran görüntüleri için varsayılan kaydetme konumunu ev dizininizdeki “Pictures” klasörü olarak değiştirebilirsiniz.
- “open” – Bu komut Terminal’den dosya ve uygulama açmak için kullanılabilir. Örneğin, “open ~/Downloads/myfile.pdf” yazmak İndirilenler klasöründeki “myfile.pdf” dosyasını açacaktır.
- “grep” – Bu komut, dosyaların içinde veya diğer komutların çıktılarında metin aramak için kullanılabilir. Örneğin, “grep ‘error’ logfile.txt” yazarak “logfile.txt” dosyasında “error” kelimesini içeren tüm satırları arayabilirsiniz.
Bunlar, Mac’te bulunan çok sayıda Terminal komutundan yalnızca birkaç örnektir. Biraz pratik yaparak Terminal’i kullanma konusunda daha rahat olabilir ve Mac’inizi özelleştirmenin ve iş akışınızı kolaylaştırmanın yollarını bulabilirsiniz.