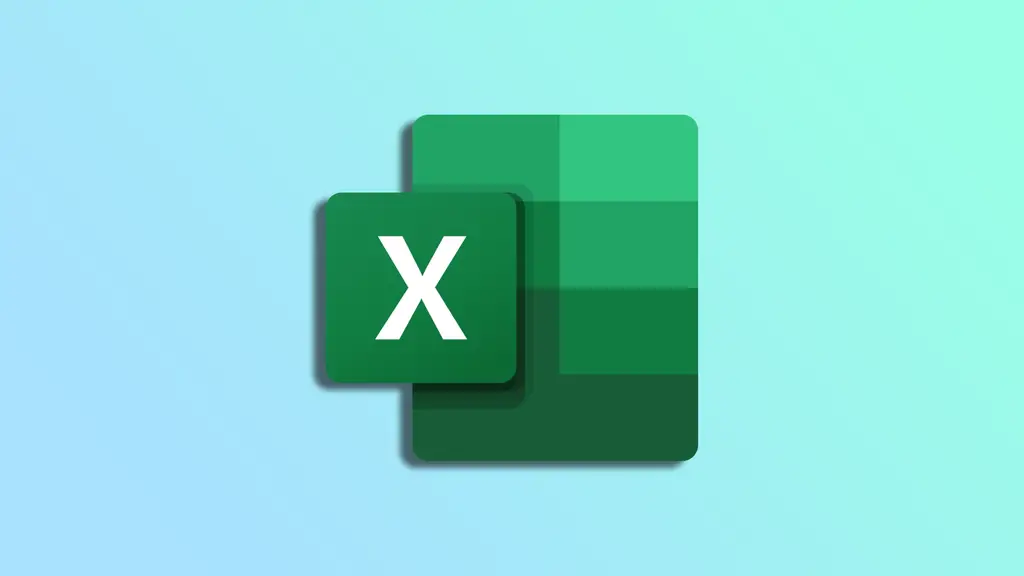Önemli tarihleri takip etmesi gereken bir Excel kullanıcısı mısınız? Sık sık geçerli tarihi elle yazıyor, ancak daha sonra güncellenmesi gerektiğini mi fark ediyorsunuz? Excel elektronik tablolarınıza bugünün tarihini eklemek için daha etkili bir yol mu arıyorsunuz? Eğer öyleyse, şanslısınız.
Excel’de bugünün tarihini eklemek için basit manuel girişlerden daha gelişmiş VBA makrolarına kadar çeşitli yöntemler kullanabilirsiniz. İhtiyaçlarınıza bağlı olarak statik veya dinamik bir tarih değeri seçebilirsiniz. Başka bir deyişle, tarihin güncellenip güncellenmeyeceği.
Şöyle işliyor.
Excel’de statik bir tarih nasıl eklenir
Tarihi manuel olarak eklemenin daha kolay olduğunu düşünebilirsiniz. Bu, tarihi girmek istediğiniz hücreyi seçebileceğiniz ve ardından bugünün tarihini tercih ettiğiniz biçimde yazabileceğiniz anlamına gelir. Örneğin, tarihi GG/AA/YYYY biçiminde girmek istiyorsanız hücreye “13/04/2023” yazabilirsiniz.
Ancak, kısayolu kullanarak bugünün tarihini eklemek daha da hızlıdır. Bunu yapmak için aşağıdaki adımları izleyin:
- Tarihi girmek istediğiniz hücreyi seçin.
- Ardından Ctrl + ; (noktalı virgül) tuşlarına basın.
- Bu, hücreye otomatik olarak bugünün tarihini girecektir.
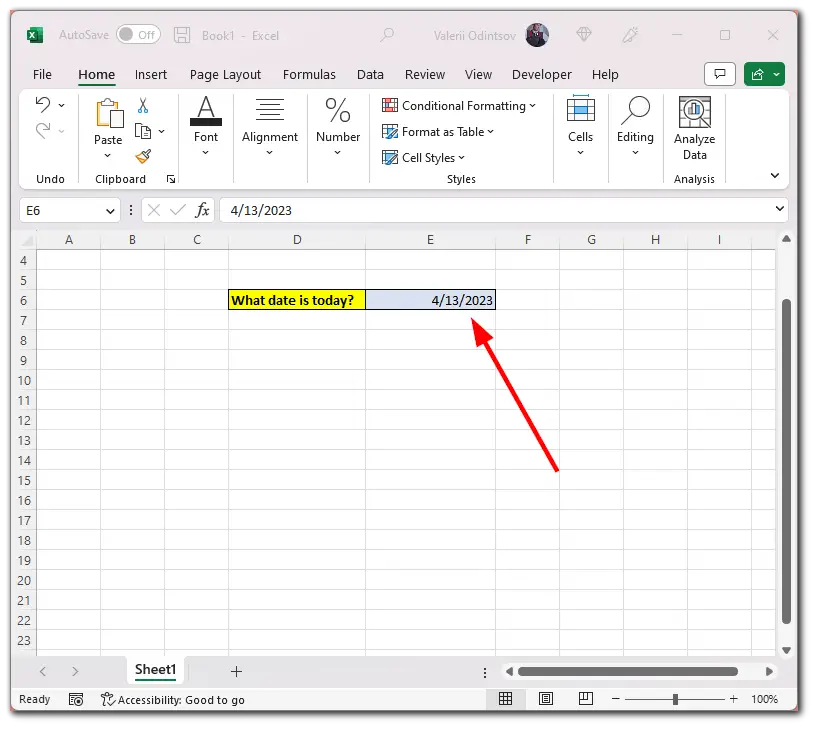
- Geçerli saati eklemek için Ctrl + Shift + ; (noktalı virgül) tuşlarına basın.
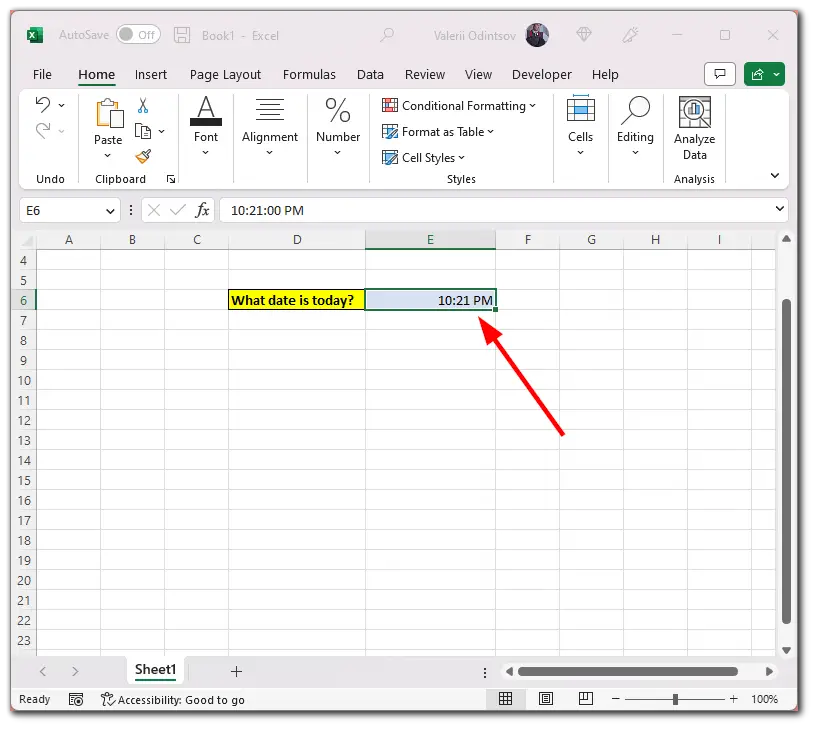
Ayrıca, geçerli tarih ve saati aynı hücreye aynı anda ekleyebilirsiniz. İşte nasıl yapılacağı:
- Gerekli hücreyi seçin ve Ctrl + ; (noktalı virgül) tuşlarına basın.
- Bundan sonra, bu hücrede kalın ve Boşluk tuşuna basın.
- Son olarak, Ctrl + Shift + ; (noktalı virgül) tuşlarına basın.
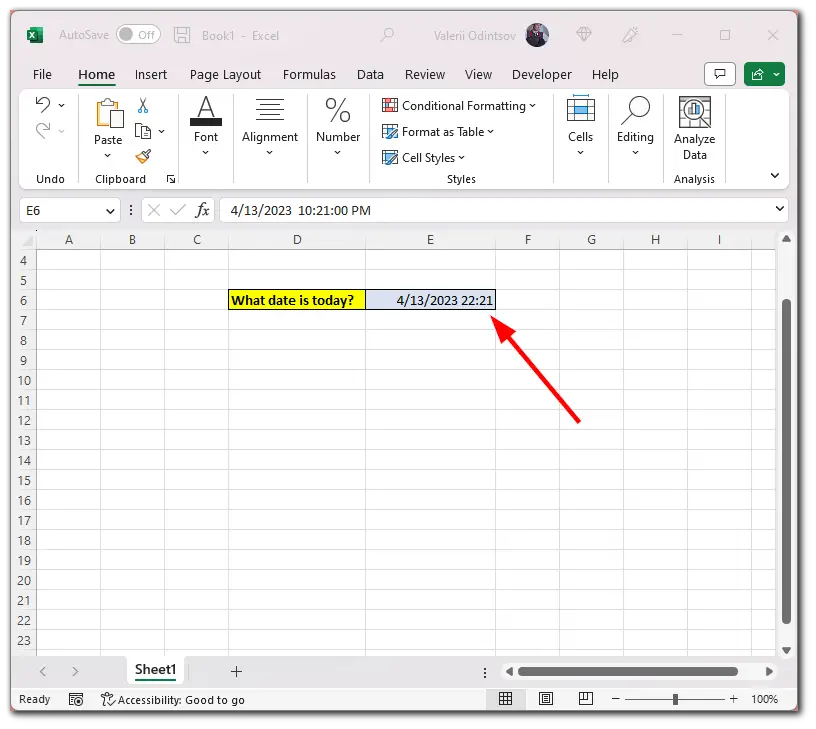
Tarihi yalnızca ara sıra eklemeniz gerekiyorsa kısayol iyi bir seçenektir, ancak bunu sık sık yapmanız gerekiyorsa, diğer yöntemlerden birini düşünmek isteyebilirsiniz.
Excel’de bugünün tarihini eklemek için BUGÜN() işlevi nasıl kullanılır?
BUGÜN() işlevi, Excel’de geçerli tarihi döndüren yerleşik bir işlevdir. Dosyayı ne zaman açarsanız açın her zaman geçerli tarihi döndüreceği için tarihlerle çalışırken kullanışlıdır. İşlevin sözdizimi basittir: =TODAY(). Bu işlevi, geçerli tarihi görüntülemeniz gereken herhangi bir hücrede kullanabilirsiniz.
İşte nasıl kullanılacağı:
- Bugünün tarihini görüntülemek istediğiniz hücreyi seçin.
- Ardından “=TODAY()” yazın.
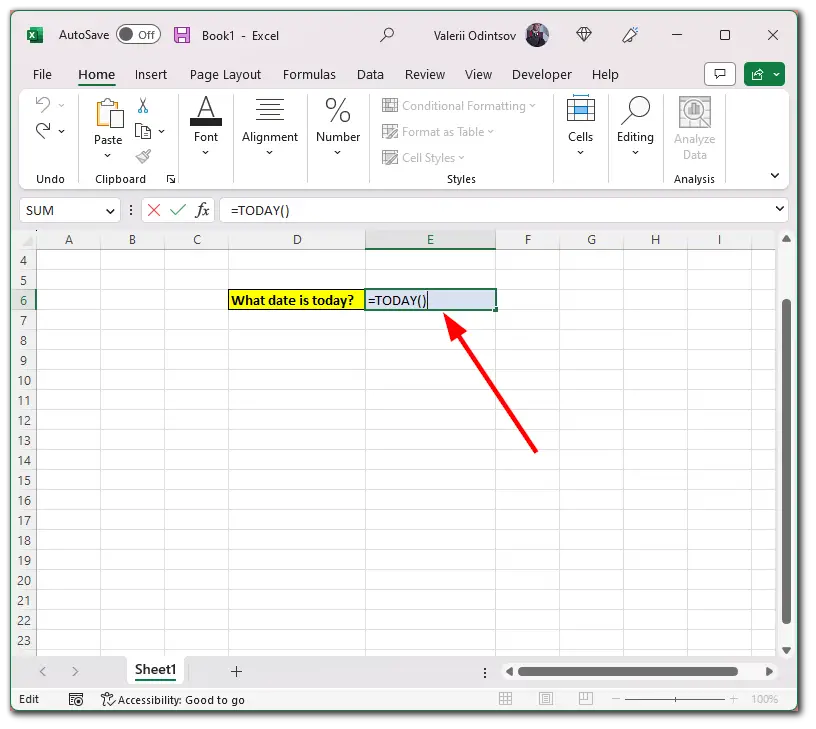
Bu, hücrede bugünün tarihini görüntüler ve tarih her gün otomatik olarak güncellenir.
Ayrıca NOW() işlevi de vardır. Bir Excel elektronik tablosuna hem geçerli tarihi hem de saati ekler. Formülün sözdizimi basittir: geçerli tarih ve saati görüntülemek istediğiniz hücreye =NOW() girin.
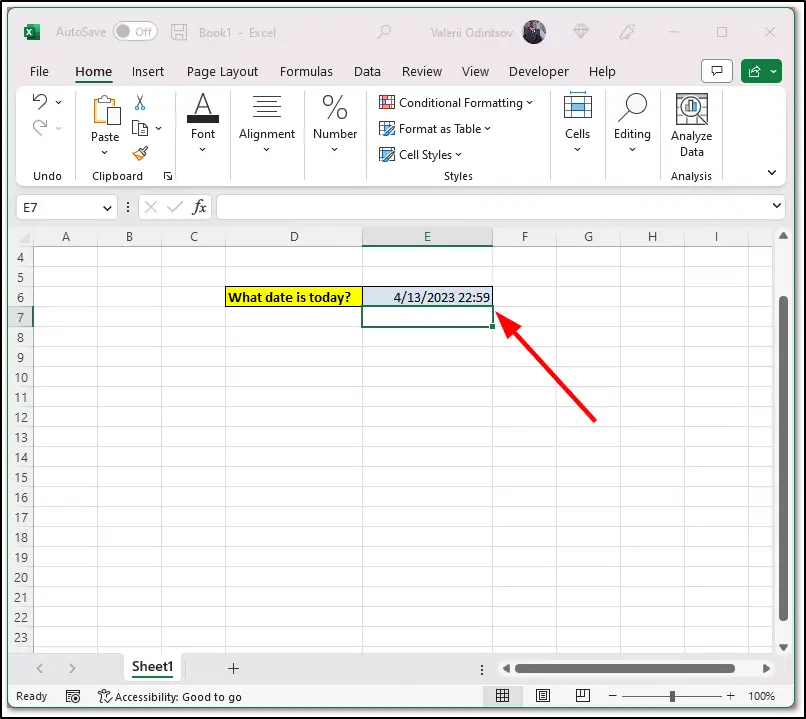
Bu, TODAY() işlevine benzer şekilde çalışır. Excel dosyasını her açtığınızda otomatik olarak güncellenir.
Excel’de bugünün tarihini eklemek için VBA Makrosu nasıl kullanılır
Excel’de bugünün tarihini eklemeyi otomatikleştirmek için bir VBA makrosu kullanabilirsiniz. Bir makro oluşturmak için aşağıdaki yönergeleri izleyin:
- Geliştirici sekmesine tıklayın ve Visual Basic Düzenleyicisini açın.
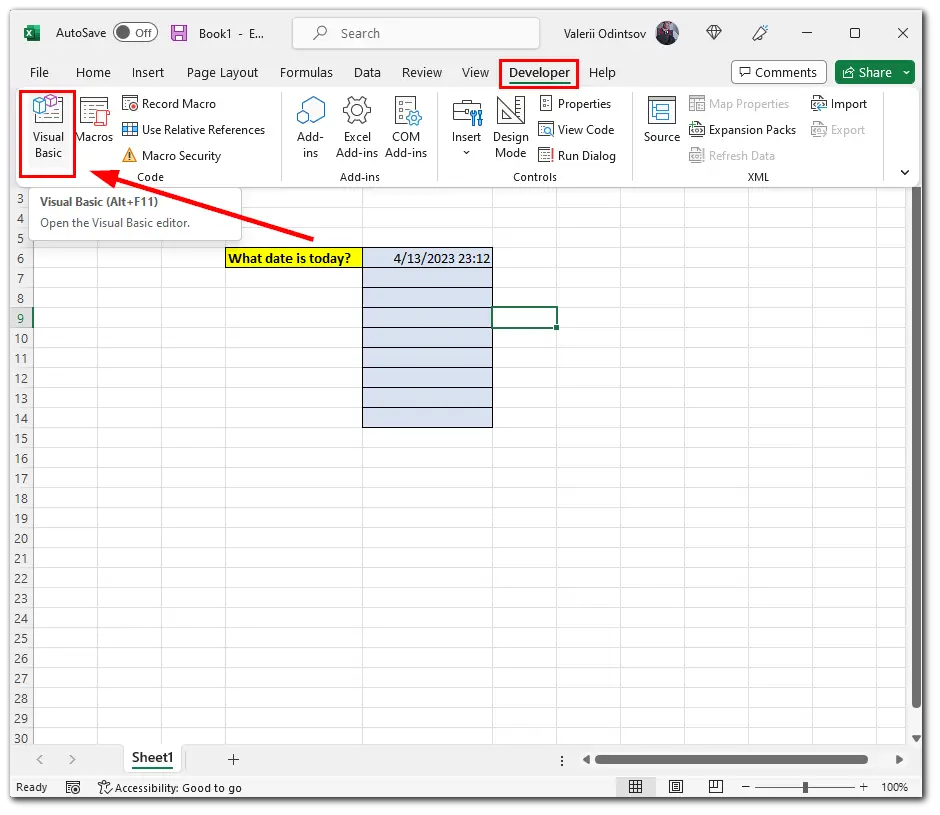
- Ardından Ekle’ye tıklayın ve Modül’ü seçin.
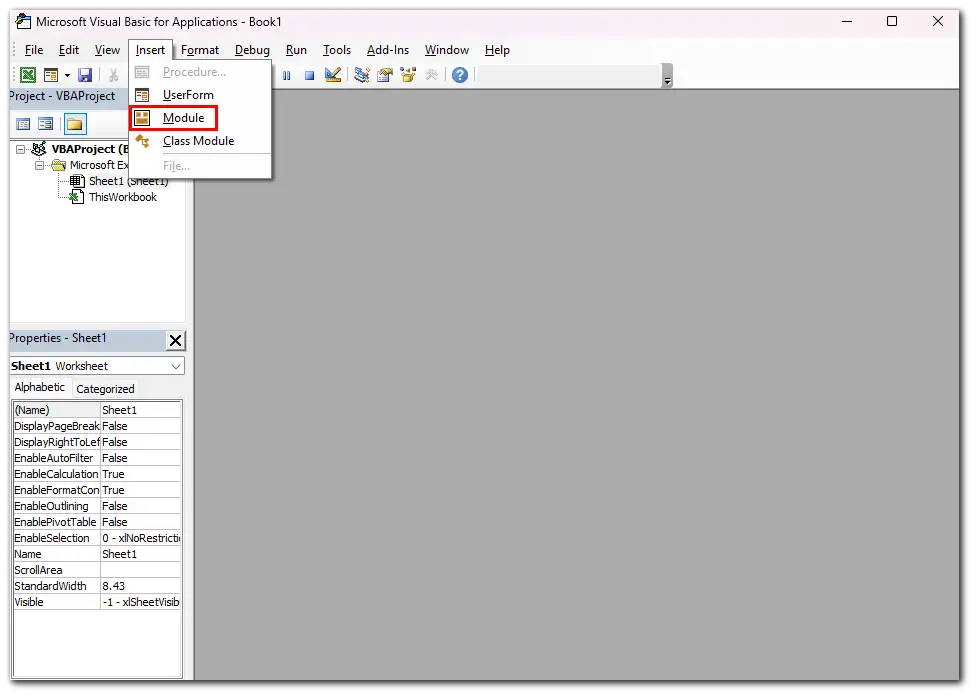
- Bundan sonra, aşağıdaki kodu girin:
Sub InsertTodayDate()
ActiveCell.Value = Tarih
End Sub
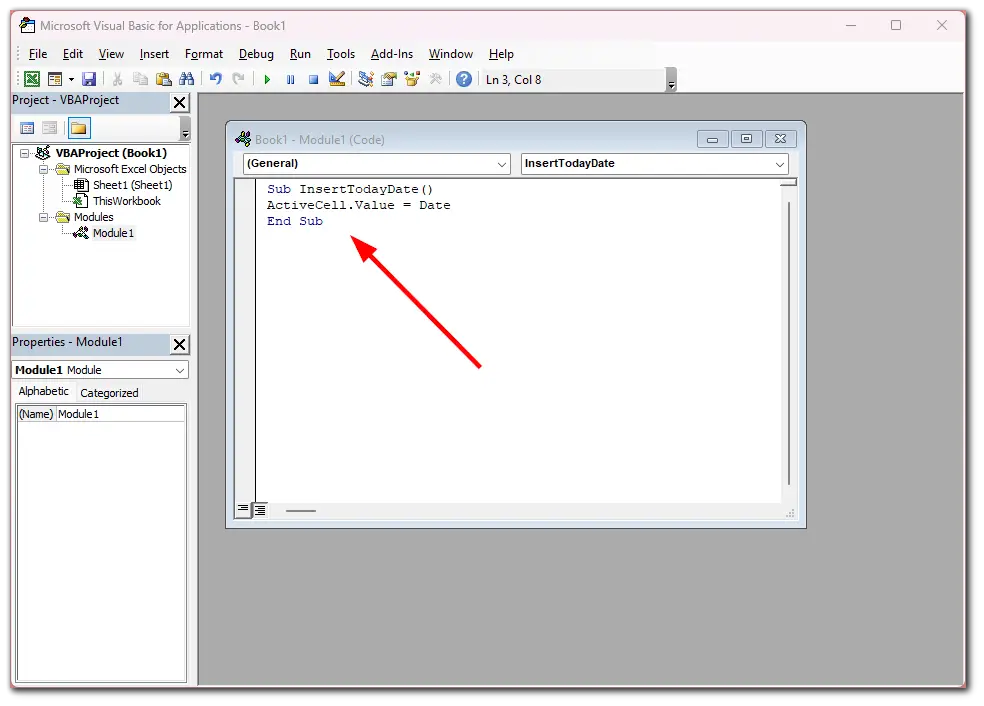
- Makroyu kullanmak için dosyayı makro özellikli bir çalışma kitabı olarak kaydedin.
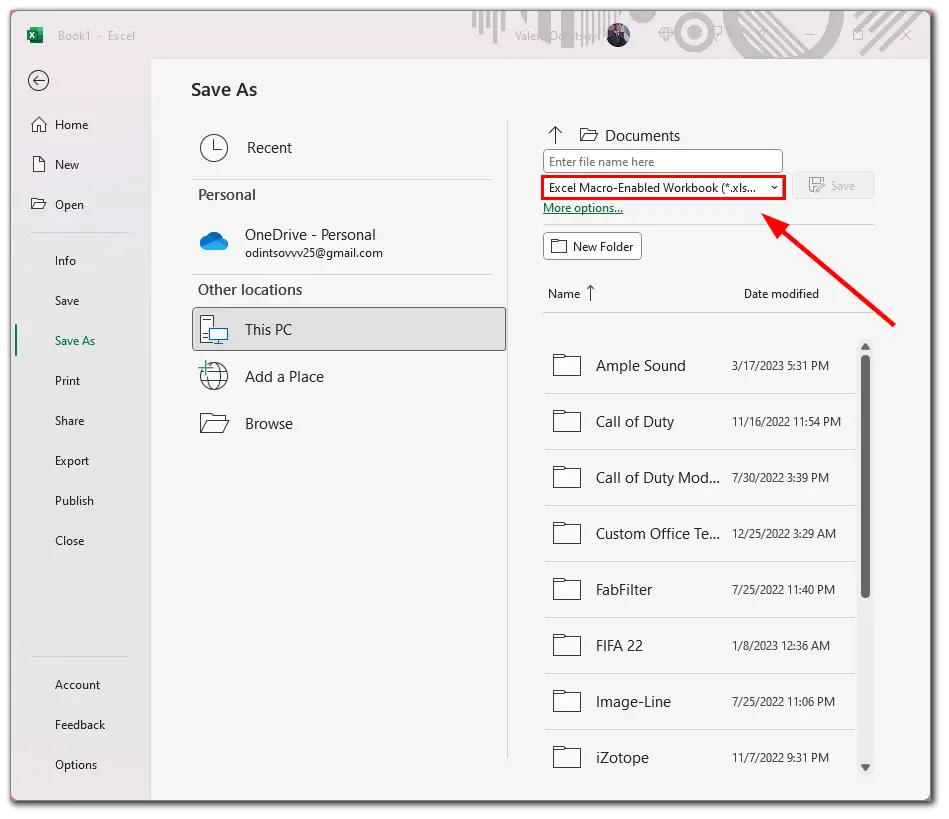
- Ardından, dosyayı açın, tekrar Geliştirici sekmesine gidin ve Makrolar‘a tıklayın.
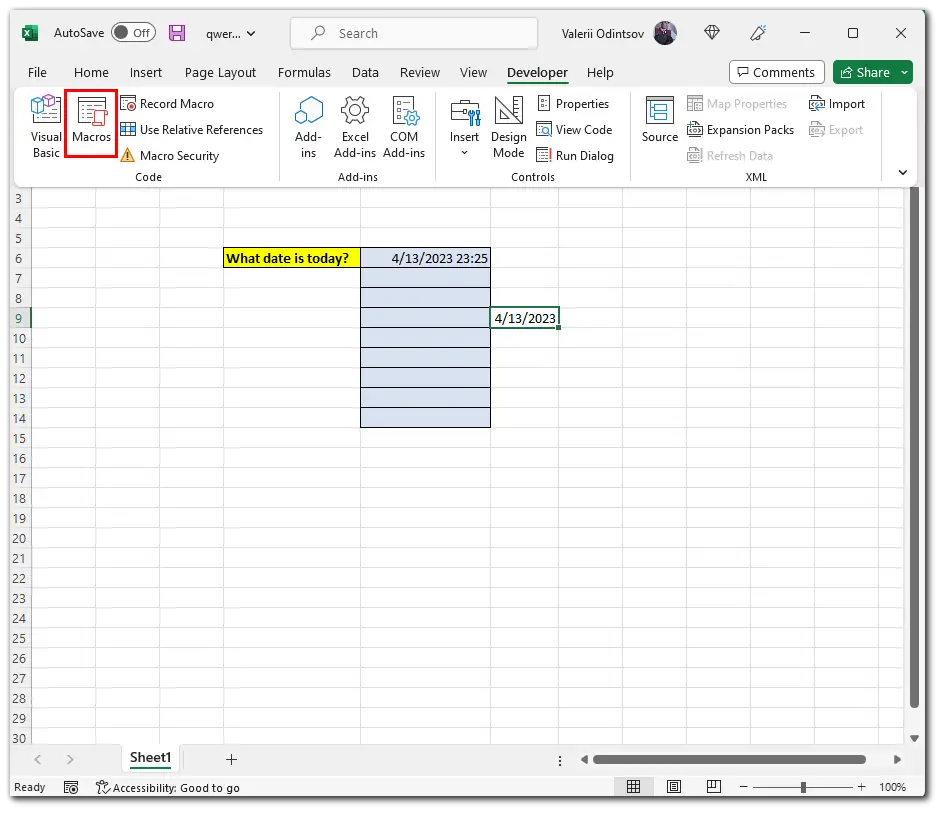
- Son olarak, oluşturulan makroyu seçin ve Çalıştır’a tıklayın.
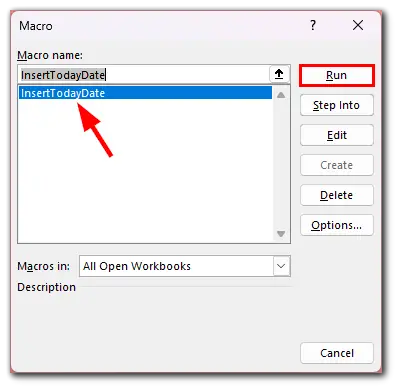
Bu makro, etkin hücreye bugünün tarihini ekler.
Excel’de tarih biçimi nasıl değiştirilir
Excel’de tarih biçimini değiştirmek, tarihleri gereken biçimde görüntülemenize yardımcı olabilecek basit bir işlemdir. İşte nasıl yapılacağı:
- Biçimlendirmek istediğiniz tarihleri içeren hücreyi veya hücre aralığını seçin.
- Seçili hücre(ler)e sağ tıklayın ve menüden Hücreleri Biçimlendir’i seçin.
- Kategori listesinden Tarih öğesini seçin.
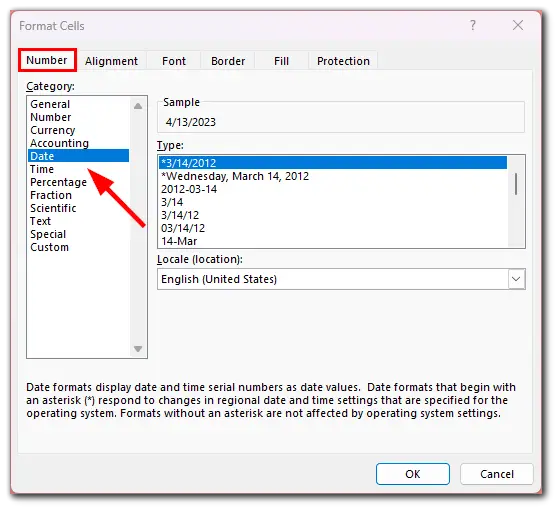
- Tür listesinden istediğiniz tarih biçimini seçin.
- Excel, mm/dd/yyyy veya dd-mmm-yy gibi önceden tanımlanmış birkaç tarih biçimi sağlar. Ancak Tür alanına girerek kendi özel biçiminizi de oluşturabilirsiniz.
- Yeni biçimi seçili hücre(ler)e uygulamak için Tamam’a tıklayın.
Tarih biçimini değiştirdiğinizde, Excel tarihlerinizi seçtiğiniz yeni biçimde görüntüleyecektir. Bu, özellikle farklı tarih biçimleriyle çalışan başkalarıyla paylaşıyorsanız, elektronik tablolarınızı daha okunabilir ve daha kolay anlaşılır hale getirmeye yardımcı olabilir.