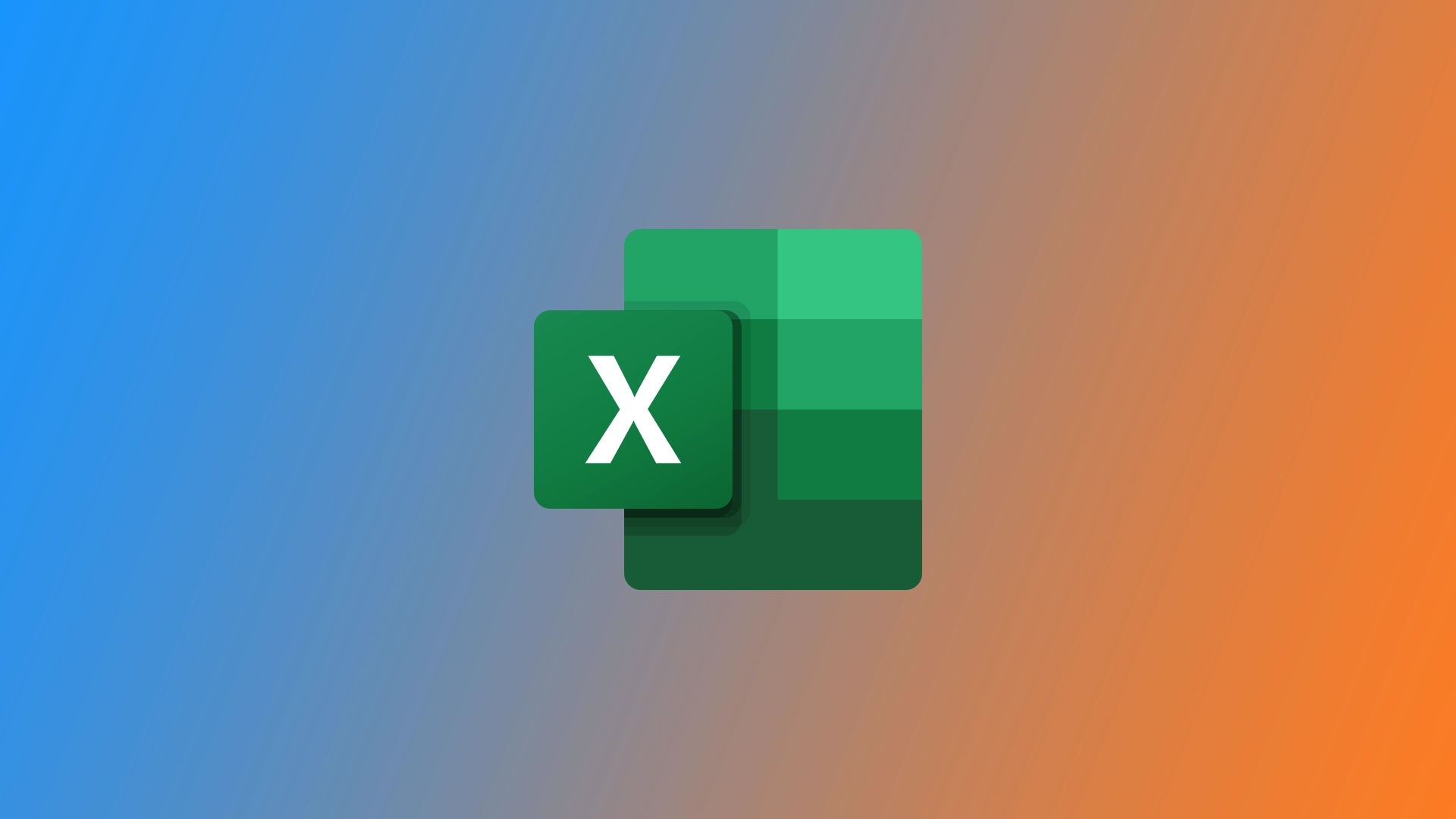Microsoft Excel’de yaygın olarak kullanılan biçimlendirme öğelerinden biri, bir Excel elektronik tablosunda tamamlanma, onay veya başka herhangi bir uygun durumu gösterebilen onay işareti sembolüdür. Ancak, bir hücreye ilk kez onay işareti koymam gerektiğinde afalladım. Nereye bakacağınızı bilmiyorsanız Excel’de bu sembolü bulmak zordur. Microsoft Excel’de görevleri kontrol etmeme ve kapatmama yardımcı olacak birkaç yol buldum.
Microsoft Excel’de Sembol düğmesini kullanarak onay işaretleri ekleme
Excel’de bir onay işareti sembolü eklemenin basit bir yolu “Sembol” komutunu kullanmaktır. Bunu yapmak için aşağıdakilere ihtiyacınız vardır:
- Onay işaretini eklemek istediğiniz hücreyi seçin. Ardından, Excel şeridindeki “Ekle” sekmesine gidin ve “Semboller” grubundaki “Sembol” düğmesine tıklayın.
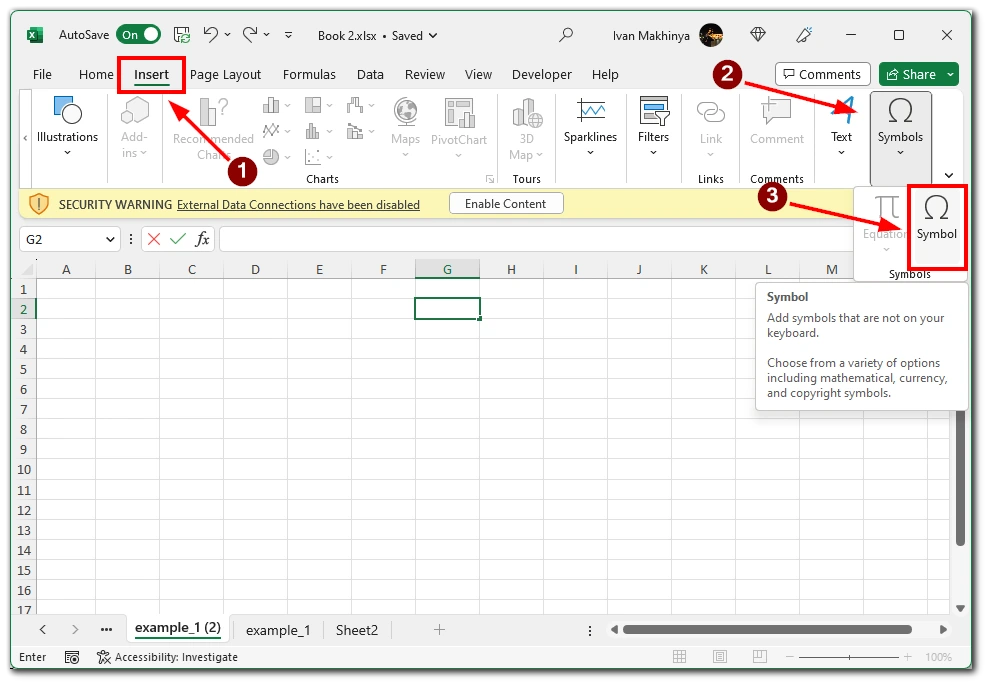
- Çeşitli sembolleri ve özel karakterleri görüntüleyen bir iletişim kutusu görünecektir. Yazı Tipi alanında “Wingdings “i seçin. Mevcut seçenekler arasından onay işareti sembolünü bulun veya hızlı bir şekilde bulmak için arama işlevini kullanın. Onay işareti sembolünü bulduğunuzda, onu seçin ve “Ekle” düğmesine tıklayın.
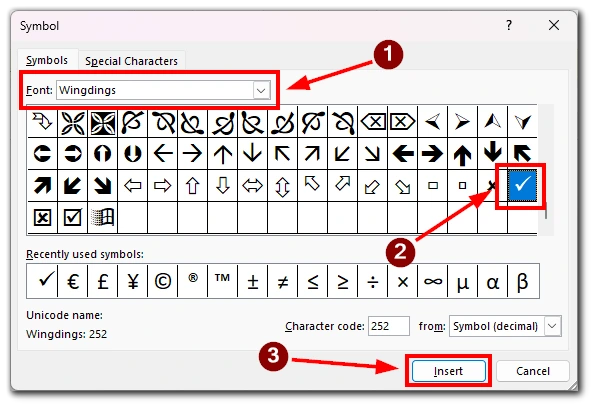
Sembol seçili hücreye eklenir ve gerektiğinde yeniden boyutlandırabilir veya yeniden konumlandırabilirsiniz. Bu yöntem, yalnızca birkaç onay işaretini manuel olarak eklemeniz gerektiğinde kullanışlıdır, ancak güncellenecek çok sayıda hücreniz varsa zaman alıcı olabilir.
Otomatik Düzeltme kullanarak Microsoft Excel’de onay işaretleri nasıl eklenir
Excel’in Otomatik Düzeltme özelliği, elektronik tablonuza onay işareti eklemek için başka bir etkili yol sağlar. AutoCorrect’i yapılandırarak, otomatik olarak bir onay işareti sembolüyle değiştirilecek belirli bir metin dizesi tanımlayabilirsiniz.
- Otomatik Düzeltme’yi ayarlamak için “Dosya” sekmesine gidin, “Seçenekler “i seçin ve ardından “Prova “yı seçin.
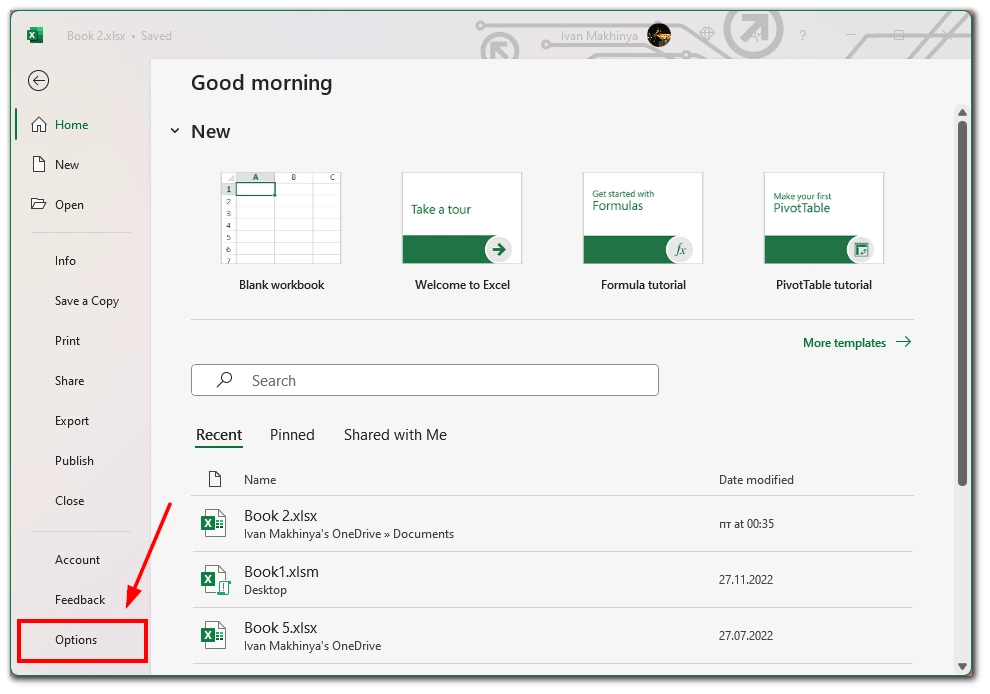
- Otomatik Düzeltme seçeneklerinde, “Otomatik Düzeltme Seçenekleri” düğmesine tıklayın.
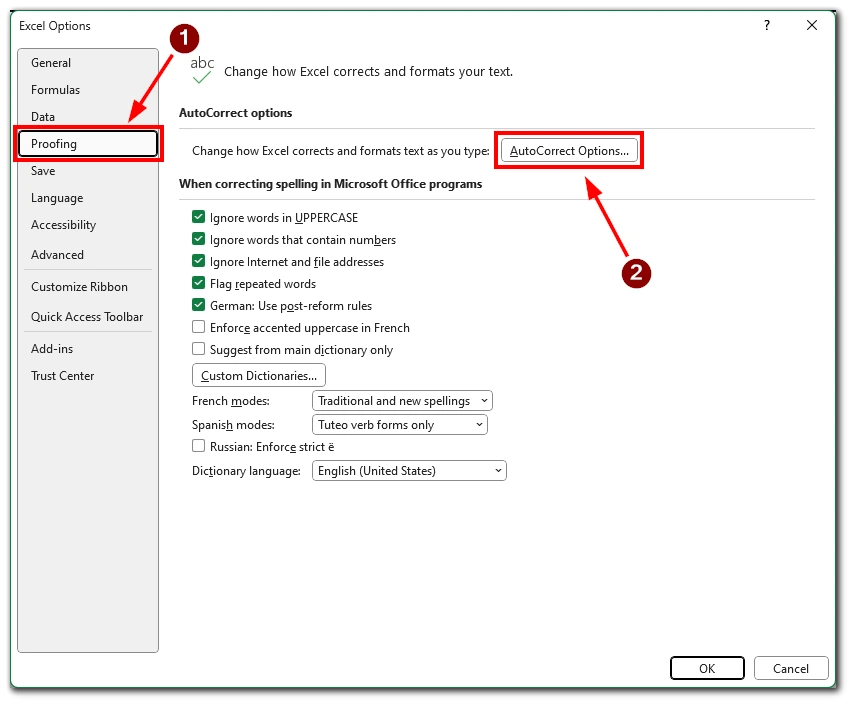
- “Değiştir” alanına, değiştirmeyi tetiklemesini istediğiniz bir metin dizesi (örneğin, “chk”) yazın.
- “İle” alanına onay işareti sembolünü (✓) girin veya bir karakter haritasından kopyalayın.
- Değişiklikleri kaydetmek için “Ekle “ye ve ardından “Tamam “a tıklayın.
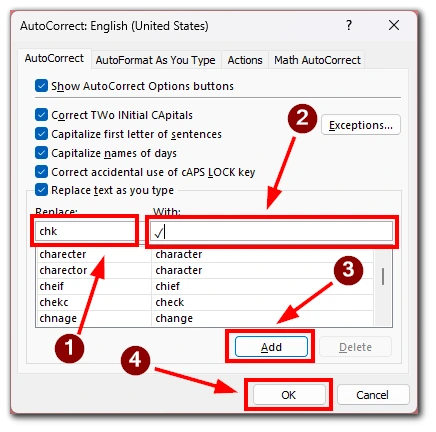
Bundan sonra, tanımlanan metin dizesini bir hücreye yazdığınızda, Excel otomatik olarak onay işareti sembolüyle değiştirir. Bu yöntem özellikle büyük bir veri kümeniz varsa ve sık sık onay işareti eklemeniz gerekiyorsa kullanışlıdır.
Formüller kullanarak Microsoft Excel’de onay işaretleri nasıl eklenir
Excel’in formülleri, belirli koşullara veya ölçütlere dayalı olarak onay işaretleri eklemek için dinamik bir yol sağlar. Bir yaklaşım, bir koşul karşılandığında bir onay işareti görüntülemek için EĞER işlevini CHAR işleviyle birlikte kullanmaktır.
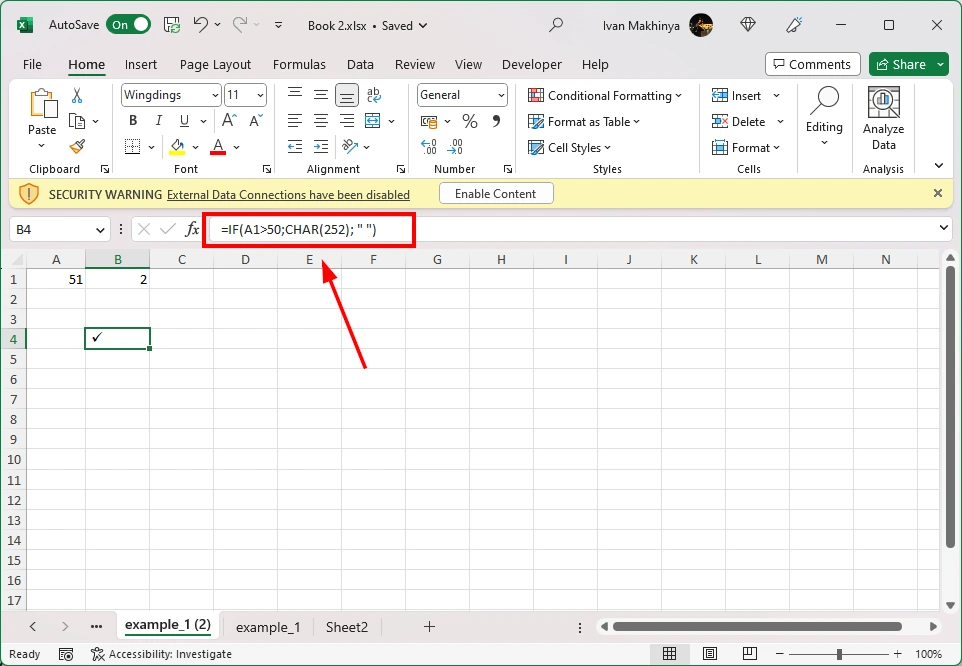
Örneğin, A1 hücresindeki değer 50’den büyükse hücreye bir onay işareti (☑) eklemek için “=IF(A1>50;CHAR(252); ” “)” formülünü kullanabilirsiniz. Formülü ve koşulu özel gereksinimlerinize göre ayarlayın. Bu yöntem, elektronik tablonuzdaki verilere dayalı olarak onay işaretlerinin eklenmesini otomatikleştirmenize olanak tanıyarak büyük veri kümeleri veya onay işaretlerinin dinamik olarak güncellenmesi gereken durumlar için idealdir.
Webdings Yazı Tipi kullanarak Microsoft Excel’de onay işaretleri nasıl eklenir
Excel’de onay işareti eklemenin bir başka yöntemi de Wingdings veya Webdings yazı tipini kullanmaktır. Bu yazı tipleri, onay işaretleri de dahil olmak üzere çeşitli semboller içerir.
- İlk olarak, onay işaretini eklemek istediğiniz hücreyi seçin.
- Ardından, yazı tipi açılır menüsünden yazı tipini Webdings olarak değiştirin. Ardından, onay işareti sembolü için ilgili harfi yazın. Örneğin, Webdings’te onay işareti (✔) için “a” kullanabilirsiniz.
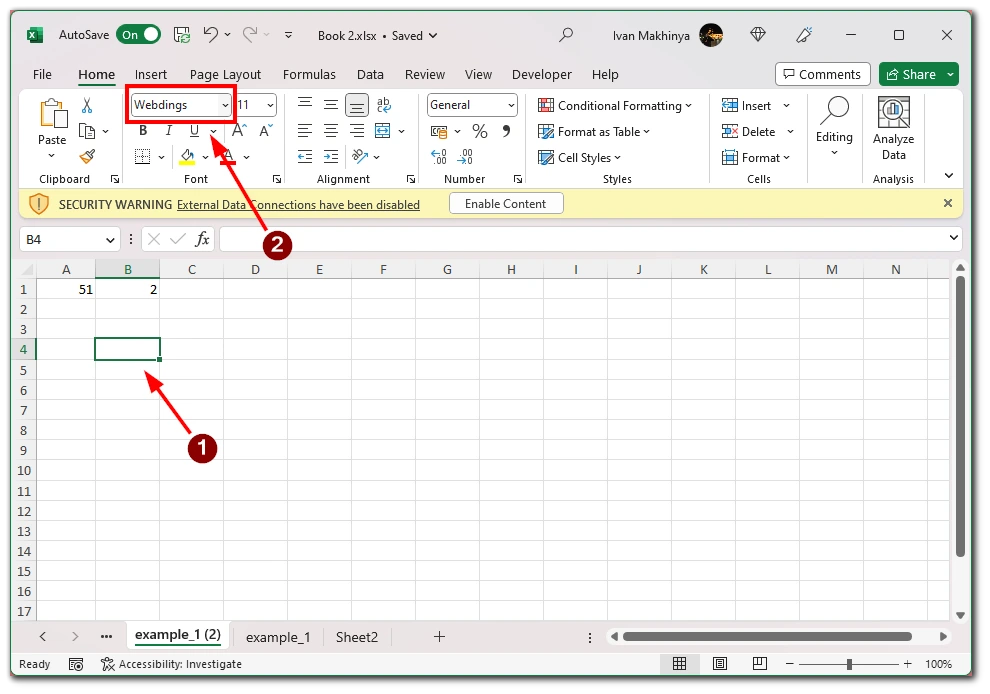
- Harfi yazdığınızda, ilgili onay işareti sembolü hücrede görünecektir. Bu yöntem, farklı onay işareti stilleri seçme konusunda esneklik sağlar ve belirli bir tasarımı tercih ediyorsanız yararlı olabilir.
Microsoft Excel’de klavye kısayolunu kullanarak onay işaretleri ekleme
Microsoft Excel’de bir kutuyu işaretlemenin bir başka yolu da klavyenizdeki özel bir tuş kombinasyonunu kullanmaktır. Ancak, bu yöntem yalnızca klavyesinde Numpad bulunanlar tarafından kullanılabilir. Microsoft Excel’de bir klavye kısayolu kullanarak onay işareti eklemek için aşağıdaki adımları takip edebilirsiniz:
- Onay işaretini eklemek istediğiniz hücreyi seçin veya ok tuşlarını kullanarak istediğiniz hücreye gidin.
- Hücredeki yazı tipinin onay işareti sembollerini destekleyen bir yazı tipine ayarlandığından emin olun. Onay işaretleri için yaygın olarak kullanılan bir yazı tipi Wingdings’tir.
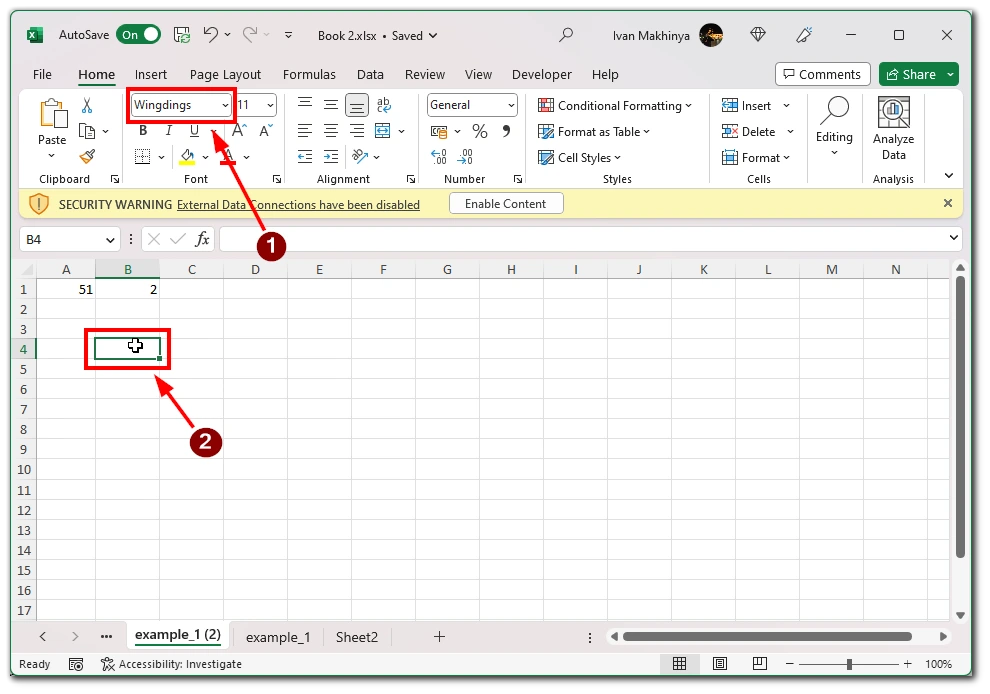
- Henüz etkin değilse, sayısal tuş takımını etkinleştirmek için klavyenizdeki “Num Lock” tuşuna basın.
- Klavyenizdeki “Alt” tuşunu basılı tutun.
- “Alt” tuşunu basılı tutarken, onay işaretleri için aşağıdaki kodu girmek üzere sayısal tuş takımını kullanın:
- Onay işareti için (✓): “Alt” + “0252” tuşlarına basın
- Kutulu bir onay işareti için (☑): “Alt” + “0254” tuşlarına basın
- “Alt” tuşunu bırakın. Seçilen hücrede onay işareti sembolü görünmelidir.
Onay işaretleri için klavye kısayolunun klavye düzenine ve dil ayarlarına bağlı olarak değişebileceğini unutmamak önemlidir. Yukarıdaki talimatlar standart ABD klavye düzenine dayanmaktadır.
Klavye kısayolunu girdikten sonra onay işareti görünmezse, hücrenin yazı tipi ayarlarını iki kez kontrol edin. Yazı tipinin Wingdings veya Webdings gibi uyumlu bir yazı tipine ayarlandığından emin olun. Gerekirse, hücrenin yazı tipini bu seçeneklerden biriyle değiştirin ve klavye kısayolunu tekrar deneyin.
Microsoft Excel’de onay işareti ekleme özelliği, verilerinizin görsel temsilini büyük ölçüde geliştirebilir ve okunabilirliğini artırabilir. Özel gereksinimlerinize ve iş akışınıza bağlı olarak, ihtiyaçlarınıza en uygun yöntemi seçebilirsiniz. Bu tekniklerde ustalaşarak, bilgileri etkili bir şekilde iletebilir, ilerlemeyi takip edebilir ve Excel elektronik tablolarınızı kolaylıkla düzenleyebilirsiniz.