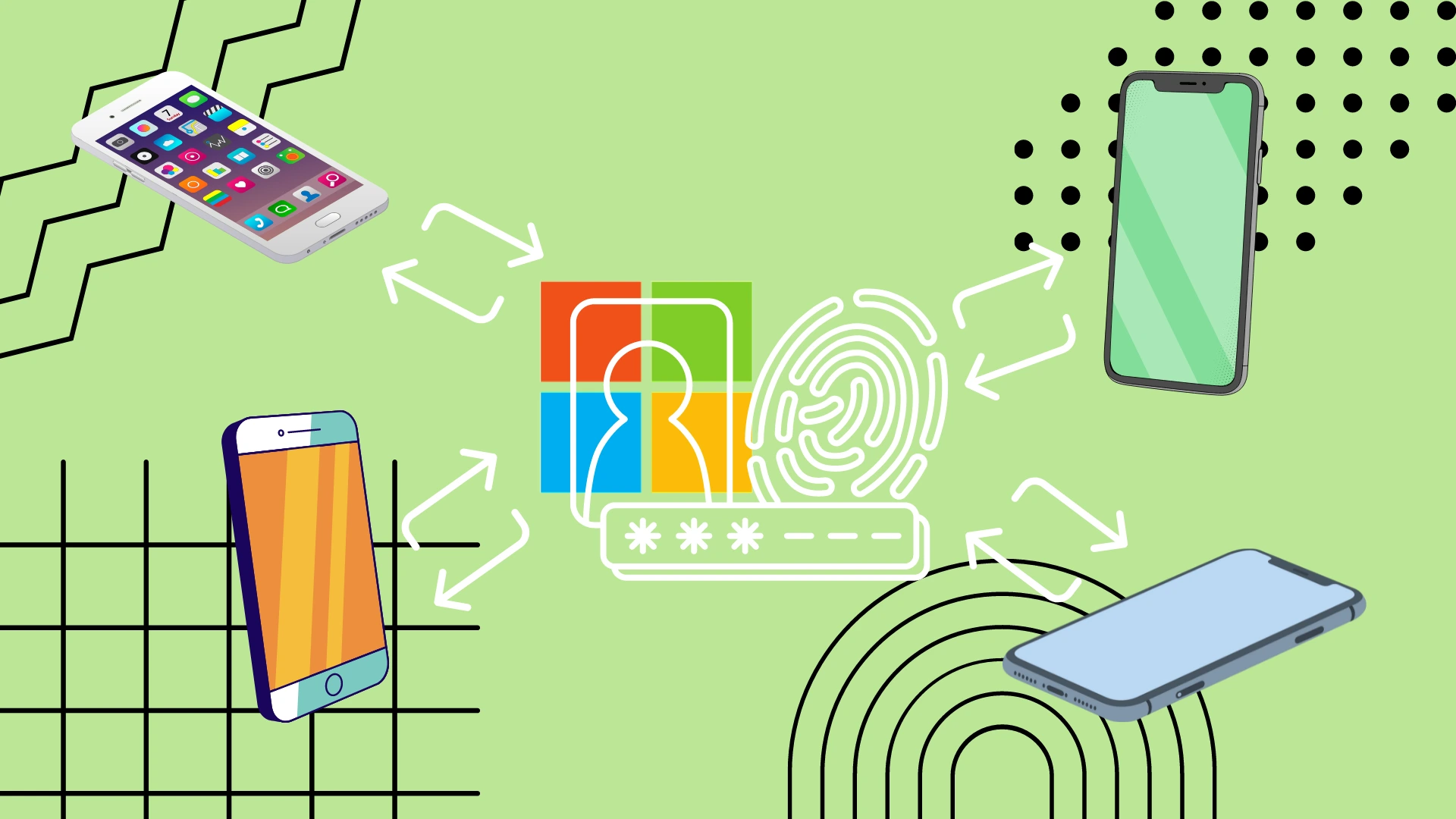Microsoft Authenticator’ınızı bir telefondan diğerine aktarmanız gerekiyorsa, bu yalnızca Android’den Android’e veya iPhone’dan iPhone’a yapılabilir. Verilerin doğrudan başka bir platforma aktarılması henüz desteklenmemektedir. Bu durumda tüm hesapları yeniden girmeniz ve tüm uygulamaları manuel olarak bağlamanız gerekecektir.
Ancak bir iPhone’dan başka bir iPhone’a aktarmanız gerekiyorsa Microsoft Authenticator uygulamasında ana ekranın sol üst köşesindeki üç çubuğa tıklayıp ardından Ayarlar’ı seçmeniz gerekir. Ayarlar’da iCloud Yedekleme’yi açın ve Yedeklemeden Geri Yükle düğmesini ve aynı Apple kimliğini kullanarak ikinci iPhone’da oturum açın.
Android’den Android’e geçiş durumunda üçüncü taraf bulut hizmetlerine ihtiyacınız yoktur. Her şey Microsoft’un sunucuları aracılığıyla gerçekleşir. Ekranın sağ üst köşesindeki üç noktaya tıklamanız ve açılır menüden Yedeklemeyi Aç seçeneğini seçmeniz gerekir. Daha sonra ikinci Android akıllı telefonda, ilk kez oturum açtığınızda Yedeklemeden Geri Yükle’yi seçin ve Microsoft hesabınızı kullanarak oturum açın.
Microsoft kimlik doğrulayıcıyı iPhone’dan Android’e veya tam tersi şekilde aktarabilir misiniz?
Ayrıntılı aktarım sürecine girmeden önce, Microsoft Authenticator’ı farklı platformlar arasında aktarmanın mümkün olup olmadığı sorusunu yanıtlamak önemlidir. Ne yazık ki Microsoft Authenticator verilerinin iPhone ve Android arasında aktarımı doğrudan desteklenmiyor. Microsoft Authenticator, iOS (iCloud) ve Android (Microsoft Sunucuları) için farklı bulut hizmetleri kullanıyor ve bu da platformlar arası aktarımı zorlaştırıyor.
Bu, Android akıllı telefonunuzdan iPhone’unuza veya tam tersi yönde geçiş yapmaya karar verirseniz, tüm hesapları ve Microsoft Authenticator’ı yeniden yapılandırmanız gerekeceği anlamına gelir. Belki bu hoş olmayan sınırlama zamanla düzeltilecektir, ancak şu ana kadar bu şekilde çalışıyor.
Geçiş sırasında, hesaplarınızın güvenliğini sağlamak için SMS tabanlı kodlar veya yedek kodlar gibi alternatif iki faktörlü kimlik doğrulama yöntemlerini kullanmanız gerekebileceğini unutmayın. Ayrıca olası çakışmaları veya sorunları önlemek için eski cihazınızda iki faktörlü kimlik doğrulamayı devre dışı bırakmanız önerilir.
Microsoft kimlik doğrulayıcı yeni bir iPhone’a nasıl aktarılır
iPhone’unuzun Microsoft Authenticator aktarımının nasıl çalıştığını öğrenerek başlayalım. Bu özellik iCloud depolama alanını kullandığından eski iPhone’unuzda etkinleştirilmesi ve yeni iPhone’un aynı Apple kimliğine sahip olması gerekir. iPhone’dan Android’e aktarım yapmak istiyorsanız bunun işe yaramayacağını hatırlatmak isteriz . Bunu yapmak için şunları yapmanız gerekir:
- Başlamak için Microsoft Authenticator uygulamasının ana ekranını açın ve ekranın sol üst köşesindeki üç çizgiye tıklayın .
- Şimdi açılır menüdeki Ayarlar düğmesine tıklayın.
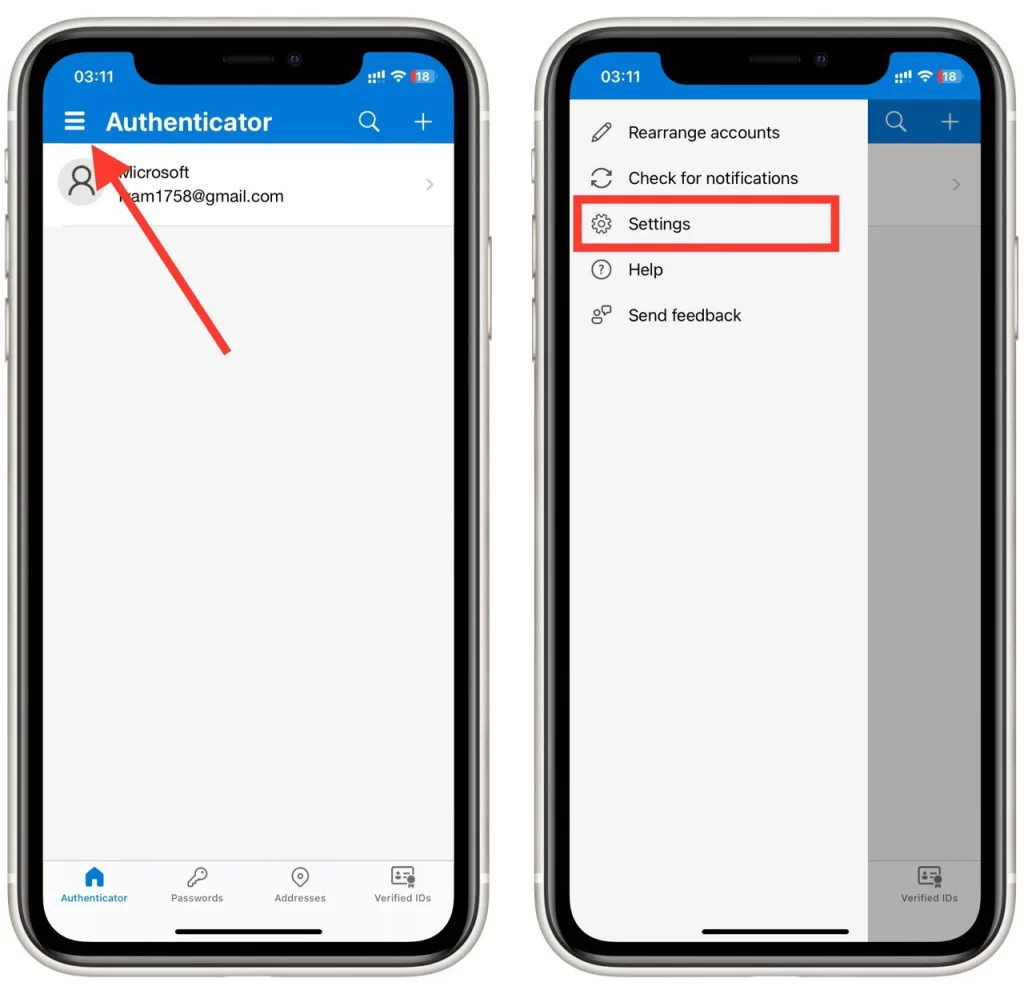
- Ayarlar’da iCloud Yedekleme seçeneğini etkinleştirin.
- Yedeklemenin yapıldığı hesabın bulunduğu bir açılır pencere görmelisiniz. Genellikle bu bir Microsoft hesabıdır.
- Bunun yerine bir hata görüyorsanız, iPhone ayarlarınızda iCloud hesabınızı etkinleştirmek için aşağıdaki bu makaleyi kaydırıp “iPhone’unuzda iCloud depolama alanı nasıl etkinleştirilir” bölümünü okumanız gerekir.
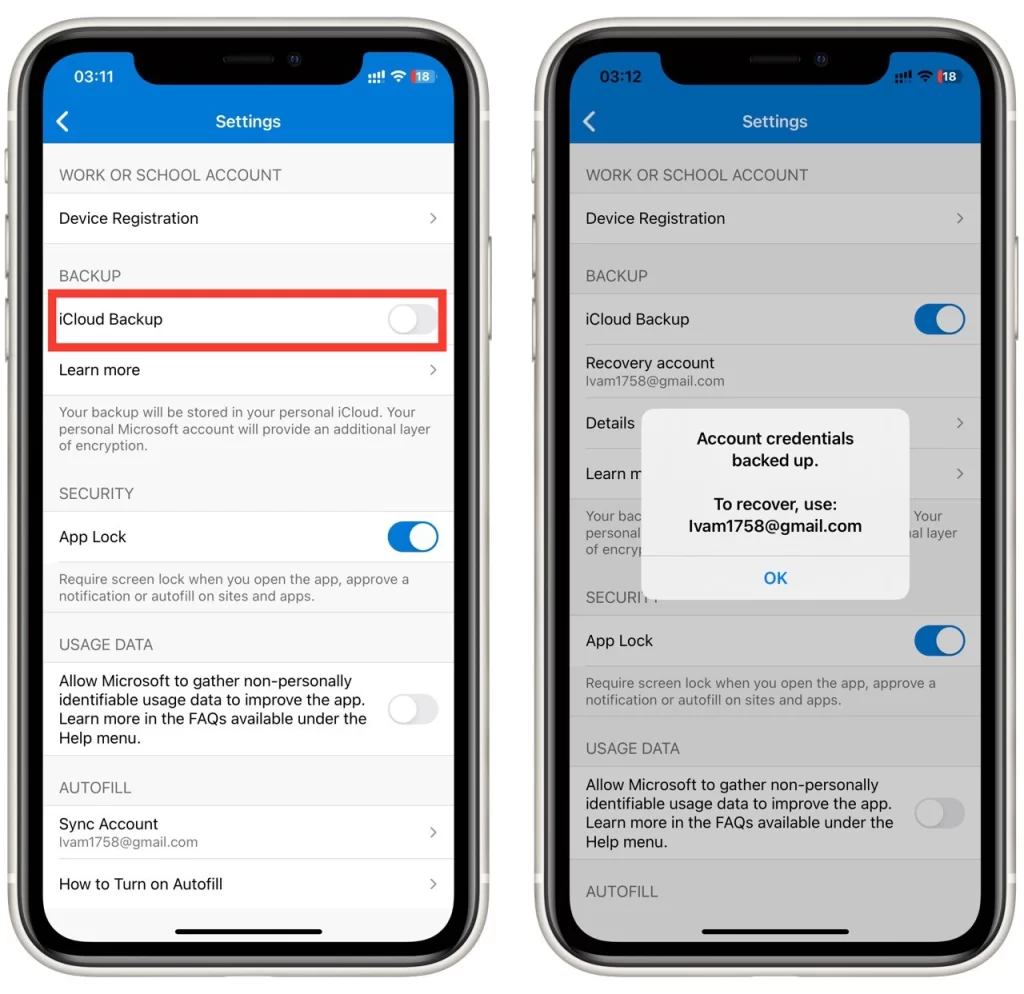
- Bundan sonra ikinci cihaza gidip Microsoft Authenticator uygulamasını buradan indirebilirsiniz.
- Uygulamaya ilk girişinizde kullanım şartlarını kabul edin ve Yedekten geri yükle seçeneğine tıklayın.
- hesabınıza giriş yapmanız gerekir ; verileriniz otomatik olarak senkronize edilmelidir.
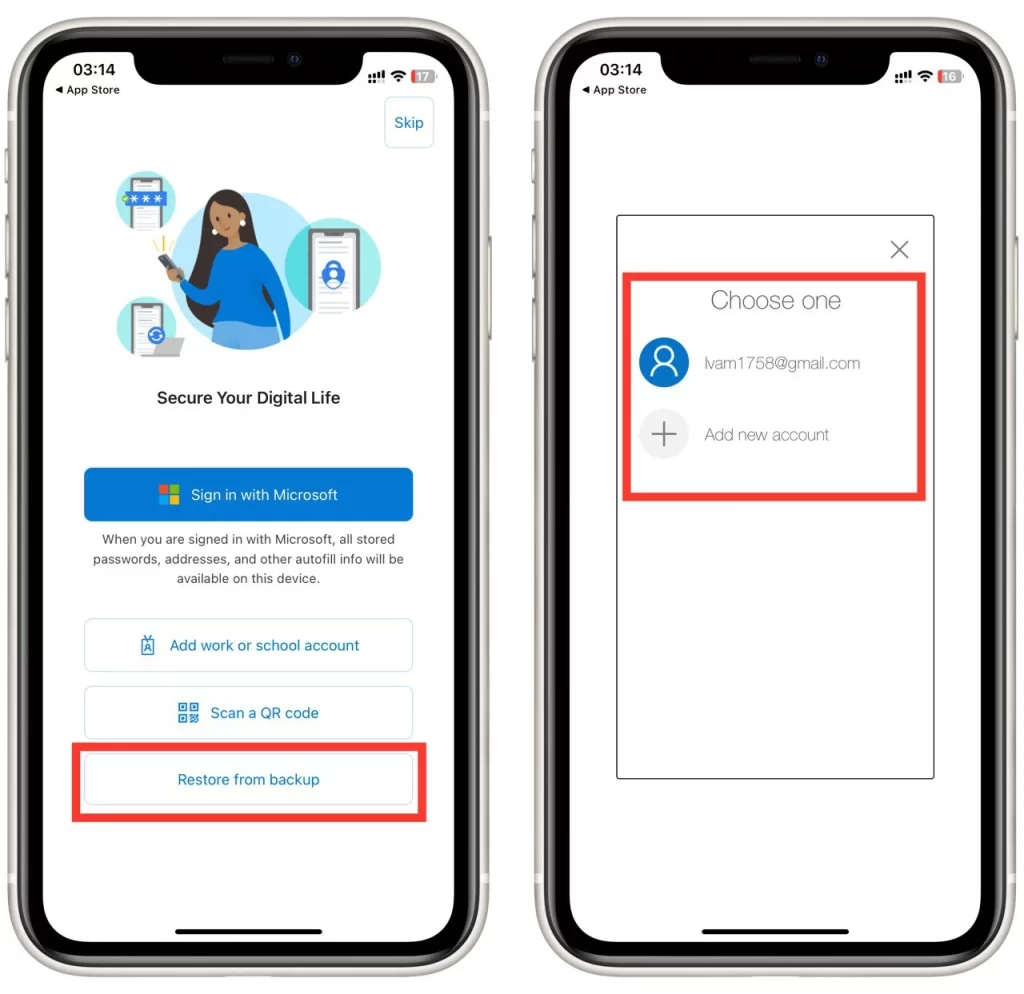
Microsoft Authenticator’ı eski iPhone’unuzdan hâlâ silmediyseniz, orada bir onay ve yeni cihaza girmeniz gereken benzersiz bir kod içeren bir mesaj alabilirsiniz.
Her durumda, Microsoft Authenticator’da oturum açacağınız ve yedeklemenin ilişkilendirileceği bir Microsoft hesabına ihtiyacınız olacağını lütfen unutmayın. Yedeklemeyi sığdırmak için iCloud’unuzda da boş alan olması gerekir.
Microsoft kimlik doğrulayıcı yeni bir Android’e nasıl aktarılır
Yeni bir Android akıllı telefona aktarım, iPhone işlemine çok benzer olacaktır. Yedeklemenin yalnızca kişisel Microsoft hesaplarıyla çalıştığını unutmayın . Ancak Android’den iPhone’a veri aktaramayacağınızı unutmayın. Yalnızca aynı platformdaki iki cihaz arasında yapılabilir. Bunu yapmak için şunları yapmanız gerekir:
- Android’inizdeki Microsoft Authenticator uygulamasının ana ekranında ekranın sağ üst köşesindeki üç noktaya dokunun .
- Ardından açılır listeden Yedeklemeyi Aç’ı seçin (bu düğmeyi orada bulamazsanız şu adrese gidin: Ayarlar ve orada bulun ).
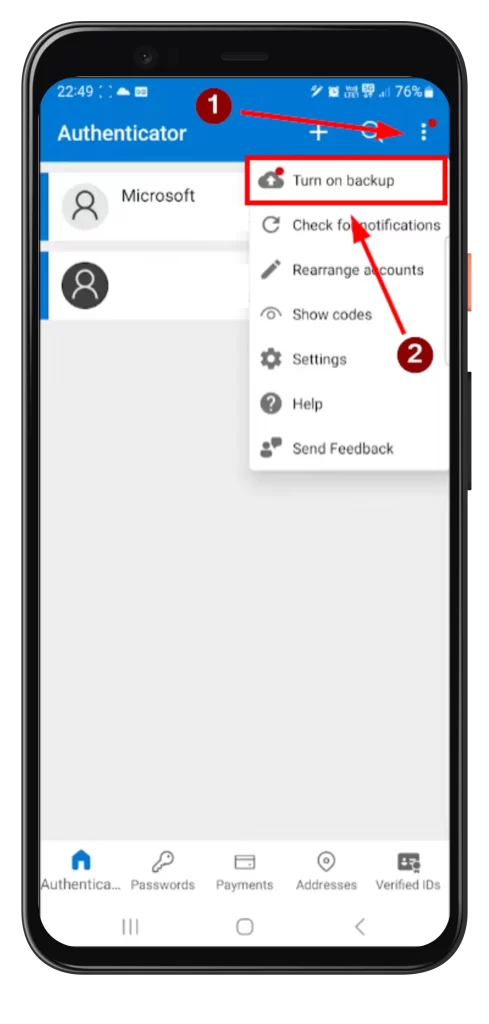
- Başarılı bir Yedekleme ve Yedeklemenin ilişkili olduğu hesap hakkında bir mesaj göreceksiniz.
- uygulamaya ilk kez girdiğinizde yeni cihaza gidebilir ve Yedeklemeden Geri Yükle düğmesini seçebilirsiniz .
- Hesabınıza giriş yaptıktan sonra verileriniz otomatik olarak senkronize edilecektir . Eski cihazdaki senkronizasyonu onaylamanız gerekebileceğini unutmayın.
Bu durumda senkronizasyon yalnızca Microsoft sunucuları kullanılarak gerçekleştirilir, dolayısıyla bunu yapmak için Android cihazınızdaki Microsoft Authenticator uygulamasında bir Microsoft hesabınızın olması gerekir. Aşağıda nasıl ekleyeceğinizi biraz görebilirsiniz.
Microsoft Authenticator’a Microsoft hesabı nasıl eklenir?
Senkronizasyon için bir Microsoft hesabına da ihtiyacınız olacak. Microsoft Authenticator’a bir Microsoft hesabı eklemek basit bir işlemdir. İşte size yardımcı olacak adım adım bir kılavuz:
- Microsoft Authenticator ana ekranındaki “+” düğmesine dokunun . Bu seçenek genellikle uygulama arayüzünün üst kısmında bulunur.
- Hesap türü seçim ekranında Kişisel veya İş veya Okul hesabını seçin .
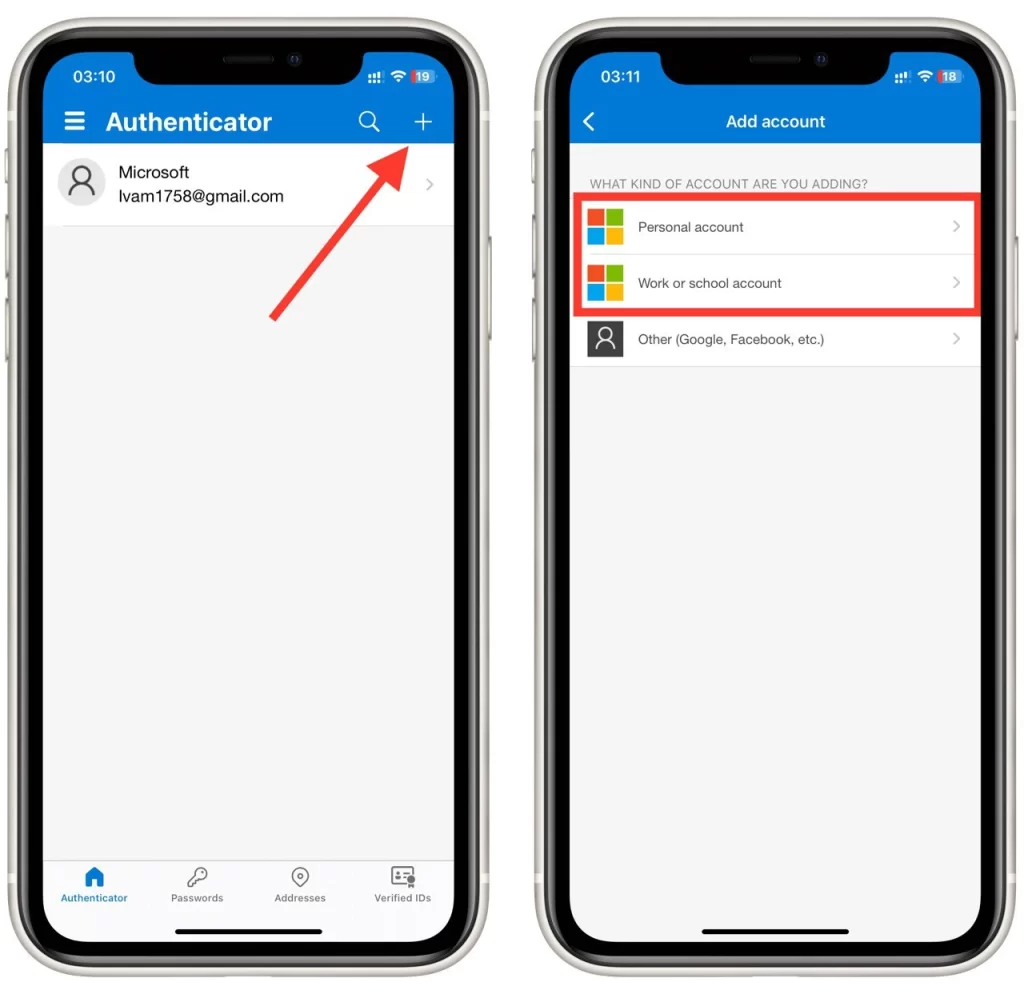
- Hesap kurulum ekranına Microsoft hesabınızın e-posta adresini ve parolasını girin .
- Kurulum işlemini tamamlamak için uygulama tarafından sağlanan talimatları izleyin .
- Kurulum işlemi tamamlandıktan sonra Microsoft hesabı Microsoft Authenticator’a başarıyla eklenecektir. Eklenen hesabın Microsoft Authenticator ana ekranında listelendiğini görmelisiniz.
Microsoft Authenticator’a eklemek istediğiniz her ek Microsoft hesabı için bu adımları tekrarlayın. Bu kılavuz hem Android hem de iOS platformlarında çalışır.
İPhone’unuzda iCloud depolama alanı nasıl etkinleştirilir
Yedekleme yapmaya çalışırken iPhone kullanıcılarının karşılaştığı yaygın sorunlardan biri iCloud’un devre dışı bırakılmasıdır. Yedeklemeyi etkinleştirdiğinizde hata alırsanız aşağıdakileri yapmanız gerekir:
- iPhone’unuzda Ayarlar uygulamasını açın.
- Aşağı kaydırın ve Ayarlar menüsünün üst kısmındaki adınıza dokunun .
- Apple Kimliği ayarları menüsünde hesabınızla ilgili çeşitli seçenekler göreceksiniz. İCloud ayarlarına erişmek için iCloud’a dokunun .
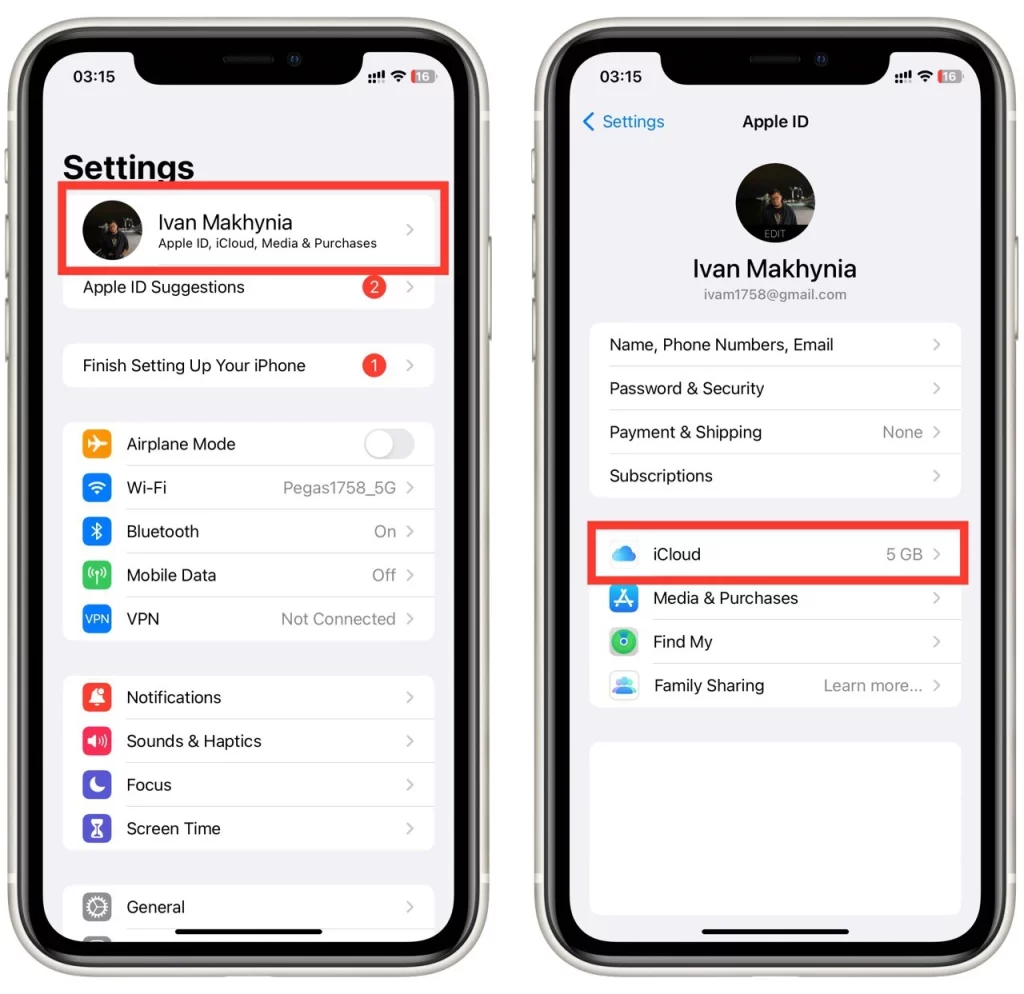
- İCloud ayarlarında aşağı kaydırın ve iCloud Drive’a dokunun .
- Bu iPhone’u senkronize et seçeneğinin yanında bir anahtar göreceksiniz . Açmak için anahtara dokunun. İCloud Yedekleme’nin artık etkinleştirildiğini gösterecek şekilde yeşile dönmelidir.
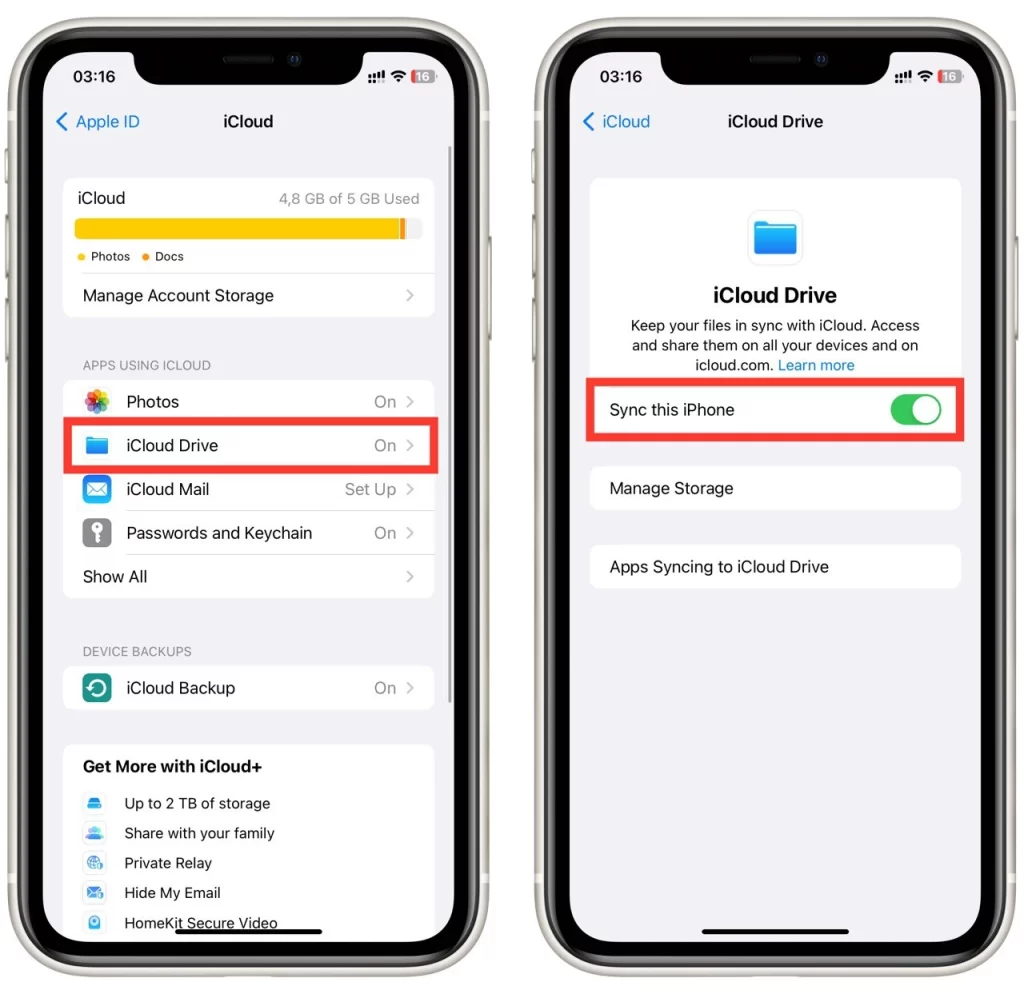
Bu kadar! iPhone’unuzda iCloud saklama alanını başarıyla etkinleştirdiniz. Artık yedekleme işlemini tekrarlayabilirsiniz; her şey düzgün çalışmalıdır.
iCloud saklama alanının sınırlı miktarda boş alanla birlikte geldiğini unutmayın. Çünkü iPhone’unuzda karşılaşabileceğiniz bir diğer sorun da iCloud’da yedekleme için yer olmamasıdır. Bu durumda, yer açmak için iCloud depolama alanının boyutunu artırmanız veya gereksiz dosyaları silmeniz gerekir.