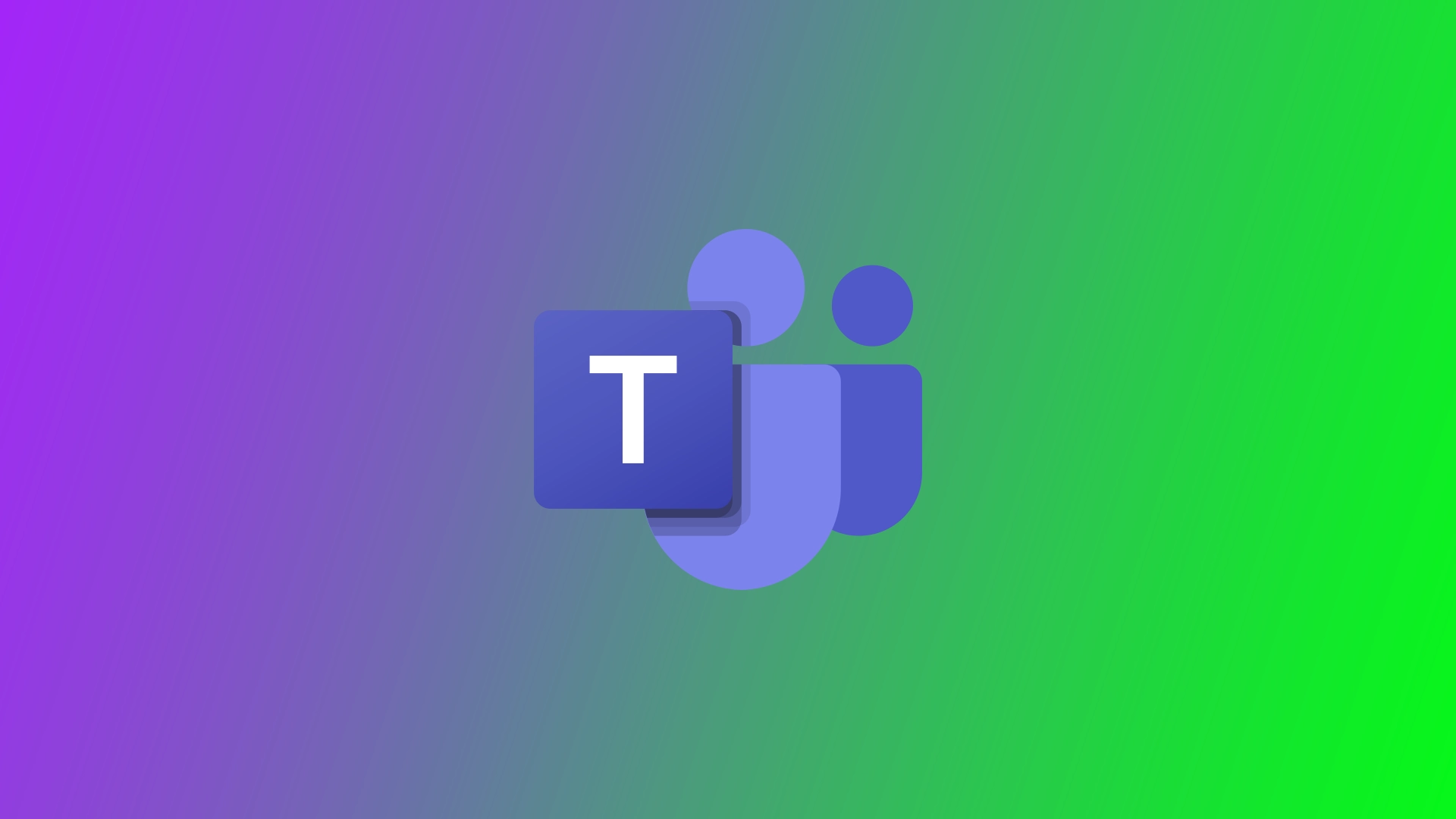Bazen Microsoft Teams hesabınızda oturum açmaya çalıştığınızda ekranınızda 135011 hata kodu görünebilir. Bu hata, BT yöneticinizin muhtemelen Azure Active Directory’de cihazınızı sildiğini veya devre dışı bıraktığını gösterir.
Neden Microsoft Teams 135011 hatasıyla karşılaşabilirsiniz? Cihazınız Devre Dışı Bırakıldı
Bir şirket hesabı kullanarak Microsoft Teams’de oturum açtığınızda, şirketinizin cihazı denetlemesini isteyip istemediğiniz sorulur. Evet seçeneğini onaylarsanız cihazınız şirket ilkelerine göre yönetilir.
BT yöneticiniz Microsoft Teams’in yüklü olduğu makineyi devre dışı bıraktıysa oturum açtıktan sonra bu hatayı alabilirsiniz:
Bir şeyler yanlış gitti. Kuruluşunuz bu cihazı devre dışı bıraktı. Bunu düzeltmek için sistem yöneticinize başvurun ve 135011 hata kodunu bildirin.
Ayrıca, aşağıdaki nedenlerden dolayı da bu hatayla karşılaşabilirsiniz:
- Güncel olmayan veya uyumsuz yazılım: Cihazınızda Microsoft Teams’in eski bir sürümünü veya uyumsuz bir yazılımı kullanmak 135011 hatasına yol açabilir. En son özellikler ve hata düzeltmeleriyle uyumluluğu sağlamak için Teams uygulamanızı güncel tutmanız çok önemlidir.
- Cihaza özgü sorunlar: Yanlış ayarlar, güncel olmayan sürücüler veya çakışan yazılımlar gibi cihazla ilgili bazı sorunlar 135011 hatasını tetikleyebilir. Bu sorunlar Microsoft Teams’in cihazınızda düzgün çalışmasını engelleyebilir.
- Ağ bağlantısı sorunları: Kararsız veya zayıf ağ bağlantıları Microsoft Teams’in düzgün çalışmasını engelleyebilir ve 135011 hatasıyla sonuçlanabilir. Yetersiz bant genişliği, ağ kesintileri veya kısıtlayıcı ağ ayarları bu hataya neden olabilir.
- Üçüncü taraf antivirüs/güvenlik duvarı müdahalesi: Virüsten koruma veya güvenlik duvarı programları dahil olmak üzere bazı üçüncü taraf güvenlik yazılımları, Microsoft Teams’i yanlışlıkla potansiyel bir tehdit olarak işaretleyebilir ve çalışmasını devre dışı bırakabilir. Bu güvenlik önlemleri Teams’in normal işleyişine müdahale edebilir ve 135011 hatasını tetikleyebilir.
Hata 135011’in çeşitli nedenleri olabileceğini ve belirli nedenin bir kullanıcıdan diğerine değişebileceğini unutmamak önemlidir. Sorun giderme adımları bireysel koşullara göre uyarlanmalıdır ve cihaz ayarlarının kontrol edilmesini, yazılımın güncellenmesini, ağ yapılandırmalarının ayarlanmasını veya Microsoft Desteği’nden yardım alınmasını içerebilir.
Microsoft Teams’de ‘kuruluş bu cihazı devre dışı bıraktı’ sorunu nasıl düzeltilir?
Microsoft Teams’de 135011 hatasıyla karşılaşacak kadar şanssızsanız, bu hatayı çözmek için kullanabileceğiniz birkaç yol vardır. İlk çözümle başlamalı ve sizin için işe yarayan bir çözüm bulana kadar listede aşağı doğru ilerlemelisiniz.
Bağlantınızı kontrol edin
Her şeyden önce, İnternet bağlantısı olup olmadığını görmeye çalışın. Yönlendiriciyi yeniden başlatın: fişini çekin, yarım dakika bekleyin ve tekrar takın. Ayrıca, bilgisayarınızı veya dizüstü bilgisayarınızı yeniden başlatmayı deneyin. Kablosuz bağlantı kullanıyorsanız, kablolu bağlantıya geçin. Mobil hotspot gibi farklı bir ağ kullanmayı deneyin ve düzelme olup olmadığını kontrol edin.
Azure’da cihazı etkinleştirme
Yukarıda belirtildiği gibi, cihazınız muhtemelen bir BT yöneticisinin kontrolü altında olduğundan, bu hata eylemlerinizdeki bir sınırlamadan kaynaklanıyor olabilir. Bu çözümü uygulamak için yönetici ayrıcalıklarına ihtiyacınız olacaktır. Ya da bu adımları takip etmek için BT yöneticinizle iletişime geçmeniz gerekecektir. Durumu nasıl iyileştirebileceğiniz aşağıda açıklanmıştır:
- https://aad.portal.azure.com adresinden AAD yönetim merkezine veya https://endpoint.microsoft.com adresinden Microsoft Endpoint Manager yönetim merkezine gidin ve yönetici hesabınızda oturum açın.
- “Kullanıcılar” altında, bu sorunu yaşayan hesabı bulun ve “Cihazlar “a tıklayın.
- Şimdi devre dışı bırakılmış cihazları seçin (“Etkin” seçeneği “Hayır” olarak ayarlanmış) ve ardından üstteki “Etkinleştir” seçeneğine tıklayın.
Bunu yaptıktan sonra, hatanın ilgili cihazda artık görünmemesi için birkaç dakika bekleyin.
Tüm Office kimlik bilgilerini kaldırın
Microsoft Teams ile ilgili olanlar da dahil olmak üzere tüm Office kimlik bilgilerini kaldırmak için aşağıda özetlenen adımları izleyin. Bu adımların cihazdaki tüm Office uygulamaları ve hizmetlerinden çıkış yapmanıza neden olacağını unutmayın. Office uygulamalarına ve hizmetlerine erişmek için Microsoft hesabınızla veya kurumsal kimlik bilgilerinizle yeniden oturum açmanız gerekir.
- Başlat menüsü arama çubuğunu kullanarak “Denetim Masası “na gidin.
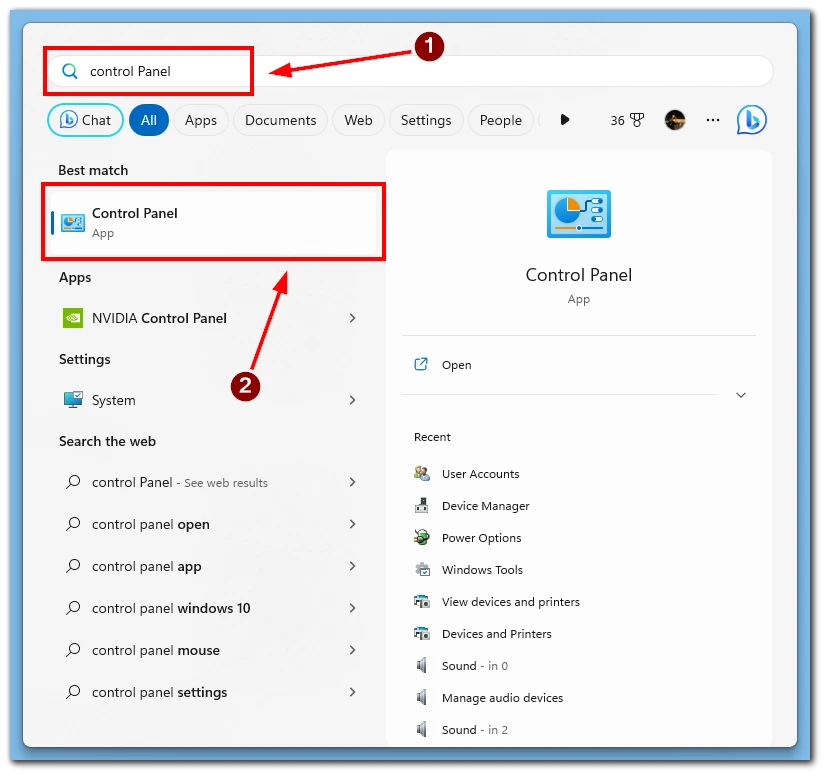
- “Kullanıcı Hesapları “na gidin.
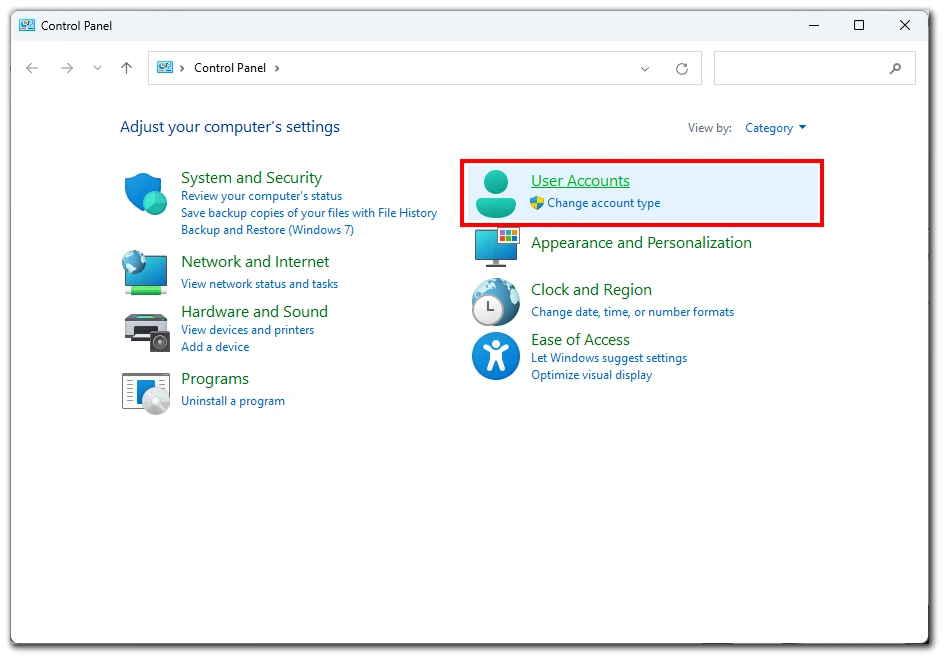
- “Windows kimlik bilgilerini yönet” seçeneğini seçin.
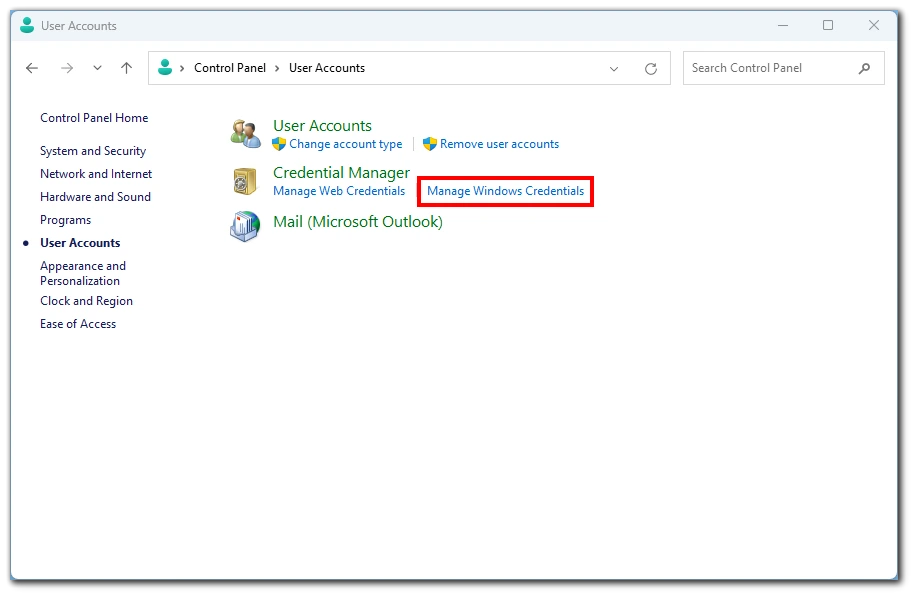
- “Windows Kimlik Bilgileri” üzerine tıklayın.
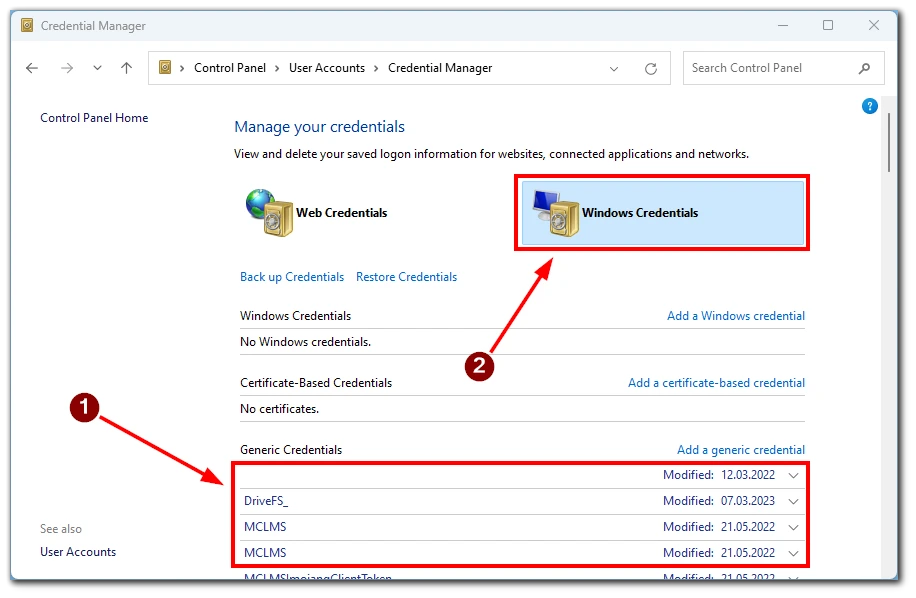
- “Microsoft Office” ile ilgili tüm kimlik bilgilerini kaldırın.
- Teams’i yeniden başlatın ve hesabınıza giriş yapıp yapamayacağınızı kontrol edin.
Bu adımlar, Microsoft Teams ile ilişkili olanlar da dahil olmak üzere Office kimlik bilgilerini cihazınızdan kaldıracaktır. Office uygulamalarına ve hizmetlerine yeniden erişim kazanmak için Microsoft veya kurumsal hesabınızla yeniden oturum açmayı unutmayın.
Hesabınızın bağlantısını kaldırın
Bu hata doğrudan iş veya eğitim hesaplarınızla ilgili olduğundan, iş veya okul hesabınızın bağlantısını kaldırmayı deneyebilirsiniz:
- “Ayarlar” menüsüne gidin.
- Ardından, “Hesaplar” ayarlarına gidin.
- Bundan sonra, “İşe veya okula eriş” seçeneğine gidin.
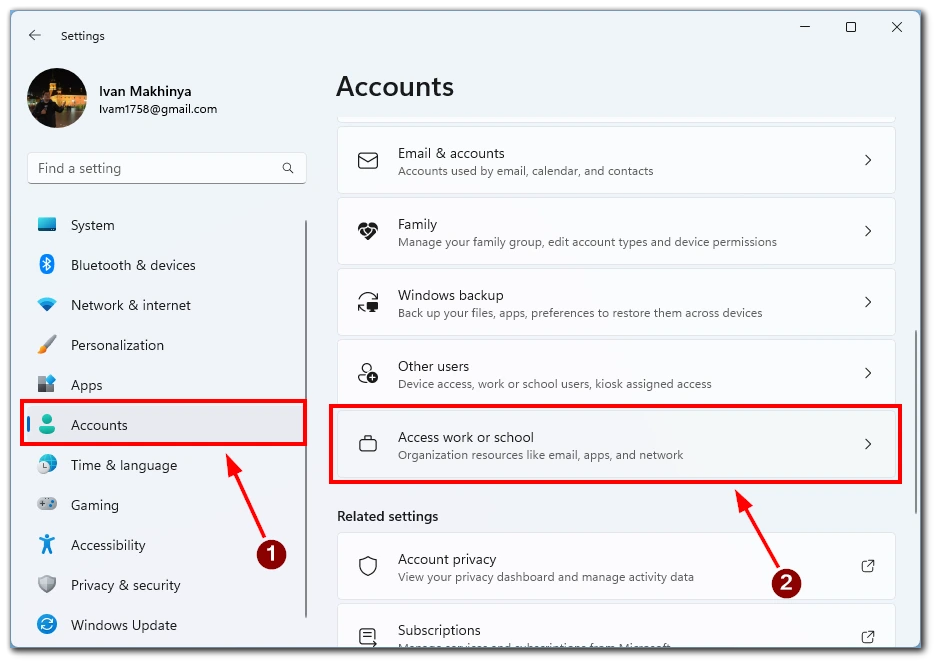
- Hesabınızın bağlantısını kaldırın.
- Bilgisayarınızı yeniden başlatın.
- “İşe veya okula erişim” bölümüne geri dönün ve hesabınızı yeniden ekleyin.
Ve hepsi 135011 hatasının nasıl düzeltileceğiyle ilgili: Cihazınız Microsoft Teams’de Devre Dışı Bırakıldı hatasını nasıl düzelteceğiniz ve uygulamayı başka hiçbir sorun yaşamadan nasıl kullanmaya başlayacağınızla ilgili her şey bu kadar.
Üçüncü taraf antivirüsünü kapatın
Üçüncü taraf antivirüs yazılımını geçici olarak devre dışı bırakmak için aşağıdaki adımları izleyin:
- Kullanılan antivirüs yazılımını tanımlayın ve sistem tepsisindeki simgesini bulun.
- Simgeye sağ tıklayın, “Korumayı Devre Dışı Bırak” veya “Antivirüsü Kapat” seçeneğini bulun ve seçin.
- İstenirse eylemi onaylayın ve antivirüs durumunun kapalı olduğunu gösterdiğini doğrulayın.
Görevinizi tamamladıktan veya sorun giderme işlemini yaptıktan sonra antivirüs korumasını yeniden etkinleştirmeyi unutmayın. Antivirüs korumasını devre dışı bırakmak, bilgisayarınızın sürekli güvenliğini sağlamak için dikkatle ve yalnızca geçici olarak yapılmalıdır.
Microsoft önbellek verilerini temizlemeyi deneyin
Microsoft Teams önbellek verilerinin temizlenmesi, 135011 hatası da dahil olmak üzere çeşitli sorunların çözülmesine yardımcı olabilir. Bu, aşağıdaki adımlar izlenerek yapılabilir:
- Microsoft Teams’i ve diğer tüm Office uygulamalarını kapatın.
- Çalıştır iletişim kutusunu açmak için klavyenizdeki Windows tuşu + R tuşlarına basın.
- Appdata%\Microsoft\Teams yazın ve Enter tuşuna basın. Bu, Teams uygulaması veri klasörünü açacaktır.
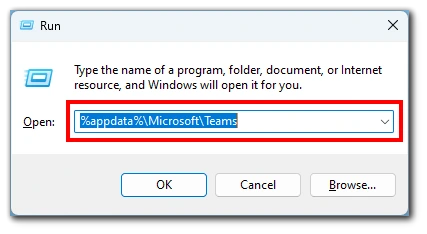
- Ctrl + A tuşlarına basarak klasördeki tüm dosya ve klasörleri seçin.
- Seçilen dosya ve klasörlere sağ tıklayın ve içerik menüsünden “Sil “i seçin.
- Bilgisayarınızı yeniden başlatın ve Microsoft Teams’i yeniden başlatmayı deneyin.
Önbellek verilerini temizlemenin Teams ile ilişkili geçici dosyaları ve ayarları kaldıracağını, ancak önemli kullanıcı verilerini veya kişisel dosyaları silmeyeceğini belirtmek gerekir. Bu adımları izleyerek Microsoft Teams için temiz bir önbellek sağlayabilirsiniz; bu da 135011 hatasını çözmenize ve uygulamanın performansını artırmanıza yardımcı olabilir.
Microsoft Office’i yeniden yüklemeyi deneyin
Microsoft Office’i yeniden yüklemek için aşağıda verilen yönergeleri izleyin:
- Office’i Denetim Masası’ndan kaldırın.
- Office kurulum paketini resmi Microsoft Office web sitesinden indirin.
- Office yükleyicisini çalıştırın ve yönergeleri izleyin.
- Microsoft hesabınızla veya kurumsal kimlik bilgilerinizle oturum açarak Office’i etkinleştirin.
- Yeniden yükleme tamamlandıktan sonra güncellemeleri kontrol edin.
Microsoft tarafından sağlanan özel talimatları izlemeyi ve gerekirse ürün anahtarınızı veya Microsoft hesap bilgilerinizi hazır bulundurmayı unutmayın.
Microsoft desteğe başvurun
Yardım almak üzere Microsoft Destek ile iletişime geçmek için resmi Microsoft Destek web sitesini ziyaret edin. Burada sohbet veya e-posta yoluyla destekle iletişime geçebilir veya bir destek temsilcisinden geri arama planlayabilirsiniz. Microsoft Destek web sitesinde verilen telefon numarasını çevirerek de telefon desteği alabilirsiniz.
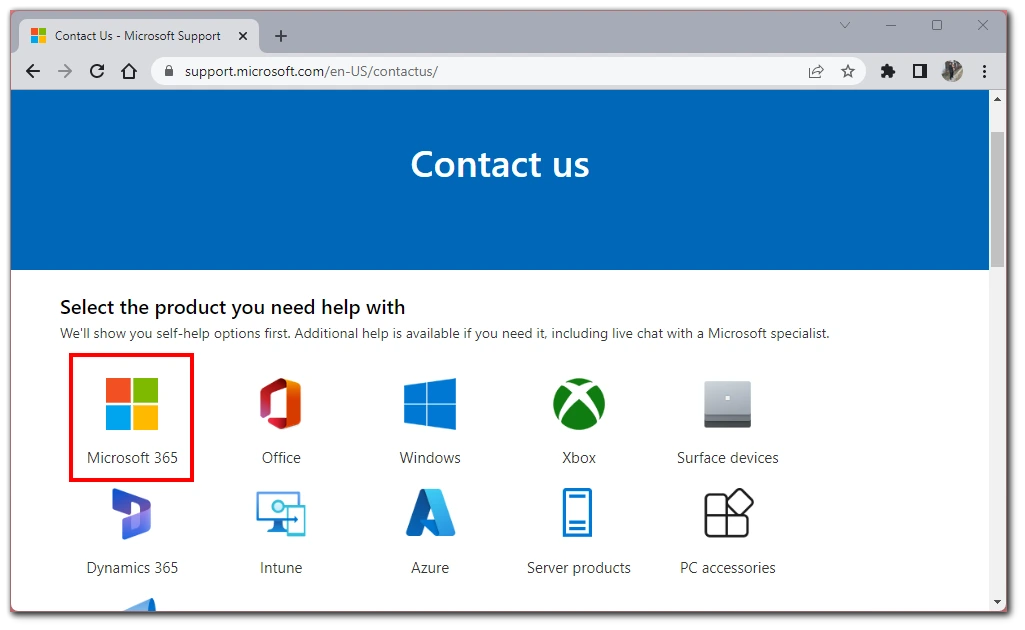
Microsoft Destek ile iletişime geçerken, adınız, iletişim bilgileriniz, ürün sürümünüz ve yaşadığınız sorunun net bir açıklaması gibi ilgili ayrıntıları sağlamaya hazır olun. Destek temsilcileri, sağlanan bilgilere dayanarak size daha fazla yardımcı olacaktır.