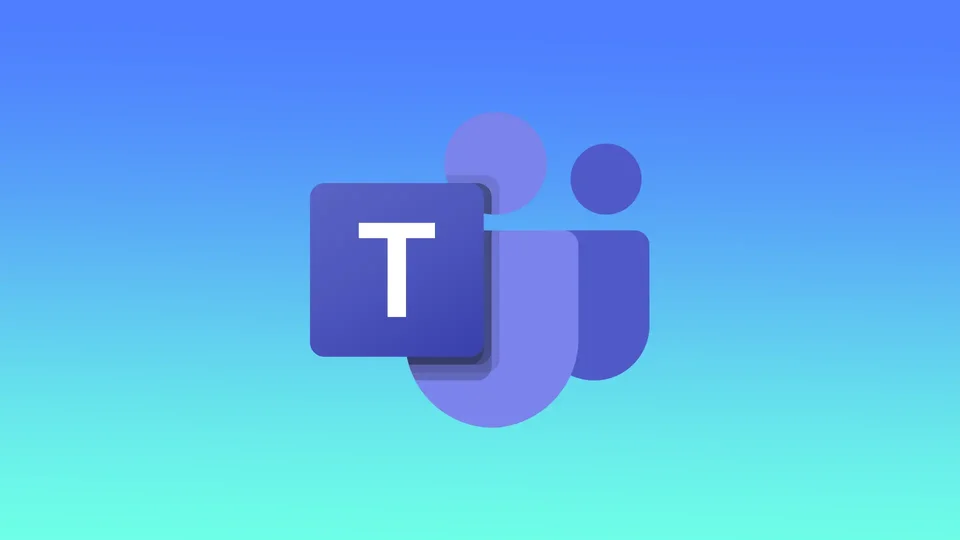Microsoft Teams PC başlangıcında açılabilir. Windows veya MacOS kullanıyor olmanız fark etmez, bu durum aynı nedenlerden kaynaklanabilir. Çoğu zaman Microsoft Teams başlangıçta açılabilir çünkü uygulama, hesabınızda oturum açtığınızda otomatik olarak çalışacak şekilde ayarlanmıştır. Bu seçenek genellikle bir uygulamanın yüklenmesi sırasında varsayılan olarak etkinleştirilir.
Windows tabanlı bilgisayarlar için bunu birkaç şekilde düzeltebilirsiniz. Ayarlar, Görev Yöneticisi veya uygulama aracılığıyla. Mac’te, uygulamayı kullanmanız gerekecektir.
Microsoft Teams’in Windows 11’de başlangıçta açılmasını durdurmak için ne yapmalı?
Microsoft Teams’in Windows 11’de başlangıçta açılmasını durdurmak için başlangıç ayarlarından devre dışı bırakabilirsiniz. Aşağıdaki adımları izlemeniz gerekir:
- Başlat düğmesine tıklayın.
- Ardından “Ayarlar” düğmesine tıklayın.
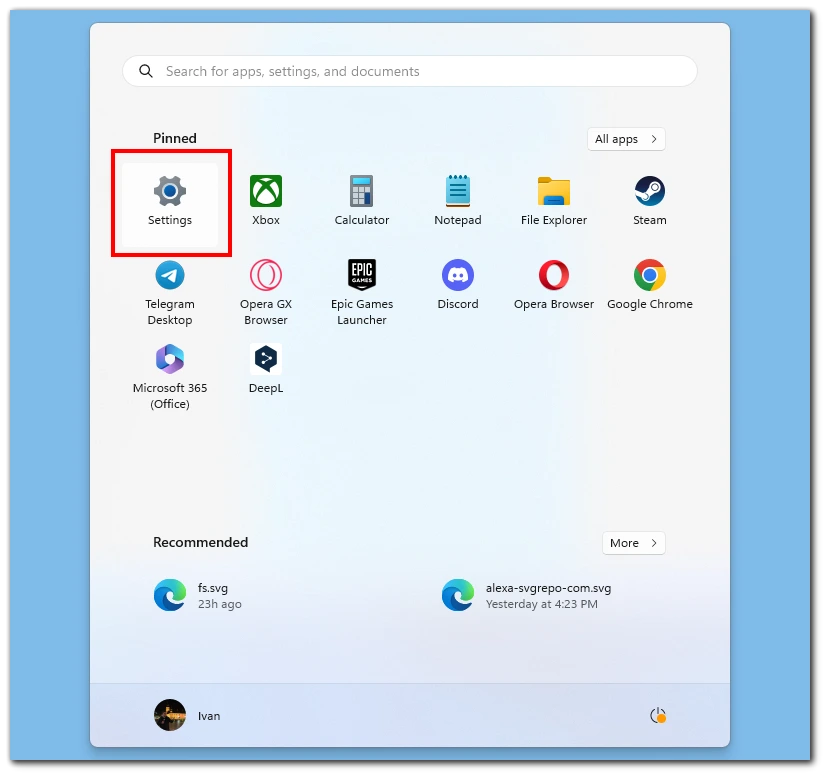
- “Uygulamalar” bölümünü seçin.
- Ardından “Başlangıç” seçeneğine tıklayın.
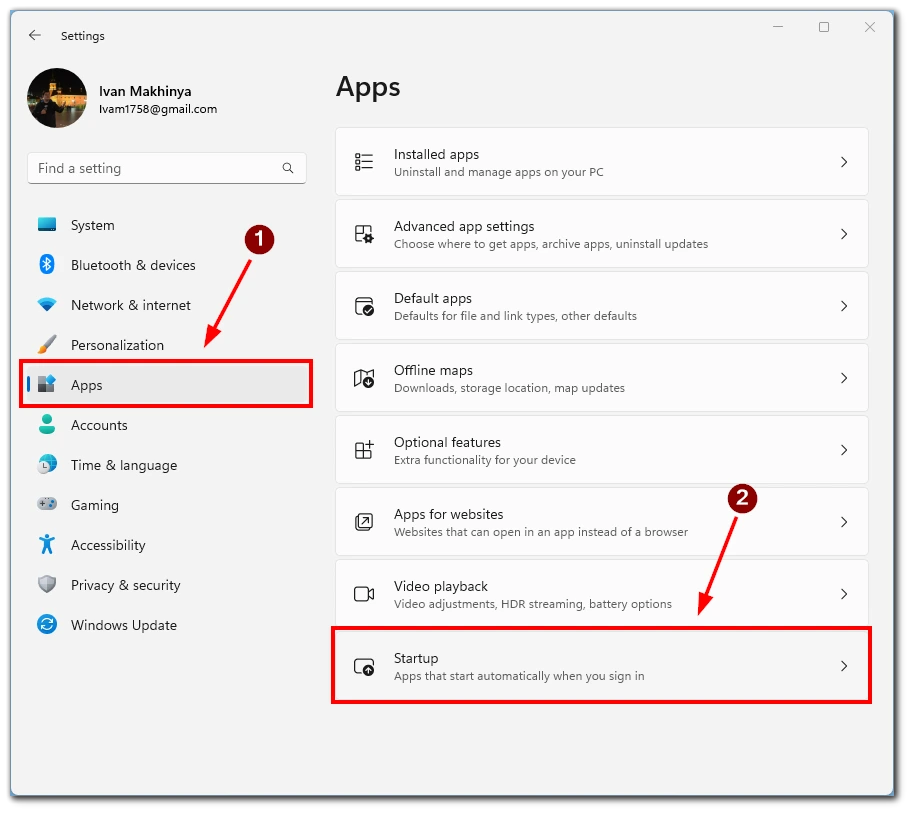
- Ardından, işlemi tamamlamak için Microsoft Teams seçeneğini kapatın.
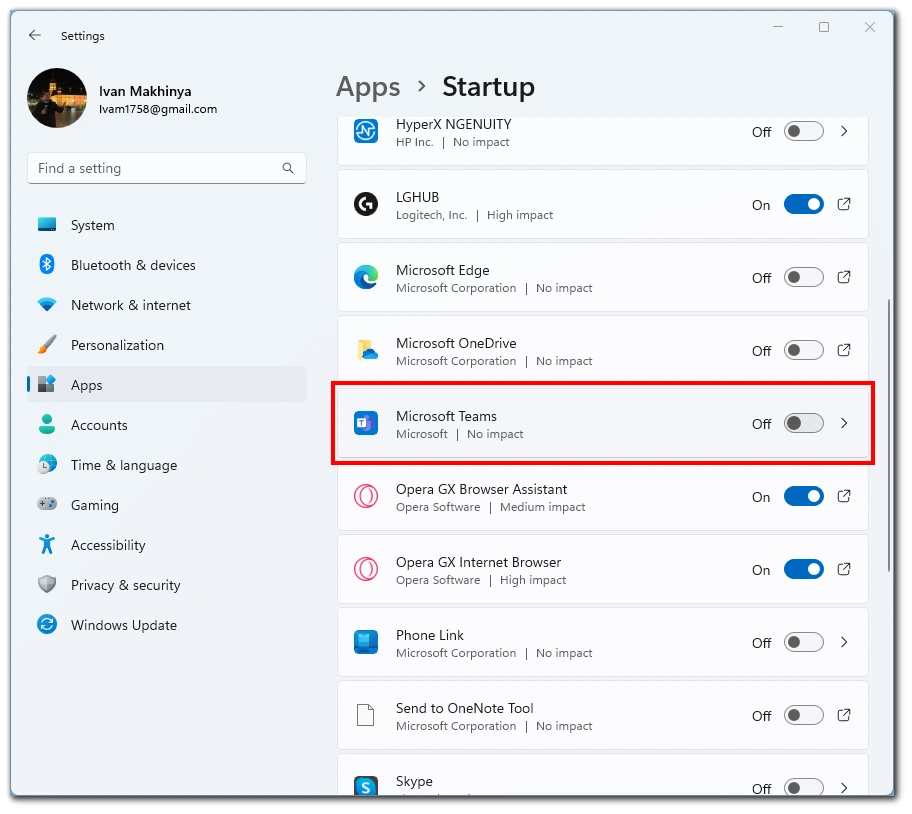
Microsoft Teams çalışan uygulamalar listesinden devre dışı bırakıldığında, bilgisayarınızı açtığınızda artık otomatik olarak açılmayacaktır. Microsoft Teams’i manuel olarak başlatmak isterseniz, Windows Başlat menüsünden veya masaüstündeki simgeye tıklayarak açabilirsiniz.
Mac için başlangıçta Microsoft Teams’i kapatmak için ne yapmalı?
Mac için başlangıçta Microsoft Teams’i kapatmak için aşağıdaki adımları takip edebilirsiniz:
- Microsoft Teams uygulamasını açın.
- Uygulamanın sağ üst köşesindeki profil resminize tıklayın.
- Açılır menüden “Hesabı yönet “i seçin.
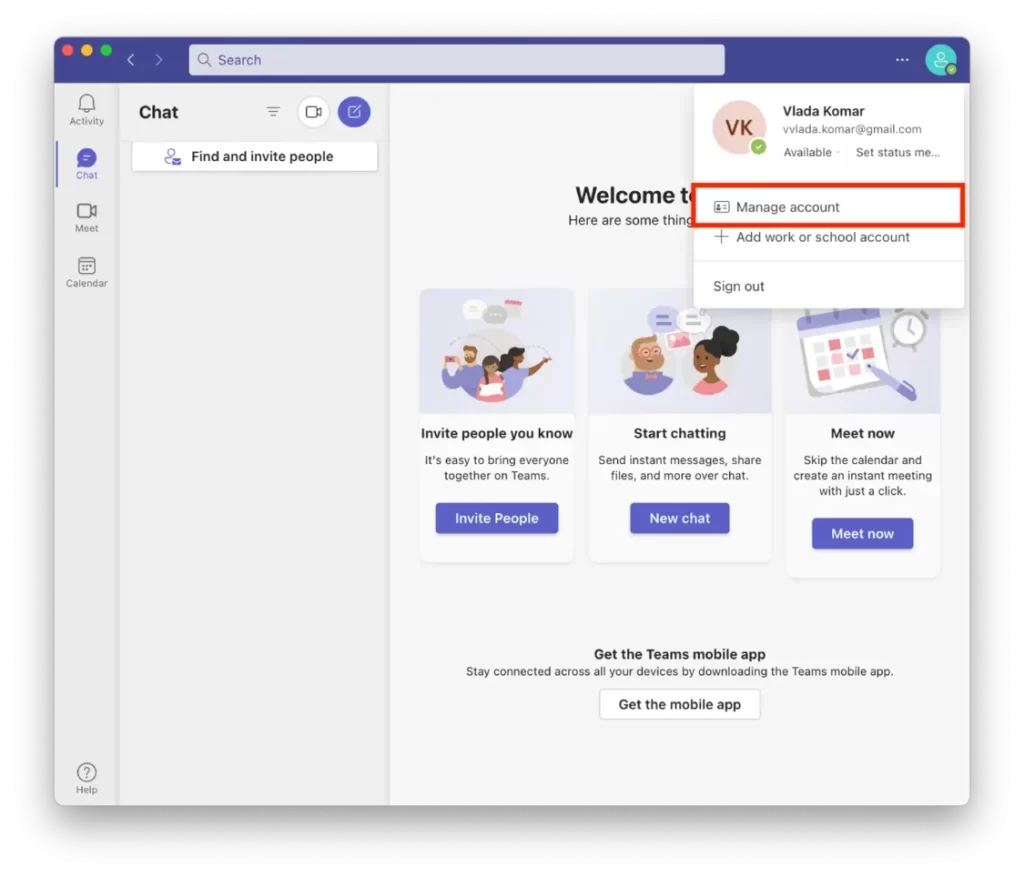
- Sol taraftaki menüden “Genel” üzerine tıklayın.
- “Uygulamayı otomatik başlat” seçeneğini kapatın.
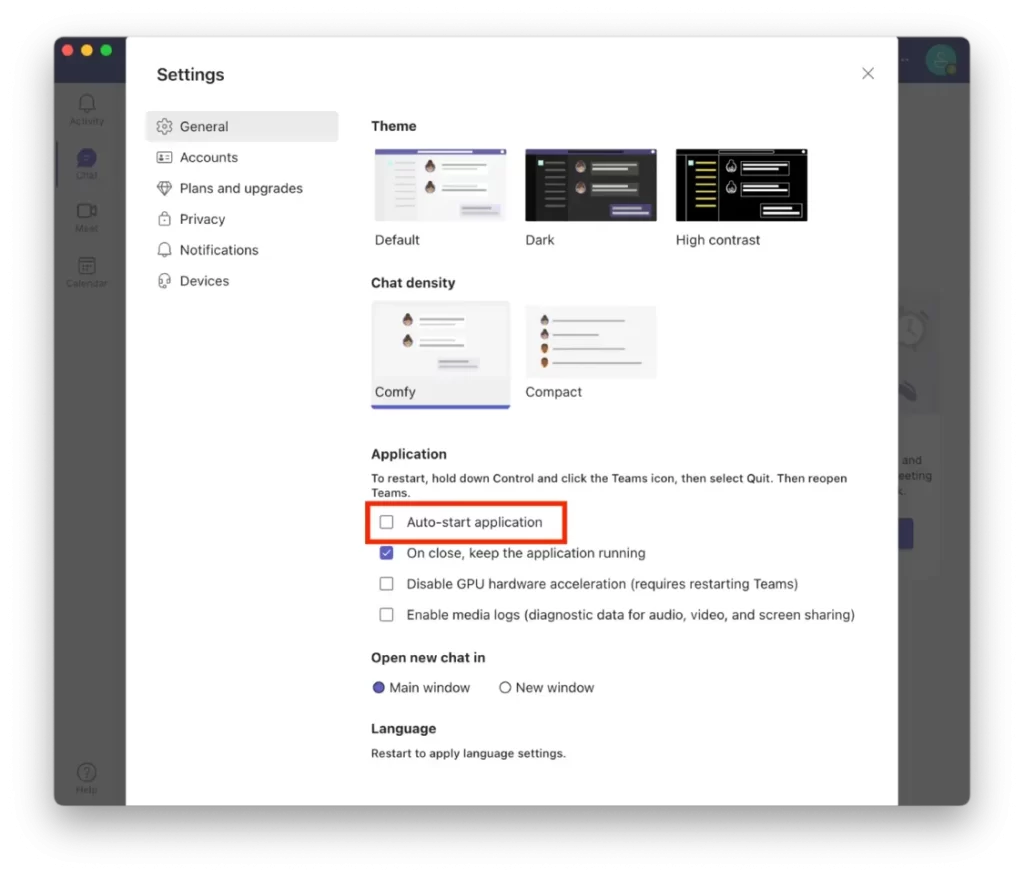
Bu seçeneği devre dışı bıraktığınızda, Mac’inizi başlattığınızda Microsoft Teams artık otomatik olarak açılmayacaktır. Microsoft Teams’i kullanmak istiyorsanız, yine de manuel olarak açabilirsiniz – bunu yapmak için Uygulamalar klasörünüzdeki simgesine tıklayın veya Spotlight’ta bulun. Spotlight’ı açmak için Command + Space tuşlarına basın.
Windows 11’de Teams uygulaması üzerinden açma nasıl devre dışı bırakılır?
Microsoft Teams’in Windows 11’de uygulama aracılığıyla otomatik olarak başlatılmasını devre dışı bırakmak için Teams uygulamasındaki ayarlarını değiştirebilirsiniz. İşte nasıl yapılacağı:
- Öncelikle Microsoft Teams’i başlatmalısınız.
- Bundan sonra, sağ üst köşede bulunan üç noktaya dokunmalısınız.
- Orada, Ayarlar’ı seçmelisiniz.
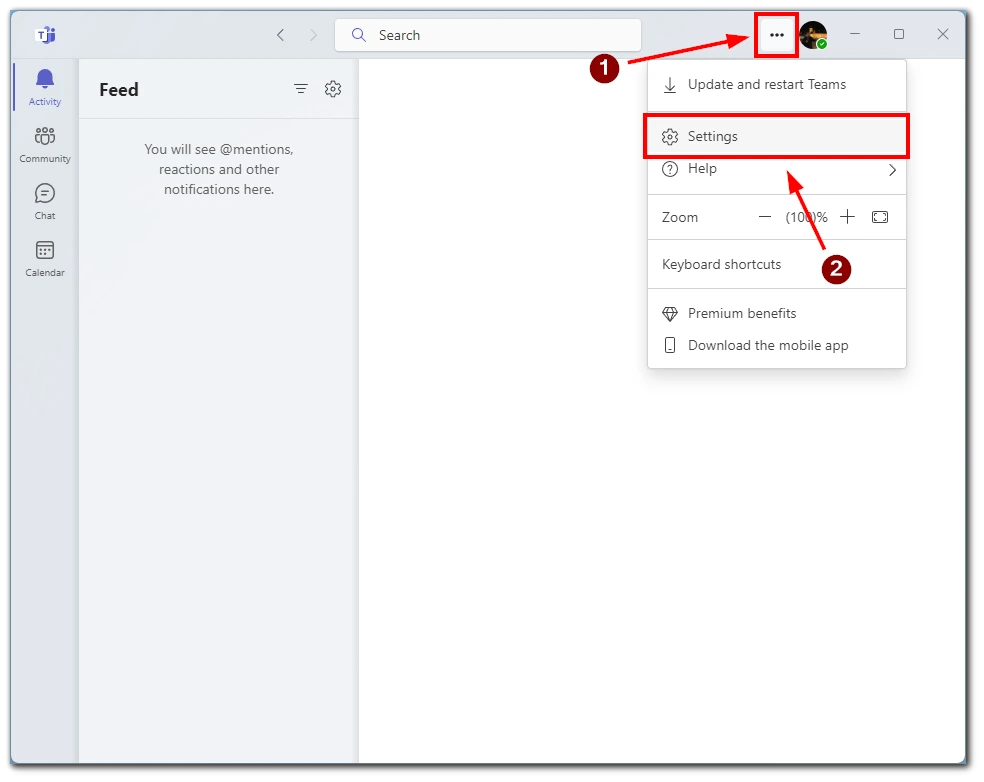
- Bundan sonra yeni bir pencere açılacaktır. Genel Sekmesindeki Uygulamayı otomatik başlat kutusunun işaretini kaldırın.
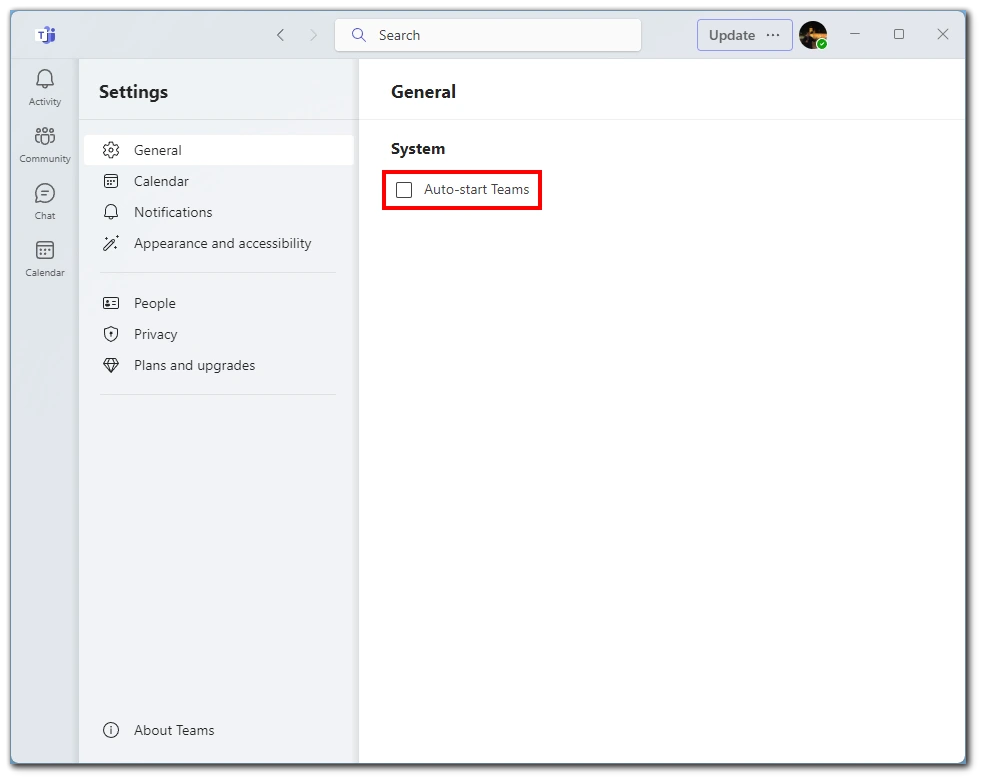
Bu seçeneği devre dışı bırakırsanız, uygulamayı kapattığınızda Microsoft Teams artık arka planda çalışmaz ve bilgisayarınızı başlattığınızda otomatik olarak başlatılmaz. Bunun yerine, uygulamayı el ile kullanmak istediğinizde açmanız gerekir.
Windows 11’de Görev Yöneticisi kullanılarak Microsoft Teams başlangıcı nasıl devre dışı bırakılır?
Windows 11’de Görev Yöneticisi’ni kullanarak Microsoft Teams’in başlatılmasını devre dışı bırakabilirsiniz. İhtiyacınız olan
- Öncelikle Görev Yöneticisi‘ni açmalısınız.
- Ardından, Ctrl + Alt + Esc tuşlarına basın veya görev çubuğunda boş bir noktaya sağ tıklayın ve Görev Yöneticisi’ni seçin.
- Bundan sonra, Başlangıç sekmesini bulmalısınız.
- Ardından Microsoft Teams’i bulmalısınız.
- Üzerine sağ tıklayın ve Devre Dışı Bırak’ı seçin.
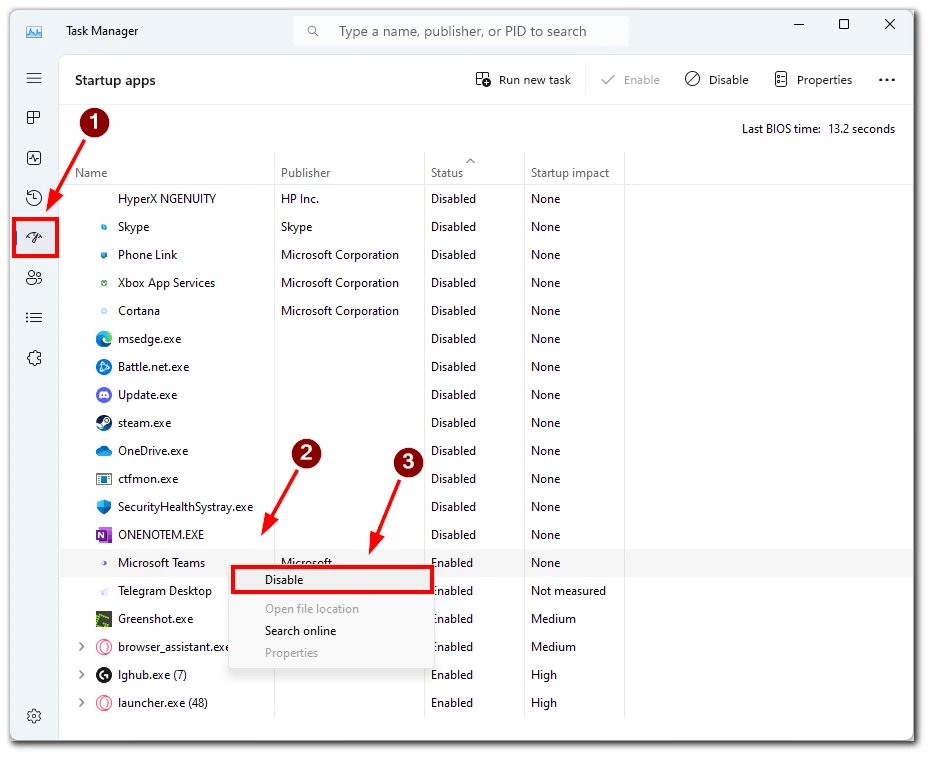
Bu adımlardan sonra, bilgisayarınızı açtıktan sonra Microsoft Teams otomatik olarak başlamayacaktır.
Windows 11’de Microsoft Teams Dışarıda durumu nasıl engellenir?
Microsoft Teams durumunuzu değiştirmek için yapmanız gerekenler:
- Öncelikle Microsoft Teams’i açmalısınız.
- Ardından, sağ üstteki profilinize dokunmalısınız.
- Kullanılabilir durumunun yanında Durum Mesajı Ayarla öğesine tıklayın.
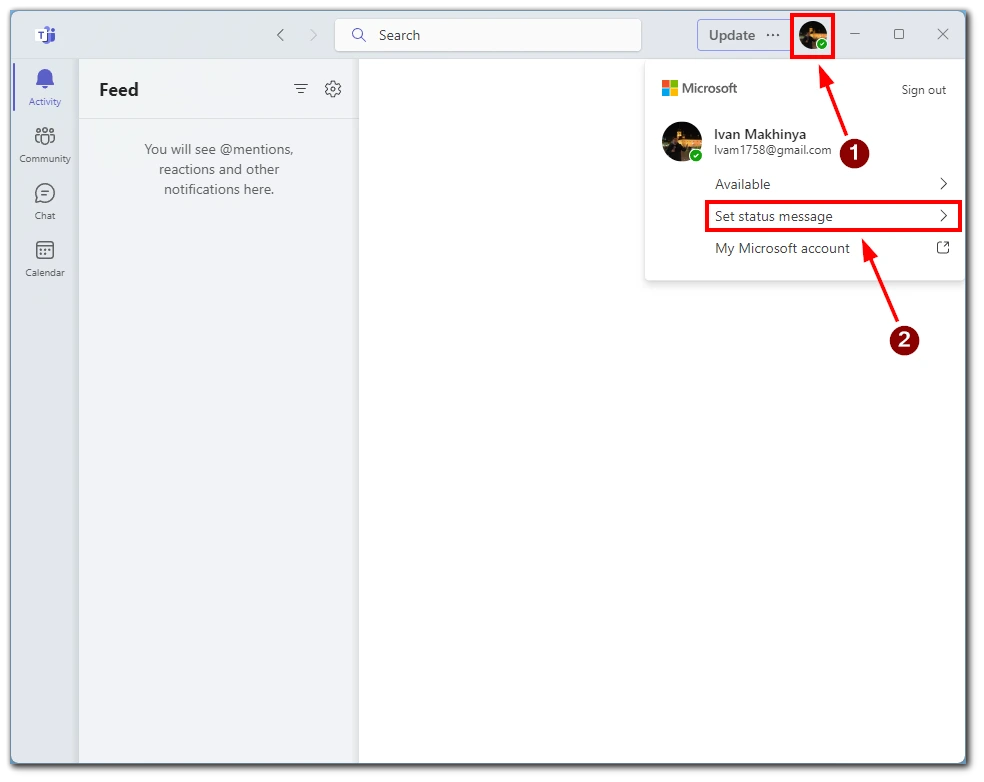
- İstediğiniz mesajı yazın veya herhangi bir şey yazmak istemiyorsanız nokta/nokta girin.
- Açılır menüden sonra Durum mesajını temizle seçeneğini açın ve Asla olarak ayarlayın.
- Bitti’ye tıklayın.
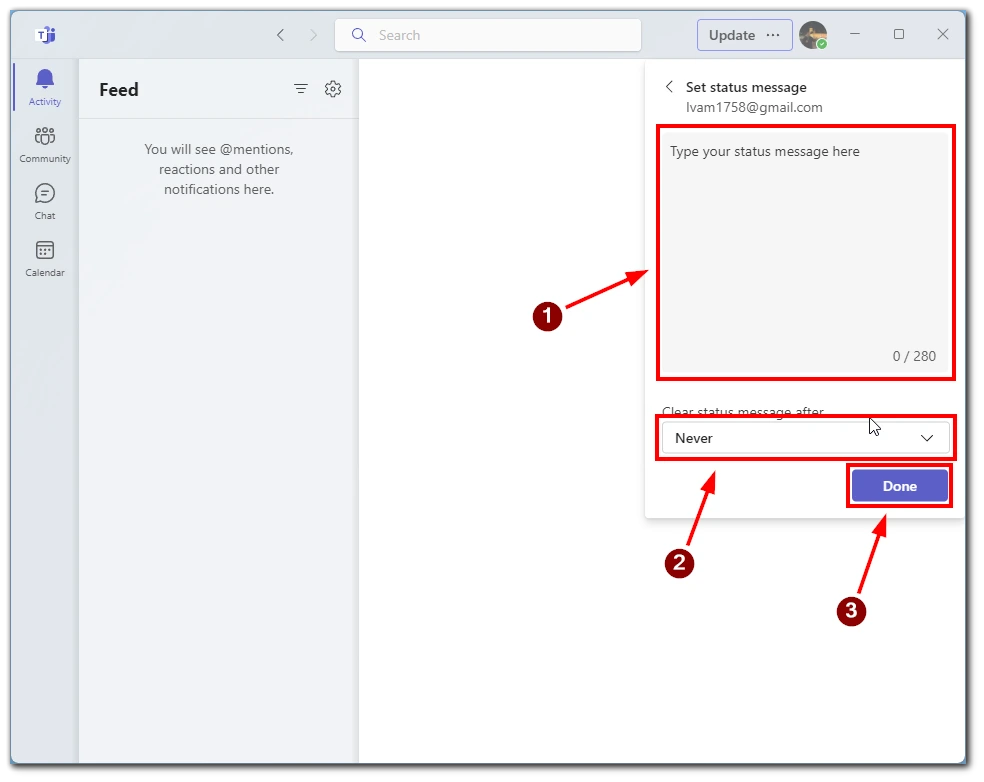
Bu adımlardan sonra durum değiştirilecektir.
Microsoft Teams’in başlangıçta açık olmasının başka hangi nedenleri vardır?
Bu ayar etkinleştirilirse, Microsoft Teams genellikle açtığınızda otomatik olarak başlar. Ancak başka nedenler de vardır.
Uygulama çökerse veya düzgün bir şekilde kapatılmazsa, son görüşmenize veya toplantınıza devam etmek için bilgisayarınızı bir sonraki açışınızda otomatik olarak başlayacaktır.
Aynı şekilde, toplantılar planladıysanız veya yaklaşan toplantılar ya da etkinlikler için bildirimler ayarladıysanız, Microsoft Teams bunları size hatırlatmak için başlangıçta açılabilir.
Nadir durumlarda, kötü amaçlı yazılımlar veya virüsler Microsoft Teams’in izniniz olmadan başlangıçta açılmasına neden olabilir. Bilgisayarınızın virüsten koruma yazılımı tarafından korunduğundan ve sisteminizi düzenli olarak taradığınızdan emin olmanız önemlidir.