Podcast oluşturmak, videolardan müzik çıkarmak veya belirli projeler için ses yakalamak gibi çeşitli amaçlar için yalnızca ses içeriğinin kaydedilmesi gereklidir. OBS (Open Broadcaster Software) öncelikle canlı akış ve video içeriği kaydetmek için kullanılan çok yönlü bir araçtır, ancak yalnızca ses dosyalarını yakalamak için de yapılandırılabilir. Ancak, OBS’nin yalnızca ses kaydetmek için tasarlanmadığını ve bu görev için en iyi çözüm olmayabileceğini anlamalısınız.
OBS sadece ses kaydı yapacak şekilde nasıl ayarlanır?
Daha önce de belirttiğim gibi, OBS bilgisayarınızdan ses yakalamak için en iyi çözüm değildir. Ancak bazı ayarları değiştirerek bu programı daha uygun hale getirebilirsiniz. OBS (Open Broadcaster Software) kullanarak yalnızca ses içeriği kaydetmek istiyorsanız, bu ayrıntılı talimatları izleyin:
- OBS ana arayüzünde, ekranın sağ alt köşesindeki “Ayarlar” düğmesine tıklayın. Bu, Ayarlar penceresini açacaktır.
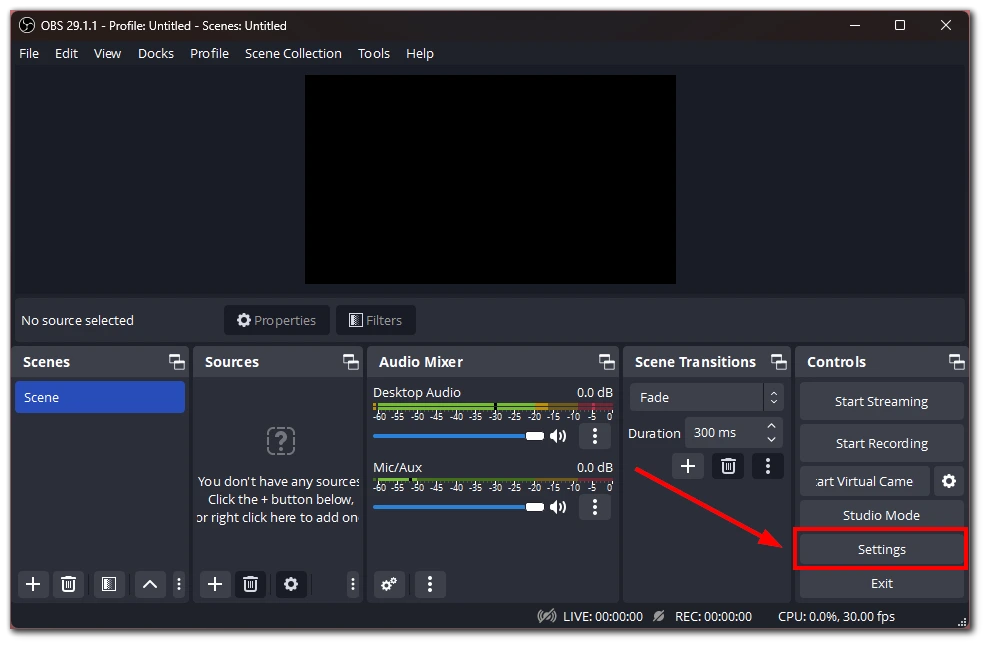
- Ayarlar penceresinde “Ses” sekmesine gidin. “Ses Karıştırıcı” bölümünün altında “Masaüstü Sesi” seçeneğini bulun ve “varsayılan” olarak ayarlayın. Bu, OBS’nin sesi bilgisayarınızın varsayılan ses çıkışından yakalamasını sağlar.
- Mikrofonlar veya harici cihazlar gibi ek ses kaynaklarını hariç tutmak istiyorsanız, kapatmak istediğiniz her kaynağın yanındaki göz simgesine tıklayarak Ses Mikseri bölümünde bunları devre dışı bırakın.
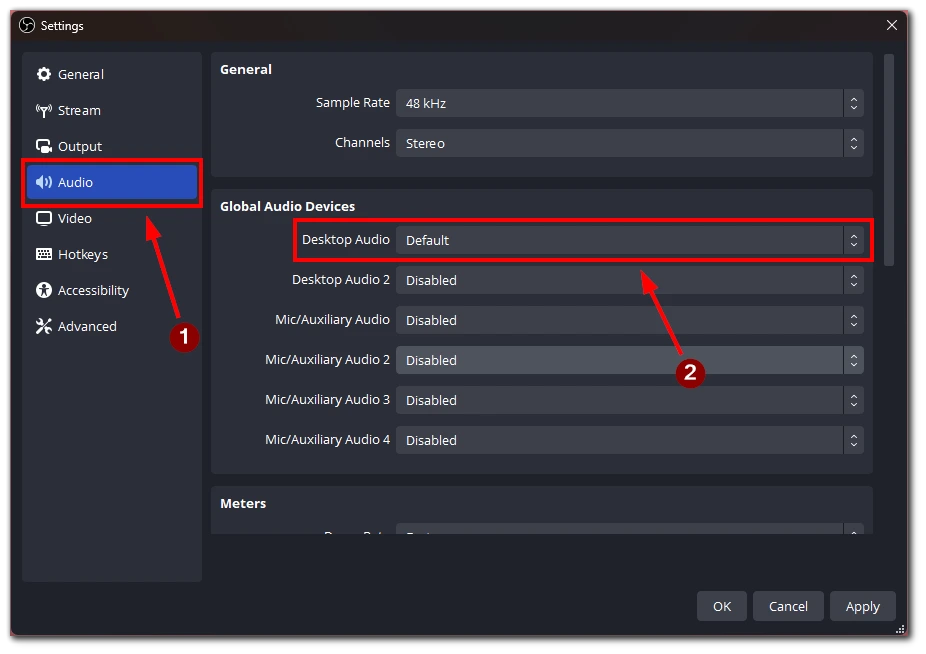
- Ayarlar penceresinde “Çıktı” sekmesine gidin. Burada, çıktı dosyanız için ayarları belirleyebilirsiniz. Oyun sesini yakalamak için MP4 veya MOV gibi kolayca sese dönüştürülebilen bir video dosyası biçimi seçin. Dosya formatının daha sonra sesi çıkarmak için kullanmayı planladığınız program veya web sitesi ile uyumlu olduğundan emin olun.
- Çıkış sekmesinde “Ses Bit Hızı” seçeneğini bulun. Bit hızını istediğiniz seviyeye ayarlayın. Daha yüksek bit hızları genellikle daha iyi ses kalitesi sağlar, ancak aynı zamanda daha büyük dosya boyutlarına neden olurlar.
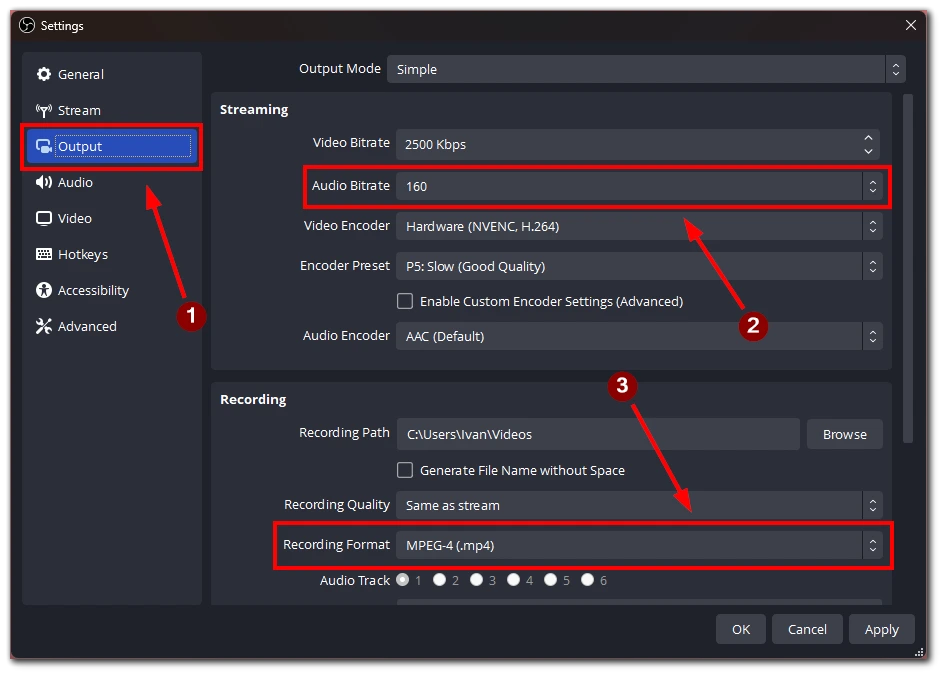
- Ana OBS arayüzüne dönün ve sesi yakalamak için “Kaydı Başlat” düğmesine tıklayın. Ses kaydetmek istediğiniz oyunun veya uygulamanın kayıt oturumu sırasında oynatıldığından emin olun.
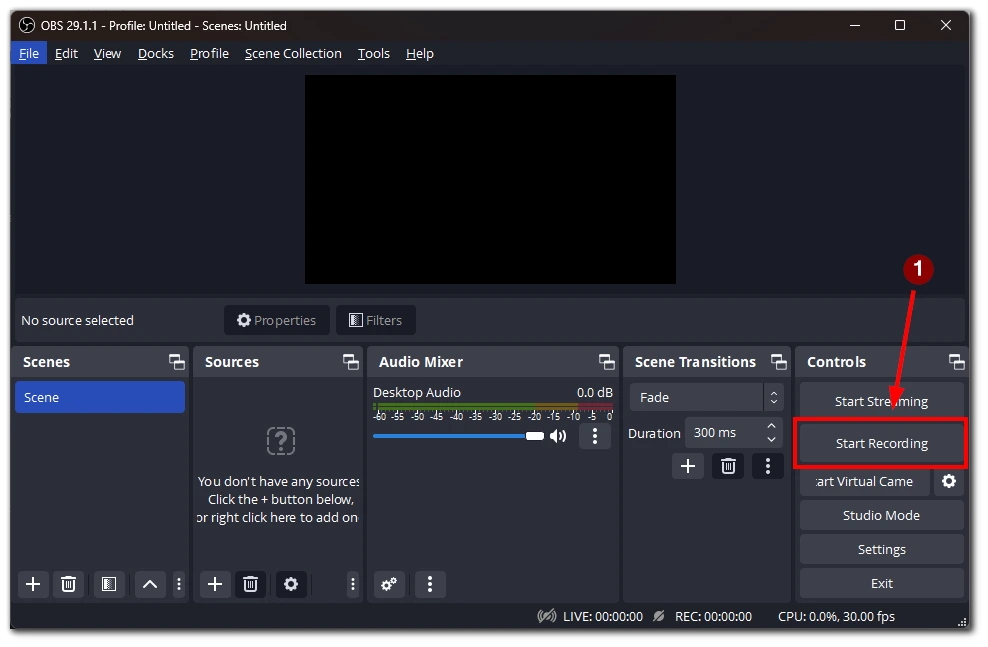
- İstediğiniz sesi yakaladıktan sonra, OBS’deki “Kaydı Durdur” düğmesine tıklayın. Kayıt, belirttiğiniz çıktı dosyası konumuna kaydedilecektir.
OBS dosyaları yalnızca video formatında kaydedebildiğinden, siyah ekranlı ve ses yakalanmış bir video dosyası alırsınız. Bundan sonra, video dosyasını bir ses dosyasına dönüştürmek için bir program veya çevrimiçi hizmet kullanmanız gerekecektir.
Bir video dosyasını ses dosyasına dönüştürmek için hangi hizmetler kullanılabilir
Bir video dosyasını ses dosyasına dönüştürmenize olanak tanıyan çeşitli hizmetler mevcuttur. İşte bazı popüler seçenekler ve bunların nasıl kullanılacağına ilişkin ayrıntılı talimatlar:
OnlineVideoConverter
- OnlineVideoConverter web sitesini ziyaret edin.
- Video dosyası çevrimiçi olarak barındırılıyorsa “VİDEO BAĞLANTISINI / URL’SİNİ DÖNÜŞTÜR” düğmesine tıklayın. Alternatif olarak, video dosyası bilgisayarınızda yerel olarak depolanmışsa “VİDEO DOSYASINI DÖNÜŞTÜR” düğmesine tıklayın.
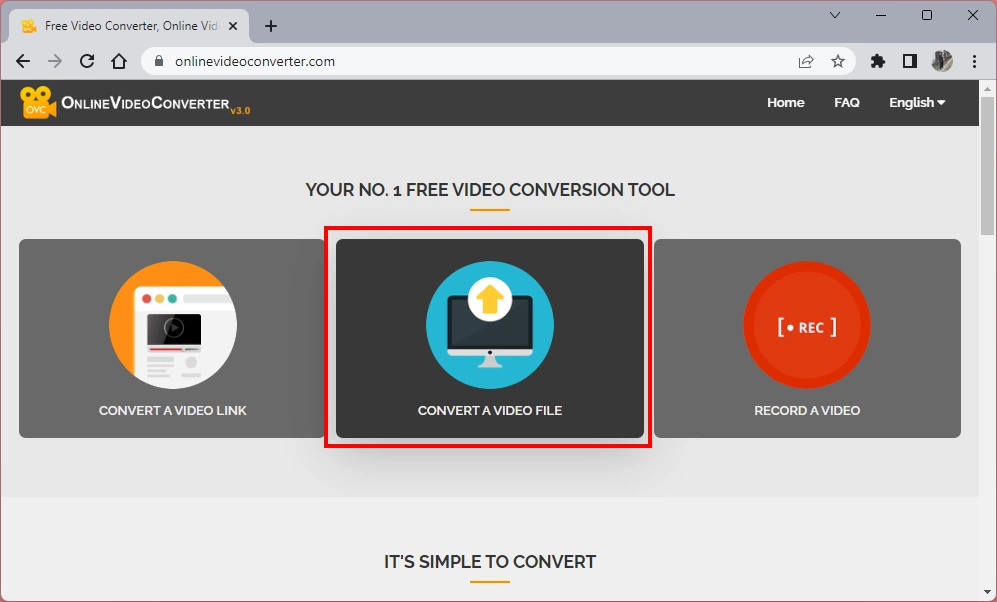
- Bilgisayarınızdan bir video dosyasını dönüştürmeyi seçerseniz, “Dosya Seç veya Bırak” düğmesine tıklayın ve video dosyasının depolandığı konuma gidin. Dosyayı seçin ve “Aç “a tıklayın.
- Video dosyası yüklendikten sonra, dönüştürme için istediğiniz ses formatını seçin. Örneğin, çıktı formatı olarak MP3’ü seçebilirsiniz.
- Dönüştürme işlemini başlatmak için “BAŞLAT” düğmesine tıklayın. Hizmet, video dosyasını seçilen formatta bir ses dosyasına dönüştürecektir.
- Dönüştürme işleminden sonra, ses dosyasını bilgisayarınıza kaydetmek için “İNDİR” düğmesine tıklayın.
Çevrimiçi Ses Dönüştürücü
- Online Audio Converter web sitesine gidin.
- Bilgisayarınızdan video dosyasına göz atmak ve seçmek için “Dosyaları Aç” düğmesine tıklayın.
- Video dosyası yüklendikten sonra, ses dosyası için MP3, AAC veya WAV gibi çıkış formatını seçebilirsiniz.
- İsteğe bağlı olarak, bit hızı, örnekleme hızı ve kanallar dahil olmak üzere ses ayarlarını özelleştirebilirsiniz.
- Dönüştürme işlemini başlatmak için “Dönüştür” düğmesine tıklayın.
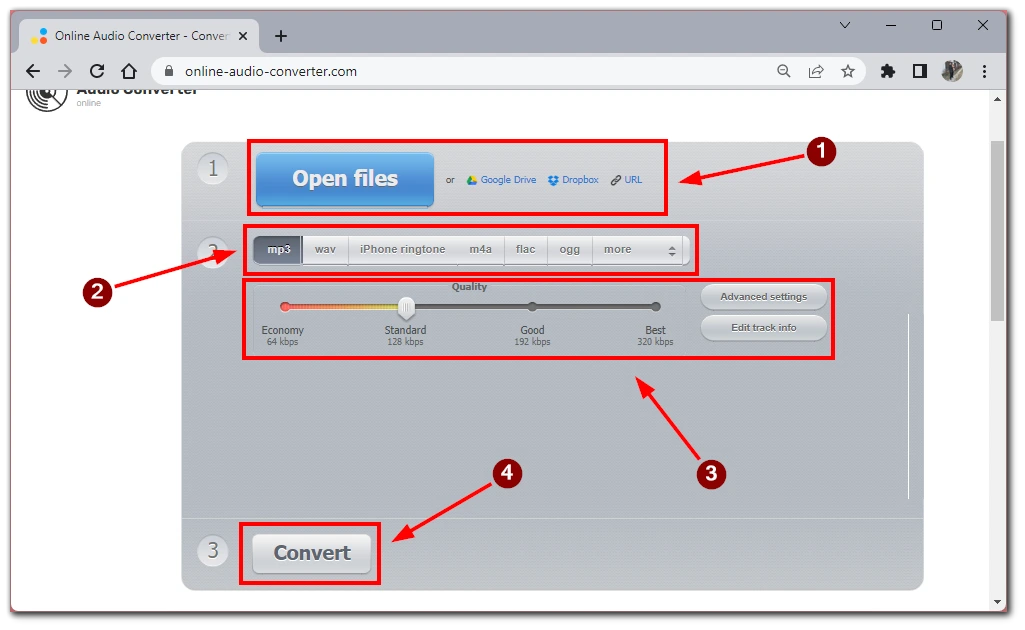
- Dönüştürme işlemi tamamlandığında, ses dosyasını bilgisayarınıza kaydetmek için “İndir” düğmesine tıklayın.
VLC Media Player:
- Bilgisayarınızda VLC Media Player yüklüyse (www.videolan.org adresinden ücretsiz olarak edinilebilir), video dosyalarını ses dosyalarına dönüştürebilirsiniz.
- VLC Media Player’ı açın ve menü çubuğunda “Medya “ya tıklayın.
- Açılır menüden “Dönüştür/Kaydet” öğesini seçin.
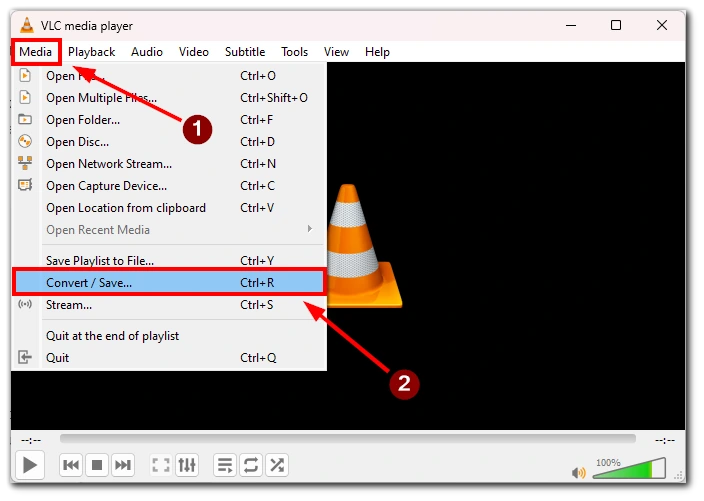
- “Dosya” sekmesinde, “Ekle” düğmesine tıklayın ve dönüştürmek istediğiniz video dosyasına göz atın.
- Pencerenin altındaki “Dönüştür/Kaydet” düğmesine tıklayın.
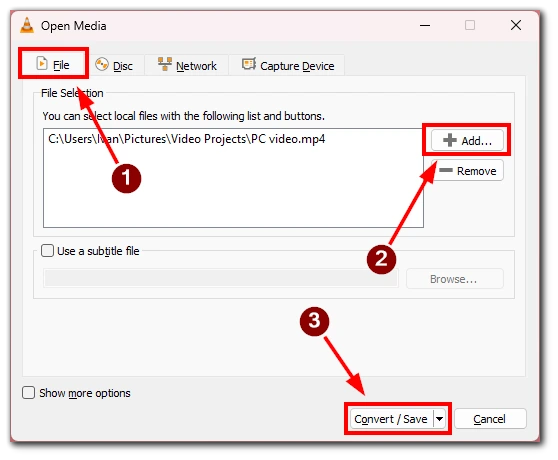
- “Profil” bölümünden MP3 veya WAV gibi istediğiniz ses formatını seçin.
- Dönüştürülen ses dosyası için hedef klasörü ve dosya adını belirtin.
- Dönüştürme işlemini başlatmak için “Başlat” düğmesine tıklayın.
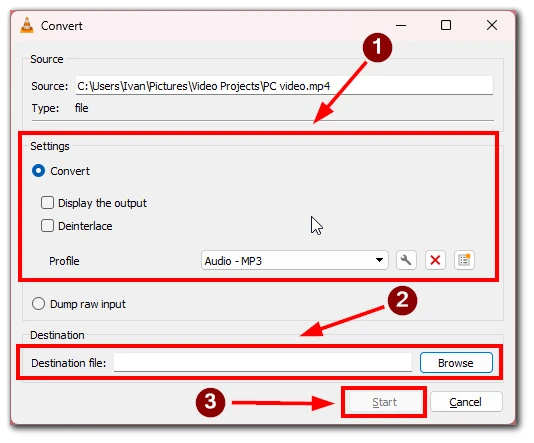
- Dönüştürme tamamlandığında, ses dosyası belirtilen konuma kaydedilecektir.
Bu hizmetler ve araçlar, video dosyalarını ses dosyalarına dönüştürmek için uygun yollar sağlayarak kaydedilen videolarınızdan ses içeriğini çıkarmanıza olanak tanır. Kullanım koşullarını kontrol etmeyi ve video ses içeriğini dönüştürmek ve kullanmak için gerekli haklara sahip olduğunuzdan emin olmayı unutmayın.
Yalnızca ses kaydı yapmak için başka hangi programları kullanabilirsiniz?
Ses kaydetmek için özel bir uygulama kullanmaya karar verirseniz, size birkaç seçenek önerebilirim. Yalnızca sesli içerik kaydetmek için her biri benzersiz özellikler ve işlevler sunan çeşitli programlar mevcuttur. İşte bazı popüler seçenekler:
- Audacity: Audacity ücretsiz ve açık kaynaklı bir ses kayıt ve düzenleme yazılımıdır. Kullanıcı dostu bir arayüz sunar ve mikrofon veya sistem sesi gibi istediğiniz ses giriş kaynağını seçmenize olanak tanır. Audacity, ses kayıtlarınızı geliştirmek için çeşitli düzenleme araçları ve efektler sunar ve nihai sonucu farklı formatlarda dışa aktarabilirsiniz.
- Adobe Audition: Adobe Audition profesyonel bir ses kayıt ve düzenleme yazılımıdır. Çok kanallı kayıt ve gelişmiş ses düzenleme özellikleri dahil olmak üzere kapsamlı özellikler sunar. Adobe Audition ile ses giriş kaynağınızı seçebilir, yüksek kaliteli ses kaydedebilir, efektler uygulayabilir ve son ses dosyasını tercih ettiğiniz formatta dışa aktarabilirsiniz.
- GarageBand (Mac): GarageBand, Mac kullanıcıları için ücretsiz bir ses kayıt ve düzenleme yazılımıdır. Sezgisel bir arayüz sunar ve dahili mikrofon veya harici ses arabirimi gibi ses giriş kaynağınızı seçmenize olanak tanır. GarageBand ses kayıtlarınızı düzenlemek ve geliştirmek için bir dizi araç ve efekt sunar ve son ses dosyasını çeşitli formatlarda dışa aktarabilirsiniz.
- VoiceMeeter: VoiceMeeter, Windows için sanal bir ses mikseri ve kaydedicidir. Mikrofonlar ve sistem sesi dahil olmak üzere farklı kaynaklardan gelen sesleri yönlendirmenize ve kaydetmenize olanak tanır. VoiceMeeter, ses seviyelerini ayarlama, örnekleme hızı ve arabellek boyutu gibi ayarları yapılandırma ve kaydedilen ses dosyalarını uyumlu ses düzenleme veya dönüştürme yazılımı kullanarak istediğiniz formatta kaydetme seçenekleri sunar.
Bu programlar farklı uzmanlık seviyelerine ve gereksinimlere hitap eder. İster Audacity gibi basit ve ücretsiz bir çözüme, ister Adobe Audition gibi profesyonel düzeyde bir yazılıma ya da GarageBand gibi Mac’e özel bir seçeneğe ihtiyacınız olsun, yalnızca ses içeriği kaydetmek için ihtiyaçlarınıza uygun bir program bulabilirsiniz. Ses kayıt projeleriniz için en iyi seçimi yapmak için özellikleri, kullanıcı arayüzünü ve işletim sisteminizle uyumluluğunu göz önünde bulundurun.










