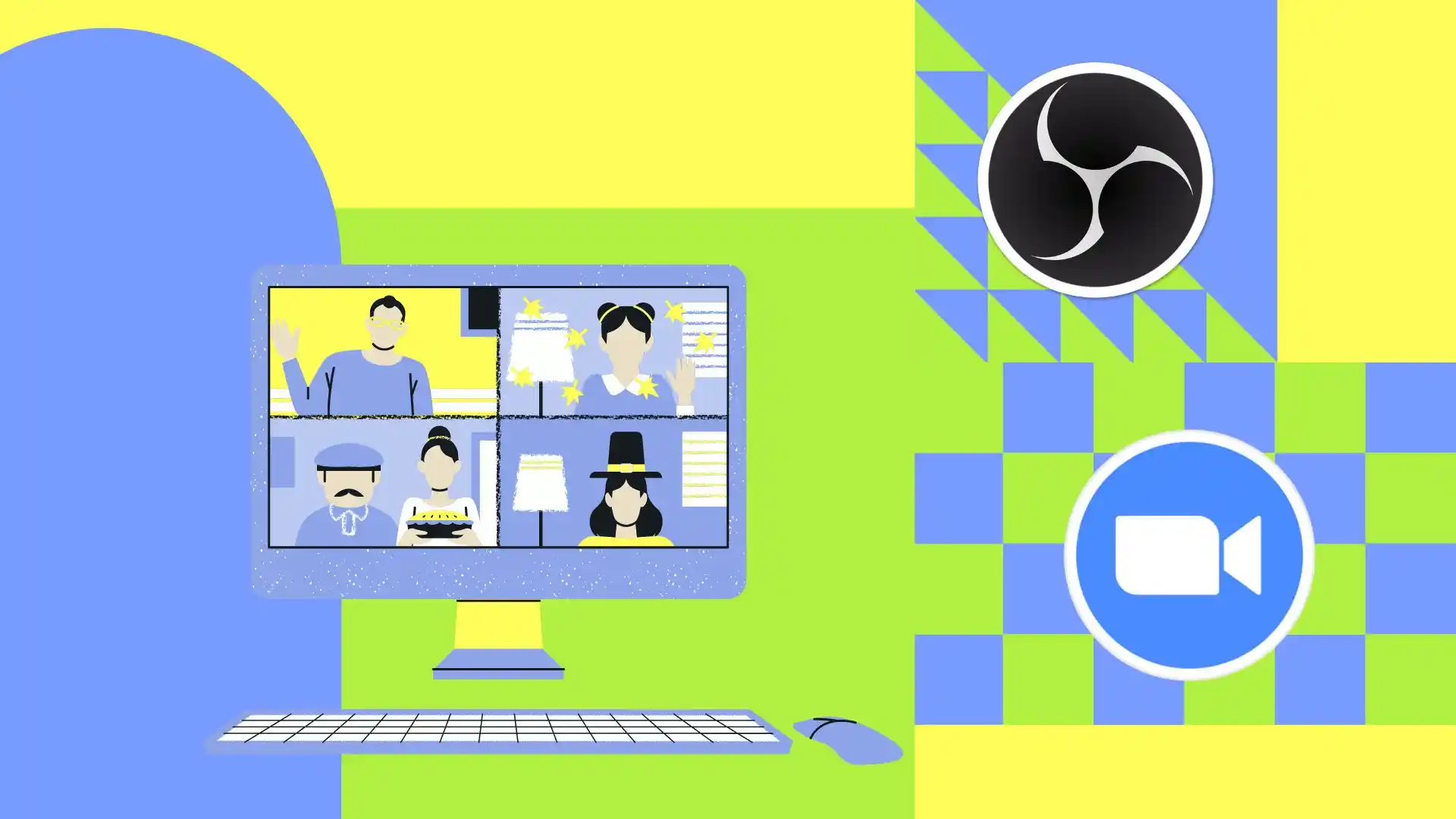Benim için Zoom’da bir toplantıyı kaydetmenin en kolay yolu OBS yazılımını kullanmaktır. OBS (Open Broadcaster Software), video kaydetmenize ve gerçek zamanlı olarak yayınlamanıza olanak tanıyan ücretsiz bir yazılımdır. Şimdi size Zoom toplantılarını kaydetmek için OBS’yi nasıl kullanacağınızı anlatacağım.
Öncelikle bilgisayarınızda OBS’nin kurulu olduğundan emin olun. Henüz sahip değilseniz endişelenmeyin, resmi OBS Projesi web sitesinden indirebilirsiniz. Kurulumu kolaydır ve yalnızca birkaç dakika sürer.
Kurulum tamamlandıktan sonra OBS’yi açın. Ardından Kaynakları ekleyin ve kaydetmeye başlayabilirsiniz. Windows PC ve Mac’te daha ayrıntılı adımlar için sonraki talimatları izleyin.
Steam kullanarak Windows’ta OBS nasıl indirilir?
OBS’yi Steam kullanarak Windows’a indirmek için şu adımları takip edebilirsiniz:
- Başlamak için Steam’i açın ve kimlik bilgilerinizi kullanarak giriş yapın.
- Daha sonra sağ köşedeki arama butonuna tıklayın ve arama kutusuna “ OBS ” yazın.
- Uygulamalar listesinden “ OBS Studio ”yu seçin.
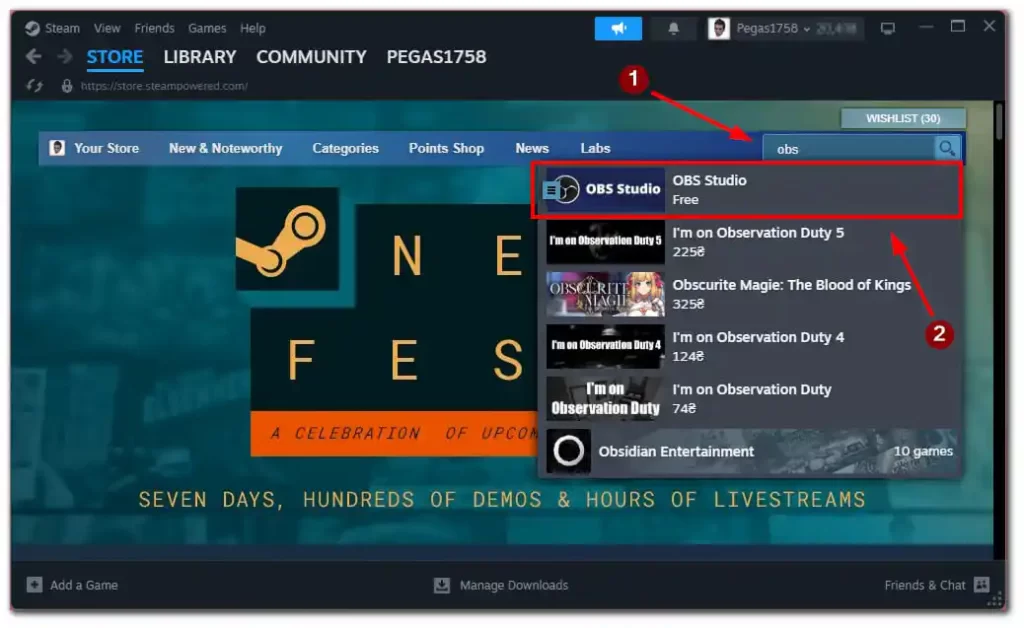
- Kurulumu başlatmak için uygulama sayfasında aşağı kaydırın ve “ Ücretsiz ” düğmesini seçin.
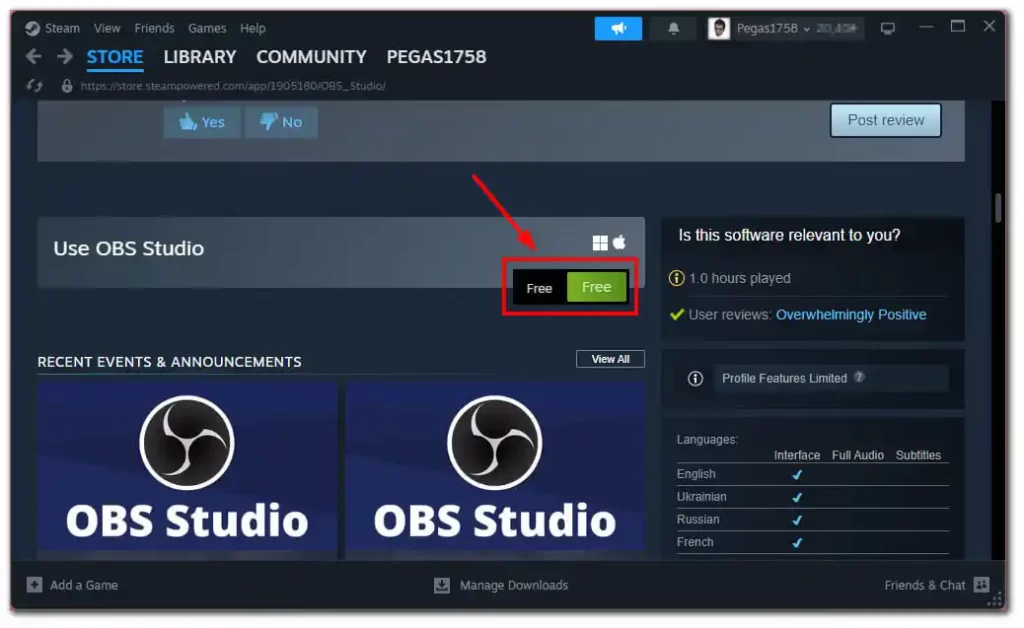
- OBS bilgisayarınıza yüklendikten sonra masaüstünüzden veya Steam Kütüphanesinden çalıştırabilirsiniz.
Artık OBS Studio’yu Steam üzerinden bilgisayarınıza yüklemiş bulunuyorsunuz. OBS ile Zoom toplantısını kaydetmek için sonraki adımları izleyin.
Mac’te OBS nasıl indirilir?
Mac’inize OBS’yi (Açık Yayıncı Yazılımı) indirmek için şu adımları izleyin:
- Tercih ettiğiniz web tarayıcısını açın .
- OBS web sitesine gidin .
- sayfanın sağ üst köşesinde bulunan “ İndir ” düğmesine tıklayın .
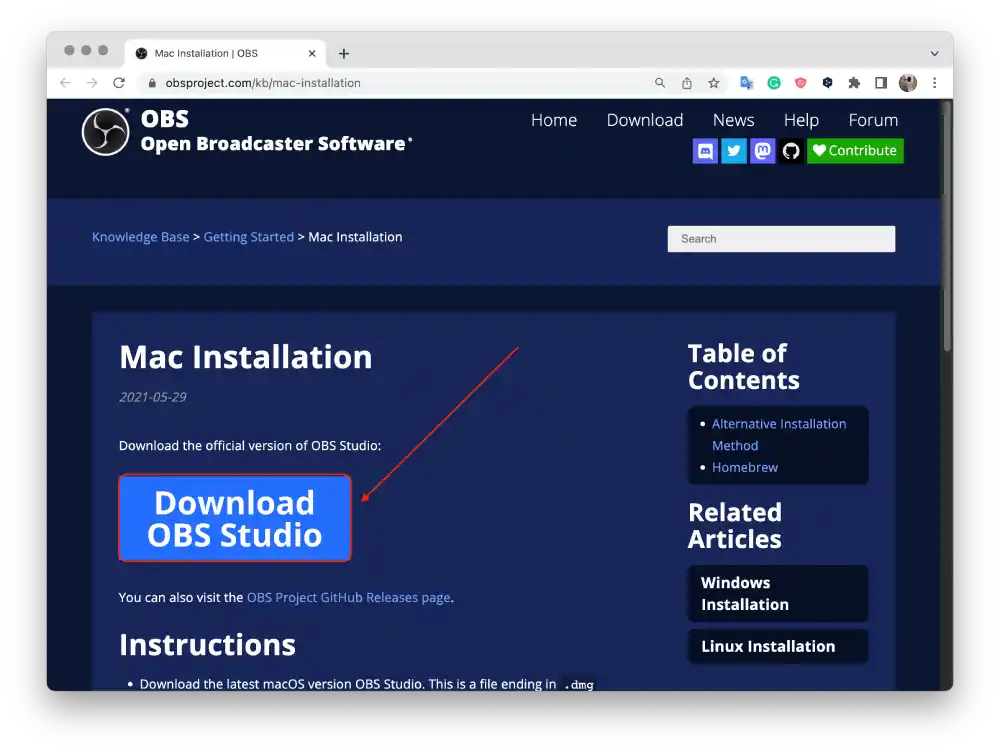
- Apple simgesine tıklayın ve yükleyiciyi (X86_64/Intel) veya (arm64/Apple Silicon) seçin.
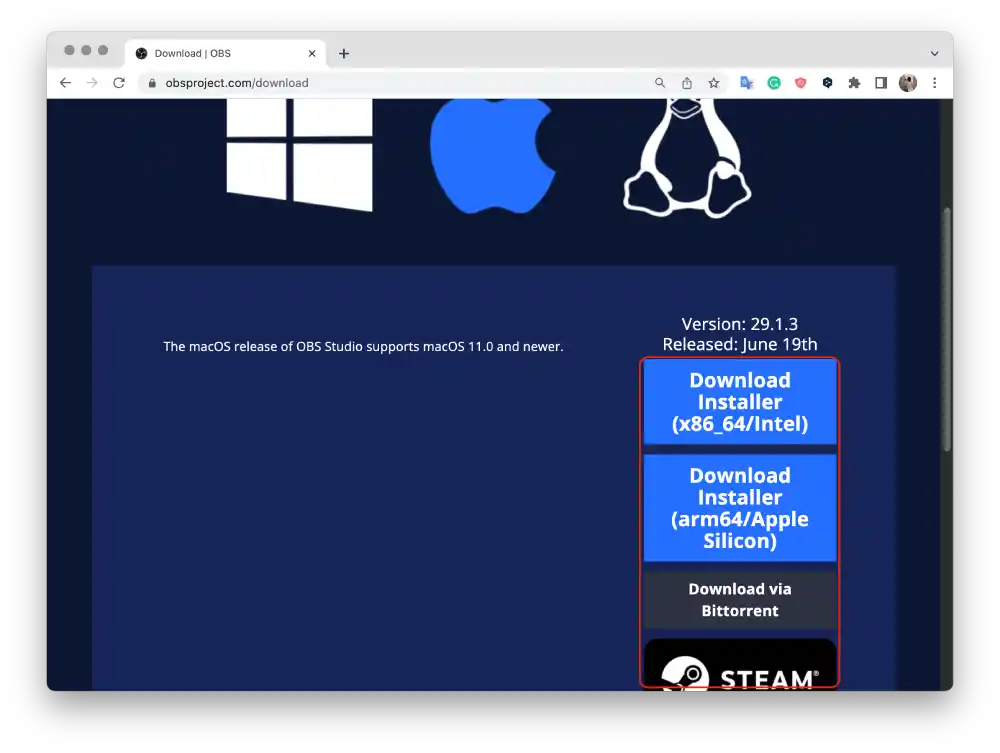
- Tarayıcınız OBS kurulum dosyasını indirmeye başlayacaktır .
- İndirme işlemi tamamlandıktan sonra indirilen dosyayı bulun.
- Açmak için OBS yükleyici dosyasına çift tıklayın .
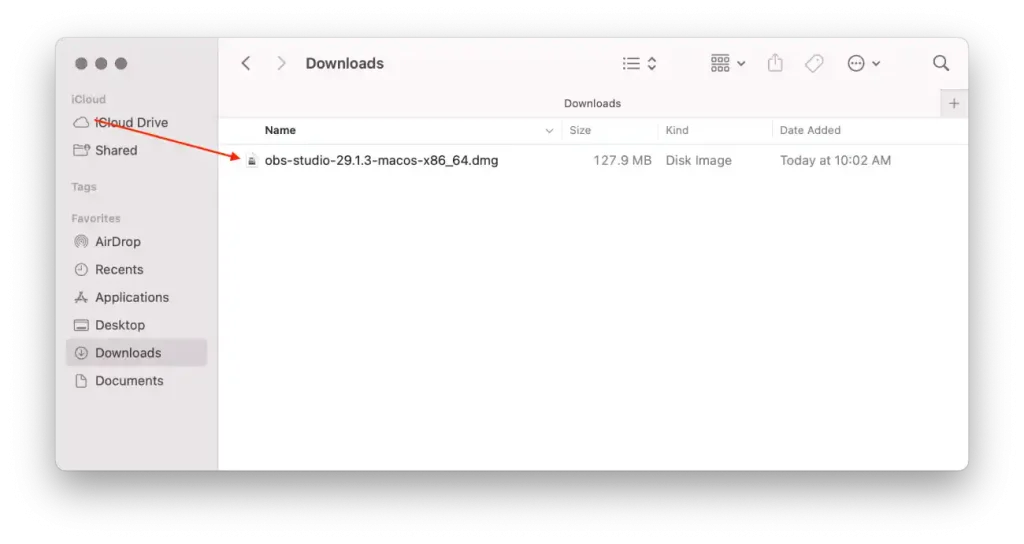
- penceredeki “ Uygulamalar ” klasörü kısayoluna bırakın .
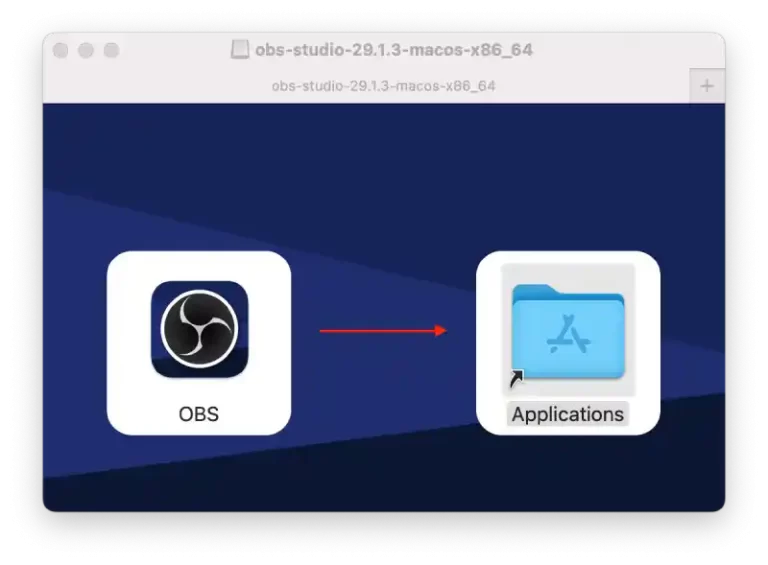
- Bu, yükleme işlemini başlatacak ve bir ilerleme çubuğu görünecektir.
OBS’yi Mac’inize başarıyla indirip yüklediniz. Artık OBS’yi kayıt veya canlı yayın ihtiyaçlarınıza göre yapılandırabilirsiniz.
Windows’ta OBS ile Zoom toplantısını kaydetmek için ne yapmalı?
Bu adımlarla Zoom toplantılarını kaydedebilecek ve ileride kullanmak üzere saklayabileceksiniz. Böylece bunları daha sonra inceleyebilir ve bu bilgileri kullanabilirsiniz. Öncelikle OBS programını PC veya dizüstü bilgisayarınıza kurmalısınız. Bundan sonra şu adımları izleyin:
- İlk adım Zoom ve OBS’yi başlatmaktır .
- OBS programının alt kısmındaki ‘Kaynaklar’ panelinde ‘+’ işaretine tıklamanız gerekiyor .
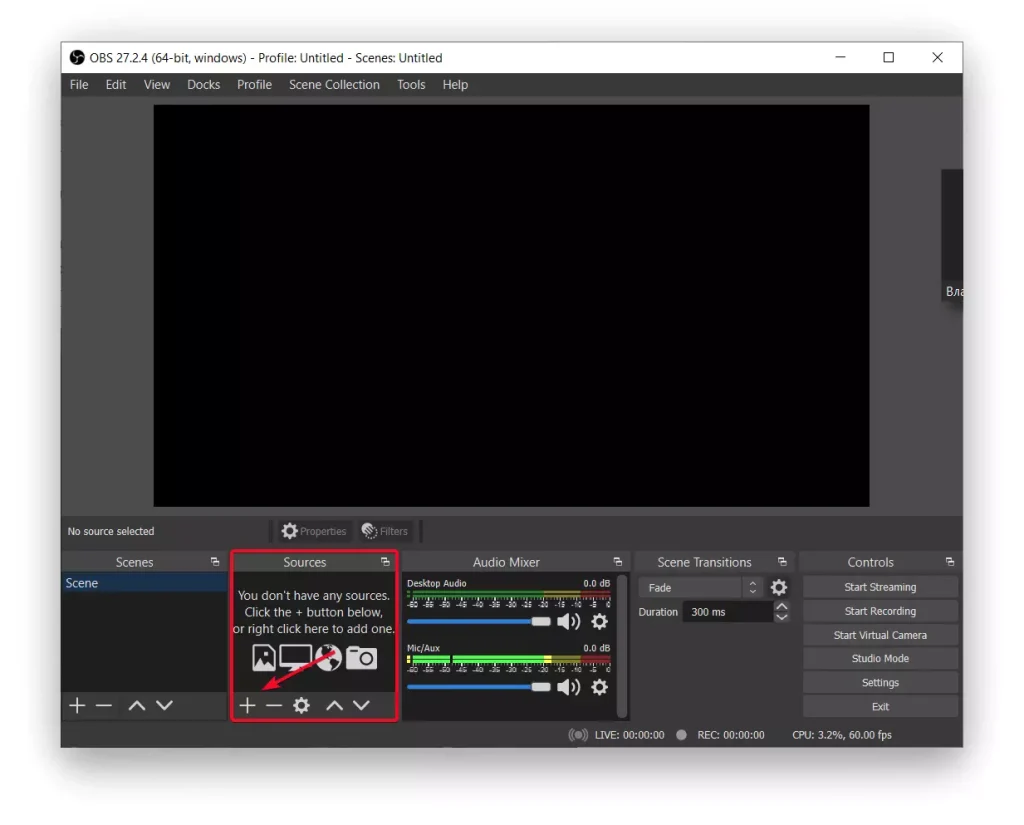
- Daha sonra ‘Pencere Yakalama’yı seçin .
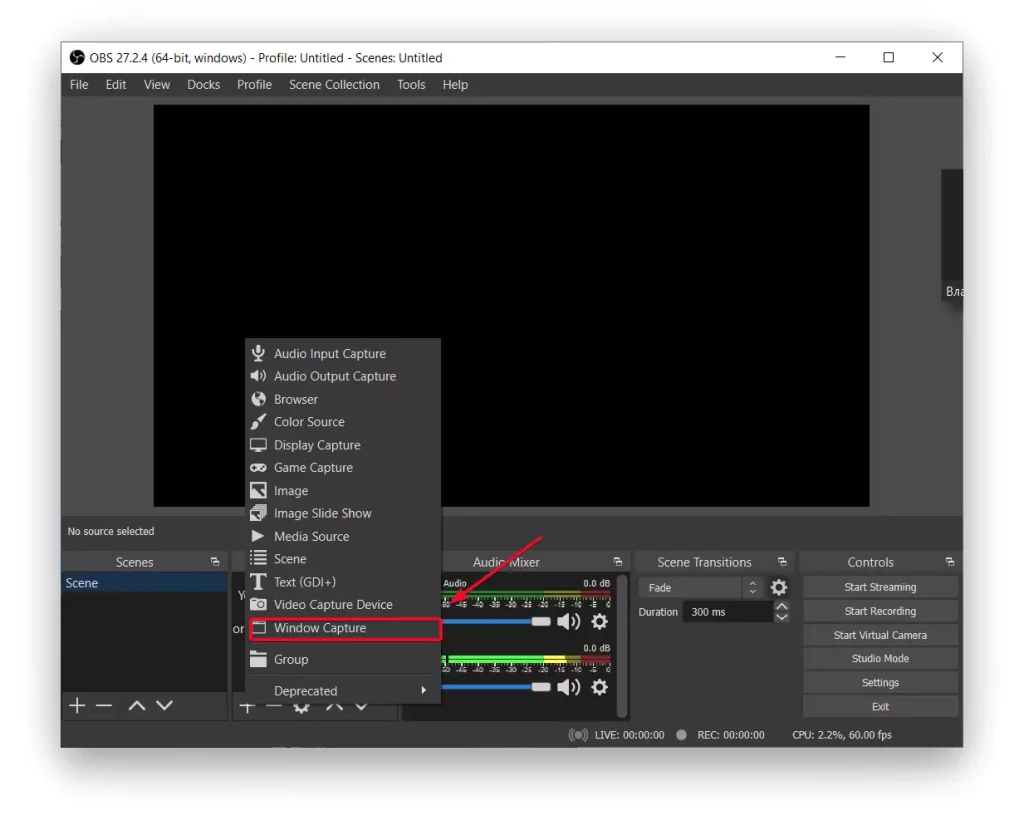
- dosyanızı adlandırmanız ve kaydetmeniz gereken yeni bir pencere açılacaktır .
- Ardından açılır listeden videonuzu görüntülemek istediğiniz monitörü seçin ve ‘İmleci Yakala’ kutusunun işaretini kaldırın ve ‘Tamam’a basın .
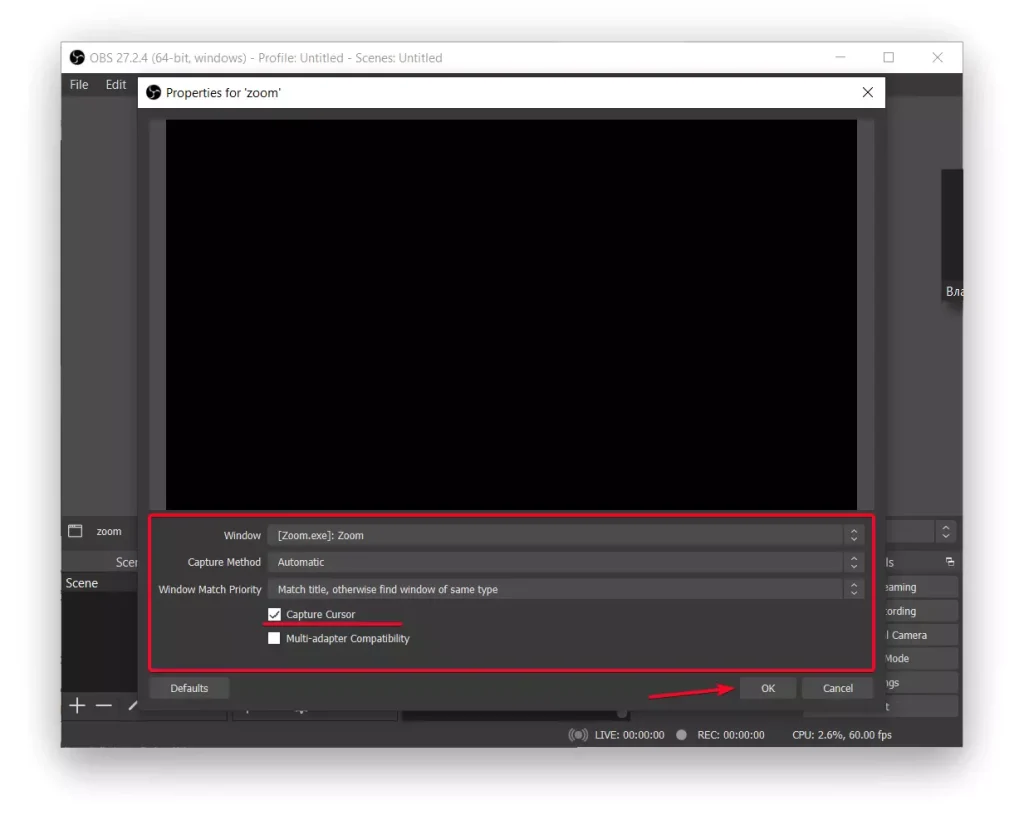
- OBS’de Kaynaklar bölümünde tekrar + tuşuna basın ve ardından ‘Ses Girişini Yakala’yı seçin .
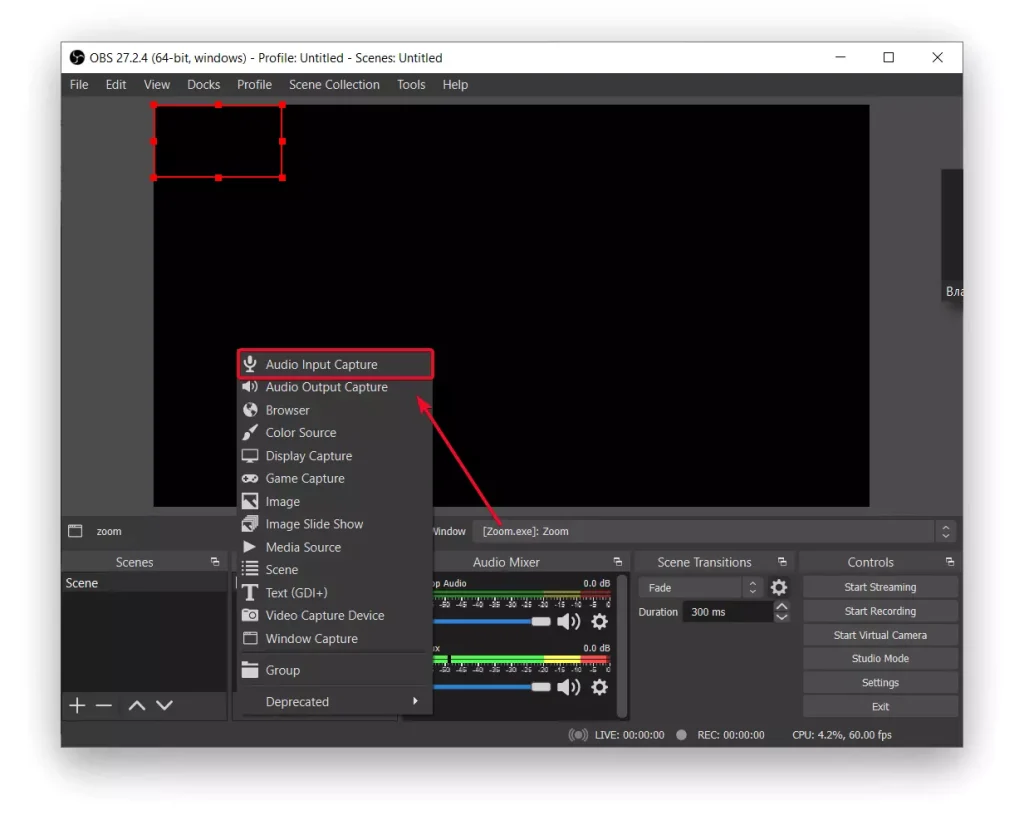
- Başka bir kaynaktan ayırmak ve karışıklığı önlemek istiyorsanız yakalama kaynağını yeniden adlandırın ve ardından Tamam’a basın .
- açılır listeden giriş cihazını seçmeniz ve ardından ‘Tamam’a basmanız gerekir .
- Daha sonra ‘Kaydı Başlat’ı tıklayın , konferansı başka bir yerde yayınlamanız gerekiyorsa ‘Yayını Başlat’ı da kullanabilirsiniz .
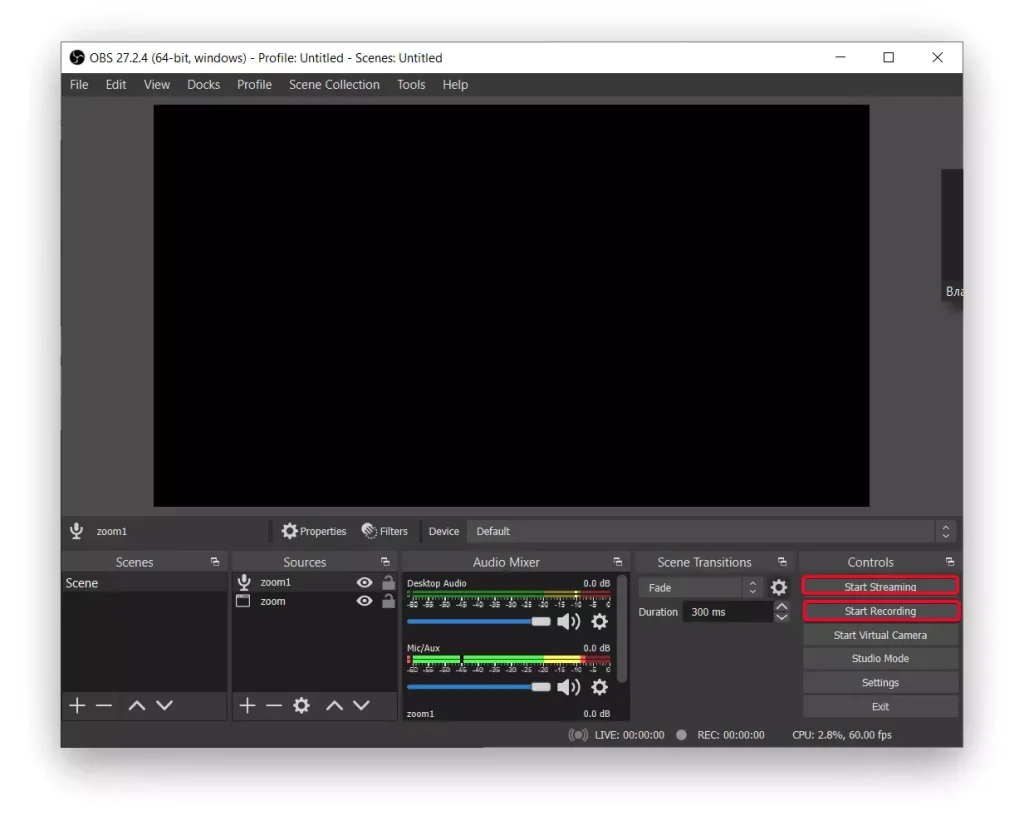
- Daha sonra Yakınlaştırma penceresini tam ekran açın .
- Kaydı bitirdiğinizde Zoom’u pencereli moda döndürün ve OBS’de ‘Kaydı Durdur’u seçin .
Ayrıca hoparlör kullanırsanız kayıttaki sesin iki katına çıkacağını unutmayın. Bunun nedeni, mikrofonunuzun cihazınızdan çıkış sesini almasıdır. Bunu önlemek için kulaklık kullanın.
PC’deki bir uygulamayı kullanarak Zoom toplantılarını kaydetmek için ne yapmalı?
Ayrıca herhangi bir üçüncü taraf programı yüklemeden Zoom toplantılarını kaydedebilirsiniz. Zoom’un toplantıları kaydetmek için yerleşik bir işlevi olduğundan. Ancak aynı zamanda toplantıdaki tüm katılımcılara kaydı etkinleştirdiğiniz bildirilecektir. Zoom toplantılarını PC’deki bir uygulamayı kullanarak kaydetmek için şu adımları izleyin:
- İlk adım PC veya dizüstü bilgisayarınızda Zoom programını açmaktır .
- hesabınıza giriş yapmanız gerekir .
- Daha sonra ‘Ana Sayfa’ sekmesini seçin ve ‘Yeni Toplantı’ya tıklayın .
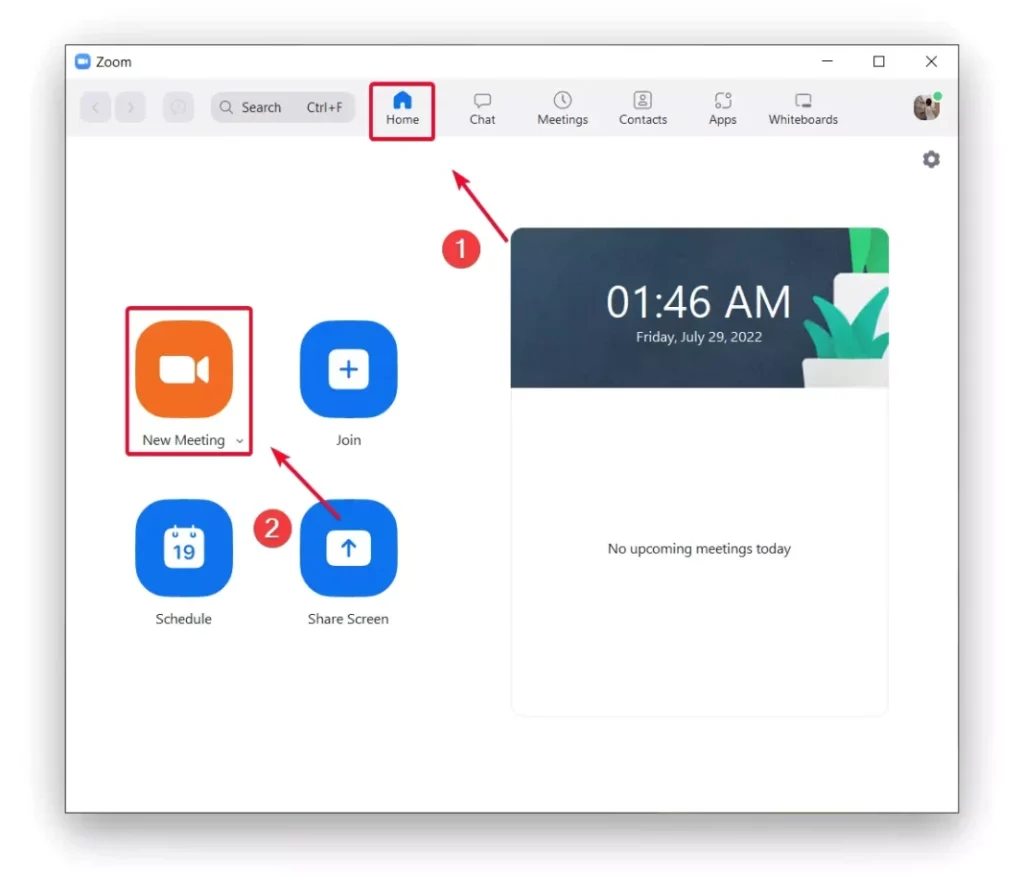
- Bundan sonra Zoom toplantısı başladığında ‘Kaydet’e tıklayın .
Yakınlaştırma toplantısını bitirmek için ‘Sonlandır’a tıklayın. Daha sonra kaydedilmiş bir Yakınlaştırma toplantısını izleyebilirsiniz . Bu şekilde istediğiniz zaman toplantıyı kaydetmeye başlayabilirsiniz.
Mac’te OBS ile Zoom toplantısını kaydetmek için ne yapmalı?
Mac’te OBS kullanarak bir Yakınlaştırma toplantısını kaydetmek için şu adımları izleyin:
- Mac’inizde OBS uygulamasını açın.
- OBS’de ekranın alt kısmındaki “Kaynaklar” kutusundaki ” + ” simgesine tıklayın. Açılır menüden “Pencere Yakalama”yı seçin.
- Kaydı başlat ” butonuna tıklayın .
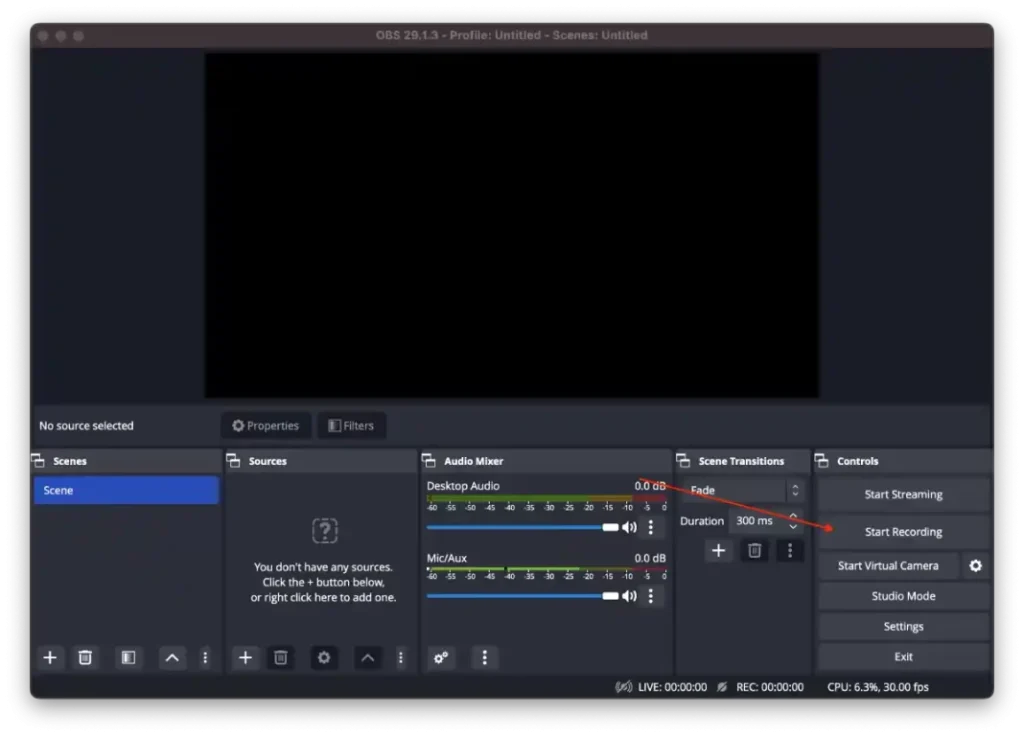
- Kayıt başladıktan sonra Zoom uygulamasını açabilirsiniz.
- Toplantıyı başlatın .
- Kaydı durdur ” butonuna tıklayabilirsiniz .
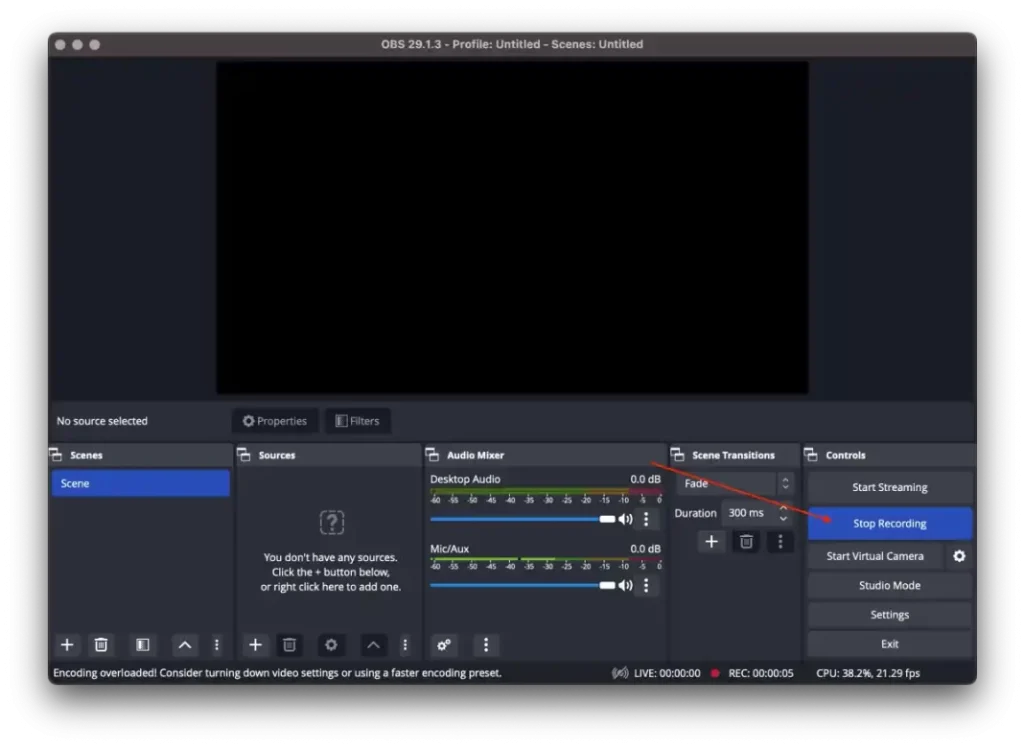
Her şeyin düzgün çalıştığından emin olmak için önemli toplantılardan önce kurulumu test etmeyi unutmayın. OBS, kayıt deneyiminizi geliştirmek için keşfedebileceğiniz, ses seviyelerini ayarlama, katmanlar ekleme veya aynı anda birden fazla kaynağı yakalama gibi kayıt için ek özelleştirme seçenekleri sunar.
iPhone’daki bir uygulamayı kullanarak Zoom toplantılarını kaydetmek için ne yapmalı?
iPhone’daki bir uygulamayı kullanarak Zoom toplantılarını kaydetme algoritmaları farklıdır. İPhone’daki uygulamada toplantıları kaydetmek için yerleşik bir işlev bulunmadığından. Ancak Zoom uygulamasında bir süre sonra abonelikle böyle bir olasılık ortaya çıkıyor.
Ancak ücretli Zoom hesabı aboneliğiniz yoksa ve ücretsiz sürümü kullanmaya devam ederseniz toplantıları da kaydedebileceksiniz ama biraz farklı bir yöntemle. Zoom uygulamasını değil iPhone’un yerleşik özelliklerini kullanmanız gerekecek.
iPhone’unuzda video bölümünden toplantınızın tamamını galeriye kaydedecek ekran kaydını açabilirsiniz. Bu şekilde videoyla yapmanız gereken her şeyi yapabilirsiniz. Düzenleyin, bir anı kesin, meslektaşlarınıza veya arkadaşlarınıza bir mesajlaşma programıyla gönderin çünkü aslında iPhone’unuzda ekran kaydının yayınlandığı normal bir videonuz olacak.
Kontrol merkezine ekran kaydı eklemek için ne yapmalı?
Zoom toplantısının ekran kaydını yapmanız gerekiyorsa kontrol merkezine ekran kayıt fonksiyonunu eklemeniz gerekir. Bunu yapmak için şu adımları uygulamanız gerekir:
- İlk adım iPhone’unuzdaki ayarları açmaktır .
- Daha sonra ‘Kontrol Merkezi’ bölümünü seçin.
- Ardından sayfayı kaydırın ve ‘+’ simgesine dokunun ekran kayıt bölümünde .
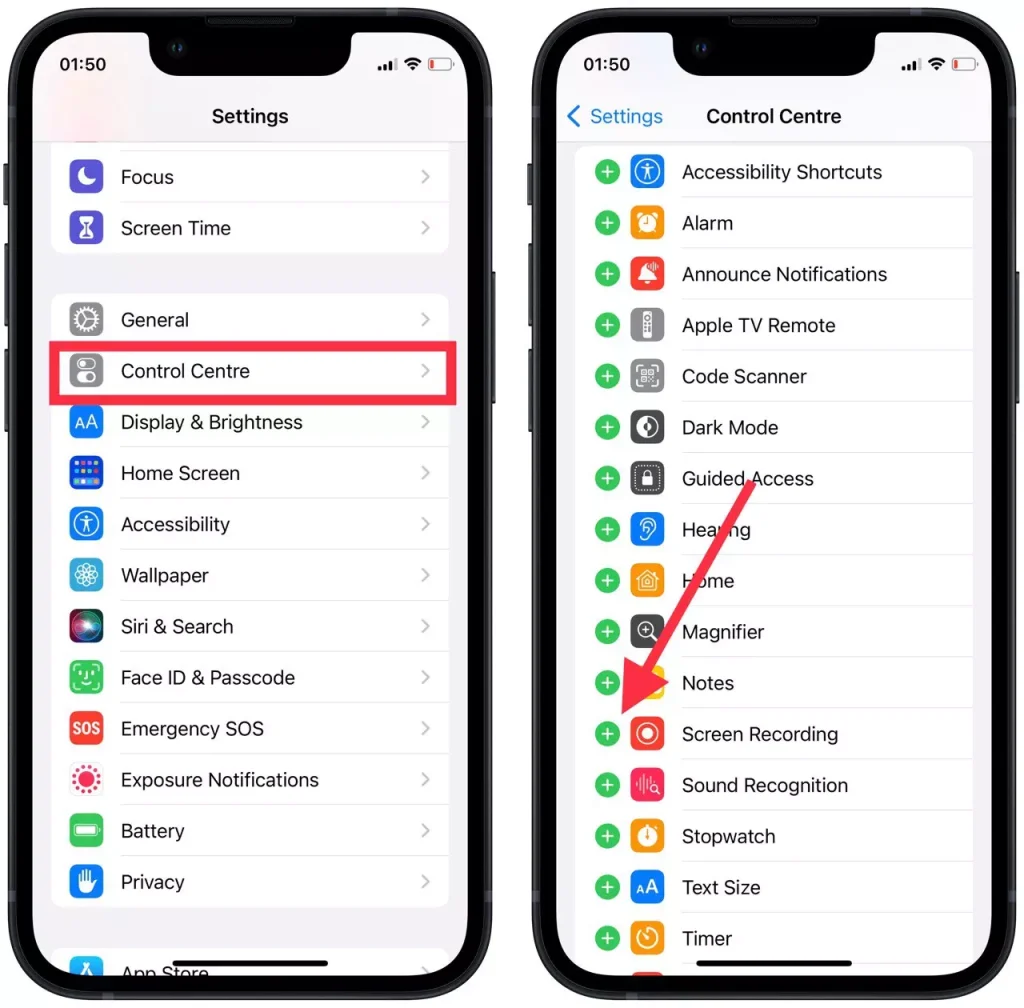
- Bundan sonra kontrol merkezini açmak için kaydırın ve kayıt simgesine dokunun . Kayıt 3 saniye sonra başlayacaktır.
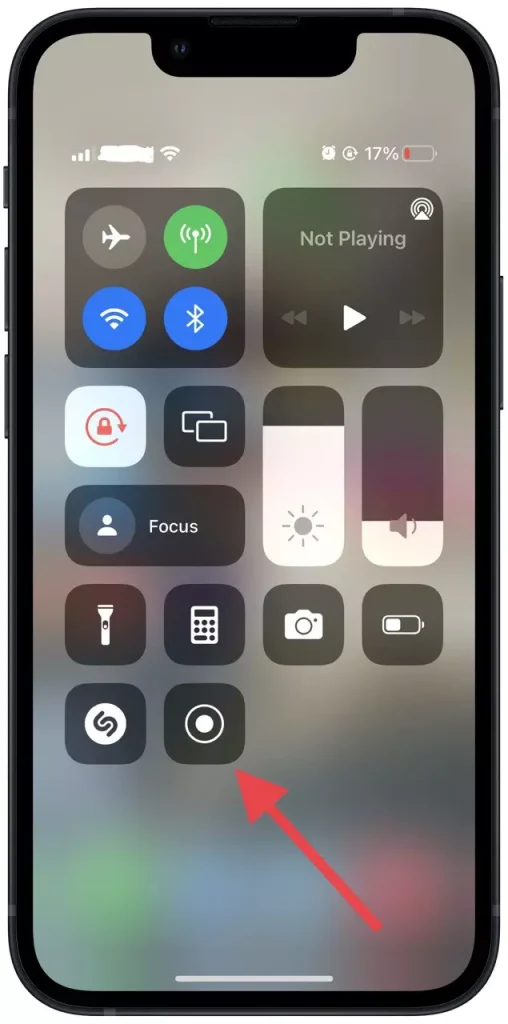
Bu adımlardan sonra tek yapmanız gereken kayıt butonuna basmak ve ardından Zoom’da toplantıyı başlatmak. Ayrıca galeriye gidebilir ve videodaki önemli anları kırpabilirsiniz.