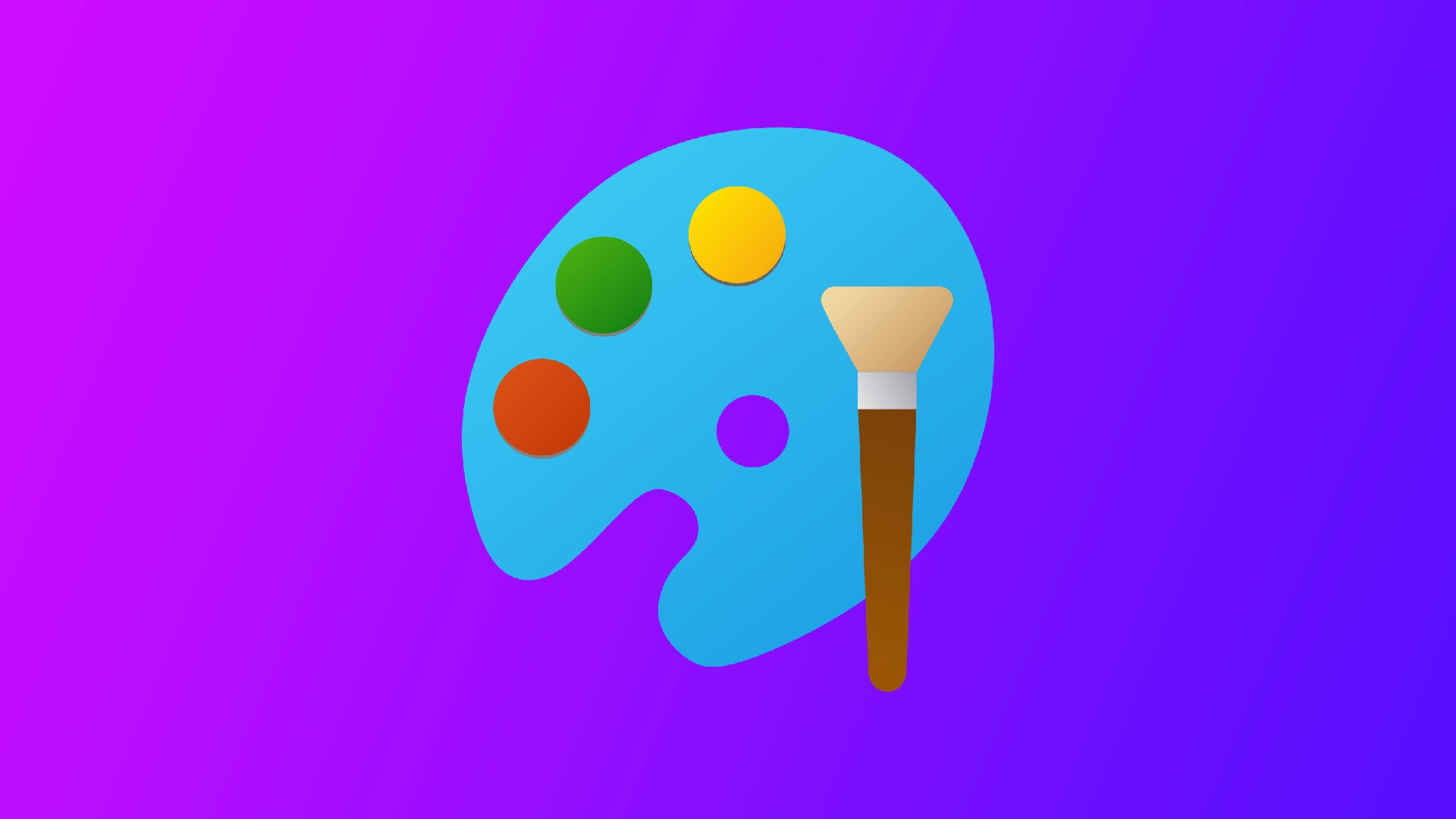Eğer bir tasarımcıysanız, en sık karşılaştığınız işlerden biri bir görselden arka planı kaldırma ihtiyacıdır. Şeffaf bir arka plan oluşturmak, ister bir müşterinin sosyal medya grafikleri ister kendi kişisel projelerim için olsun, bir tasarımı iyiden mükemmele taşıyabilir. Ancak herkes pahalı yazılımlara ya da bunları kullanma becerisine sahip olmayabilir. İşte burada Paint devreye giriyor – çoğumuzun bilgisayarında zaten bulunan basit, ücretsiz bir grafik düzenleme aracı.
Microsoft Paint’te saydam arka plan nasıl oluşturulur
Microsoft Paint, çoğu Windows bilgisayarda önceden yüklenmiş bir grafik düzenleme aracıdır. Daha gelişmiş yazılımların tüm özelliklerine sahip olmasa da, bir resimden arka planı kaldırmak gibi basit görevler için harika bir seçenektir. Bunu yapmak için aşağıdakilere ihtiyacınız olacak:
- İlk olarak, arka planını kaldırmak istediğiniz resmi Microsoft Paint’te açmanız gerekir. Bunu yapmak için görüntü dosyasına sağ tıklayın ve “Birlikte aç” ve ardından “Paint” seçeneğini seçin. Bu, görüntüyü yeni bir Paint penceresinde açacaktır.
- Ardından, kaldırmak istediğiniz arka planı seçmeniz gerekecektir. Bunu yapmak için araç çubuğundan “Seç” aracını seçin. Noktalı bir kare simgesi bunu temsil eder. Arka planı kare olmayan bir nesnenin etrafından kesmeniz gerekiyorsa “Serbest Biçim” aracını da seçebilirsiniz.
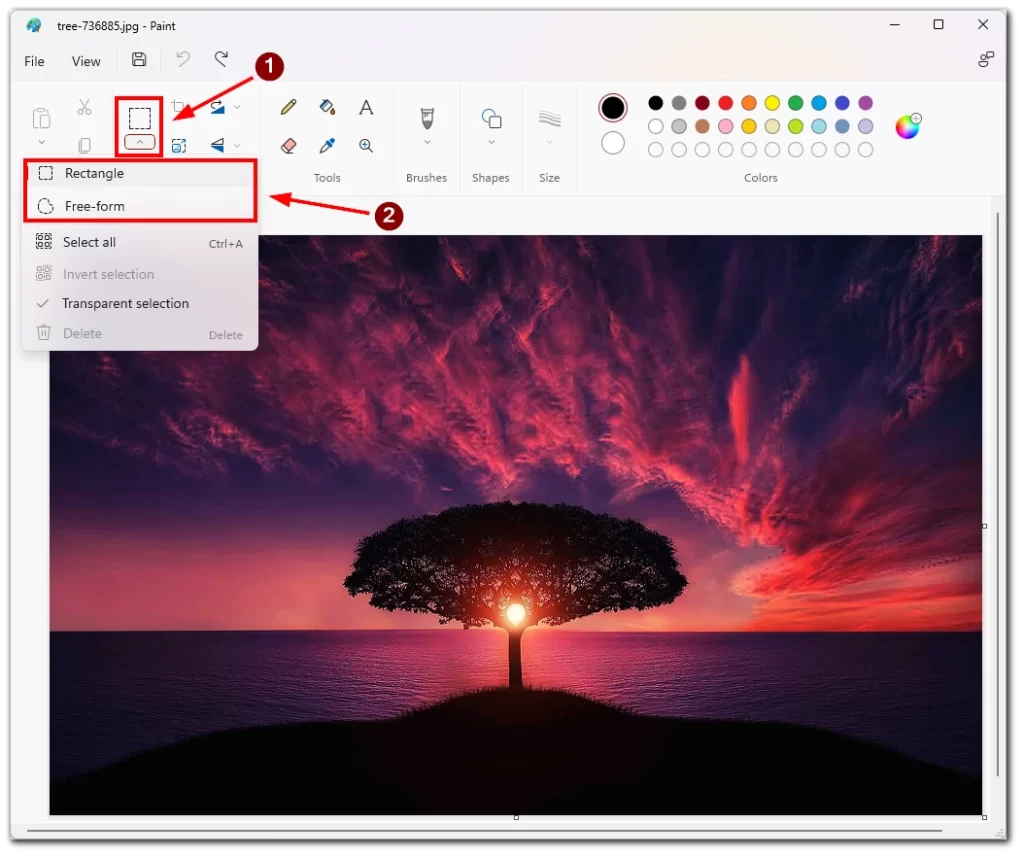
- Seçme aracıyla, kaldırmak istediğiniz arka planın üzerine tıklayın ve sürükleyin. Bu, seçilen alanın etrafında noktalı bir dış hat oluşturacaktır.
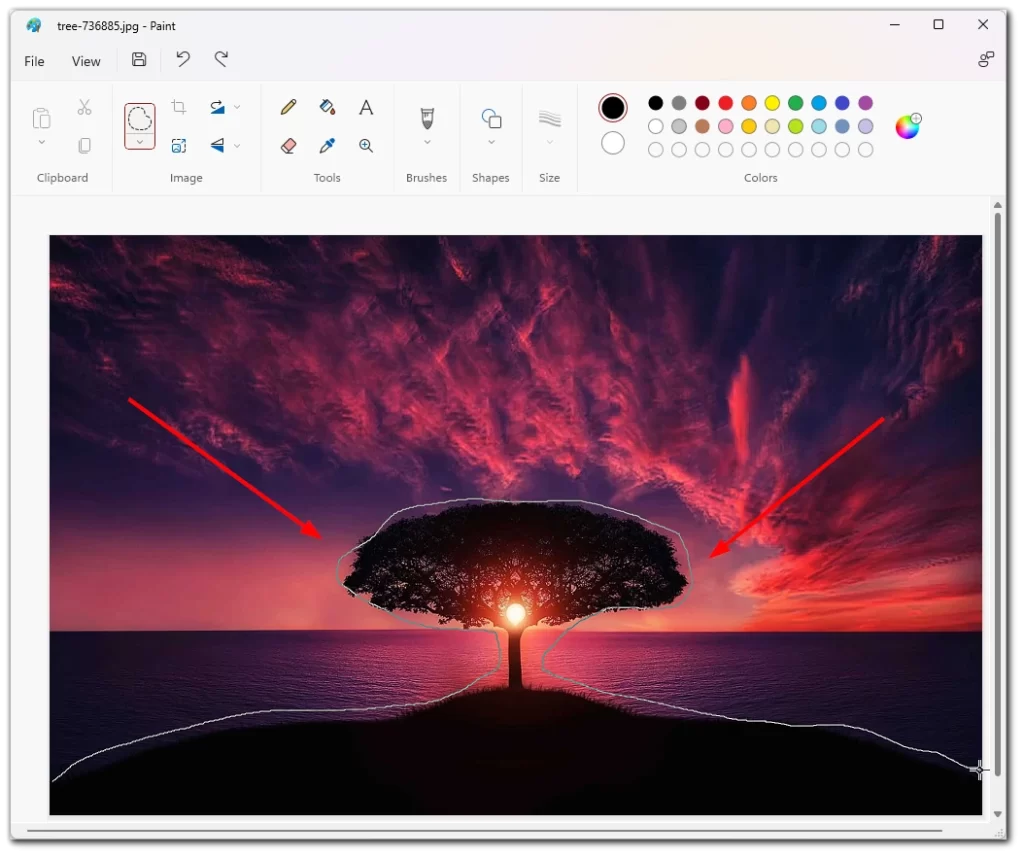
- Arka plan seçildikten sonra, onu görüntüden keserek kaldırabilirsiniz. Bunu yapmak için klavyenizdeki “Delete” tuşuna basın. Bu, seçili alanı kaldıracak ve şeffaf bir arka plan bırakacaktır.
Son olarak, görüntüyü şeffaf bir arka planla kaydetmeniz gerekecektir. Bunu yapmak için üst menüden “Dosya “yı ve ardından “Farklı Kaydet “i seçin. Görüntünün dosya adını ve konumunu seçin, ardından dosya biçimi olarak “PNG “yi seçin. PNG şeffaflığı destekleyen bir dosya formatıdır ve şeffaf arka plana sahip görüntüler için idealdir.
Paint 3D’de şeffaf arka plan nasıl oluşturulur?
Paint 3D, Windows 10 ile Microsoft Paint’in daha gelişmiş bir sürümüdür. Paint’in orijinal sürümünde bulunanların ötesinde, 3D modeller oluşturma ve düzenleme yeteneği de dahil olmak üzere birçok özellik sunar. Bunu yapmak için aşağıdaki adımları izleyin:
- Başlamak için, görüntü dosyasına sağ tıklayın ve “Birlikte aç “ı ve ardından “Paint 3D “yi seçin. Bu, görüntüyü yeni bir Paint 3D penceresinde açacaktır.
- Ardından, araç çubuğundan “Sihirli Seçim” aracını seçin. Bu araç, bir görüntünün arka planını otomatik olarak seçmenize ve kaldırmanıza olanak tanır.
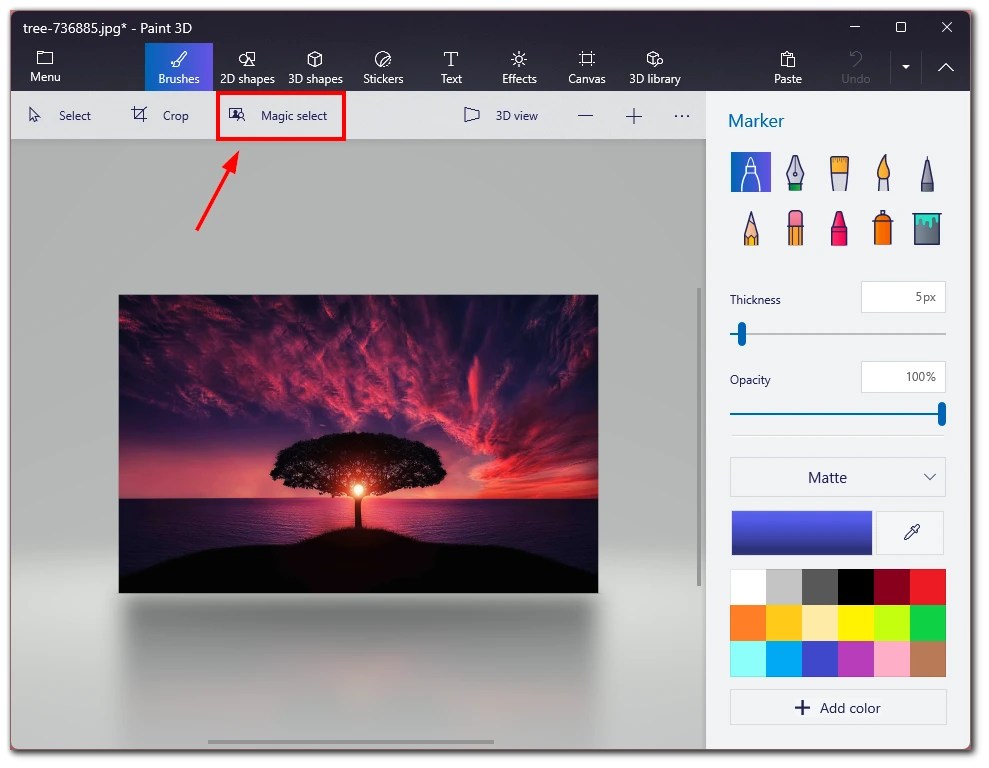
- Sihirli Seçim aracı seçiliyken, arka planı kesmek istediğiniz nesnenin üzerine tıklayın ve sürükleyin. Paint 3D, saklamak istediğiniz nesnenin kenarlarını otomatik olarak algılayacak ve etrafında şeffaf bir arka plan oluşturacaktır.
- Paint 3D’nin Sihirli Seçim aracının çok etkili olduğunu ancak her zaman tam olarak istediğiniz seçimi yapamayabileceğini unutmayın. Böyle bir durumda, seçimi elle düzeltebilirsiniz. Bunu yapmak için, araç çubuğundan “Ekle” veya “Kaldır” aracını seçin ve görüntünün seçime eklemek veya seçimden çıkarmak istediğiniz alanlarına tıklayın.
- Resimden istediğiniz nesneyi kesmek için “Bitti” düğmesine tıklayın.
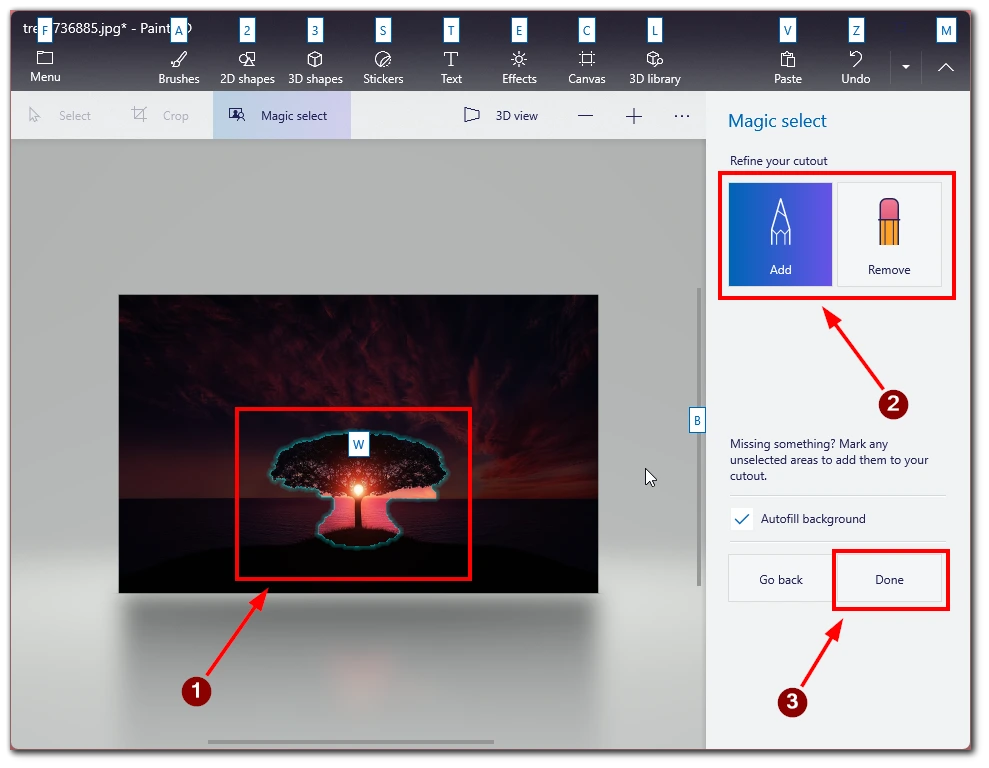
- Ardından yana sürükleyin ve kalan arka planı seçin. Silmek için klavyenizdeki Delete tuşuna basın.
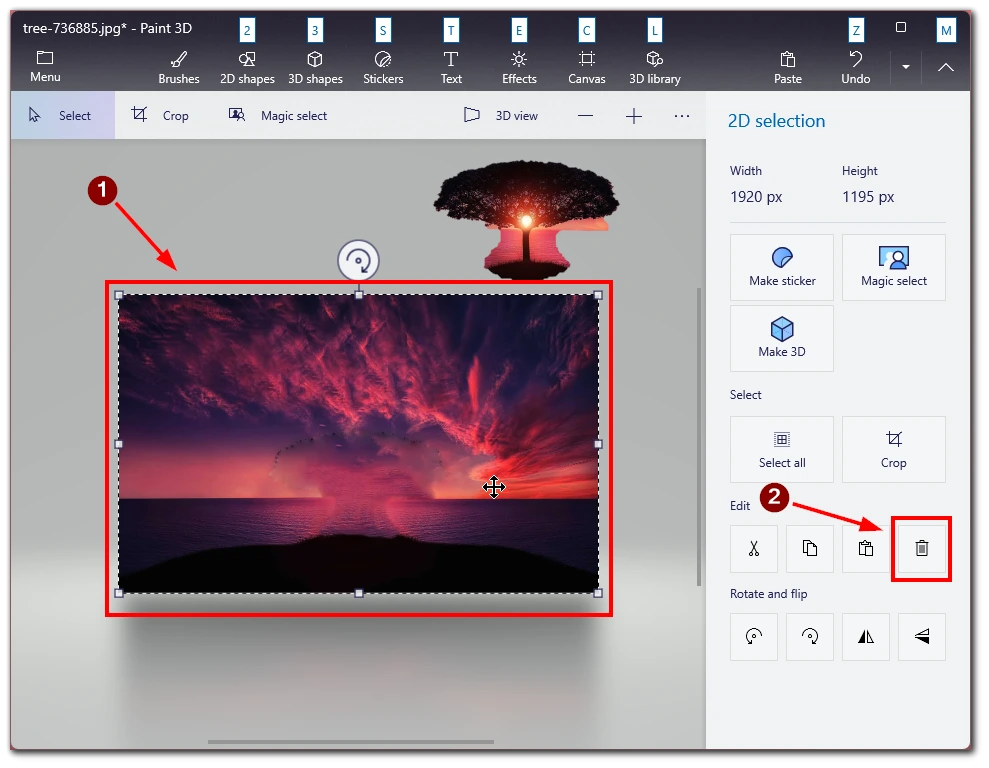
Arka planı kaldırdıktan sonra, görüntünüzün arkasında hala bir sahne olabileceğini unutmayın, bu nedenle bunu kaldırmak için araçlar menüsünden Tuval’i seçmeniz ve “Şeffaf Tuval “i açmanız gerekir.
Paint’te arka planı saydam hale getirirken ipuçları
Paint’te arka planı saydam hale getirmek basit bir işlem olabilir, ancak istenen sonuçları elde etmek için ayrıntılara dikkat etmek gerekir. Paint’te bir görüntüden arka planı kaldırırken akılda tutulması gereken bazı ipuçları:
- Doğru aracı seçin. Paint, bir görüntüden arka planı kaldırmak için Sihirli Değnek aracı, Serbest Biçimli Seçim aracı ve Dikdörtgen Seçim aracı gibi çeşitli araçlar sunar. Her araç farklı çalışır ve çalıştığınız görüntüye bağlı olarak az ya da çok etkili olabilir. Görüntünüz için en iyisini bulmak için her bir araçla denemeler yapın.
- Yakınlaştırma işlevini kullanın. Hassas seçimler yaptığınızdan emin olmak için görüntüyü yakınlaştırmak, ayrıntılı görüntülerle çalışırken yardımcı olabilir. Görüntüyü yakınlaştırmak için klavyenizin Ctrl ve + tuşlarını kullanın. Uzaklaştırmak için Ctrl ve – tuşlarını kullanın.
- Seçiminizi hassaslaştırın. İlk seçiminiz, doğru araçla ve ayrıntılara dikkat ederek bile mükemmel olmayabilir. Seçiminizi hassaslaştırmak için, istenmeyen alanları kaldırmak üzere Silgi aracını veya eksik alanları eklemek için Boya Fırçası aracını kullanın.
- Kenarları kontrol edin. Arka planı kaldırdıktan sonra, temiz ve pürüzsüz olduklarından emin olmak için nesnenin kenarlarını kontrol edin. Pürüzlü kenarlar veya artık arka plan pikselleri varsa, bunları temizlemek için Silgi veya Boya Fırçası araçlarını kullanın.
- PNG dosyası olarak kaydedin. Arka planı kaldırırken görüntüyü bir PNG dosyası olarak kaydedin. PNG dosyaları şeffaflığı destekler, bu da görüntüyü başka programlarda kullandığınızda arka planın şeffaf kalacağı anlamına gelir.
Paint’te arka planı şeffaf hale getirmek, doğru adımları izleyip ayrıntılara dikkat ederseniz hızlı ve kolay olabilir. Bu ipuçlarını aklınızda tutarak izleyicilerinizi etkileyecek ve ses getirecek çarpıcı grafikler oluşturabilirsiniz.
Arka planı şeffaf hale getirmek için başka hangi hizmetleri kullanabilirsiniz?
Microsoft Paint, arka planı şeffaf hale getirmenize yardımcı olabilecek temel bir görüntü düzenleme programı olsa da, diğer daha gelişmiş görüntü düzenleme araçları daha fazla hassasiyet ve esneklik sağlayabilir. Arka planı şeffaf hale getirmek için kullanabileceğiniz diğer birkaç hizmeti aşağıda bulabilirsiniz:
Adobe Photoshop
Adobe Photoshop, arka planları kaldırmak ve şeffaf görüntüler oluşturmak için çok çeşitli araçlar ve özellikler sunan profesyonel düzeyde bir görüntü düzenleme yazılımıdır. Photoshop ile hassas seçimler yapmak için Sihirli Değnek aracını, Kement aracını veya Kalem aracını kullanabilir ve ayarlama katmanlarını, maskeleri ve diğer gelişmiş özellikleri kullanarak sonuçlarınıza ince ayar yapabilirsiniz.
GIMP
GIMP (GNU Image Manipulation Program) şeffaf görüntüler oluşturabilen ücretsiz ve açık kaynaklı bir görüntü düzenleme yazılımıdır. Photoshop gibi, GIMP de arka planları seçmek ve kaldırmak için Bulanık Seçim aracı, Makas Seçim aracı ve Yollar aracı dahil olmak üzere bir dizi araç sunar.
Canva
Canva, sosyal medya, pazarlama ve diğer amaçlara yönelik grafikler oluşturmak için çeşitli şablonlar, görseller ve tasarım öğeleri sunan web tabanlı bir grafik tasarım aracıdır. Canva, Photoshop veya GIMP kadar gelişmiş düzenleme özellikleri sunmasa da, “Arka Plan Kaldırıcı” aracını kullanarak arka planı şeffaf hale getirmenize olanak tanır.
Kırpma Sihri
Clipping Magic, resimlerden arka planları kaldıran web tabanlı bir hizmettir. Clipping Magic ile resminizi yüklüyor, saklamak ve kaldırmak istediğiniz alanları işaretliyorsunuz ve gerisini hizmet hallediyor. Clipping Magic tam teşekküllü bir resim düzenleme yazılımı olmasa da resimlerden arka planları hızlıca kaldırmak için kullanışlı olabilir.
Nihayetinde, arka planı şeffaf hale getirmek için kullanmayı seçtiğiniz hizmet deneyim seviyenize, bütçenize ve özel ihtiyaçlarınıza bağlı olacaktır. Paint gibi temel görüntü düzenleme araçları iyi bir başlangıç noktası olabilirken, Photoshop veya GIMP gibi daha gelişmiş araçlar daha fazla hassasiyet ve esneklik sunabilir.