Ekran görüntüleri, unutulmaz anları yakalamamıza ve paylaşmamıza olanak tanıyarak dijital hayatımızın ayrılmaz bir parçası haline geldi. Ancak, Hulu gibi belirli yayın platformlarında ekran görüntüsü almak, telif hakkı koruma önlemleri nedeniyle zor olabilir. Örneğin, Hulu’da bir ekran görüntüsü alırsanız, istediğiniz kare yerine siyah bir ekran elde edersiniz. Şimdi bu sınırlamayı nasıl aşabileceğinize ve bunun ne anlama geldiğine bakalım.
Hulu’da ekran görüntüsü almaya çalışırken neden siyah bir ekranla karşılaşıyorsunuz?
Hulu içeriğinin ekran görüntüsünü doğrudan almaya çalıştığınızda, istediğiniz görüntüyü yakalamak yerine siyah bir ekranla karşılaşabilirsiniz. Bu sorun, telif hakkıyla korunan materyallerin izinsiz dağıtımını önlemek için Hulu tarafından uygulanan telif hakkı koruma mekanizmalarından kaynaklanmaktadır.
Diğer yayın platformları gibi Hulu da telif hakkıyla korunan içeriği korumak için Dijital Haklar Yönetimi (DRM) teknolojilerini kullanmaktadır. DRM, erişimi kontrol etmek ve içerik oluşturucuların fikri mülkiyet haklarını korumak için tasarlanmış bir dizi teknoloji ve protokoldür. Yayın platformlarının kullandığı yaygın DRM teknolojilerinden biri Yüksek Bant Genişlikli Dijital İçerik Korumasıdır (HDCP).
HDCP, akış platformu ile görüntüleme cihazı arasındaki video sinyallerini şifreleyerek içeriğin yetkisiz müdahale veya kopyalamaya karşı korunmasını sağlar. HDCP etkinken videonun ekran görüntüsünü aldığınızda, ekran görüntüsü aracı şifrelenmiş içeriği görüntüleyemediğinden ekran görüntüsü işlevi boş, siyah bir ekran yakalar.
PC’de Hulu ekran görüntüsü sınırlaması nasıl aşılır
PC’de Hulu tarafından uygulanan ekran görüntüsü sınırlamalarını aşmak, yürürlükteki telif hakkı koruma önlemleri nedeniyle zor olabilir. Bununla birlikte, Hulu içeriğinin ekran görüntülerini yakalamak için deneyebileceğiniz birkaç yöntem vardır. Bu yöntemler işe yarasa da, telif hakkı yasalarına her zaman saygı duymanız ve ekran görüntülerini sorumlu bir şekilde kullanmanız gerektiğini unutmamak önemlidir. İşte bazı potansiyel geçici çözümler:
Windows Ekran Alıntısı aracını deneyin
Windows Ekran Alıntısı Aracı’nın, yürürlükteki telif hakkı koruma önlemleri nedeniyle Hulu içeriğinin ekran görüntülerini yakalamak için çalışacağı garanti edilmese de, bazı kullanıcıların bu yöntemle başarılı olduğunu bildirdiğini belirtmek gerekir. Bu nedenle, henüz yapmadıysanız, deneyebilir ve sizin için işe yarayıp yaramadığını görebilirsiniz. Hulu ekran görüntülerini yakalamak için Windows Ekran Alıntısı Aracı’nı kullanmak için aşağıdaki adımları izleyin:
- Bilgisayarınızda yakalamak istediğiniz Hulu videosunu açın.
- Başlat menüsünü açın ve arama çubuğunda “Ekran Alıntısı Aracı “nı arayın. Snipping Tool uygulamasını başlatmak için üzerine tıklayın.
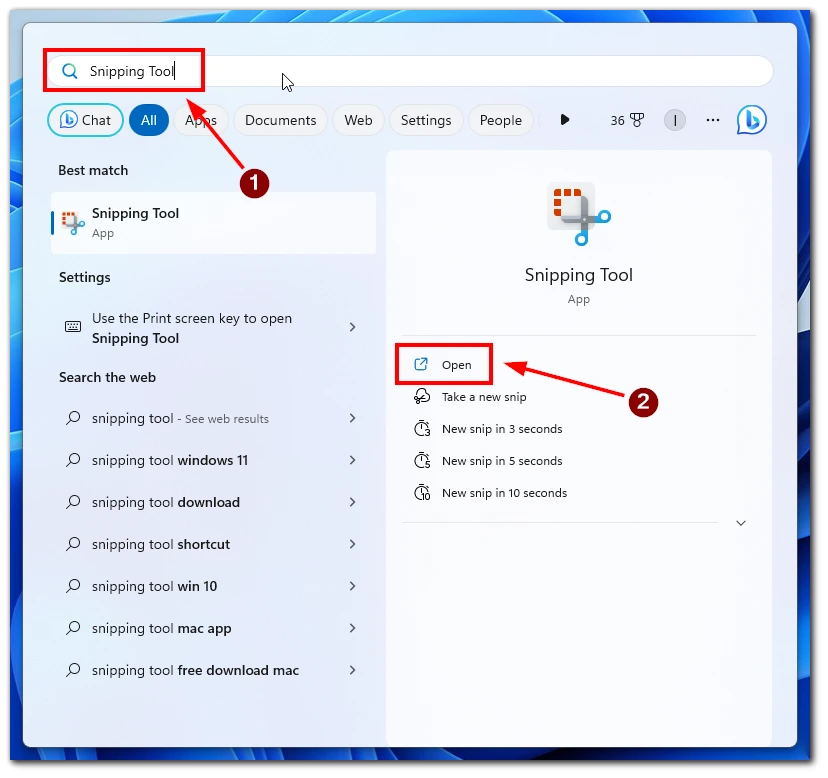
- Ekran Alıntısı Aracı penceresinde, ekran görüntüsü alma işlemini başlatmak için “Yeni” düğmesine tıklayın. Ekranınız soluklaşacak ve Hulu videosunun yakalamak istediğiniz alanını seçmenize izin verecektir.
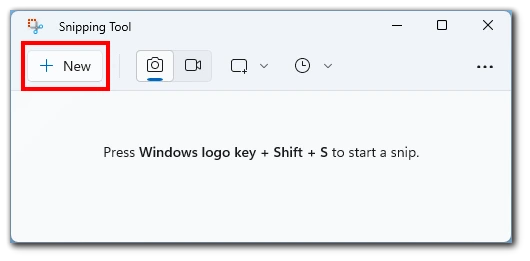
- Ekran görüntüsünü almak istediğiniz video karesinin etrafında dikdörtgen bir seçim oluşturmak için fare imlecinizi tıklayın ve sürükleyin.
- Fare düğmesini bıraktığınızda Ekran Alıntısı Aracı seçilen alanı yakalayacaktır.
- Ekran Alıntısı Aracı penceresinde yakalanan ekran görüntüsüne açıklama ekleyebilir, kaydedebilir veya paylaşabilirsiniz.
Windows Ekran Alıntısı Aracı bazı kullanıcılar için Hulu ekran görüntülerini yakalamada işe yarayabilir, ancak bu yöntemin Hulu tarafından uygulanan telif hakkı kısıtlamalarını atlayamayabileceğini unutmamak önemlidir.
Tarayıcı Uzantılarını Kullanın
Bazı tarayıcı uzantıları, Hulu gibi yayın platformlarının getirdiği ekran görüntüsü sınırlamalarını aşmak için özel olarak tasarlanmıştır. Bu uzantılar, doğrudan video oynatımından ekran görüntüsü almanıza olanak tanır. İşte Hulu’nun ekran görüntüsü sınırlamasını aşmak için tarayıcı uzantılarını nasıl kullanabileceğiniz:
- Tercih ettiğiniz tarayıcı ile uyumlu ve akış platformlarından ekran görüntüsü yakalamayı destekleyen bir tarayıcı uzantısı yükleyin. Örnek olarak Google Chrome için “Video Screenshot” verilebilir.
- Tarayıcınızı açın ve yakalamak istediğiniz Hulu videosuna gidin.
- Tarayıcının araç çubuğundaki simgesine tıklayarak tarayıcı uzantısını etkinleştirin ve Hulu videosunun ekran görüntüsünü yakalamak için uzantı tarafından sağlanan talimatları izleyin.
Özellikle yayın platformlarından ekran görüntüsü almak için tasarlanmış tarayıcı uzantılarını kullanmak, Hulu’nun sınırlamalarını etkili bir şekilde aşabilir.
Uzaktan kumanda uygulamasını kullanın
Hulu’nun ekran görüntüsü kısıtlamalarını aşmak için bir başka seçenek de bilgisayarınızı başka bir cihazdan kontrol etmenizi sağlayan uzaktan erişim araçlarını kullanmaktır. Bilgisayarınıza uzaktan erişerek, bilgisayarınıza erişmek için cihazınızı kullanarak ekran görüntüsü alabilirsiniz. İşte nasıl devam edebileceğiniz:
- Hem bilgisayarınıza hem de uzaktan erişim için kullanacağınız cihaza bir uzaktan erişim aracı yükleyin. Örnek olarak TeamViewer, Chrome Remote Desktop veya AnyDesk verilebilir.
- Her bir yazılım için talimatları izleyerek uzaktan erişim aracını kurun.
- İkincil cihazınızda uzaktan erişim aracını başlatın ve bilgisayarınızla bir bağlantı kurun.
- PC ekranınızı görüntülemek için uzaktan erişim cihazını kullanın ve uzak cihazdaki ekran görüntüsü işlevini kullanarak Hulu içeriğinin ekran görüntülerini alın.
Mobil cihazınızı PC’nize bağlayarak ve bir uzaktan kumanda uygulaması kullanarak, PC’nizdeki Hulu oynatımını mobil cihazınızdan kontrol edebilirsiniz. Bu, ekran görüntülerini doğrudan mobil cihazınızdan yakalamanızı sağlayarak sorunsuz ve verimli bir çözüm sunar.
Ekran kayıt yazılımını kullanma
Geleneksel ekran görüntüleri almak yerine, ekranınızdaki video oynatımını yakalamak için ekran kayıt yazılımını kullanabilirsiniz. Bu yöntem, videoyu kaydetmenize ve daha sonra kaydedilen görüntülerden ekran görüntüleri çıkarmanıza olanak tanır. İşte ekran kayıt yazılımını nasıl kullanabileceğiniz:
- Bilgisayarınıza OBS Studio, Camtasia veya Bandicam gibi güvenilir bir ekran kayıt yazılımı yükleyin ve kayıt ayarlarını tercihlerinize göre yapılandırın.
- Yakalamak istediğiniz Hulu videosunu oynatın ve ekran kaydını başlatın. İstediğiniz sahneyi yakaladığınızdan emin olmak için videonun istediğiniz süre boyunca oynatılmasına izin verin.
- İçeriği yakalamayı tamamladığınızda ekran kaydını durdurun.
- Kaydedilen video dosyasını video düzenleme yazılımı veya bir medya oynatıcı kullanarak açın. Videoyu istediğiniz anda duraklatın ve yazılımın yerleşik ekran görüntüsü işlevini veya üçüncü taraf bir aracı kullanarak bir ekran görüntüsü yakalayın.
Bu yöntem, istenen kareleri tam olarak yakalamanızı sağlar ve ekran görüntülerini gerektiği gibi ayarlamanıza olanak tanır.
Donanım hızlandırmayı devre dışı bırakma
Windows’unuzda donanım hızlandırmayı devre dışı bırakmak, Hulu tarafından uygulanan ekran görüntüsü sınırlamasını aşmanıza yardımcı olabilir. Donanım hızlandırmayı nasıl devre dışı bırakabileceğiniz aşağıda açıklanmıştır:
- Başlat menüsünü açmak için “Ayarlar” (dişli simgesi) seçeneğine tıklayın.
- Ayarlar penceresinde “Sistem” kategorisini seçin.
- Sol taraftaki “Ekran” sekmesine tıklayın.
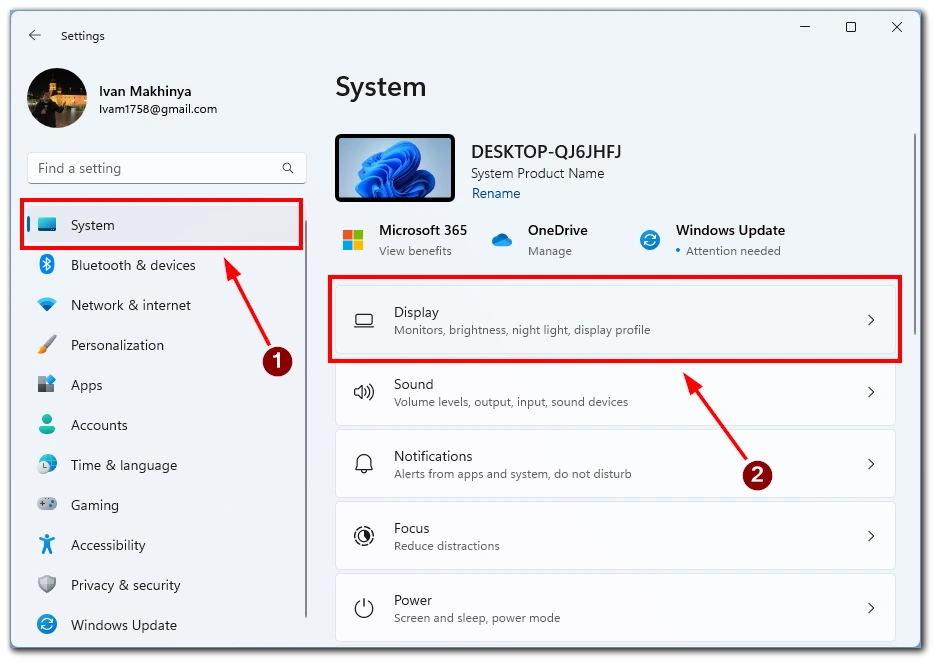
- Aşağı kaydırarak “Grafikler” bağlantısını bulun ve tıklayın.
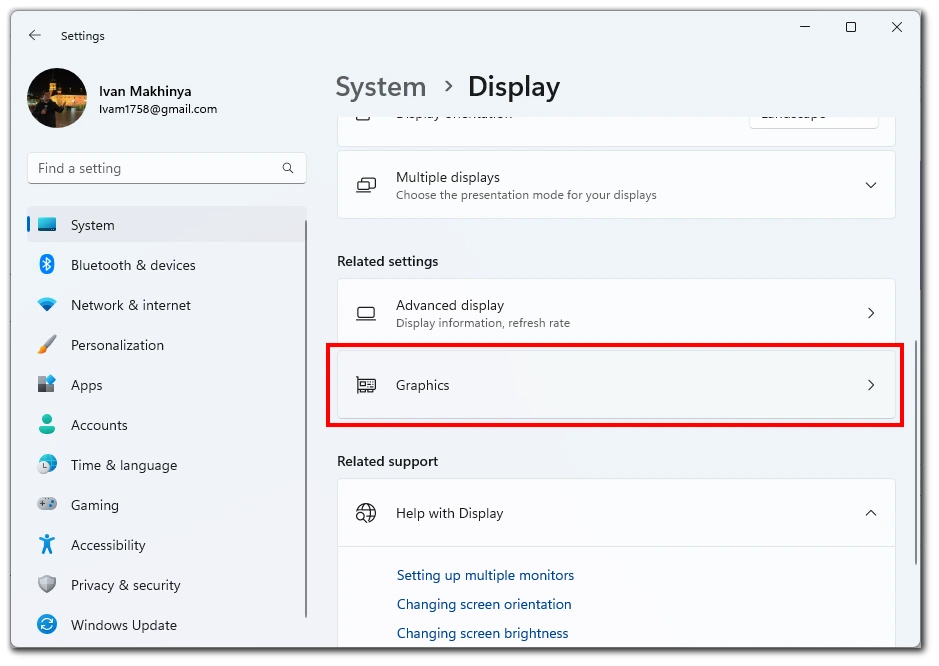
- “Gelişmiş grafik ayarı” bölümünün altında, “Donanım hızlandırmalı GPU zamanlaması” seçeneğinin yanındaki kaydırıcıya tıklayın.
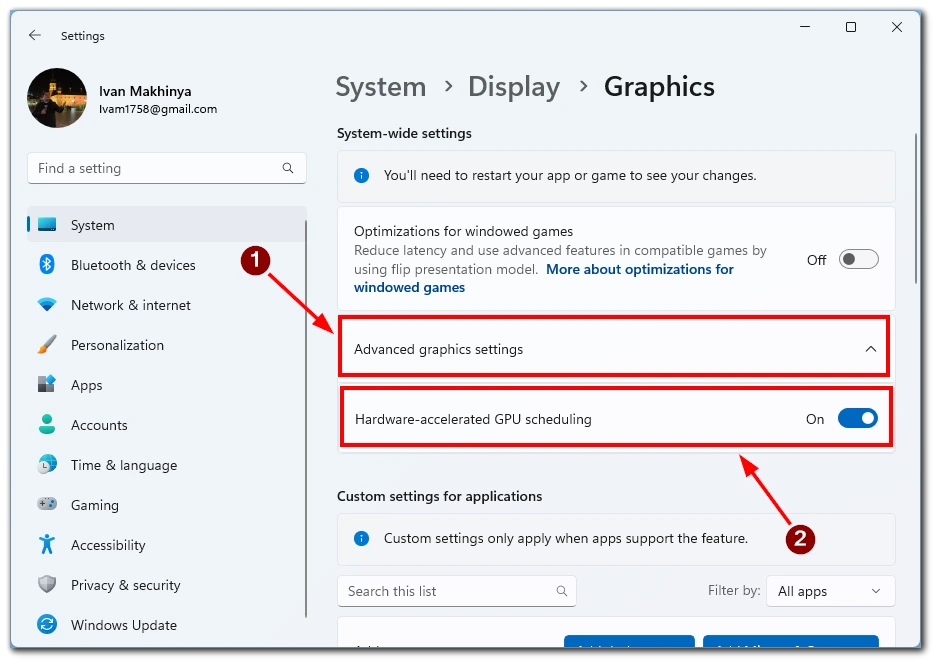
- Değişikliklerin etkili olması için bilgisayarınızı yeniden başlatın.
Windows’ta donanım hızlandırmayı devre dışı bırakarak, belirli sınırlamaları aşabilir ve Hulu içeriğinin ekran görüntülerini yakalayabilirsiniz.
İkincil bir cihaz kullanın
Akıllı telefon veya tablet gibi ikincil bir cihaza erişiminiz varsa, bilgisayarınızda akış sırasında Hulu içeriğinin ekran görüntülerini yakalamak için kullanabilirsiniz. İşte nasıl ilerleyebileceğiniz:
- Bilgisayarınızda Hulu videosunu açın.
- İkincil cihazın kamerasını istediğiniz sahne ile hizalayın ve cihazın yerleşik ekran görüntüsü işlevini kullanarak ekran görüntüsünü yakalayın.
- İkincil cihazınızın galerisinden ekran görüntülerine erişin ve daha sonra kullanmak veya düzenlemek için bunları bilgisayarınıza aktarın.
Bu yöntemler Hulu’da ekran görüntüsü almanızı sağlasa da, telif hakkı yasalarına ve yayın platformunun hizmet şartlarına uymanın çok önemli olduğunu unutmamak gerekir. Ekran görüntülerini yalnızca kişisel amaçlar için kullanın ve izinsiz olarak paylaşmaktan veya dağıtmaktan kaçının.
Hulu içeriğinin ekran görüntüsünü almak yasa dışı mı?
Kişisel kullanım için Hulu içeriğinin ekran görüntülerinin alınmasına genellikle izin verilir ve açıkça yasa dışı değildir. Ancak, telif hakkıyla korunan materyallerle uğraşırken hizmet şartlarını ve telif hakkı yasalarını anlamak ve bunlara uymak önemlidir.
Diğer yayın platformları gibi Hulu da hizmetini, hizmet şartlarında belirtilen belirli hüküm ve koşullar altında sunmaktadır. Bu şartlar genellikle telif hakkıyla korunan içeriğin uygun izin olmaksızın izinsiz dağıtımını, çoğaltılmasını veya paylaşılmasını yasaklar. Adil kullanım sınırları dahilinde kişisel kullanım için Hulu içeriğinin ekran görüntülerini almak genellikle kabul edilebilir.
Adil kullanım, telif hakkı sahibinden izin almaksızın telif hakkıyla korunan materyalin sınırlı kullanımına izin veren yasal bir doktrindir. Sübjektif bir kavramdır ve kullanıcının koşullarına, amacına ve niteliğine bağlı olarak değişir. Kullanımın amacı, kullanılan kısmın miktarı ve önemi ve orijinal eserin pazarı üzerindeki etkisi gibi faktörler adil kullanımın belirlenmesinde dikkate alınır.










