Güçlü ve istikrarlı bir Wi-Fi sinyali, bilgisayarınızda sorunsuz ve kesintisiz bir internet deneyimi için çok önemlidir. Ancak Wi-Fi sinyal gücünüzü nasıl kontrol edeceğinizi anlamak birçok kullanıcı için zor olabilir. İnternette sorun yaşamaya başlarsanız bunu bilmeniz gerekir. Windows’ta Wi-Fi’nizin gücünü kontrol etmenin birkaç yerleşik yolu vardır ve diğer uygulamaları da kullanabilirsiniz. Nasıl çalıştığına daha yakından bakalım.
Bilgisayarda Wi-Fi sinyal gücünü kontrol etme yolları
Güçlü ve istikrarlı bir Wi-Fi sinyali sağlamak, bilgisayarınızda sorunsuz ve kesintisiz bir internet deneyimi için çok önemlidir. Wi-Fi sinyal gücünü kontrol edebilmek, bağlantınızı etkileyebilecek sorunları belirlemenizi ve bunları gidermek için uygun adımları atmanızı sağlar. Bilgisayarınızda Wi-Fi sinyal gücünüzü değerlendirmenin farklı yollarını inceleyerek güvenle bağlantıda kalmanızı sağlayalım.
Görev Çubuğunu Kullan
Wi-Fi sinyal gücünüzü hızlı bir şekilde kontrol ederken, görev çubuğu Wi-Fi sinyal gücü göstergesi başvuracağınız araçtır. Görev çubuğunda uygun bir şekilde bulunan bu özellik, Wi-Fi sinyal gücünüzün anında görsel bir gösterimini sağlar. Sinyal çubuklarını nasıl yorumlayacağınızı anlamak, bağlantınızın kalitesini zahmetsizce değerlendirmenizi sağlayacaktır. Bazen gizli olabilir, bu nedenle tam menüyü ortaya çıkarmak ve bağlantı gücünü görmek için ağ simgesine tıklamanız gerekir.
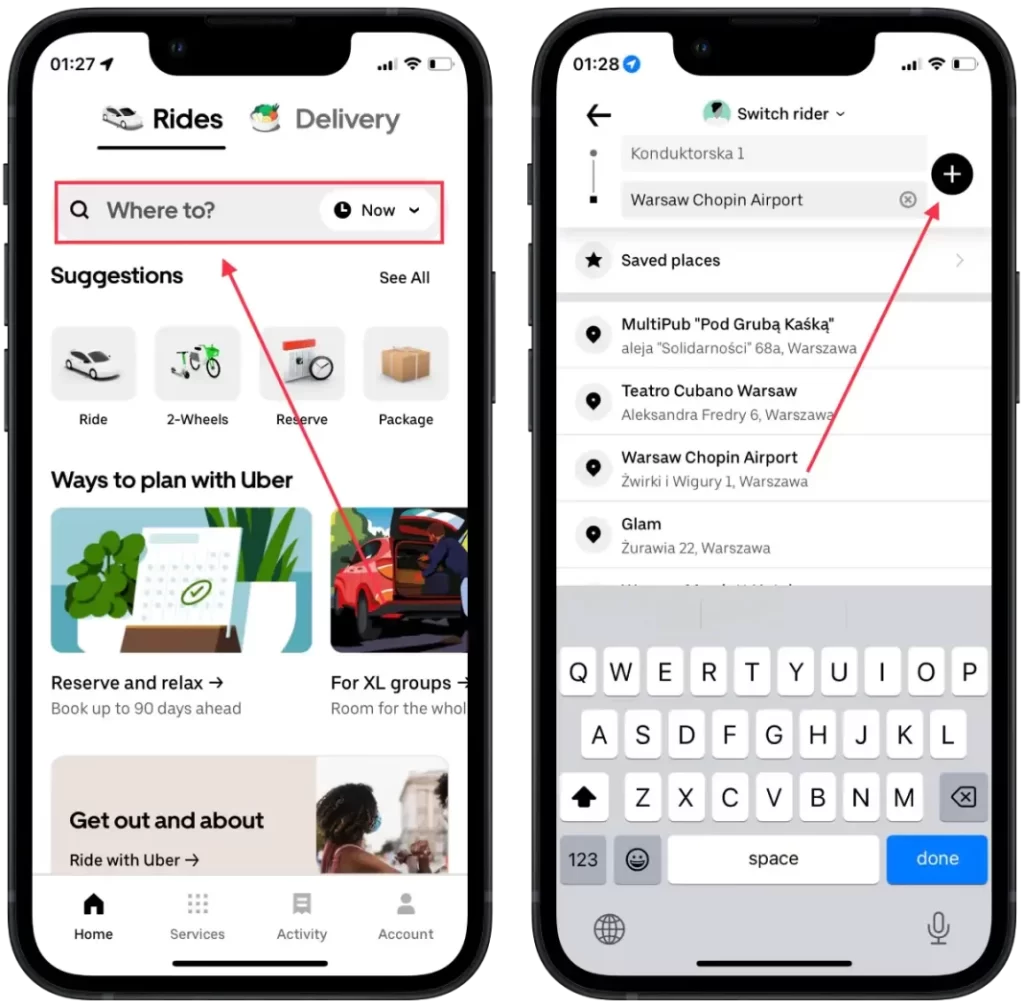
Görev çubuğu Wi-Fi sinyal gücü göstergesi, Wi-Fi bağlantınızı bir bakışta değerlendirmek için çok değerlidir. Görev çubuğunuzda görüntülenen sinyal çubuklarına göz atarak, Wi-Fi sinyalinizin gücünü hızlı bir şekilde belirleyebilir ve gerekirse uygun önlemleri alabilirsiniz.
Görev Yöneticisini Kullanın
Görev Yöneticisi, Windows’ta çeşitli sistem süreçlerini ve performans ölçümlerini izlemenize ve yönetmenize olanak tanıyan yerleşik bir yardımcı programdır. Öncelikli olarak görev yönetimi özellikleriyle bilinse de, Görev Yöneticisi Wi-Fi sinyal gücünüz hakkında da bilgi sağlayarak ağınızın performansını takip etmenize olanak tanır.
- Görev çubuğuna sağ tıklayın ve “Görev Yöneticisi “ni seçin.
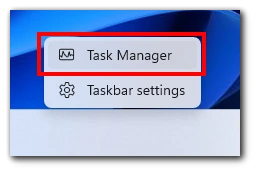
- Görev Yöneticisi penceresinde “Performans” sekmesine tıklayın.
- Sol taraftan “Wi-Fi” seçeneğini seçin.
- Wi-Fi bölümü, ağla ilgili diğer ayrıntılarla birlikte sinyal gücünü grafiksel olarak gösterecektir.
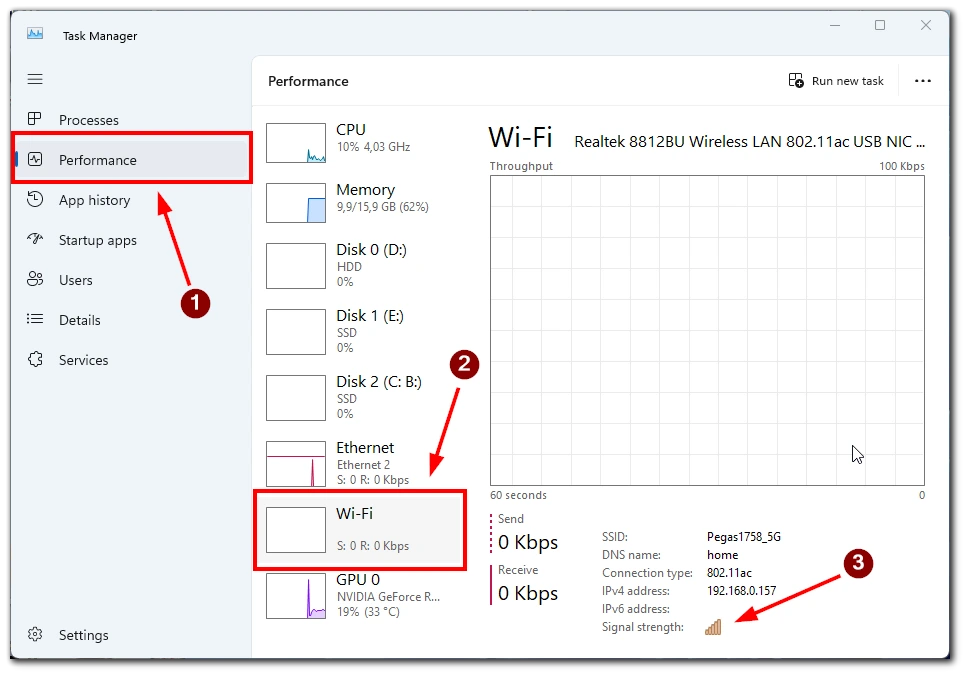
Performans sekmesini kullanarak ve ağla ilgili ölçümleri izleyerek, Wi-Fi bağlantınızın performansını takip edebilir ve sinyal gücünü etkileyebilecek sorunları belirleyebilirsiniz.
Ayarları Kullan
Wi-Fi sinyal gücünüzü Windows Ayarlar menüsünden kontrol etmek kullanıcı dostu ve bilgilendiricidir. Bunu yapmak için aşağıdakilere ihtiyacınız olacak:
- Windows Başlat düğmesine tıklayın ve “Ayarlar “ı (dişli simgesi) seçin. Ya da klavyenizdeki Windows+I kısayolunu kullanın.
- Ayarlar penceresinde “Ağ ve İnternet “i seçin.
- Wi-Fi bölümünde, mevcut ağ adının ve sinyal gücünün görüntülendiğini göreceksiniz.
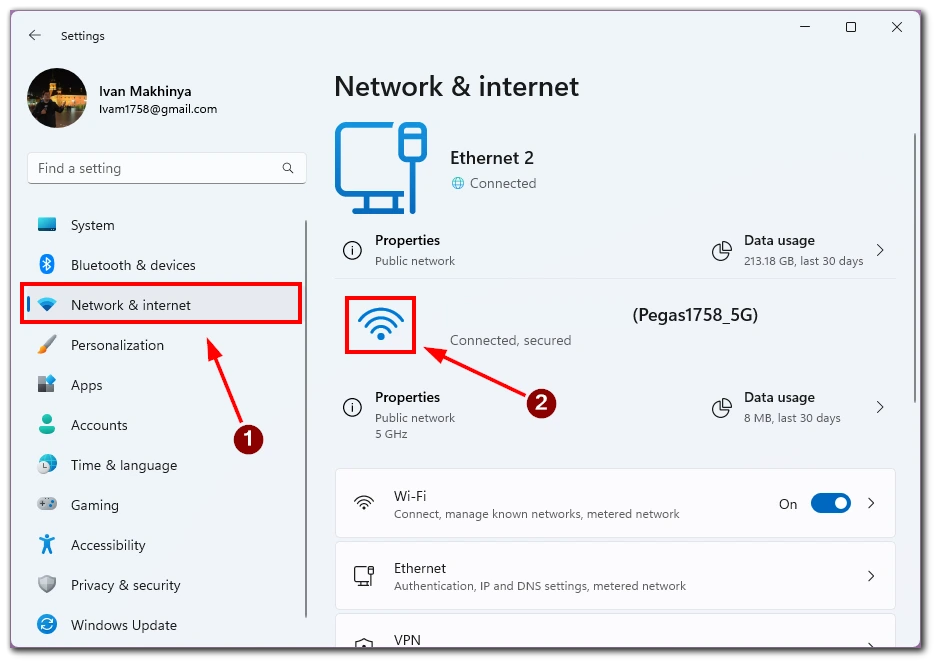
Ağ ve İnternet bölümünde verilen sinyal gücü bilgilerine başvurarak, Wi-Fi bağlantınızın gücünü etkili bir şekilde değerlendirebilir ve optimizasyonuna ilişkin bilinçli kararlar verebilirsiniz.
Kontrol panelini kullanın
Daha geleneksel bir yaklaşımı tercih ediyorsanız, Windows’taki Denetim Masası aracılığıyla Wi-Fi sinyal gücüne erişmek keşfetmeye değer bir seçenektir. Sinyal gücü de dahil olmak üzere birkaç basit adımı izleyerek Wi-Fi bağlantınızla ilgili temel ayrıntıları görüntüleyebilirsiniz.
- Windows arama çubuğunda arayarak Denetim Masası’nı açın.
- Denetim Masası penceresinde “Ağ ve İnternet “i seçin.
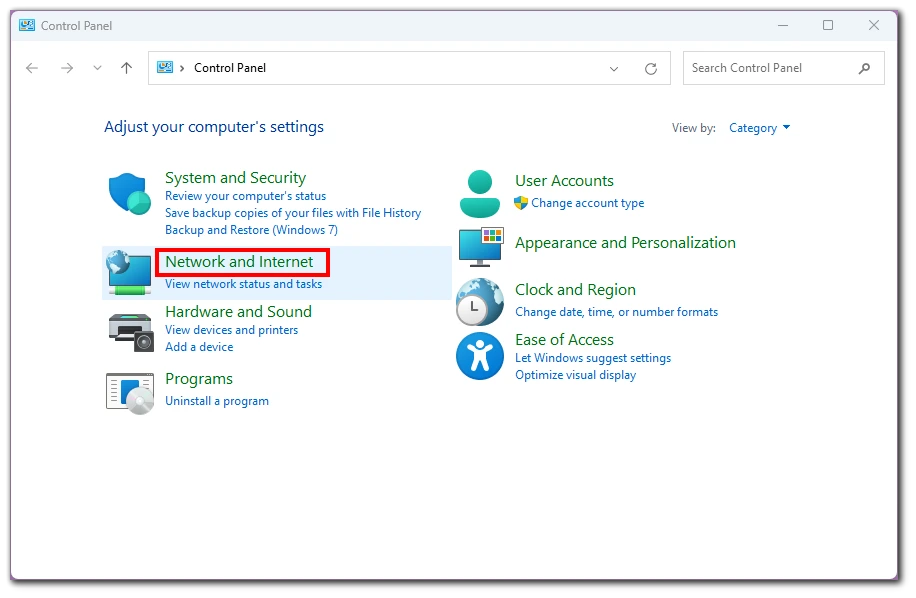
- “Ağ ve Paylaşım Merkezi “ne tıklayın.
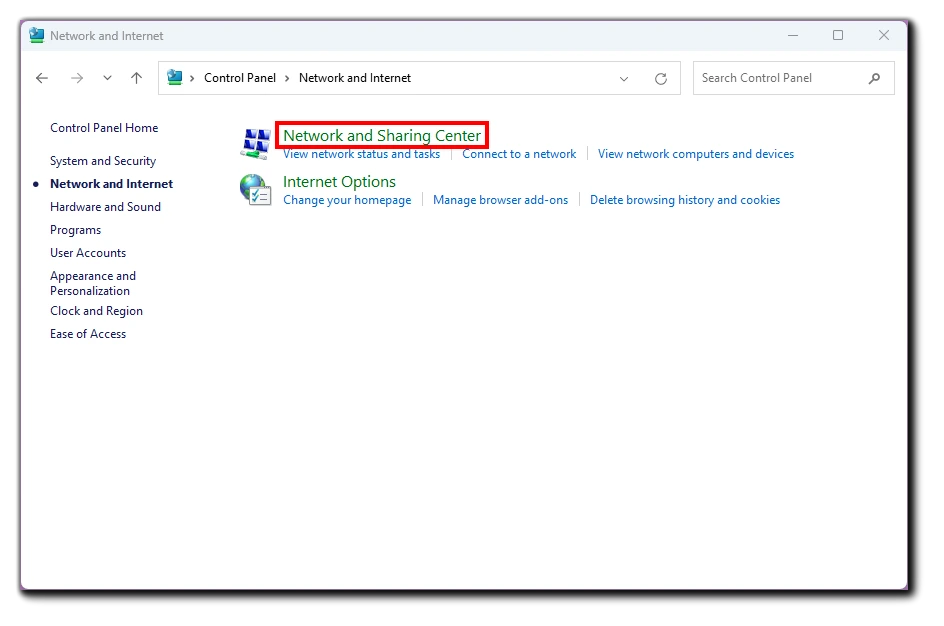
- Durumunu açmak için Ağ ve Paylaşım Merkezi’nde bağlı Wi-Fi ağına tıklayın.
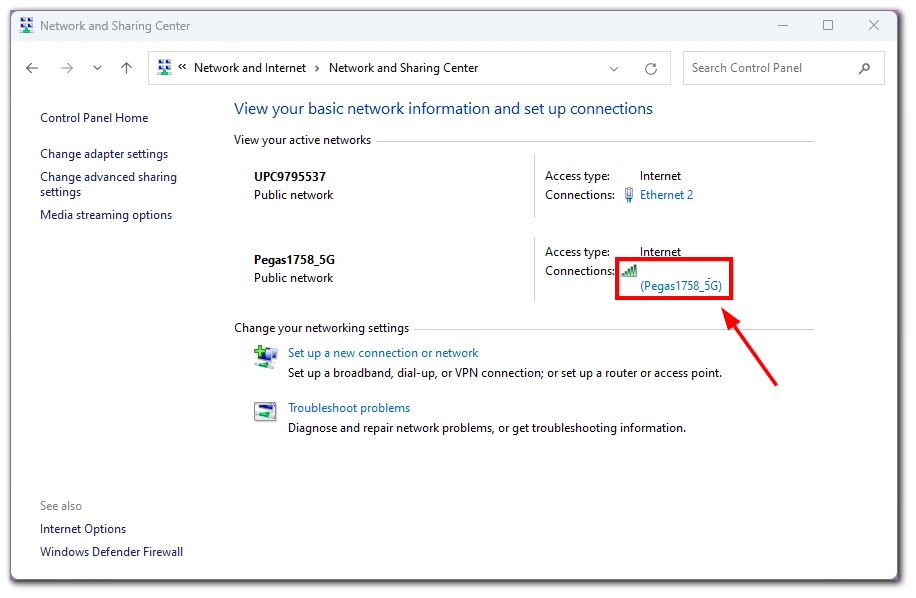
- Wi-Fi durum penceresi “Sinyal Kalitesi” bölümü altında sinyal gücünü gösterecektir.
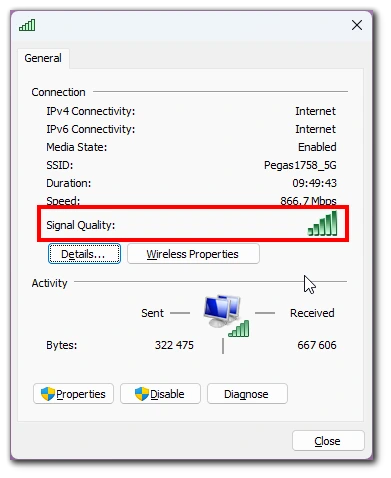
Wi-Fi sinyal gücüne erişmek için Kontrol Panelini kullanmak güvenilir ve etkilidir.
Windows PowerShell kullanın
Windows PowerShell, bilgisayarınızdaki Wi-Fi sinyal gücünü kontrol etmek için de kullanılabilen güçlü bir komut satırı aracıdır. Belirli komutları çalıştırarak, sinyal gücü de dahil olmak üzere Wi-Fi ağınız hakkında ayrıntılı bilgi toplayabilir ve performansı hakkında bilgi edinebilirsiniz.
- Windows arama çubuğunda arayarak Windows PowerShell’i açın.
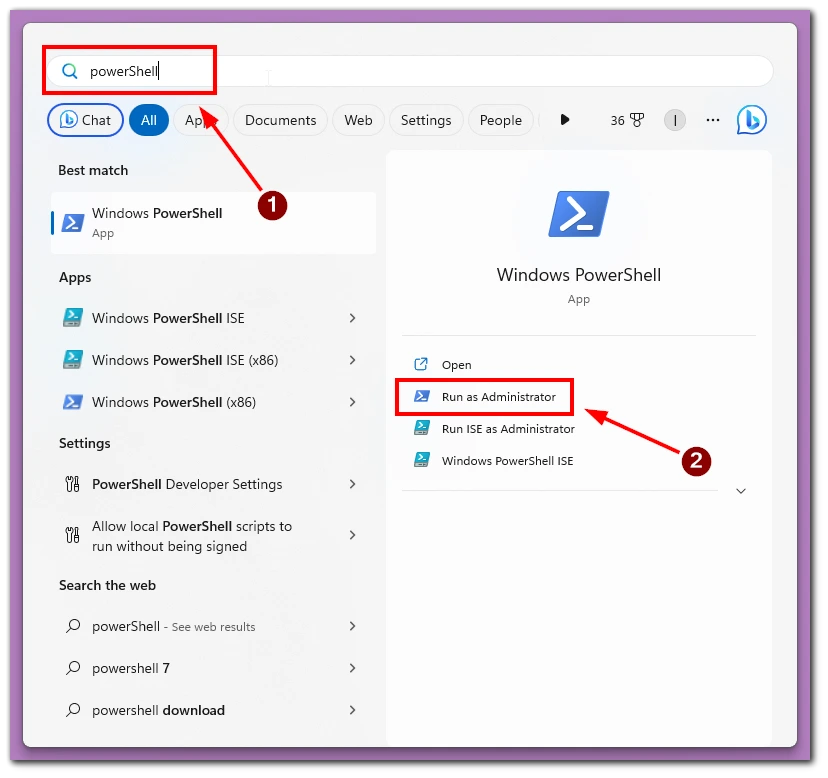
- PowerShell penceresinde aşağıdaki komutu yazın ve Enter tuşuna basın:
- netsh wlan arayüzleri göster
- “Desteklenen radyo türleri” bölümünün altındaki “Sinyal” alanına bakın. Wi-Fi sinyal gücünü yüzde olarak gösterecektir.
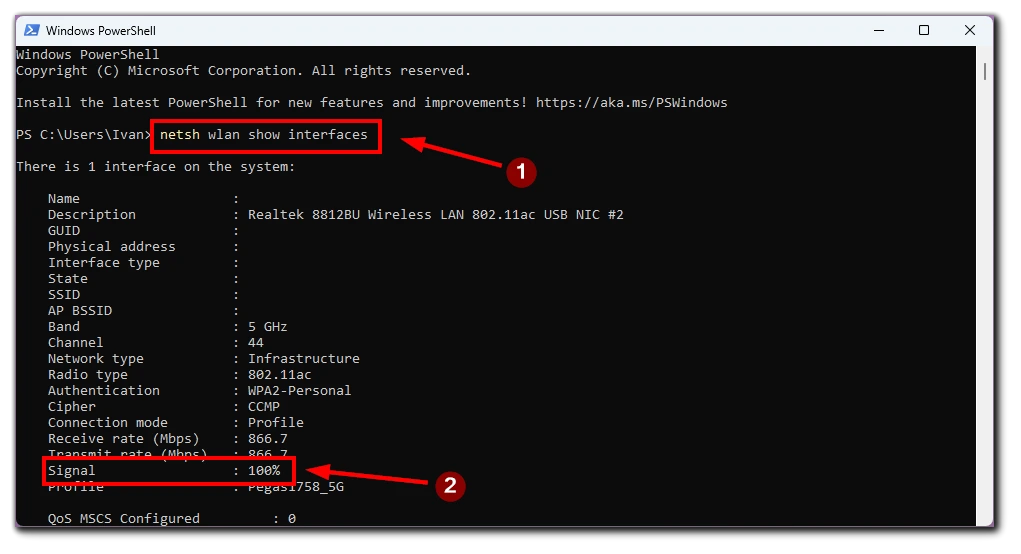
Windows PowerShell, bilgisayarınızdaki Wi-Fi sinyal gücünü kontrol etmek için bir komut satırı yaklaşımı sunar. Yeteneklerinden yararlanarak, sinyal gücü de dahil olmak üzere Wi-Fi ağınız hakkında ayrıntılı bilgi toplayabilir ve bu verileri bağlantınızı izlemek ve optimize etmek için kullanabilirsiniz
Üçüncü Taraf uygulamaları kullanın
Wi-Fi sinyal gücünü doğru bir şekilde ölçmek ve ağ performansınız hakkında daha derin bilgiler edinmek için, bu amaç için özel olarak tasarlanmış üçüncü taraf uygulamalara güvenebilirsiniz. Bu uygulamalar sinyal kalitesini değerlendirmeye, olası sorunları belirlemeye ve Wi-Fi bağlantınızı daha iyi performans için optimize etmeye yardımcı olan gelişmiş özellikler ve ayrıntılı ölçümler sunar.
Wi-Fi sinyal gücünü ölçmek için çeşitli üçüncü taraf uygulamaları mevcuttur ve ağınızı analiz etmek için kullanıcı dostu ve kapsamlı bir yaklaşım sağlar. Bazı popüler seçenekler arasında NetSpot, WiFi Analyzer ve Wi-Fi SweetSpots bulunmaktadır. Bu uygulamalar, Wi-Fi sinyal gücünüz hakkında ayrıntılı bilgi sağlamak için sinyal analizi, gerçek zamanlı izleme ve sinyal gücü haritalama tekniklerini kullanır.
Wi-Fi sinyal gücü nasıl iyileştirilir
Kesintisiz bir internet deneyimi için güçlü ve istikrarlı bir Wi-Fi sinyali çok önemlidir. Ancak çeşitli faktörler Wi-Fi sinyalini zayıflatarak daha düşük hızlara, bağlantı kopmalarına ve hayal kırıklığına yol açabilir. Cou, Wi-Fi kapsama alanınızı artırmak ve daha güvenilir ve verimli bir internet bağlantısının keyfini çıkarmak için bazı teknikler kullanabilir.
- Yönlendirici yerleşimini optimize edin: Wi-Fi sinyal gücünü artırmanın en etkili yollarından biri yönlendiricinizin yerleşimini optimize etmektir. Yönlendiriciyi duvar, mobilya ve ev aletleri gibi engellerden uzakta, merkezi bir konuma yerleştirin. Yönlendiriciyi daha yüksek bir konuma yükseltmek de sinyal parazitini en aza indirmeye yardımcı olabilir. Ayrıca, yönlendiriciyi kablosuz telefonlar veya mikrodalga fırınlar gibi Wi-Fi sinyalini engelleyen diğer elektronik cihazların yakınına yerleştirmekten kaçının.
- Yönlendirici aygıt yazılımını güncelleyin: Yönlendiricinizin ürün yazılımını güncel tutmak optimum performans için çok önemlidir. Yönlendiricinizin yönetim paneline bir web tarayıcısı üzerinden erişin ve üreticinin web sitesindeki ürün yazılımı güncellemelerini kontrol edin. Yönlendirici modeliniz için en son ürün yazılımını indirin ve yükleyin. Ürün yazılımı güncellemeleri genellikle Wi-Fi sinyal gücünü artırabilecek performans iyileştirmeleri ve hata düzeltmeleri içerir.
- Kablosuz kanalı ayarlayın: Kablosuz ağlar farklı kanallarda çalışır ve komşu ağlardan gelen parazit Wi-Fi sinyal gücünü düşürebilir. Yönlendiricinizin yönetim paneline erişin ve kablosuz ayarları bölümüne gidin. En az parazit olan kanalı bulmak için farklı kablosuz kanalları deneyin. Kanal 1, 6 ve 11 genellikle 2,4 GHz ağlar için önerilir.
- Yönlendiricinizi yükseltin: Eski bir yönlendirici kullanıyorsanız, daha yeni bir modele yükseltmek Wi-Fi sinyal gücünü önemli ölçüde artırabilir. Yeni yönlendiriciler genellikle daha iyi sinyal gücü, daha fazla kapsama alanı ve gelişmiş performans sağlar. Gelişmiş sinyal dağıtımı için hüzmeleme, çoklu anten ve çift bant gibi özelliklere sahip yönlendiricileri arayın.
- Wi-Fi menzil genişleticileri veya örgü sistemleri kullanın: Wi-Fi menzil genişleticiler veya ağ sistemleri Wi-Fi ağınızın kapsama alanını genişletmeye yardımcı olabilir. Menzil genişleticiler, ölü bölgelere ulaşmak için mevcut Wi-Fi sinyalini güçlendirir ve genişletir; menzil genişleticileri yönlendiriciniz ile zayıf sinyal kapsamı olan alanlar arasına stratejik olarak yerleştirin. Mesh Wi-Fi sistemleri, eviniz veya ofisiniz boyunca kesintisiz kapsama alanı sağlamak için birden fazla düğümden oluşan bir ağ oluşturur.
- Diğer cihazlardan kaynaklanan paraziti azaltın: Diğer kablosuz cihazlar ve elektronik aletler Wi-Fi sinyalinizi etkileyebilir. Paraziti en aza indirmek için kablosuz cihazları yönlendiricinizden uzaklaştırın. Bebek monitörleri veya Bluetooth cihazları gibi Wi-Fi ağlarınızla aynı frekansta çalışan cihazları kapatın veya yerlerini değiştirin. Ayrıca, paraziti azaltmak için kablosuz bağlantılar yerine kablolu cihazlar kullanmayı düşünün.
- Wi-Fi ağınızın güvenliğini sağlayın: Wi-Fi ağınızın güvenliğini sağlamak bağlantınızı yetkisiz erişime karşı korur ve istenmeyen kullanıcıların bant genişliğinizi tüketmemesini sağlayarak sinyal gücünü artırır. Yönlendiricinizde Wi-Fi şifrelemesini (WPA2 veya WPA3) etkinleştirin ve Wi-Fi ağınız için güçlü ve benzersiz bir parola belirleyin.
Wi-Fi sinyal gücünü artırmak, güvenilir ve verimli bir internet deneyimi için çok önemlidir. Yönlendirici yerleşimini optimize ederek, ürün yazılımını güncelleyerek, kablosuz kanalları ayarlayarak, yönlendiricinizi yükselterek, menzil genişleticiler veya ağ sistemleri kullanarak, paraziti azaltarak ve ağınızı güvence altına alarak Wi-Fi sinyal gücünü önemli ölçüde artırabilirsiniz. Daha yüksek hızların, güvenilir bağlantının ve daha tatmin edici bir çevrimiçi deneyimin keyfini çıkarmak için özel ihtiyaçlarınıza ve ortamınıza göre bu yöntemleri uygulayın.










