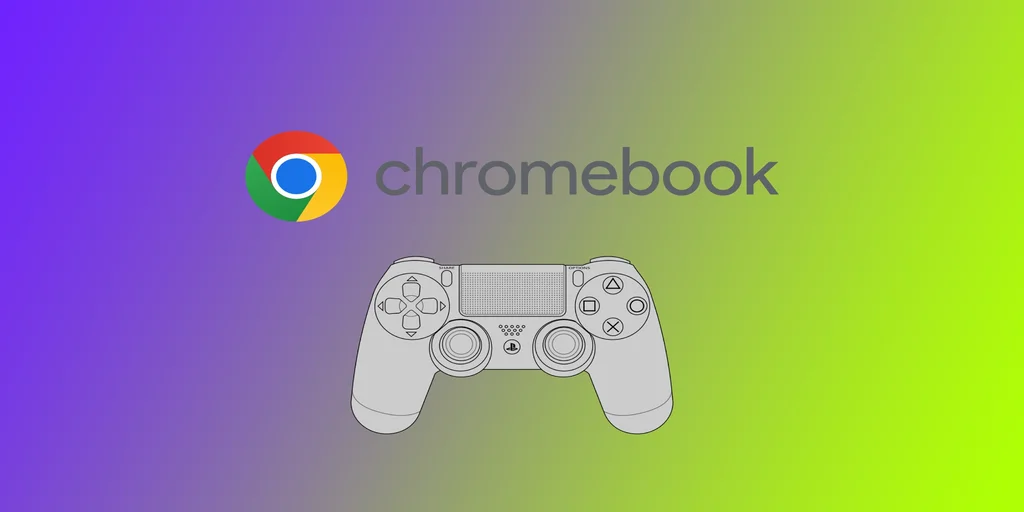PS4 kontrol cihazınızı Chromebook’unuza bağlamak, oyun oynamayı sevenler için oyunun kurallarını değiştirebilir. Neyse ki, bu birkaç adım gerektiren basit bir işlemdir. Bunun için USB kablosu ile kablolu yöntemi veya Bluetooth ile kablosuz seçeneği kullanabilirsiniz. Ancak tüm Chromebook’ların DualShock 4 ile uyumlu olmadığını unutmayın.
Dualshock 4’ü Chromebook’unuza bağlama
DualShock 4’ün bağlantı için iki seçeneği vardır: kablo ve Bluetooth. Bu yöntemlerin her ikisi de Chromebook’lar ile çalışır. DualShock 4’ü bir Chromebook’a bağlamak için nelere ihtiyacınız olduğuna bir göz atalım:
Kablolu Yöntem
Dualshock 4 kontrol cihazınızı Chromebook’unuza bağlamanın kablolu yöntemi en basit ve en anlaşılır yoldur. İşte adımlar:
- Dualshock 4 kontrol cihazınızı Chromebook’unuza bağlayan bir mikro-USB kablosu edinin.
- Kablonun bir ucunu kontrol cihazınıza, diğer ucunu Chromebook’unuzun USB bağlantı noktasına bağlayın.
- Chromebook’unuz Dualshock 4 kontrol cihazınızı otomatik olarak tanımalı ve Chromebook’unuzda oyun oynamak için kullanabilmelisiniz.
Kablosuz Yöntem
Dualshock 4 kontrol cihazınızı Chromebook’unuza bağlamak için kablosuz yöntem Bluetooth bağlantısı gerektirir. İşte adımlar:
- PlayStation ve Share düğmelerine aynı anda basılı tutarak Dualshock 4 kontrol cihazınızı, kontrol cihazınızdaki ışık çubuğu yanıp sönmeye başlayana kadar açın.
- Chromebook’unuzda, ekranın sağ alt köşesindeki durum alanına tıklayın, ardından ayarlar menüsüne erişmek için dişli simgesine tıklayın.
- Bluetooth bölümüne tıklayın ve açmak için anahtarı değiştirin.
- Chromebook’unuz şimdi mevcut cihazları aramalıdır. Dualshock 4 kontrol cihazınızın hala eşleştirme modunda olduğundan ve kullanılabilir cihazlar listesinde göründüğünden emin olun.
- Eşleştirme işlemini başlatmak için Dualshock 4 kontrol cihazına tıklayın.
- Chromebook’unuz Dualshock 4 kontrol cihazınızla eşleştikten sonra, Chromebook’unuzda oyun oynamak için onu kullanabilmeniz gerekir.
İster kablolu ister kablosuz yöntemi seçin, kontrol cihazınızı Chromebook’unuza sadece birkaç dakika içinde bağlayabilmeniz gerekir. Oyununuzun gamepad girişiyle uyumlu olup olmadığını kontrol etmeyi ve gerekirse düğmeleri yeniden eşleştirmeyi unutmayın.
Hangi Chromebook’lar PS4 kontrol cihazını destekliyor?
Chrome sürüm 77 veya üstünü destekleyen ve Bluetooth özelliklerine sahip Chromebook’lar PS4 kontrol cihazını destekleyebilmelidir. Bununla birlikte, PS4 kontrol cihazıyla kullanmak için bir Chromebook seçerken hatırlanması gereken birkaç şey vardır.
Öncelikle, tüm Chromebook’lar Bluetooth özelliğine sahip değildir. Bluetooth özelliğine sahip olduğundan emin olmak için satın almayı düşündüğünüz Chromebook’un teknik özelliklerini kontrol edin. İkinci olarak, Chromebook’unuz Chrome sürüm 77 veya üstünü çalıştırmalıdır.
Ayrıca, bazı oyunlar yalnızca klavye ve fare girişini destekleyebilirken, diğerleri oyun kumandalarını destekleyebilir ancak özellikle PS4 kontrol cihazını desteklemeyebilir. Bununla birlikte, işte PS4 kontrol cihazıyla iyi çalıştığı bildirilen birkaç Chromebook:
- Acer Chromebook Spin 13: Bu birinci sınıf Chromebook, şık bir tasarıma ve oyun oynamak için harika olmasını sağlayan güçlü özelliklere sahiptir. Bluetooth özelliklerine sahip ve Android uygulamalarını destekliyor, bu da onu PS4 kontrol cihazıyla kullanmak için mükemmel bir seçim haline getiriyor.
- Samsung Chromebook Pro: Samsung Chromebook Pro, Android uygulamalarını destekleyen ve Bluetooth özelliklerine sahip çok yönlü bir 2’si 1 arada cihazdır. Hafif tasarımı ve uzun pil ömrü, onu hareket halindeyken oyun oynamak için mükemmel bir seçim haline getiriyor.
- Google Pixelbook: Google Pixelbook piyasadaki en güçlü Chromebook’lardan biridir ve oyun oynamak için mükemmel bir seçimdir. Android uygulamalarını destekler ve Bluetooth özelliklerine sahiptir ve yüksek çözünürlüklü ekranı oyunların harika görünmesini sağlar.
- Lenovo Yoga Chromebook C630: Bu Chromebook, 15,6 inçlik büyük bir ekrana ve oyun oynamak için harika olmasını sağlayan güçlü özelliklere sahiptir. Android uygulamalarını destekler ve Bluetooth özelliklerine sahiptir. 360 derecelik menteşesi çeşitli pozisyonlarda kullanılmasına olanak tanır.
- Asus Chromebook Flip C302: Asus Chromebook Flip C302, Android uygulamalarını destekleyen ve Bluetooth özelliklerine sahip kompakt ve çok yönlü bir Chromebook’tur. Uzun pil ömrü ve duyarlı dokunmatik ekranı onu oyun oynamak için harika hale getiriyor.
Bunların PS4 kontrol cihazıyla iyi çalıştığı bildirilen Chromebook’lardan sadece birkaç örnek olduğunu unutmayın. Bir Chromebook satın almadan önce, Bluetooth özelliklerine sahip olduğundan ve Android uygulamalarını desteklediğinden emin olmak için özelliklerini kontrol edin.
Chromebook’unuzla Dualshock 4 bağlantı sorunlarını giderme
Bir Dualshock 4 kontrol cihazını Chromebook’a bağlamak bazen bağlantı sorunlarına neden olabilir. Bu sorunlar, kontrol cihazının hiç bağlanmamasından oyun sırasında aralıklı olarak bağlantının kesilmesine kadar değişebilir. Dualshock 4 kontrol cihazınız ve Chromebook’unuzla bağlantı sorunları yaşıyorsanız atmanız gereken bazı genel sorun giderme adımlarını burada bulabilirsiniz:
- Chromebook’unuzun Bluetooth ayarlarını kontrol edin: Chromebook’unuzun Bluetooth özelliğinin açık olduğundan ve Dualshock 4 kontrol cihazınızın cihazla eşleştirildiğinden emin olun. Chromebook’unuzun Bluetooth ayarlarına ekranın sağ alt köşesindeki sistem tepsisine tıklayıp Bluetooth simgesini seçerek erişebilirsiniz.
- Kontrol cihazınızın şarjlı olduğundan emin olun: Düşük pil ömrü bağlantı sorunlarına neden olabilir. Chromebook’unuza bağlamaya çalışmadan önce Dualshock 4 kontrol cihazınızın tamamen şarj olduğundan emin olun.
- Denetleyiciyi bağlamak için bir USB kablosu kullanın: Denetleyiciyi kablosuz olarak bağlamakta sorun yaşıyorsanız, bir USB kablosu kullanarak Chromebook’unuza bağlamayı deneyin. Bu, olası Bluetooth bağlantı sorunlarını atlayacaktır.
- Chromebook’unuzun işletim sistemini güncelleyin: Chromebook’unuzun işletim sisteminin güncel olduğundan emin olun. Daha yeni güncellemeler genellikle hata düzeltmeleri ve bağlantı sorunlarına yardımcı olabilecek iyileştirmeler içerir.
- Chromebook’unuzu ve denetleyicinizi yeniden başlatın: Chromebook’unuzu ve denetleyicinizi yeniden başlatmak, meydana gelebilecek bağlantı sorunlarını sıfırlamaya yardımcı olabilir. Sorunun çözülüp çözülmediğini görmek için her iki cihazı da kapatıp tekrar açmayı deneyin.
- Dualshock 4 kontrol cihazınızı sıfırlayın: Dualshock 4 kontrol cihazının arkasında küçük bir sıfırlama düğmesi vardır. Bu düğmeye ataş gibi küçük bir nesneyle basıldığında kontrol cihazı sıfırlanır ve bağlantı sorunları çözülebilir.
- Oyunun ayarlarını kontrol edin: Belirli bir oyunu oynarken bağlantı sorunları yaşıyorsanız, gamepad girişinin etkinleştirildiğinden emin olmak için oyunun ayarlarını kontrol edin. Bazı oyunlar gamepad girişini manuel olarak etkinleştirmenizi gerektirebilir.
- Farklı bir denetleyici deneyin: Yukarıdaki adımlardan hiçbiri sorunu çözmezse, sorun denetleyicinin kendisinden kaynaklanıyor olabilir. Sorunun devam edip etmediğini görmek için farklı bir denetleyici kullanmayı deneyin.
Bu sorun giderme adımlarını izleyerek, Chromebook’unuzla Dualshock 4 bağlantı sorunlarının çoğunu çözebilmeniz gerekir. Sorun yaşamaya devam ederseniz, daha fazla yardım için Chromebook’unuzun veya kontrol cihazınızın üreticisiyle iletişime geçmeyi düşünün.