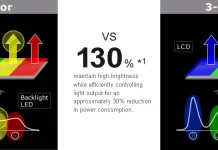Uzaktan kumanda olmadan Samsung TV’nizin sinyal kaynağını nasıl değiştireceğinizi arıyorsanız, yardıma ihtiyacınız var demektir. Uzaktan kumanda siz onu ararken kırıldı veya kayboldu ya da yeni bir tane sipariş ettiniz ve gelmesini bekliyorsunuz. Ancak yine de TV’yi kullanmak ve en sevdiğiniz programları izlemek istiyorsunuz. TV, anten girişi üzerinden alınan programları görüntülemek için varsayılan olarak açıktır ve başka bir HDMI kaynağına veya Netflix gibi video akışına geçmek genellikle bazı TV işlemleri gerektirir. Uzaktan kumandanız yoksa bu daha karmaşıktır, ancak yine de yapılması kolaydır ve Samsung TV’de kaynakları değiştirmek oldukça hızlıdır.
TV’nizi uzaktan kumanda olmadan kontrol etmenin yolları
Uzaktan kumandanız yoksa TV’nizi kontrol etmenin yalnızca üç yolu vardır.
TV’yi TV’nin üzerindeki düğmelerle kontrol ediyorsunuz: HDMI’a geçmeniz gerekiyorsa ve Fire Stick veya Roku gibi harici bir cihazınız varsa veya bir akış hizmeti izlemek istiyorsanız hızlı ama zahmetli. Rahatsız edici çünkü bir akış hizmetini etkinleştirdiyseniz, sesi ayarlamak veya izlemeyi durdurmak istediğinizde TV’ye gitmeniz gerekecek.
Bir TV kontrol programı yükleyin: bu yöntem yalnızca TV Akıllı ve İnternete bağlıysa çalışır ve TV ile akıllı telefon aynı ağda olmalıdır; bunu daha sonra tartışacağım.
Alexa veya Google Assistant ile kontrol: TV’nizi Samsung SmartThings akıllı ev yazılımına bağladıysanız ve Alexa veya Google Assistant ile entegre ettiyseniz, TV’nizi sesinizi kullanarak kontrol edebilirsiniz.
Televizyonun kontrol düğmesi nerede?
Kontrol düğmelerini TV’nin üzerinde aramanız size yardımcı olacaktır. Size TV’nizdeki kontrol düğmesini nasıl bulacağınızı anlatacağım. Kontrol düğmesi (Güç düğmesi) TV’nin gövdesinde bulunur. 2018 yılına kadar Samsung TV’lerde birden fazla düğme veya istediğiniz ayarları seçmek için itip eğebileceğiniz joystick benzeri tek bir düğme vardı. 2018 itibariyle, TV’nizdeki bir düğme ile kontrol etme yeteneği önemli ölçüde azaltılmıştır. Modern TV’lerde genellikle sınırlı sayıda komutu (kanal değiştirme, ses ayarı ve kaynak seçimi) tetikleyen tek bir düğme bulunur.
TV’nizin kontrol düğmesini bulma
Kontrol düğmesi genellikle TV üzerindeki Samsung logosunun altında bulunur. Logonun TV’nin sağında mı yoksa ortasında mı olduğuna bakın. Görsel olarak göremezsiniz, ancak logonun altında hissedin ve basın; TV yanıt vermelidir. Düğmenin orada bulunmasının nedeni çok basittir – kızılötesi kontrol sensörünü de barındıran kontrol panosundadır. Aşağıdaki fotoğrafta 2022 Crystal serisi TV düğmesini ve OLED TV’nin kontrol düğmesini görebilirsiniz. 2018’den önceki TV’lerde, kontrol düğmesi kasanın arkasında bulunabilir; ekranın önünde duruyorsanız, bu TV’nin en sağ köşesidir, TV’nin arkasına uzanın ve düğmeyi arayın.


OLED TV’lerde logo sağ tarafta ve güç düğmesi ortada olabilir.
Güç düğmesini kullanarak Samsung TV’nizdeki giriş sinyalini değiştirme
Daha önce de fark ettiğiniz gibi, TV modeline bağlı olarak üç kontrol seçeneği mümkündür.
Joystick düğme kontrolü: düğmeye basıldığında bir komut başlatılır, düğme eğildiğinde menüde ilerlenir.
Düğmeye bastığınızda TV ekranında bir menü belirir. Menüde kaynakları bulun, düğmeye basın, kaynaklar menüsüne girin ve istediğinizi seçin. Düğmeye uzun süre basıldığında TV kapanır veya açılır.
Beş düğmeli kontrol: TV’de beş düğme varsa, ortadaki düğme açma/kapama ve menüyü çağırma içindir; menü göründüğünde, menüde gezinmek için düğmeleri kullanın, Kaynağı bulun ve kaynaklar menüsüne girmek için düğmeye basın.
2018 sonrası TV’ler (tek düğme): TV’ler akıllı hale geldiğinden, TV’nin üzerindeki düğmeleri kullanarak TV’yi kurmaya gerek yoktur.
Bu nedenle, düğmenin işlevselliği önemli ölçüde azaltılmıştır ve yalnızca ses kontrolü, kanal değiştirme ve kaynak seçimi gibi sınırlı sayıda komut mevcuttur.
Kısa bir basış menüler arasında geçiş yapar.
Uzun basış: seçim
İlk iki durumda her şey basit ve sezgiselse, bir düğmenin daha fazla açıklığa ihtiyacı vardır. İşte TV’deki düğmeyi kullanarak sinyal kaynağını seçmek için adım adım adımlar.
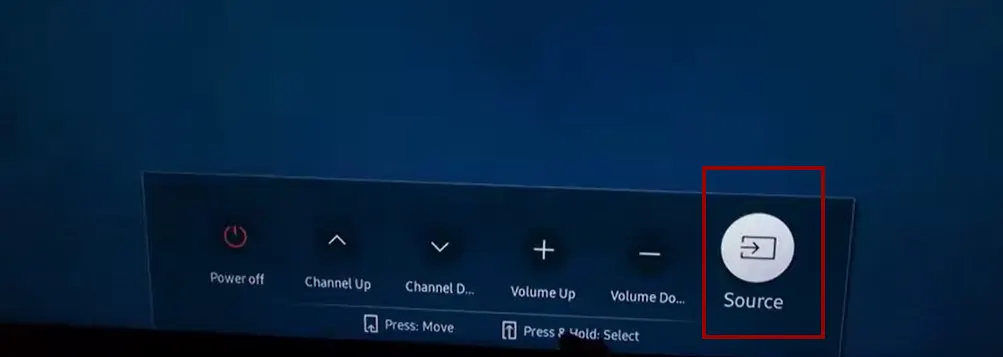
- Düğmeye basarak TV’yi açın.
- Kaynak etkin hale gelene kadar düğmeye beş kez basın.
- Düğmeyi basılı tutun (seçim başlatılır).
- TV modeline bağlı olarak, düğmeyi basılı tutabilirsiniz ve kaynaklar arasında geçiş yapılır veya bir kaynak göründüğünde düğmeyi bırakabilir ve sonraki Kaynağı seçmek için tekrar basabilirsiniz.
Yalnızca etkin HDMI bağlantı noktaları seçim için kullanılabilir olacaktır, bir HDMI bağlantı noktası seçmek istiyorsanız, cihazı ona bağlayın ve açın.
Akıllı telefonunuz aracılığıyla Samsung Smart TV’nizin girişini değiştirme
Samsung, akıllı telefonunuz aracılığıyla TV’nizi kontrol etmek için programlar geliştirdi. Uzaktan kumandanız olmayacağını biliyorsanız bu seçenek size uygun olacaktır.
TV’nin bir yönlendirici aracılığıyla internete bağlı olmasını gerektirir. Akıllı telefon ve TV aynı ağ üzerinde olmalıdır; bu bir zorunluluktur. Samsung’un resmi akıllı ev programı olan SmartThings’i yükleyin – TV’nizi cihazınıza ekleyin ve ardından program aracılığıyla kontrol edebilirsiniz.
Apple için SmartThings
‘i indirin Android için SmartThing‘i indirin
TV’nizi kontrol etmek için başka üçüncü taraf programlar da vardır; bunları Samsung Smart Remote TV uygulama mağazasında arayın.
Alexa veya Google Asistan’ı kullanarak Samsung TV’nizdeki sinyalin kaynağını değiştirin.
Bu değiştirme seçeneği, Samsung TV’nizi daha önce sesli asistanlarla çalışacak şekilde yapılandırdıysanız mümkündür. Bunu daha önce yapmadıysanız, uzaktan kumanda olmadan yapamazsınız; ayarlamak için akıllı telefonunuzdaki uzaktan kumandayı kullanabilirsiniz.
Alexa’yı kullanma:
SmartThings ve Alexa’yı kurun:
Samsung TV’nizin SmartThings uygulaması ile ayarlandığından emin olun.
Amazon Alexa uygulamasını akıllı telefonunuza veya tabletinize yükleyin
Alexa uygulamasında “SmartThings” becerisini etkinleştirin
SmartThings’i Alexa ile ilişkilendirin
Alexa uygulamasını açın ve “Beceriler” bölümüne gidin.
“SmartThings “i bulun.
“Etkinleştir “i seçin ve bunları bağlamak için Samsung hesabınızda oturum
Cihaz keşfi:
Hesapları bağladıktan sonra, Alexa uygulamasında Samsung TV’nizi keşfetmeniz gerekir.
“Alexa, cihazları keşfet” deyin veya Alexa uygulamasında “Cihazları Keşfet” seçeneğine manuel olarak dokunun
Sesli komutlar:
Alexa uygulamasında TV’nizi keşfettikten ve ayarladıktan sonra, “Alexa, [TV Adı] üzerinde HDMI 1’e geç” veya “Alexa, [TV Adı] üzerinde kaynağı HDMI 2 olarak değiştir” gibi bir şey söyleyebilirsiniz. Tam komut, modele ve SmartThings uygulamasında TV’nizi nasıl adlandırdığınıza bağlı olarak değişebilir.
Google Asistan’ı kullanma:
SmartThings ve Google Assistant’ı kurun:
Samsung TV’nizin SmartThings uygulamasında ayarlandığından emin olun.
Google Home uygulamasını akıllı telefonunuza veya tabletinize yükleyin
Google Home uygulamasında SmartThings hesabınızı bağlayın
SmartThings’i Google Home’a bağ
Google Home uygulamasını açın.
“+” simgesine dokunun, “Cihazınızı özelleştirin “i seçin ve ardından “Bir şey zaten ayarlandı mı? “ya dokunun
“SmartThings “i bulun ve hesabınızı bağlayın
Sesli komutlar:
Google Home uygulamasında TV’nizi bulup ayarladıktan sonra, “Hey Google, [TV Adı]’nda HDMI 1’e geç” veya “Hey Google, [TV Adı]’nda kaynağı HDMI 2 olarak değiştir” gibi bir şey söyleyebilirsiniz. Yine, tam komut modele ve SmartThings uygulamasında TV’nizi nasıl adlandırdığınıza bağlı olarak değişebilir.
Alexa ve Google Assistant için Samsung TV’nizin, SmartThings hub’ınızın (varsa) ve sesli asistan cihazlarınızın aynı Wi-Fi ağında olduğundan emin olmanız gerektiğini unutmayın