Eğer bir oyuncuysanız, muhtemelen Steam’i ve bilgisayarınızı her başlattığınızda onu kapatmanın hayal kırıklığını biliyorsunuzdur. Mesele şu ki, kurulumdan sonra Steam otomatik olarak başlangıçta çalışacak şekilde yapılandırılır.
Bu da bilgisayarınızın performansını ve genel başlangıç hızını etkileyebilir. Çünkü otomatik çalıştırmada ne kadar çok programınız varsa, sistem o kadar yavaş başlar. Dahası, Steam’deki bazı güncellemeler de otomatik olarak çalışarak internet hızınızı düşürebilir.
Neyse ki Steam otomatik çalıştırmayı devre dışı bırakmak için birkaç yöntem var. Bunu Steam ayarları veya Görev Yöneticisi aracılığıyla kolayca yapabilirsiniz.
Şöyle işliyor.
Steam ayarlarında Steam başlangıcı nasıl devre dışı bırakılır
İstemci ayarlarını kullanarak Steam’in başlangıçta açılmasını engellemek istiyorsanız aşağıdaki adımları takip edebilirsiniz:
- İlk olarak, bilgisayarınızda Steam’i başlatın ve gerekirse hesabınıza giriş yapın.
- Ardından sol üst köşedeki Steam sekmesine tıklayın ve Ayarlar’ı seçin.
- Arayüz bölümüne gidin ve Bilgisayarım başladığında Steam’i çalıştır seçeneğini devre dışı bırakın.
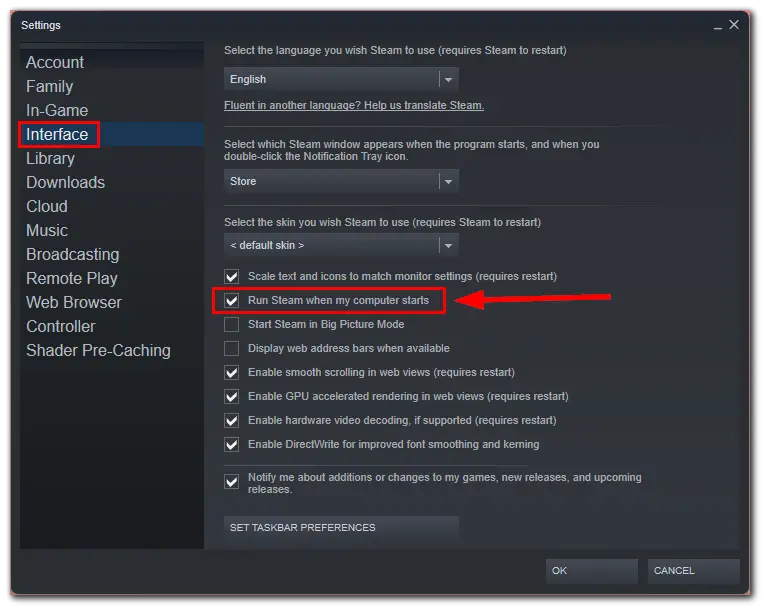
- Son olarak, değişikliği onaylamak için Tamam’a tıklayın.
Bu adımları tamamladıktan sonra Steam artık başlangıçta çalışmayacaktır. Ancak bunun olmayacağından emin olmak için Görev Yöneticisi’ni kullanarak Steam otomatik çalıştırmayı devre dışı bırakmanız da faydalı olacaktır.
Görev Yöneticisi’nde Steam otomatik çalıştırma nasıl devre dışı bırakılır
Windows Görev Yöneticisi, bilgisayarınızda çalışan programları ve işlemleri izlemenizi ve yönetmenizi sağlayan yerleşik bir yardımcı programdır. Görev Yöneticisi’ni kullanarak Steam başlangıcını devre dışı bırakmak için izlemeniz gereken adımlar aşağıda verilmiştir:
- Görev Yöneticisini açmak için Ctrl + Shift + Esc tuşlarına basın.
- Bundan sonra, Başlangıç uygulamaları sekmesine gidin.
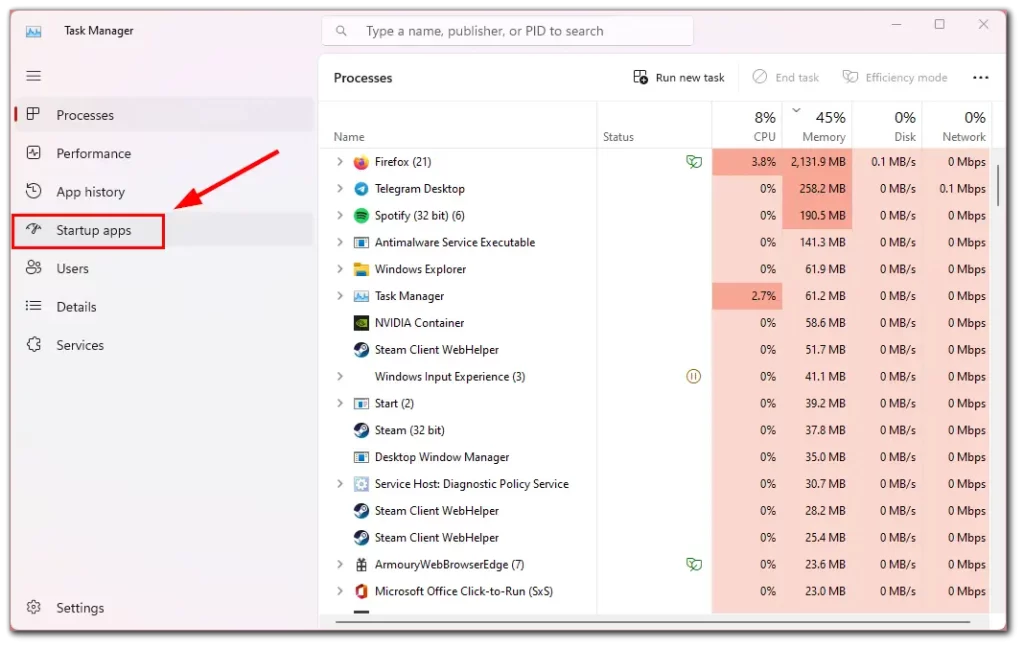
- Steam’i bulun ve seçin.
- En üstteki Devre Dışı Bırak’a tıklayın.
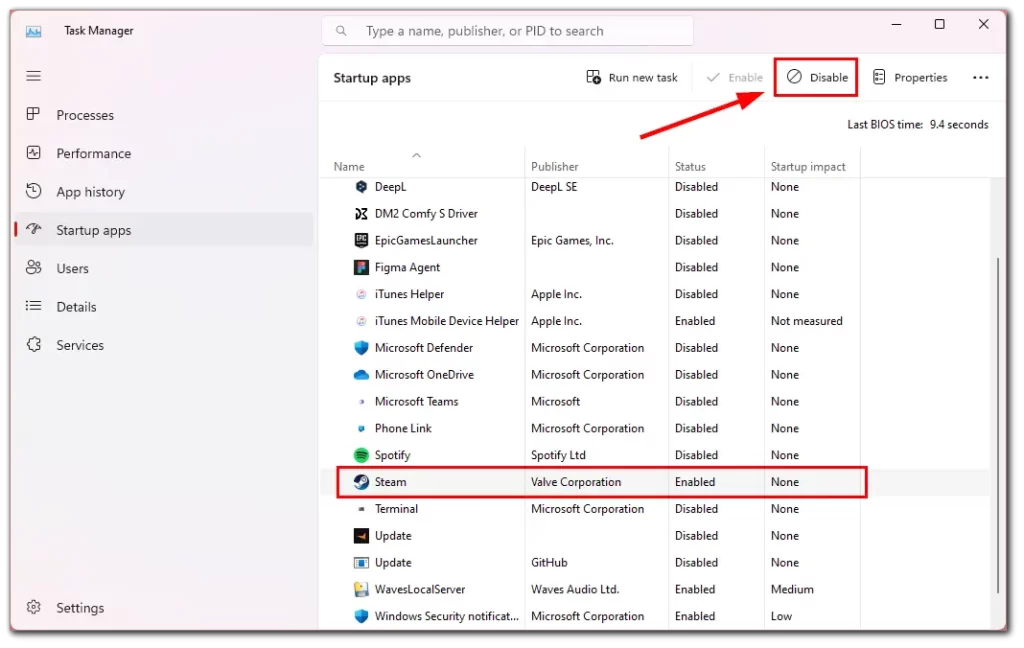
- Alternatif olarak, Steam’e sağ tıklayıp Devre Dışı Bırak’ı seçebilirsiniz.
Bunu yaparak, Windows’a bilgisayarınız açıldığında Steam’i otomatik olarak başlatmamasını söylemiş olursunuz.
Mac’te Steam başlangıcı nasıl devre dışı bırakılır
İşte Mac’te Steam’in başlangıçta açılmasını durdurma adımları:
- Ekranın sol üst köşesindeki Apple simgesine tıklayın.
- Açılır menüden Sistem Ayarları’nı seçin ve Genel’e gidin.
- Bundan sonra, menünün ortasındaki Oturum Açma Öğeleri’ni seçin.
- Uygulamalar listesinde Steam’i bulun ve vurgulayın.
- Tablonun altındaki eksi “-” sembolüne tıklayın.
Şu andan itibaren, Mac’inizi başlattığınızda Steam artık otomatik olarak başlamayacaktır.
Gereksiz programları otomatik çalıştırmadan kaldırmak neden daha iyidir?
Gereksiz programları otomatik çalıştırmadan kaldırmanın aşağıdakiler de dahil olmak üzere çeşitli faydaları olabilir:
- Daha hızlı açılış süreleri: Bilgisayarınızı başlattığınızda, otomatik olarak çalışması için ayarlanmış tüm programları ve işlemleri yüklemesi gerekir. Gereksiz programları otomatik çalıştırmadan kaldırmak, yüklenmesi gereken program sayısını azaltarak önyükleme sürecini hızlandırmaya yardımcı olabilir.
- Geliştirilmiş sistem performansı: Otomatik olarak çalışan bazı programlar bilgisayarınızın performansını yavaşlatabilir. Gereksiz programları otomatik çalıştırmadan kaldırmak sistem kaynaklarını serbest bırakır ve bilgisayarınızın genel performansını artırır.
- Artırılmış güvenlik: Otomatik olarak çalışan bazı programlar düzenli olarak güncellenmezse güvenlik riski oluşturabilir. Gereksiz programları otomatik çalıştırmadan kaldırarak kötü amaçlı yazılım veya diğer güvenlik tehditleri riskini azaltabilirsiniz.
- Daha az dağınık masaüstü: Otomatik olarak çalışan çok fazla program masaüstünüzü karıştırarak gerekli programları bulmanızı zorlaştırabilir. Gereksiz programları otomatik çalıştırmadan kaldırarak masaüstünüzü basitleştirebilir ve gezinmeyi kolaylaştırabilirsiniz.
Genel olarak, gereksiz programları otomatik çalıştırmadan kaldırmak bilgisayarınızın performansını iyileştirmeye, güvenliği artırmaya ve kullanımını kolaylaştırmaya yardımcı olabilir.










